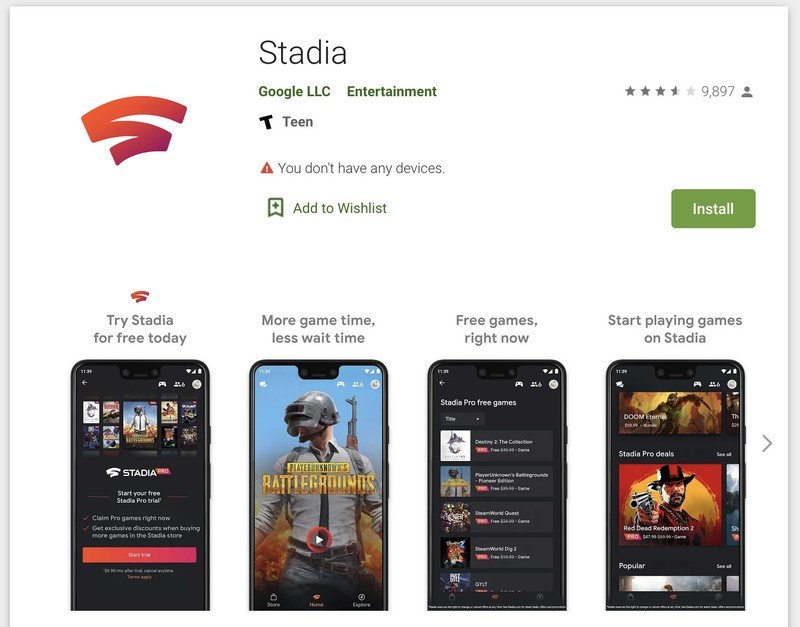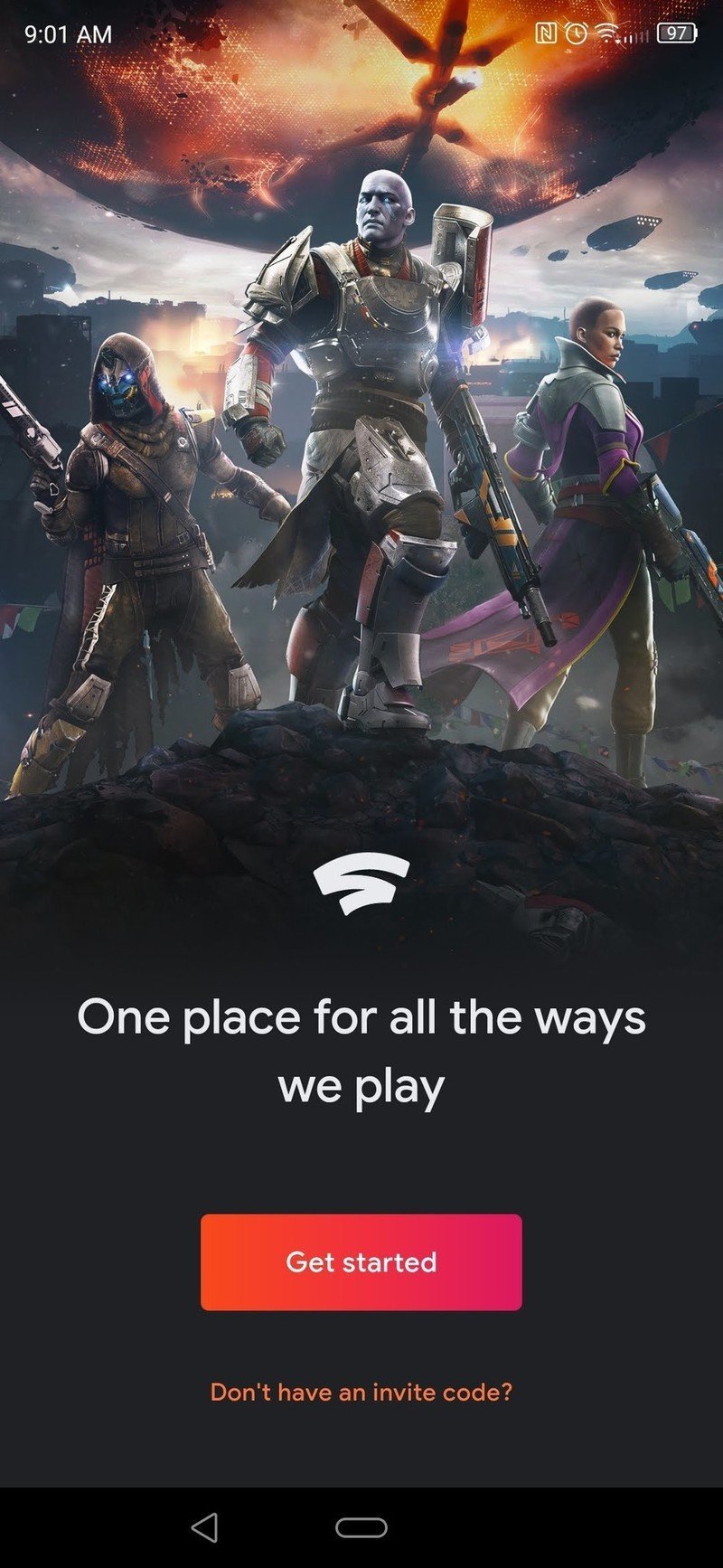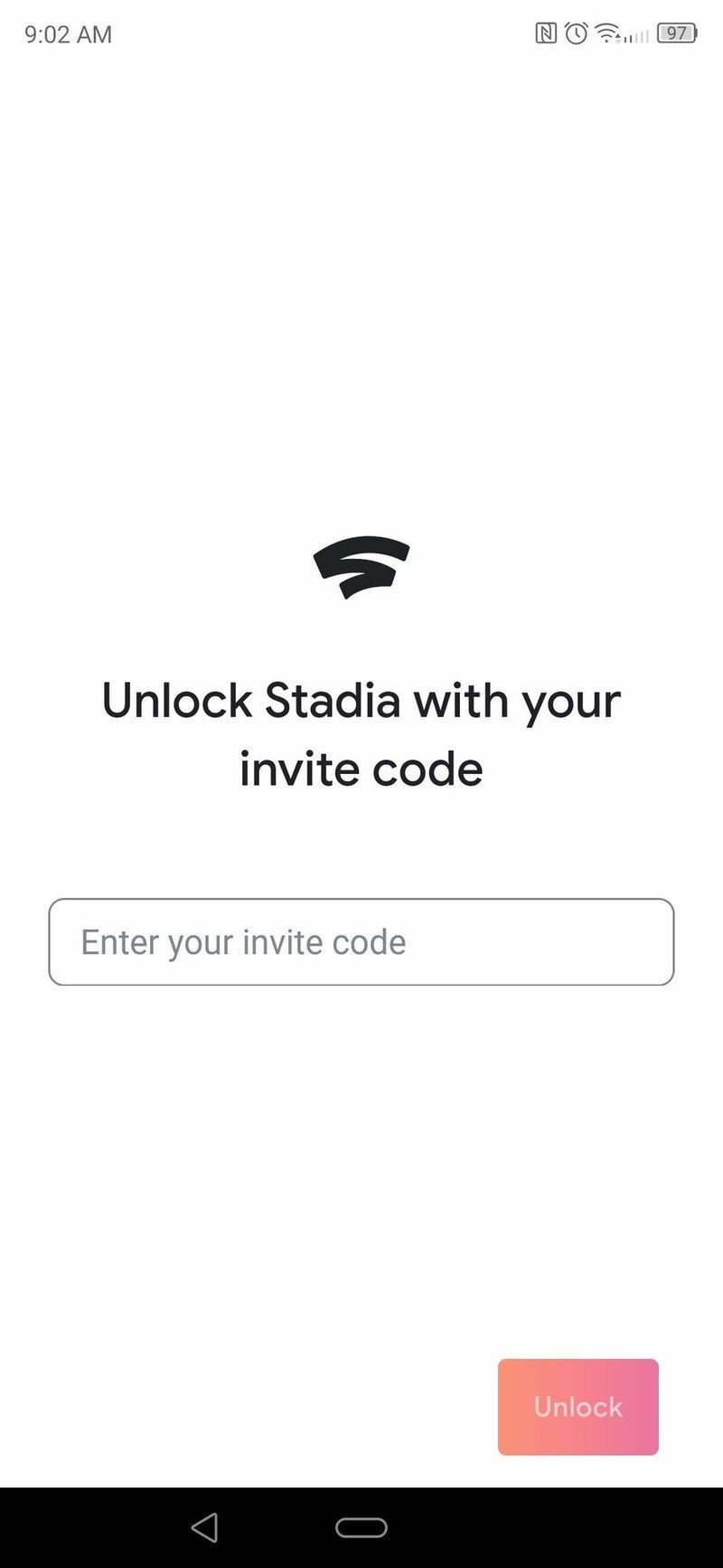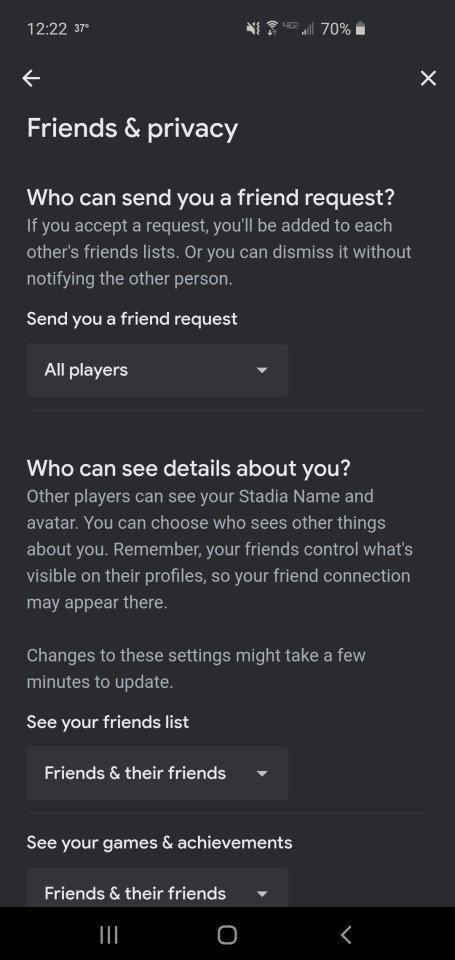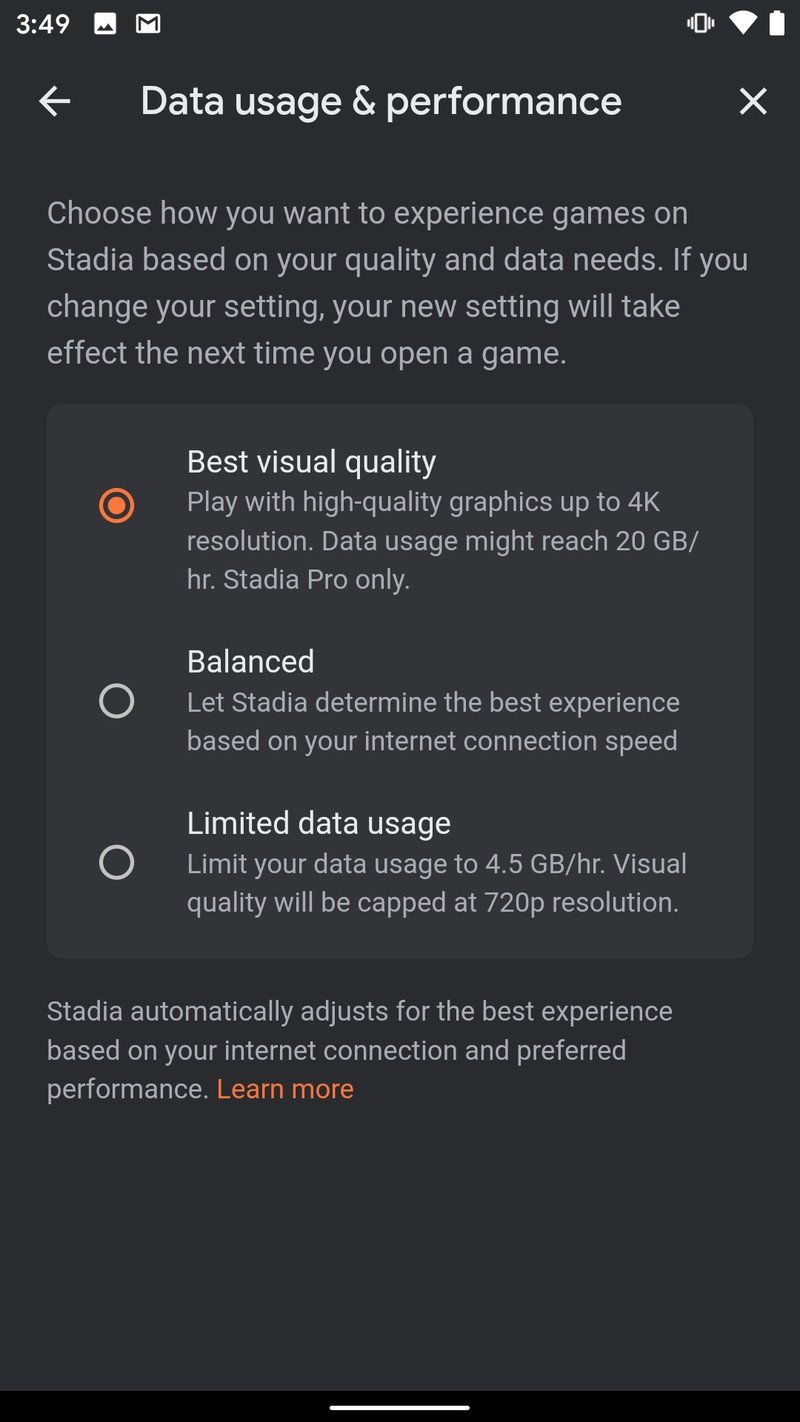How to use Razer Kishi with Google Stadia

The "definitive" Stadia experience requires a Chromecast Ultra and Stadia controller, although you can also play Stadia games on most Android phones for free. Don't bother with Stadia's new touchscreen controls — investing in an excellent mobile gaming controller like the Razer Kishi will dramatically improve your experience. As this guide will show, getting Stadia up and running with the Kishi is an easy process.
Stadia gaming tools
- Mobile Stadia option: Razer Kishi for Android ($80 at Amazon)
- Home Stadia package: Stadia Premiere Edition ($100 at Google)
Signing up for Stadia (Pro)
Stadia has a list of officially supported devices; but if your phone isn't listed, don't give up. In a recent announcement, Stadia said that non-supported phones can run Stadia as an "Experiment," with the caveat that it may not work perfectly.
Regardless, signing up for Stadia and getting your settings ready for gaming is a simple process:
- Download the Stadia Android app.
- Select Get Started.
- Sign in to your Google account.
- Enter your Stadia invite code (if you have one).
- Add your account name, avatar and privacy settings.Source: Android Central
- Choose whether to start a Stadia Pro trial or the Free account.
You now have a Stadia account! However, if you're not on the approved list of phones, you have one more step to take:
- Go to the Settings menu.
- Tap the Experiments tab.
- Select the Play on this device option. You should now have full access to game streaming.
With your new Stadia account in hand, you're ready to go to the store and either claim your free Pro games or purchase your favorites. But if you're at all concerned about your network's data cap, you should adjust your Settings before you start playing to reduce graphics below the 4K max and limit data usage.
- In Settings, select Data usage & performance.
- Choose Balanced (capped at 1080p) or Limited (capped at 720p).
Using Razer Kishi with Google Stadia
With all the preliminaries out of the way, getting the Kishi to work with Stadia is as simple as plugging it in:
Get the latest news from Android Central, your trusted companion in the world of Android
- Slide your smartphone's USB-C port onto the USB-C connector on the Razer Kishi.
- Pull out the left half of the Kishi so your phone can slot inside of it. A blue light indicator should turn on if you've successfully inserted your phone.
- Open the Stadia app. The app should automatically detect the connected Kishi.
- Choose a game and start streaming!
Kishi vs Stadia controllers

The listing price for the Razer Kishi is close to the new discounted price for Stadia Premiere Edition, which lets you play on your TV (or, as a bonus, cast to your TV). Considering you must be on Wi-Fi to play Stadia, the question becomes whether playing on a small, Switch-like "console" or on your TV with a dedicated controller is a better experience.
Our Razer Kishi reviewer said the Kishi is very comfortable and responsive with minimal latency, but maybe tough to hold for long play sessions. This same reviewer called the dedicated Stadia controller "outstanding" and easy to use; plus, you can use this controller to play on Chrome browsers, or even on your phone with a USB connection.
Your choice should depend on whether you will use the Kishi for streaming platforms other than Stadia. Kishi also gives you easy access to GeForce Now and Project xCloud on Android phones, greatly expanding your streaming library. If Stadia is your platform of choice, the Kishi works if you're playing away from home and your computer; but the Premiere Edition may be a better, specialized option otherwise.

Switch up mobile gaming
The Razer Kishi is the definitive option for game streaming on your Android devices. Instead of clipping your phone to a Bluetooth controller and dealing with input lag, turn your phone into a mini console with a controller that quickly and securely snaps on most Android smartphones.

Play anywhere
Stadia offers impressive 4K gaming on a wide variety of devices at the free tier. But with the Premiere edition, you get the powerful Chromecast Ultra dongle for gaming, casting and streaming, and the excellent Stadia controller. Buy games to play on your TV, phone, tablet or browser.

Michael is Android Central's resident expert on wearables and fitness. Before joining Android Central, he freelanced for years at Techradar, Wareable, Windows Central, and Digital Trends. Channeling his love of running, he established himself as an expert on fitness watches, testing and reviewing models from Garmin, Fitbit, Samsung, Apple, COROS, Polar, Amazfit, Suunto, and more.