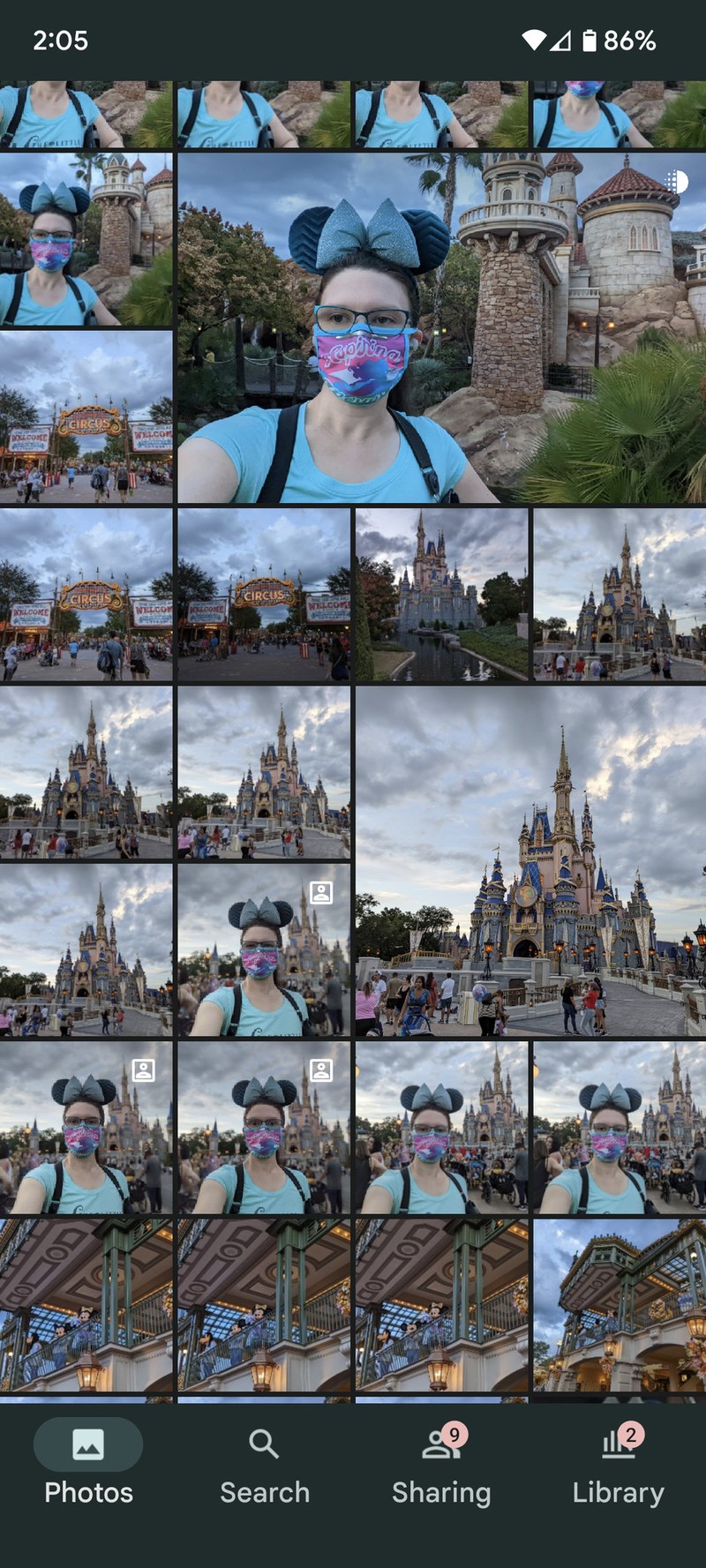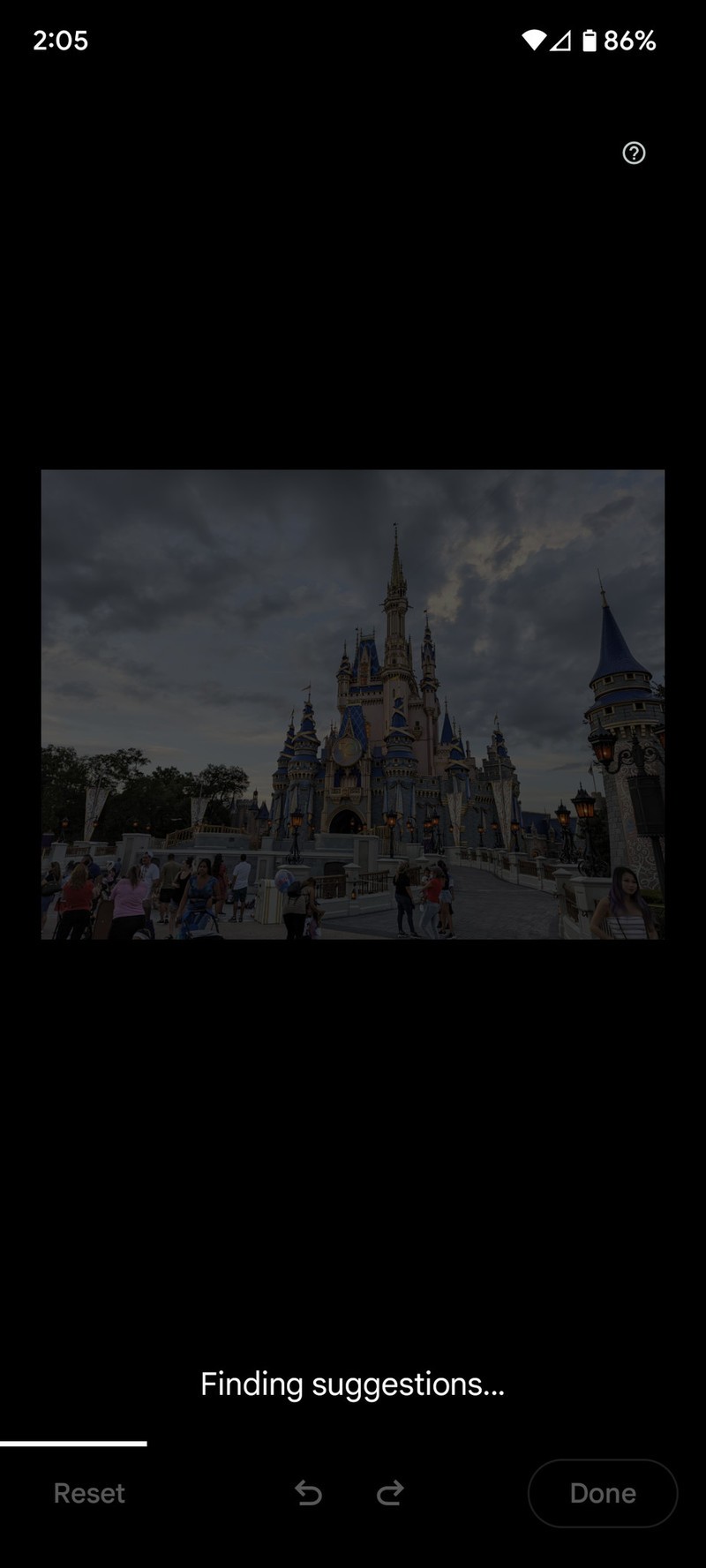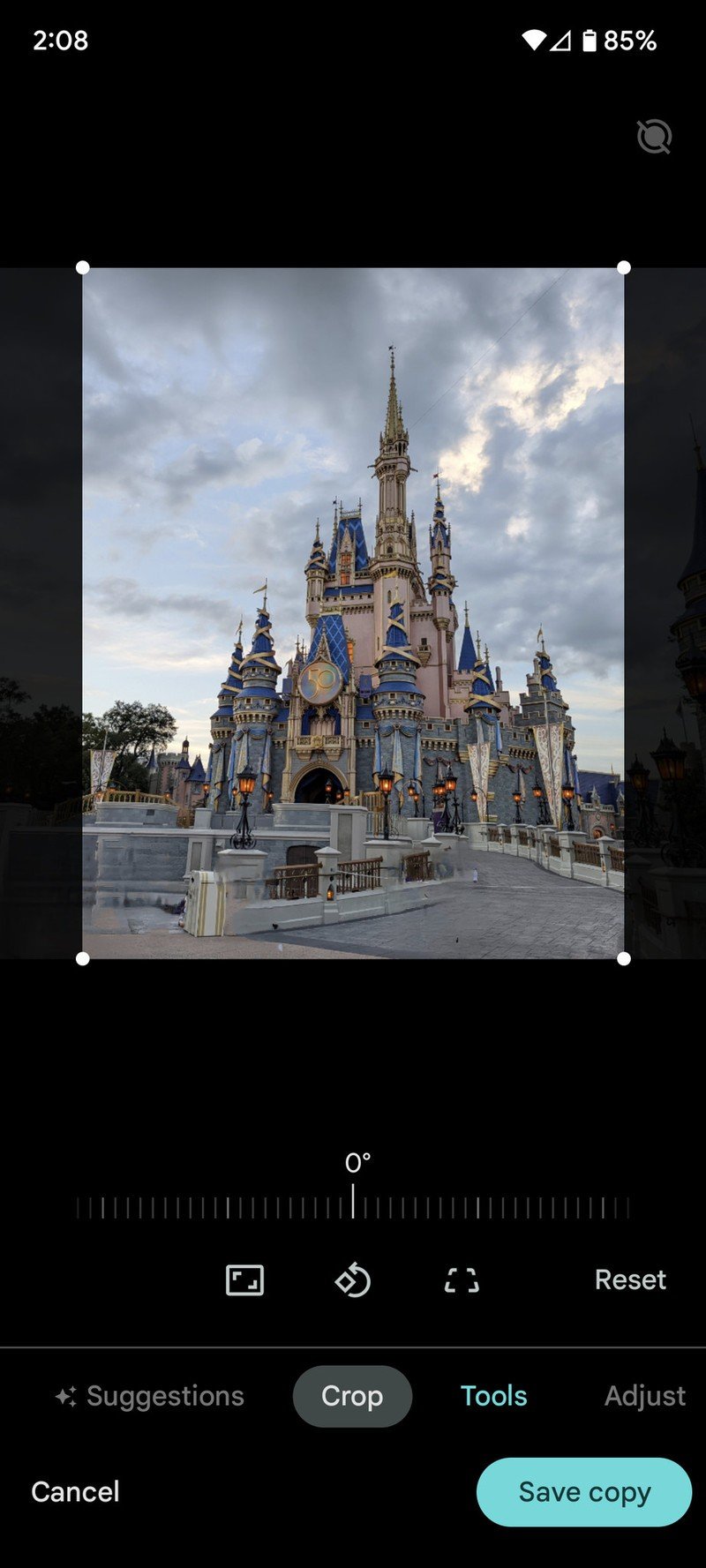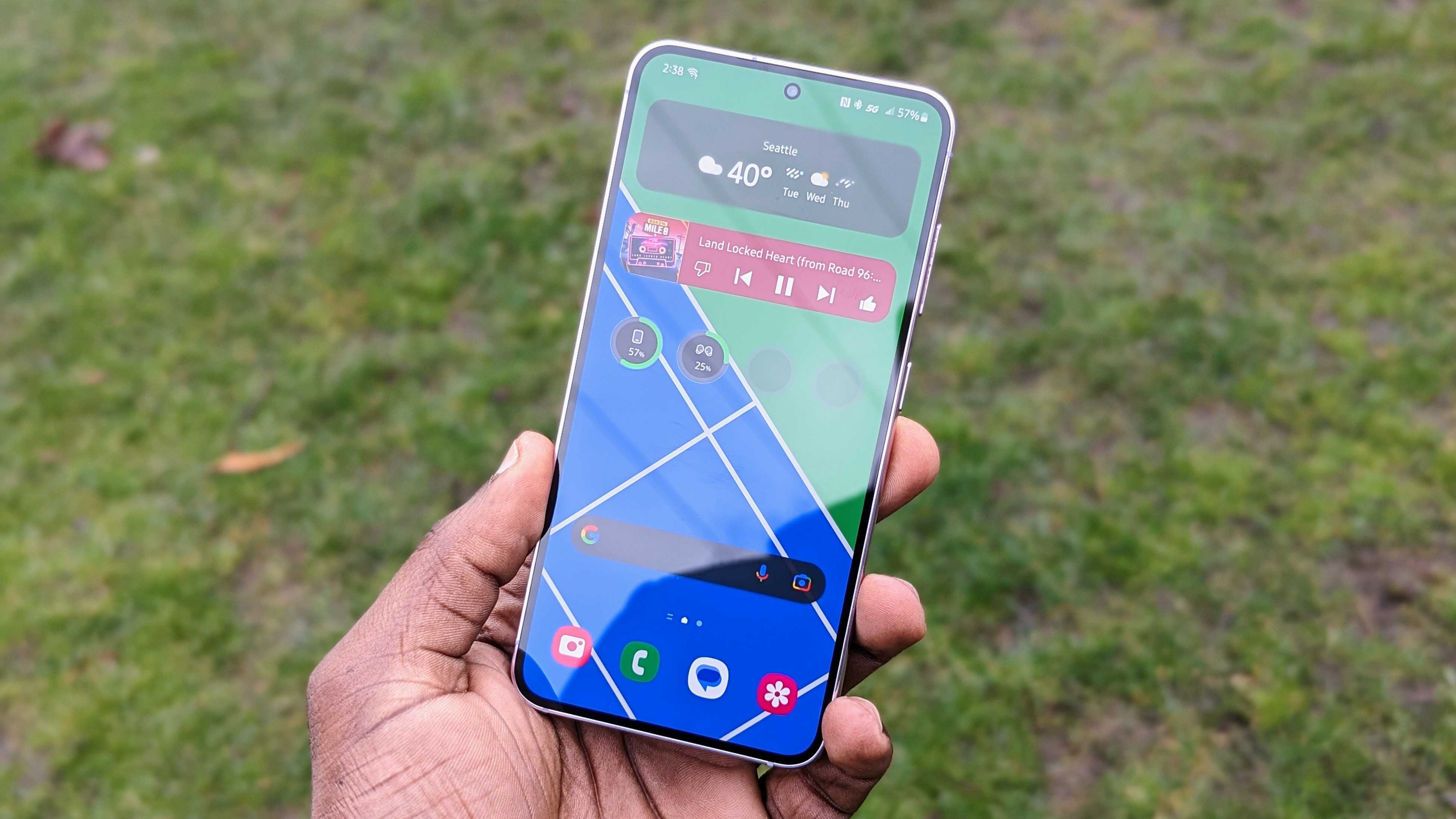How to use the Magic Eraser mode on the Google Pixel 6
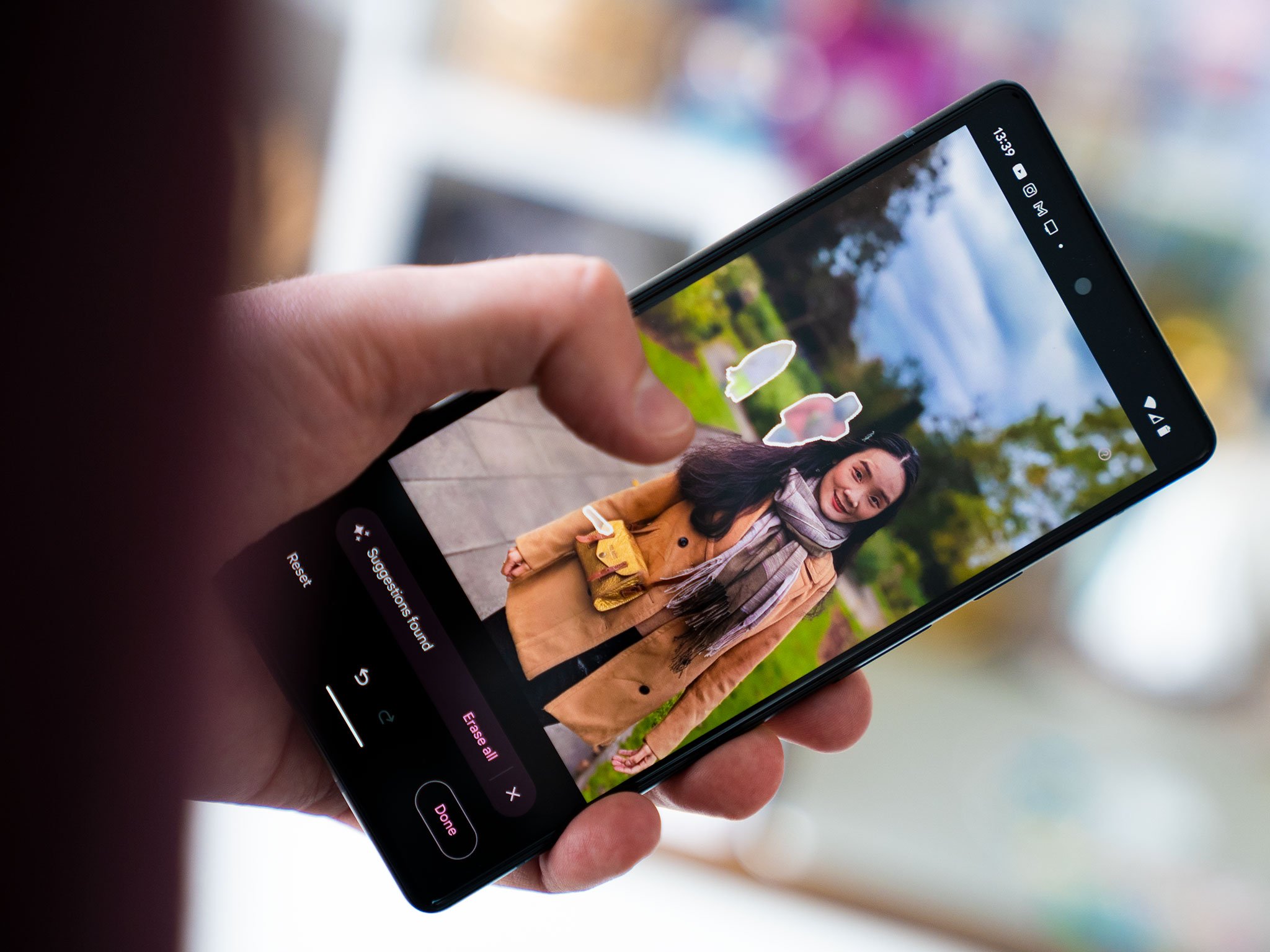
Google Tensor's machine-learning moxie inside the Google Pixel 6 brings ridiculously fast voice typing, instant translations, and mind-blowing photo-processing, but one of the best features it enables isn't in the camera at all. It's called Magic Eraser, and it's currently a Pixel 6-exclusive feature in Google Photos.
This type of item removal feature was previously reserved for Photoshop and other desktop photo-editing suites, but more basic versions have appeared on smartphones by Samsung and Apple in recent years. However, the feature is much faster and far more accurate at detecting people to remove, and it can be used on every photo you take or download on your Pixel 6, helping make it one of the best Android phones you can buy today.
Here's how to find and use it on the Pixel 6.
How to use the Magic Eraser mode on the Google Pixel 6
- Open Google Photos.
- Select the photo you'd like to edit. (If your photo does not appear in the feed of backed-up photos, tap the Library tab in the bottom bar.)
- Tap Edit.
- Swipe right along the bottom ribbon to Tools.Source: Android Central
- Tap Magic Eraser.
- Google processes the image using Tensor. Wait for it to offer suggestions.
- Tap Erase all if you want it to get rid of all highlighted obstructions. It's not always perfect, but it's a decent starting point.Source: Android Central
- If it doesn't work well at all, tap Reset and then tap individual suggestions instead.
- To zoom in on your image for more precise erasing, use two fingers to zoom in and to move around the image. Tap or swipe with a single finger, and it'll erase that line instead.
- Draw a circle, oval, or trapezoid around the object or area you want to be erased. If the area is on the edge of the screen, zoom in for less chance of drawing at the edge triggering a back gesture.Source: Android Central
- If the eraser didn't erase the way you wanted, tap Undo to recircle or scribble the area more accurately.
- Repeat steps 9-11 as needed.
- Once the image is erased to your liking, tap Done.
- Make any more manual edits — like cropping out an area that didn't erase so well — you desire before tapping Save copy.Source: Android Central
Once the photo is saved, it'll be synced to your Google Photos account, and you can share it far and wide. While Magic Erased shots are good quality for social media, if you zoom in close enough, you'll still notice where the algorithm fails to recreate some of the details in busier environments. Because Magic Eraser isn't reliant on extra sensor data to remove items, you can use it on any photo you download, be it a meme you want to re-use or an event photo where the lens had some dust on it.
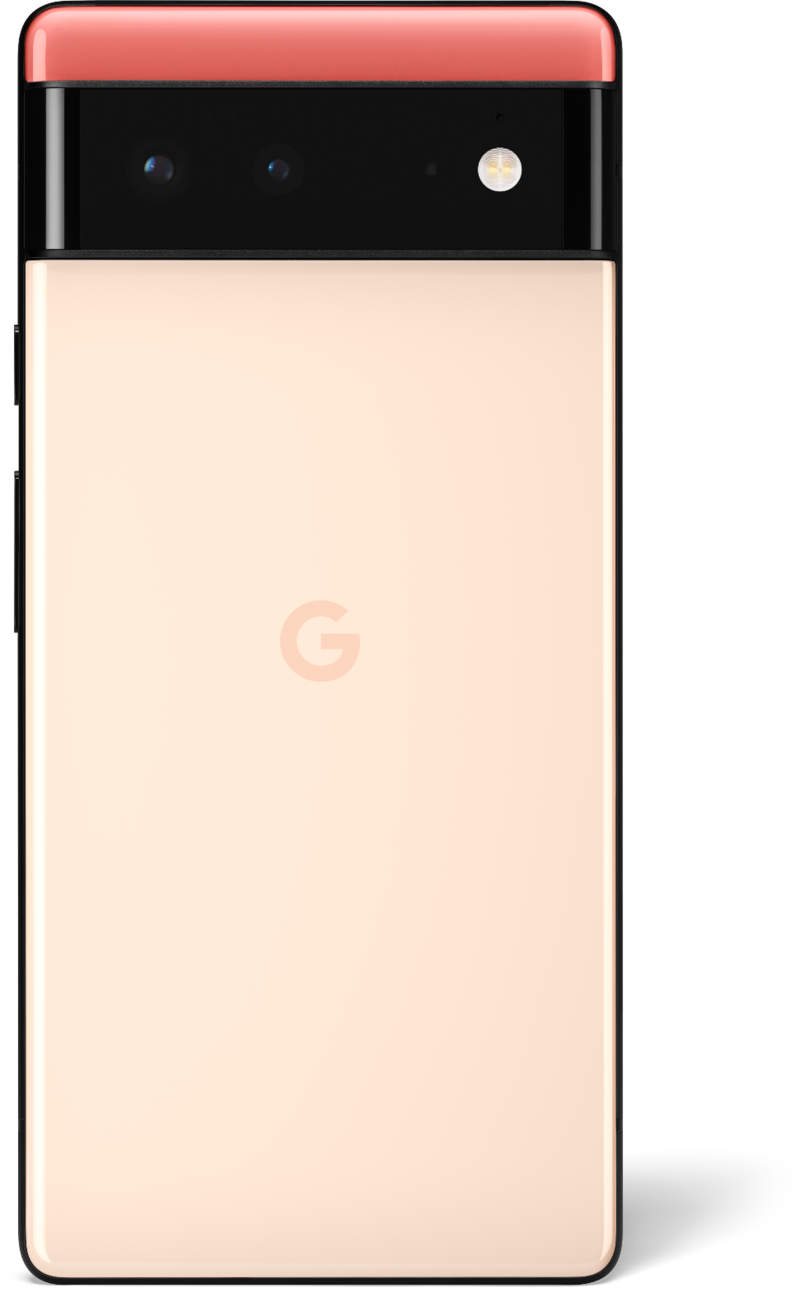
Photo editing that's just like magic.
Major camera updates for both hardware and processing give us significantly better photos, especially when photographing people of color and moments of action. Once those photos are taken, Google Tensor's AI excellence allows you to magically remove people, plants, signs, or any other annoyance from any and every photo you've ever taken or been sent.
Get the latest news from Android Central, your trusted companion in the world of Android
Ara Wagoner was a staff writer at Android Central. She themes phones and pokes YouTube Music with a stick. When she's not writing about cases, Chromebooks, or customization, she's wandering around Walt Disney World. If you see her without headphones, RUN. You can follow her on Twitter at @arawagco.