How to use adoptable storage on the NVIDIA Shield Android TV
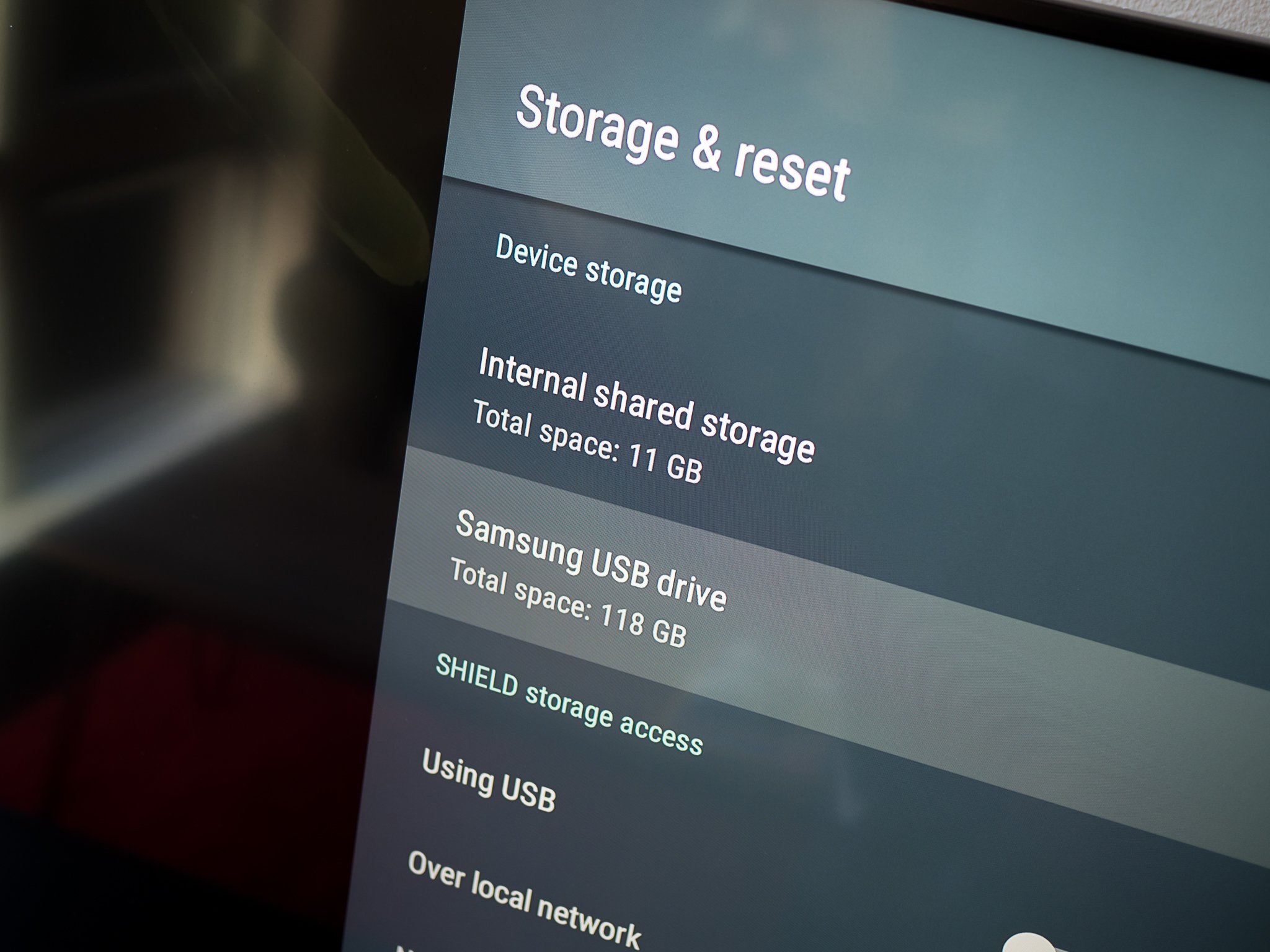
So much of our content is streamed today rather than downloaded for offline playback, and for a majority of people that means the 16GB of internal storage on the Shield Android TV is actually sufficeint. For those who know from the get-go that they'll need a lot of storage, the Shield Pro with its 500GB hard drive is there for an extra $100 at the start. But most people will want to add storage to their box later, and that's where adoptable storage comes in.
Adoptable storage, which was introduced in Android 6.0 Marshmallow, gives users the power to plug in any storage device over USB and have the system recognize it as a continuous piece of storage indisinguishable from the memory soldered to the board internally. It's a critical feature that so many people can benefit from, and we're going to quickly show you how to use it on the Shield Android TV.
Picking a USB drive to use
Before we get into the step-by-step instructions, I want to make a quick note about what drives you should look to use for adoptable storage. While you can use any drive that connects over USB, there are performance considerations here. A USB 3.0 flash drive is your best bet in terms of performance, value and capacity, and we have a great set of recommendations right here if you don't yet have one.
More: 9 things every Shield Android TV owner should know
If you want to go really big, you may be looking at a more traditional external hard drive with a spinning disk inside. These models don't have as quick of random read and write speeds as solid state storage, and you could potentially hit performance bottlenecks — for this reason I still recommend a flash drive or external solid state drive. If you really need more storage, consider an external drive that has a USB 3.0 connection, 7200 rpm disk inside and its own external power source for the best performance.
Setting up adoptable storage
Because data is placed across the internal and external drives under adoptable storage, it's important to know that once you've switched on this setting you can't just remove the drive and use it with another device. In order to do so, you'd have to unmount it from the Shield Android TV and format it to remove all of its data. So before you set up adoptable storage, make sure you're committed to leaving that drive connected to the box for the foreseeable future.
Once you're good to go, this is quick and painless.
Get the latest news from Android Central, your trusted companion in the world of Android
- Reminder: All data on your drive will be lost in this process!
- Head into your Shield's Settings
- Navigate to Storage & Reset
- Select the external storage, which will be listed by its name
- Select Erase and format as device storage
- Formatting could take several minutes depending on the size of the drive
After the quick setup process your external drive is now, for all intents and purposes, part of the internal storage of your Shield Android TV. As the system sees fit, data will be placed contiguously across the internal and external storage as if it were one large volume, whether that's apps, media or large games. Keep that drive plugged in, and you'll be a happy camper.
Andrew was an Executive Editor, U.S. at Android Central between 2012 and 2020.

