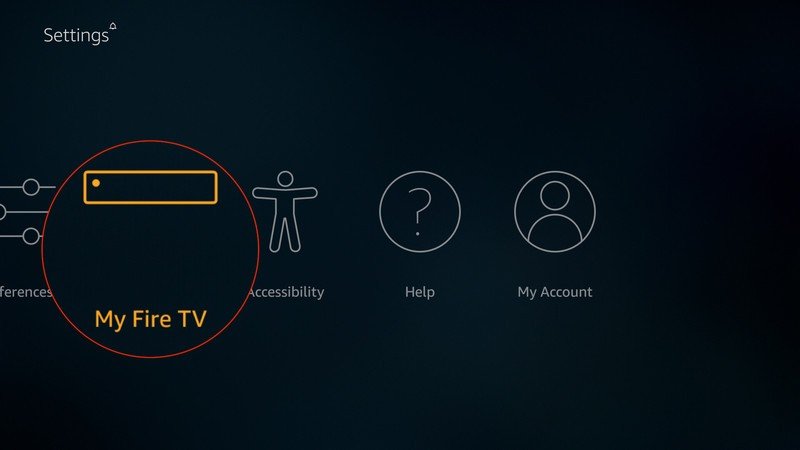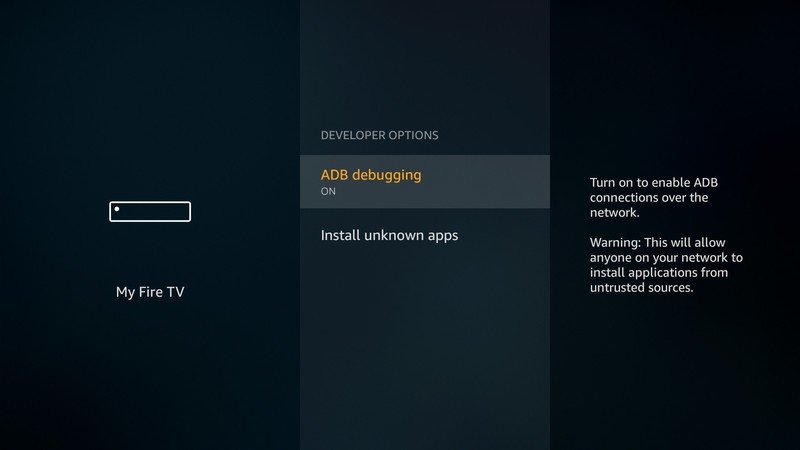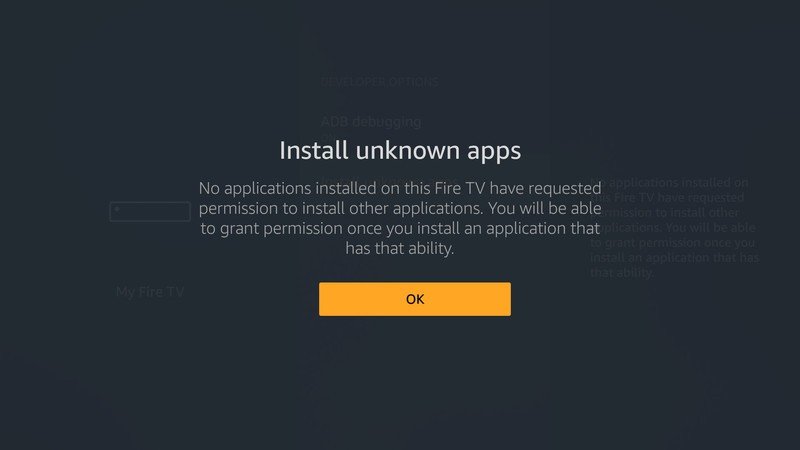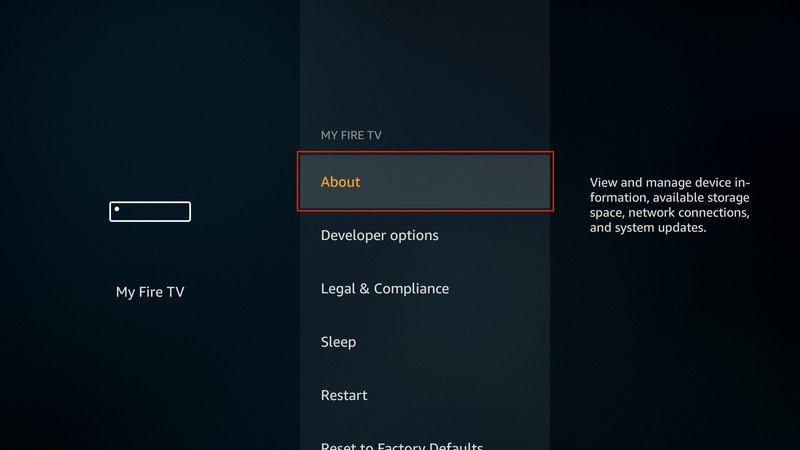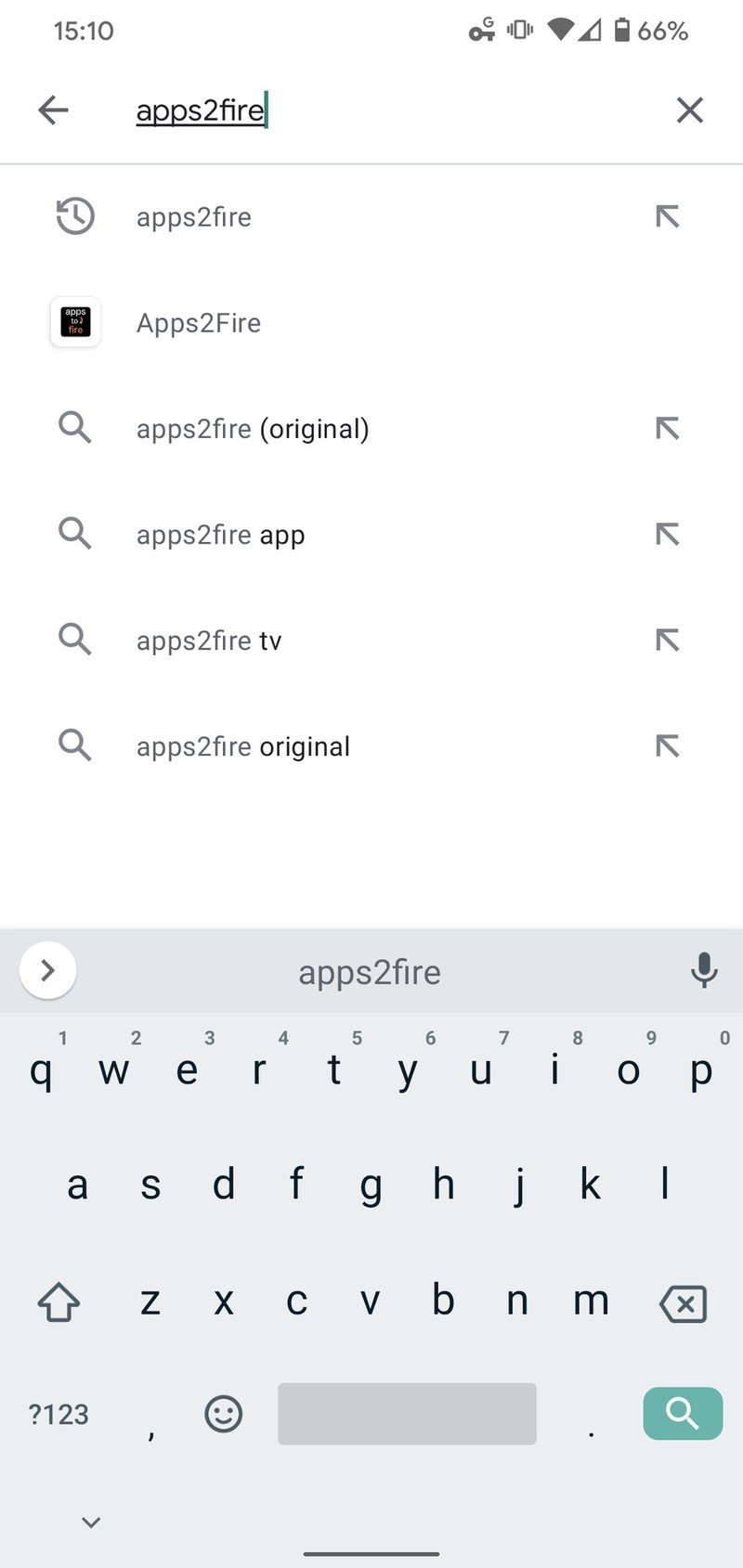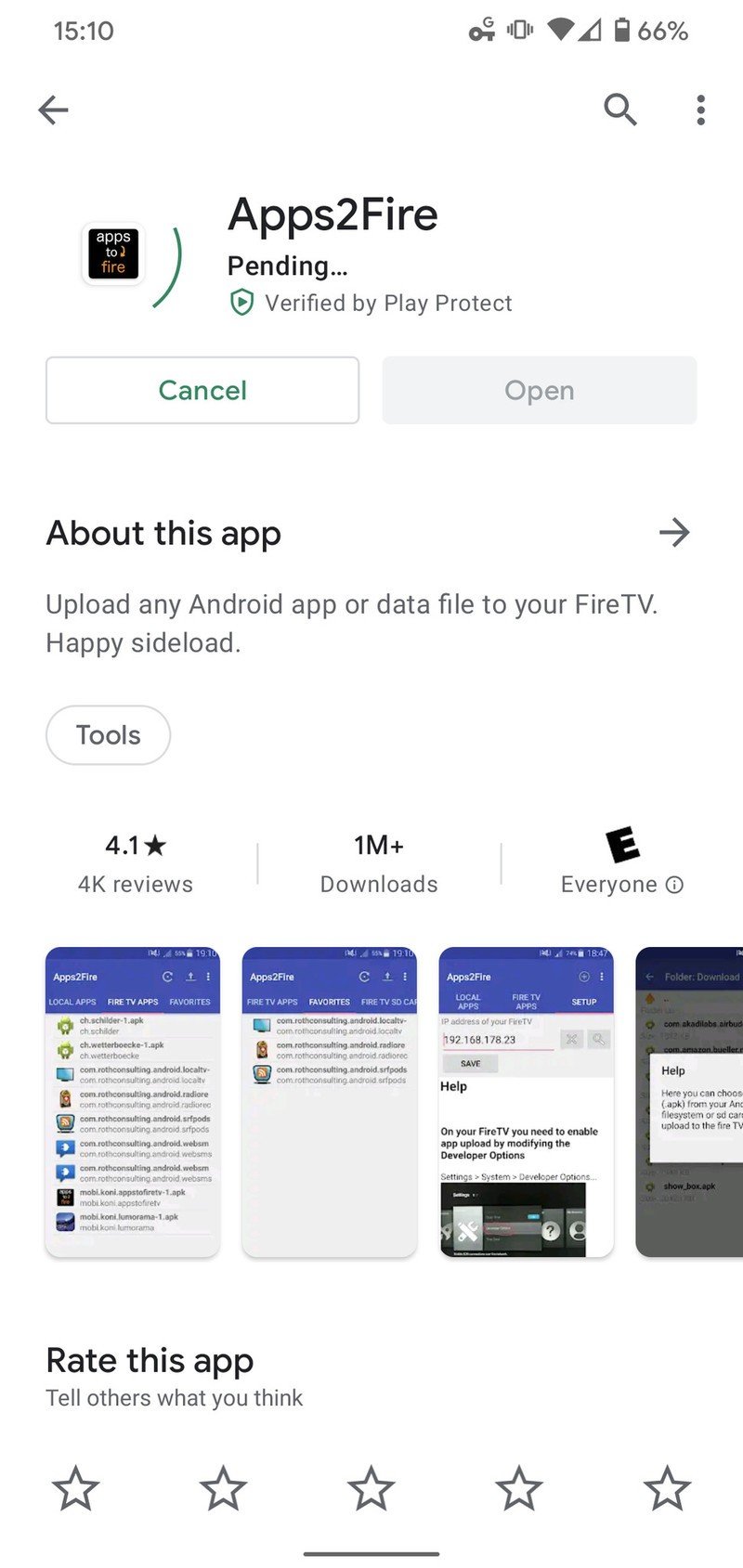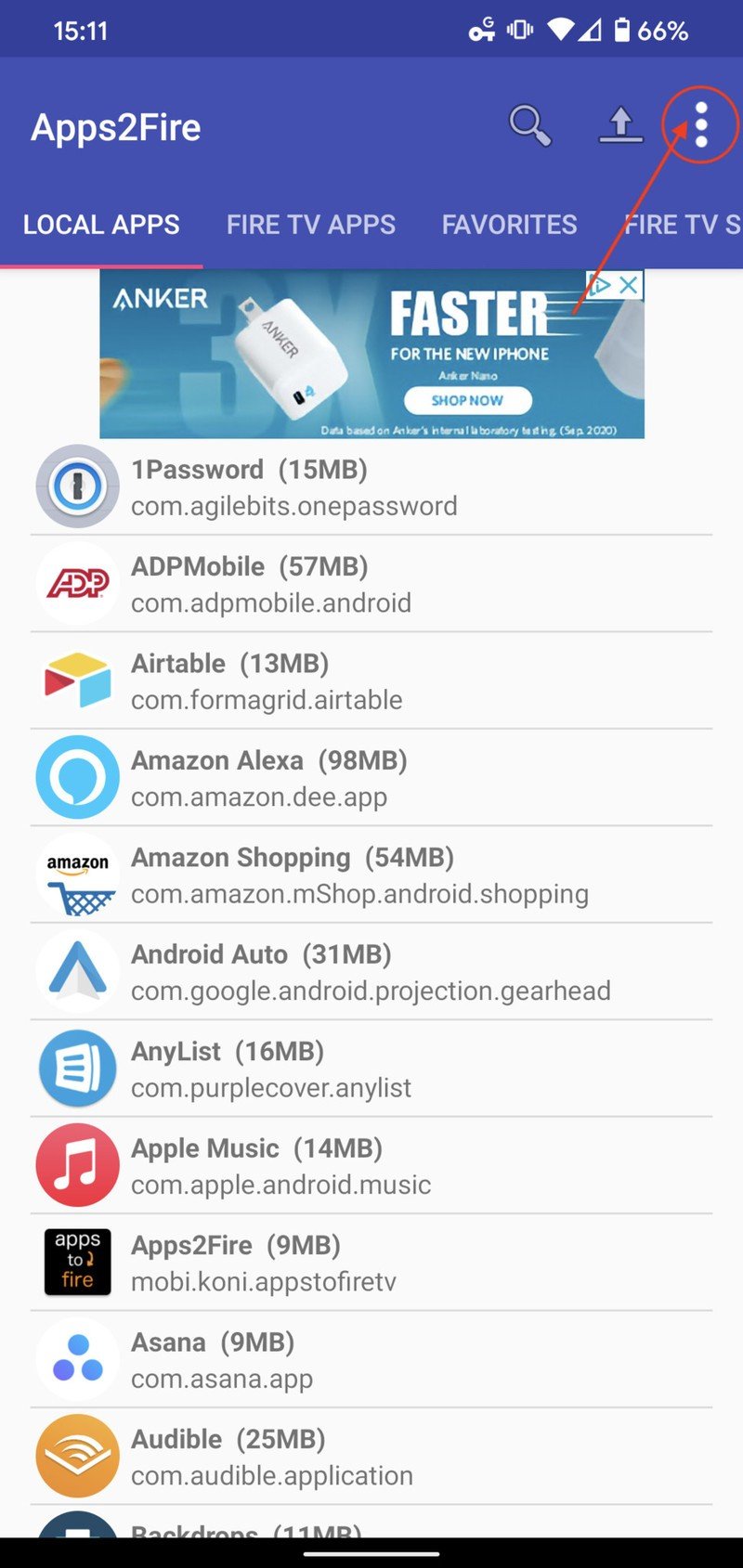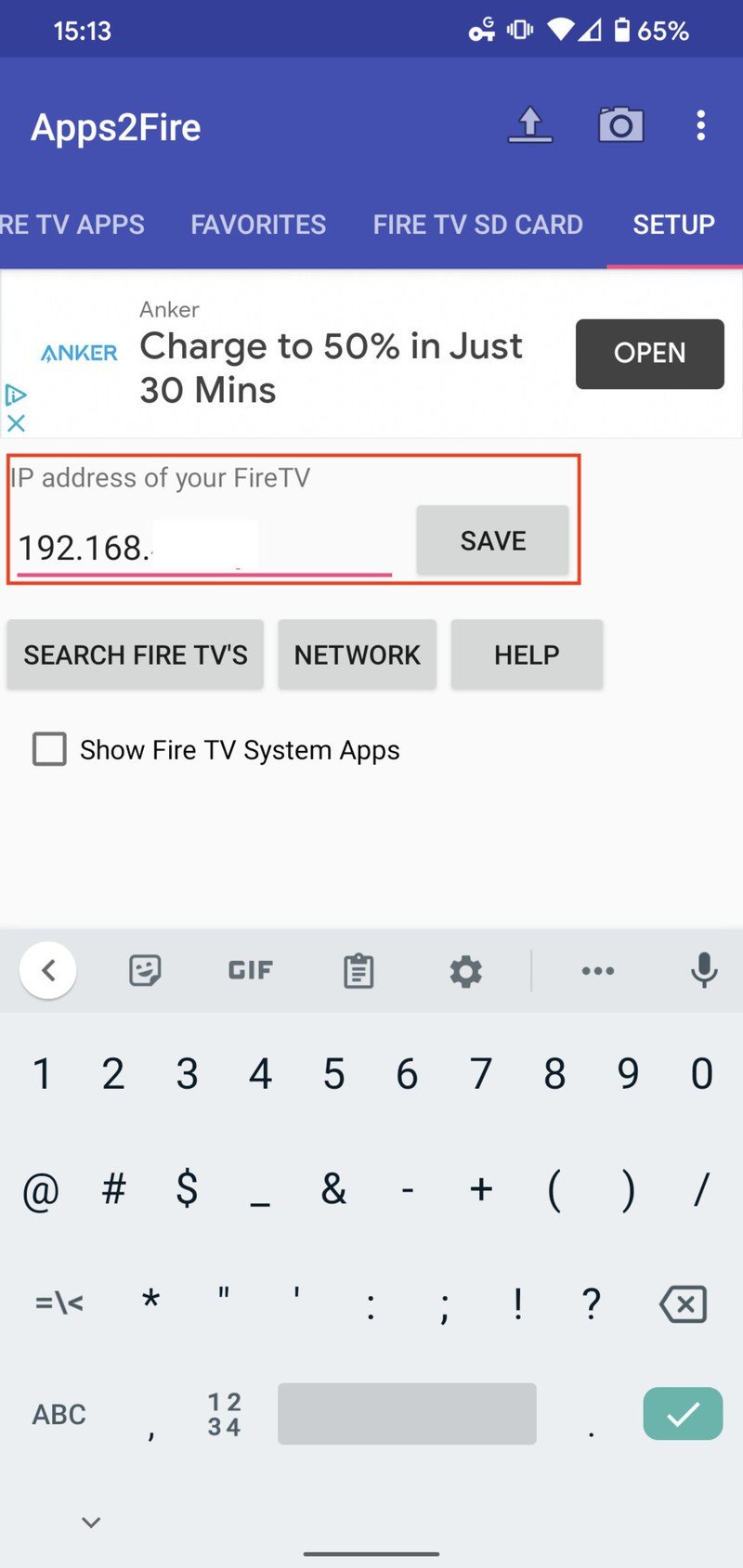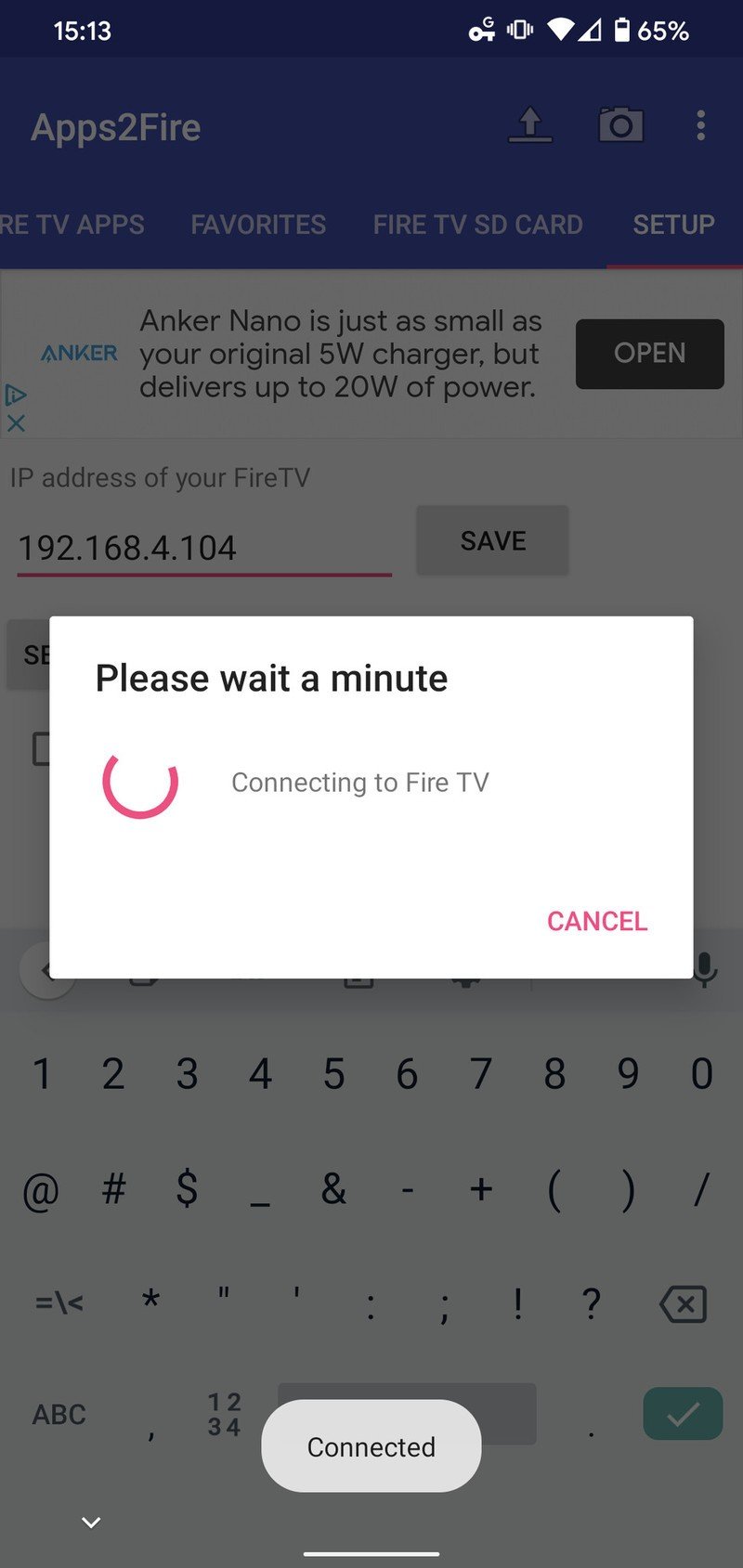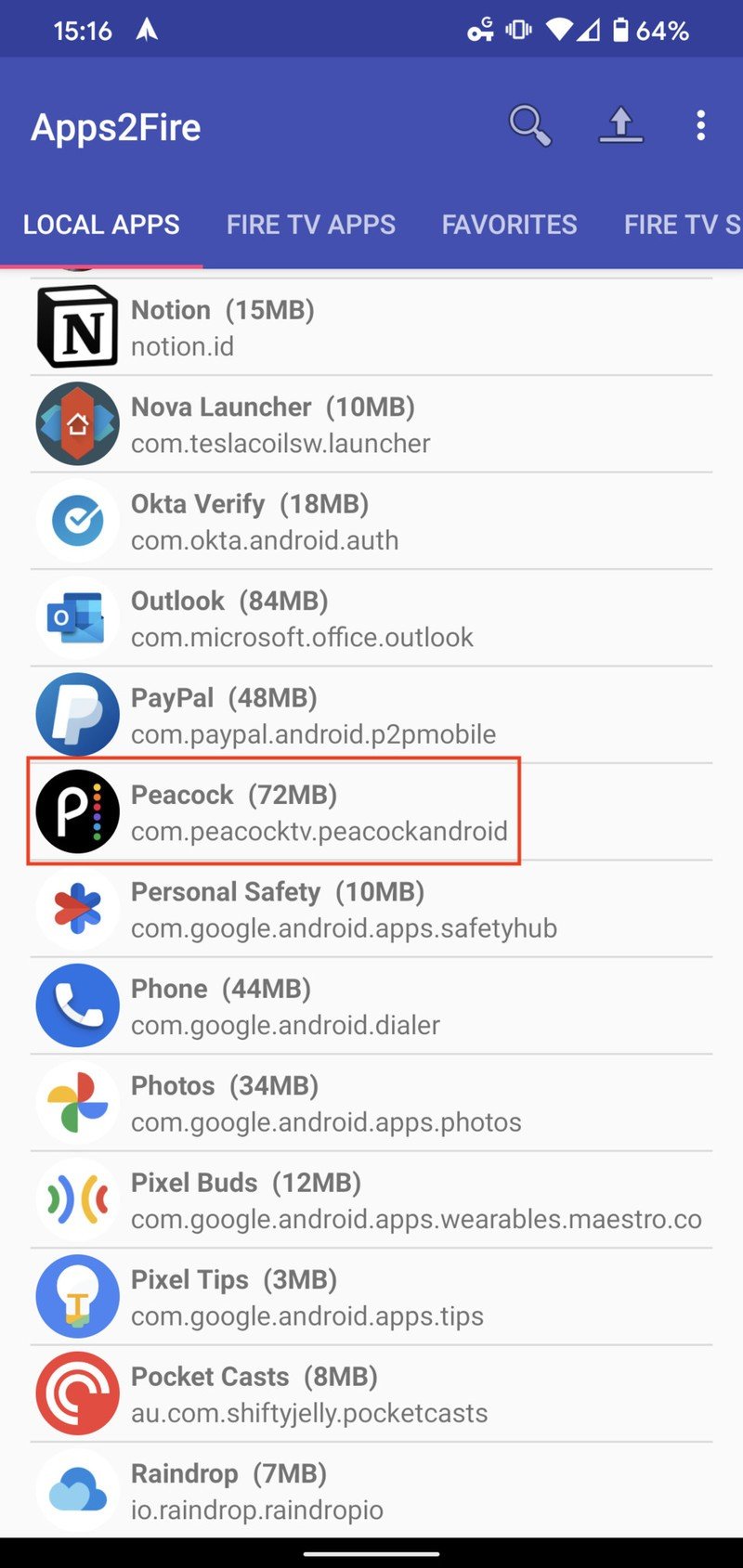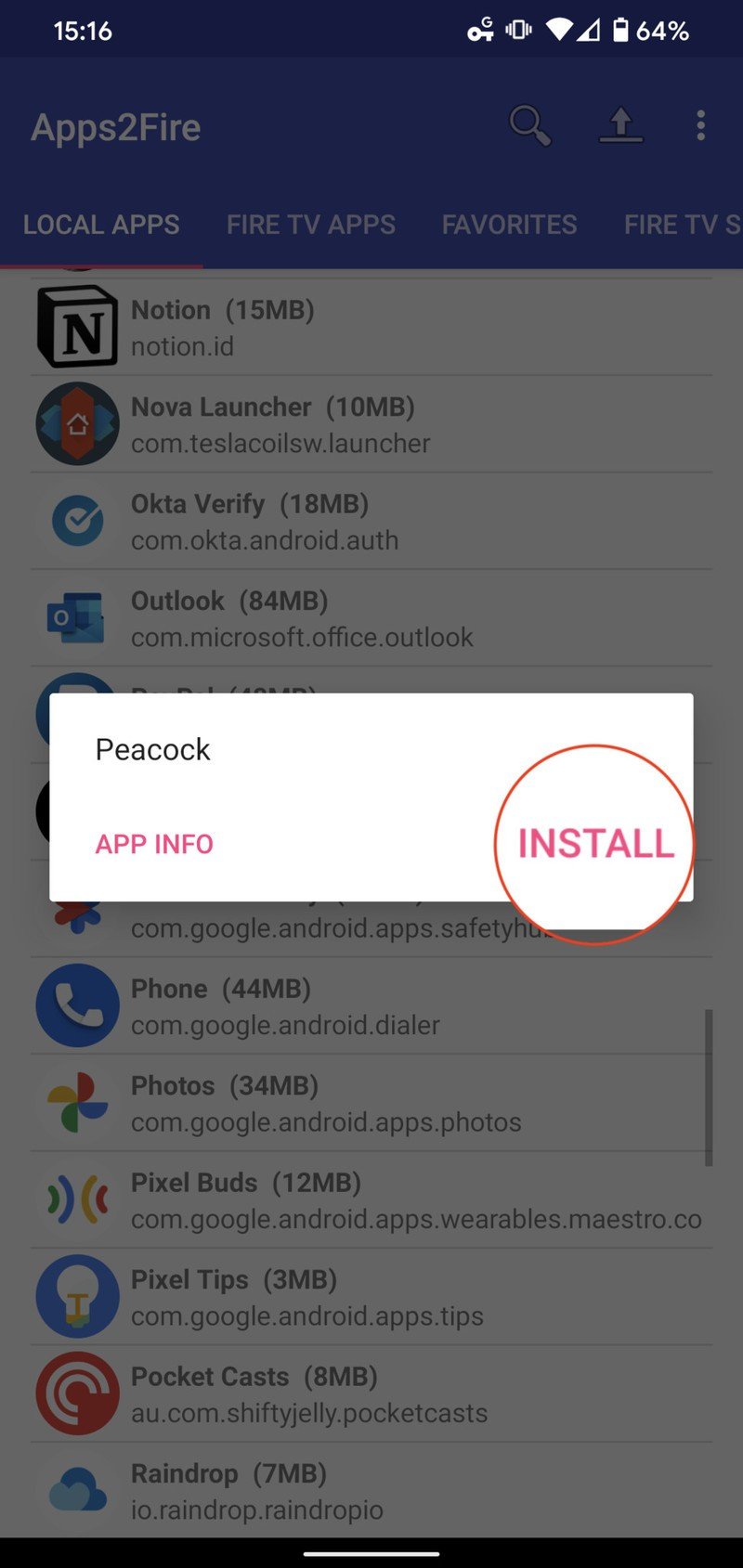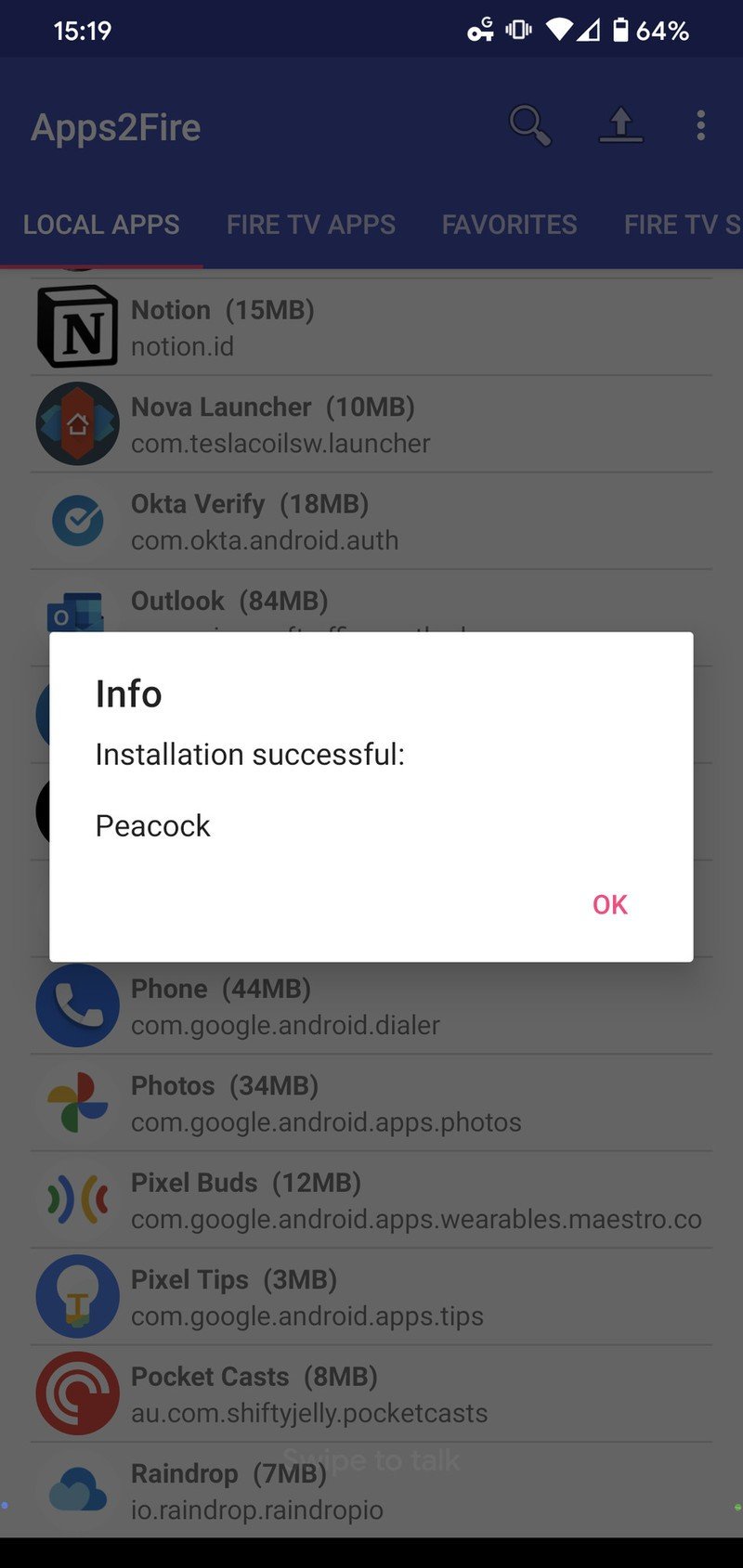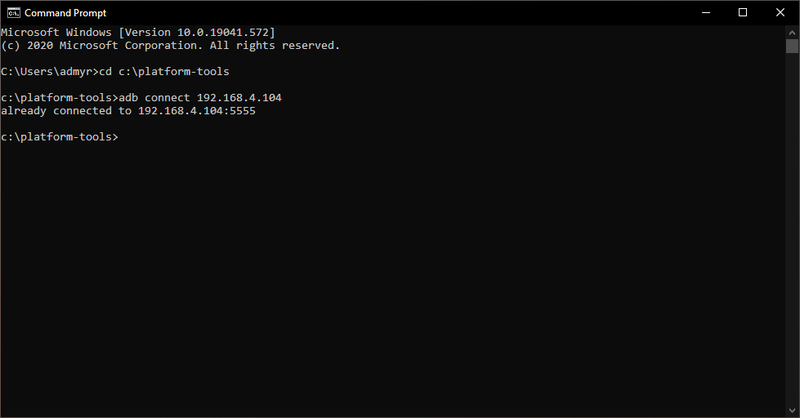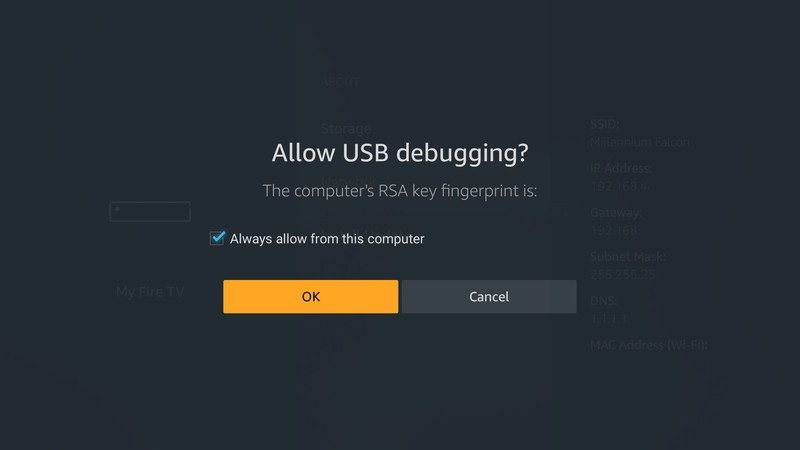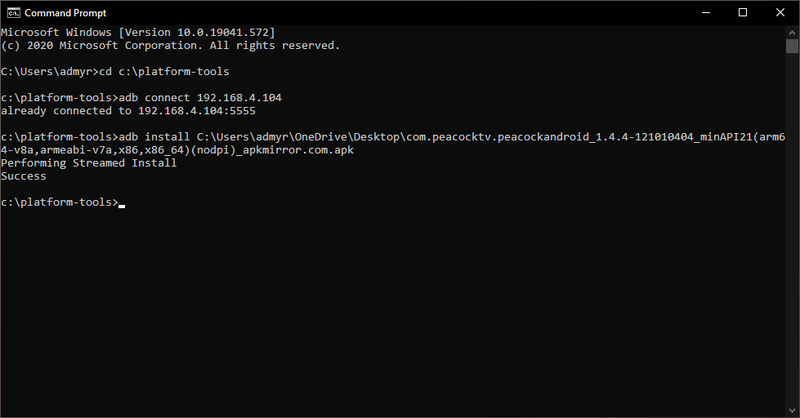How to sideload apps on your Amazon Fire TV
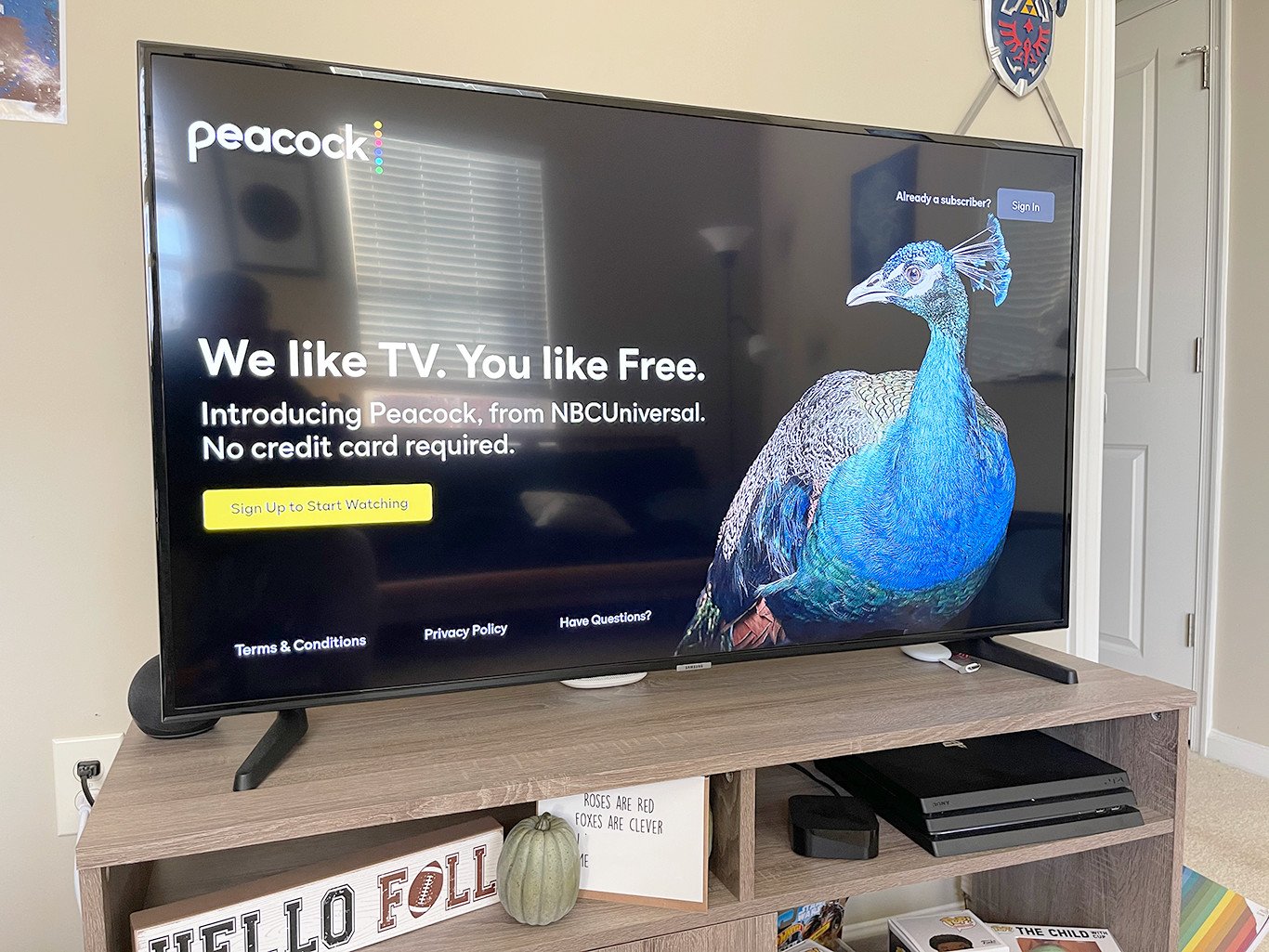
While Amazon includes more than 500,000 different apps, there are times where you will want to sideload apps on your Amazon Fire TV. Whether it's because the app isn't available or you're a developer working on an app for yourself, it's surprisingly both easy and complex to get an app sideloaded on your Amazon Fire TV.
Products used in this guide
- Great for everyone: Amazon Fire TV Stick Lite ($30 at Amazon)
- Middle of the road: Amazon Fire TV Stick (2020) ($40 at Amazon)
- All the power: Amazon Fire TV Stick 4K ($50 at Amazon)
- The app you need: Apps2Fire (Free w/ ads at Google Play)
What to do before being able to sideload apps on your Fire TV
Amazon Fire TV's lineup has some of the best streaming devices on the market, but the truth is there are some apps that just aren't available for download from Amazon. Whether you want to use your phone or your computer to sideload apps on your Amazon Fire TV, there are a few steps that you'll need to take first. These are not all that different from enabling ADB debugging on your Android smartphone, but it's just a bit different since we're doing this from a Fire TV and not a phone.
- Turn your Amazon Fire TV Stick on.
- Open the Settings app.
- Scroll over to My Fire TV.
- Scroll down to Developer Options.
- Click ADB debugging.
- Select On.
- Go back.
- Click Apps from Unknown Sources.
- Select On.
After enabling both ADB debugging and allowing apps to be installed from sources other than the Fire TV Store, you will need one more vital piece of information — the Fire TV's IP address. Here's where you can find that on your Fire TV:
- Turn your Amazon Fire TV Stick on.
- Open the Settings app.
- Navigate to Device.
- Select About.
- Scroll down and select Network.
- Locate IP Address.
- Write down the address listed.
How to sideload apps on your Amazon Fire TV
Now that you have your IP address written down, ADB debugging enabled, and allowed the Fire TV to install new apps from "unknown" sources, you're almost ready to go. There's no simple and easy way to just move an app from your phone to the Fire TV. Instead, you'll need to use an application called Apps2Fire to help with the installation.
- Open the Google Play Store app on your phone.
- Search for Apps2Fire.Source: Android Central
- Download the app and wait for the installation to complete.
- Open Apps2Fire.Source: Android Central
- Tap the three dots in the top right-hand corner.
- Select Setup from the drop-down menu.
- Enter the IP Address for your Fire TV.
- Click Save.Source: Android Central
If this is the first time you're trying to connect Apps2Fire to your Fire TV, then you may see a rejection message. There's no need to fret, as the Fire TV just needs to confirm that you are trying to connect to it. A prompt on the Fire TV will read "Allow USB Debugging" with an RSA key fingerprint number. Select the Always allow from this computer checkbox, and click OK.
Use your Android phone to sideload apps on your Fire TV
With Apps2Fire ready to go, and your Amazon Fire TV all set up to accept the app, it's finally time to sideload some apps from your phone to the Fire TV.
Get the latest news from Android Central, your trusted companion in the world of Android
- From the Apps2Fire app, tap Local Apps in the top menu bar.
- Locate the app you wish to install on your Fire TV.Source: Android Central
- Once located, tap on the app.
- Tap the Install button.
- Wait until the app has finished installing.
- Tap OK after the installation is successful.
- Open the app on the Fire TV.
- Enjoy!
Once completed, you will see the confirmation message appear within the app on your phone. If that message appears, navigate to your App Library on the Fire TV, find the app that you just installed, and fire it up. From here, you can go ahead and login with your credentials and enjoy!
How to sideload apps on your Amazon Fire TV using your computer
If you would rather install or sideload an app to your Amazon Fire TV using your computer instead of your phone, you can do that too! This is a trickier process since it requires the use of either Terminal for macOS users or Command Prompt for Windows users. Nonetheless, you will need to install the Android SDK onto your computer, so that you can sideload applications from your computer to the Fire TV with ease.
For those who don't have the Android SDK already installed, check out this tutorial, whichwalks you through every step of the process.
After you've finished installing Android's SDK Platform Tools on your computer of choice, there are a couple of more steps that need to be taken. First, you'll need to set the PATH variable for ADB to make your PC and Fire TV "communicate".
Here's how you can do that:
- Open Command Prompt (Windows) or Terminal (Mac).
- WINDOWS:
cd C:/Users/yourusername/path/platform-tools - MAC:
cd /Users/yourusername/path/platform-tools - Press enter.
Now that you have the directory pointed in the right direction, enter the following command in either Command Prompt or Terminal to connect to your Amazon Fire TV.
adb connect your IP addressNote: On Mac and Linux, you will need to type "./" without quotation marks when typing commands.
Upon successfully being connected, you will see a confirmation message in your terminal app. If this is the first time that you are connecting via ADB to your Fire TV, then you may see a rejection message. The Fire TV just needs to confirm that you are trying to connect to it. A prompt on the Fire TV will read "Allow USB Debugging" with an RSA key fingerprint number. Select the Always allow from this computer checkbox, and click OK.
Enter the command again to connect to the Fire TV's IP address, and press enter. The terminal window will confirm that it has been connected.
Now you're ready to install an app directly to your Fire TV, from your PC, using ADB. With Terminal or Command Prompt still open, type the following command:
adb install path to android app.apkOn Windows, you can drag the APK file from its location and drop it in Command Prompt. This will automatically fill out the path location for you, and then just press Enter. After a few moments, the app will be installed and you can access and open it from the App Library on your Fire TV.
It's important to note that the app icon may not actually be what you expect, and instead, will be a gray icon. The app will still work, but won't have the proper icon attached to it.

Getting started with Amazon Fire TV
The Amazon Fire TV Stick is perfect for those who want an entry-level Fire TV Stick and don't care about having 4K video playback. Throw it on an extra TV in the home and see how you like it, or add it to your existing family of Amazon-powered devices.

A good option for some
If you want the processing power of the Fire TV Stick 4K, but don't want the 4K streaming, then the updated Fire TV Stick is the way to go. You'll get the same great features, along with the Alexa Voice Remote to control your TV and streaming device.
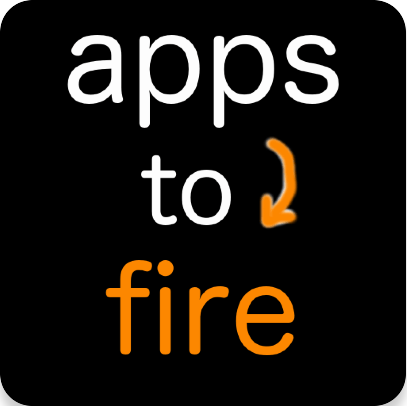
A quick and easy way to sideload apps on your Fire TV
Apps2Fire makes it easy for just about anyone to sideload an app from their smartphone to the Amazon Fire TV. The setup process is much easier than trying to do the same task from a PC, and will give you apps that aren't currently available.

Andrew Myrick is a Senior Editor at Android Central. He enjoys everything to do with technology, including tablets, smartphones, and everything in between. Perhaps his favorite past-time is collecting different headphones, even if they all end up in the same drawer.