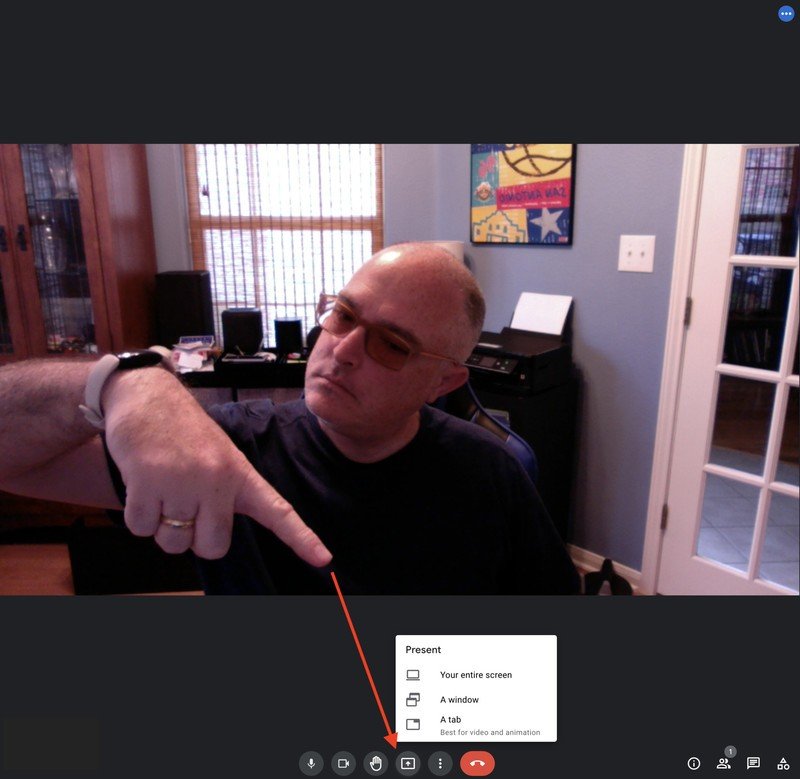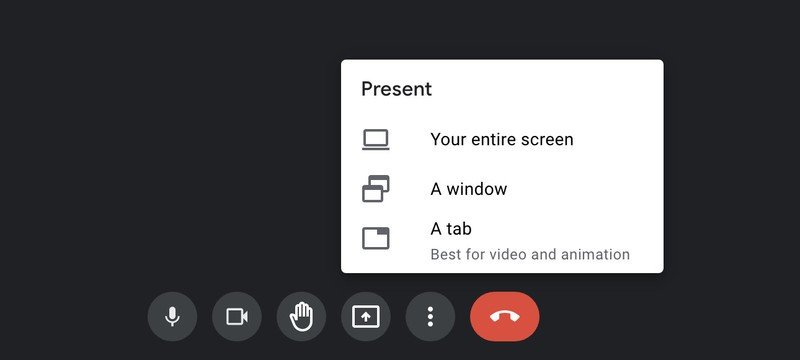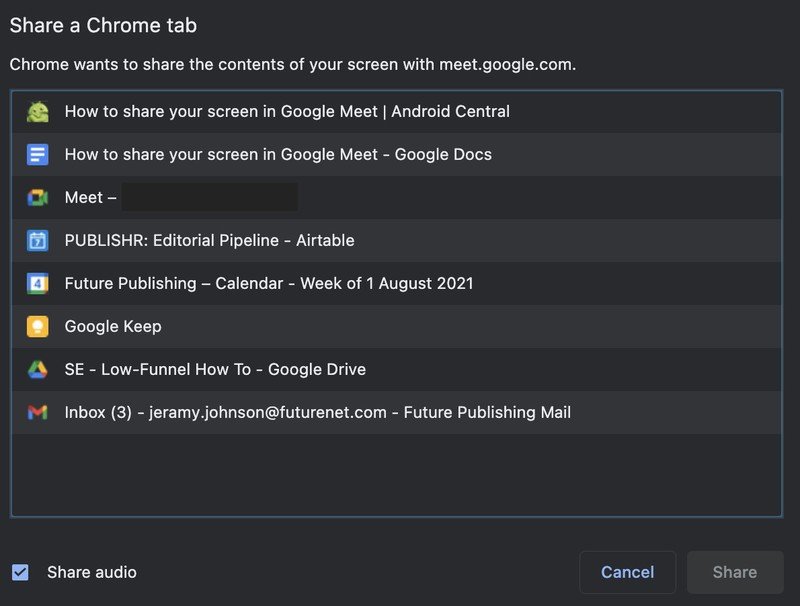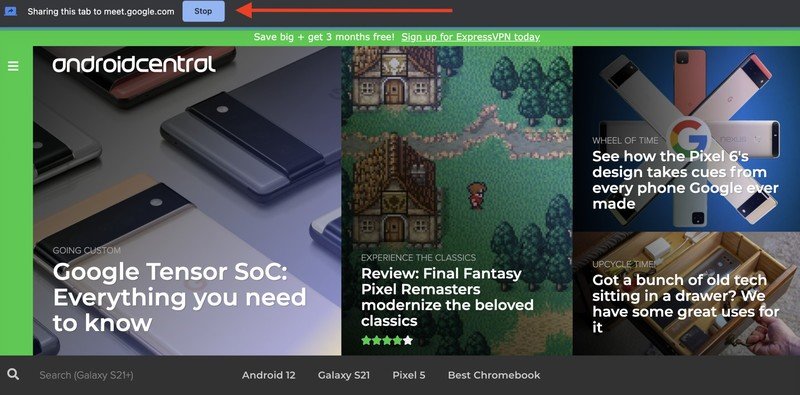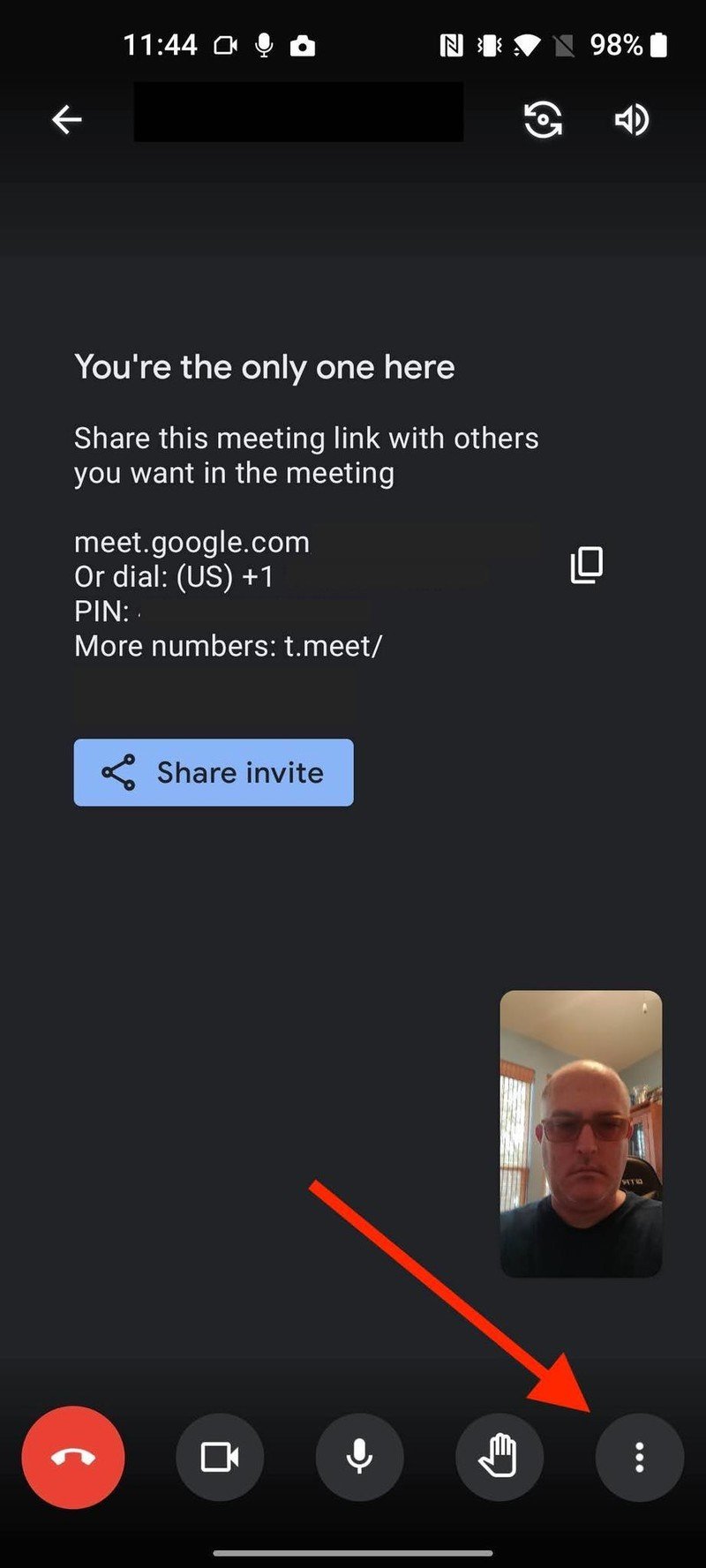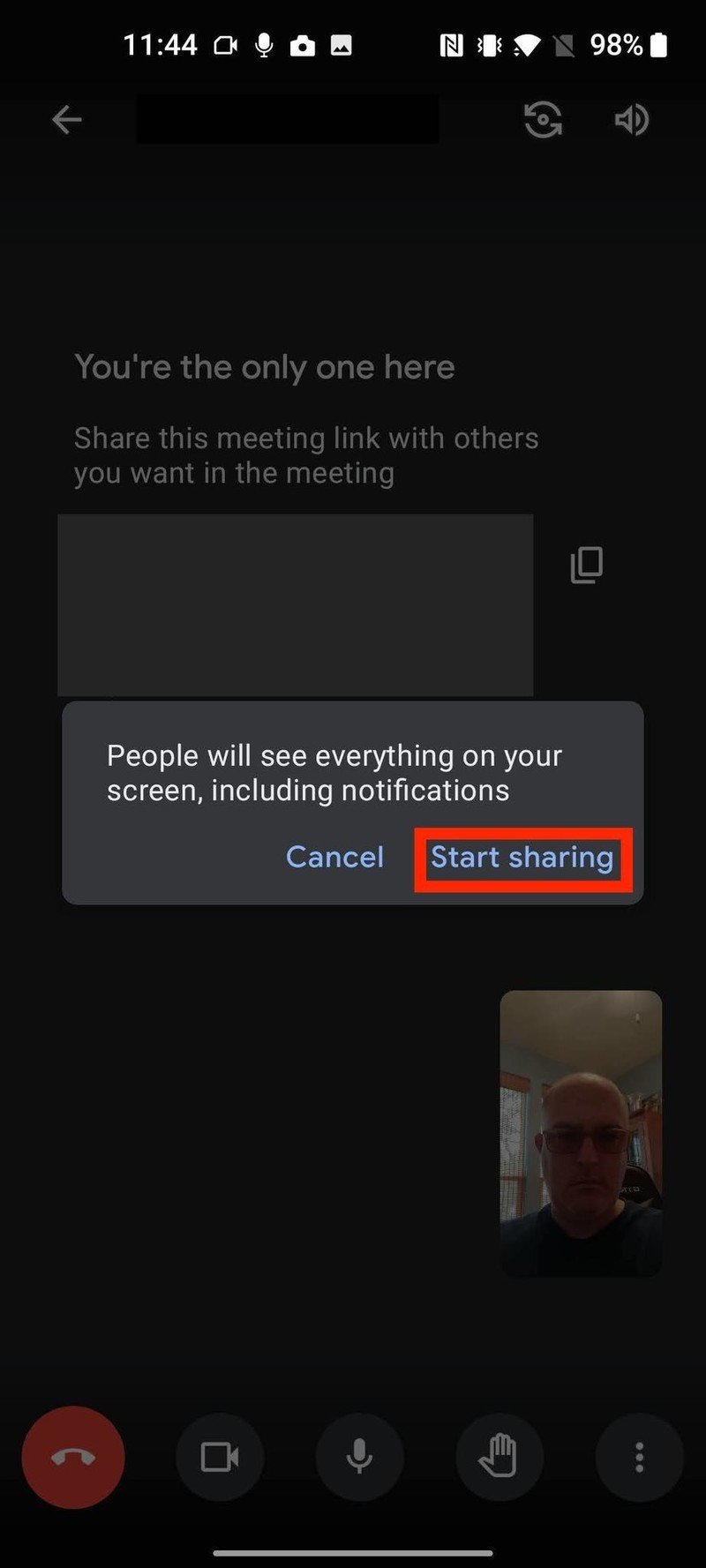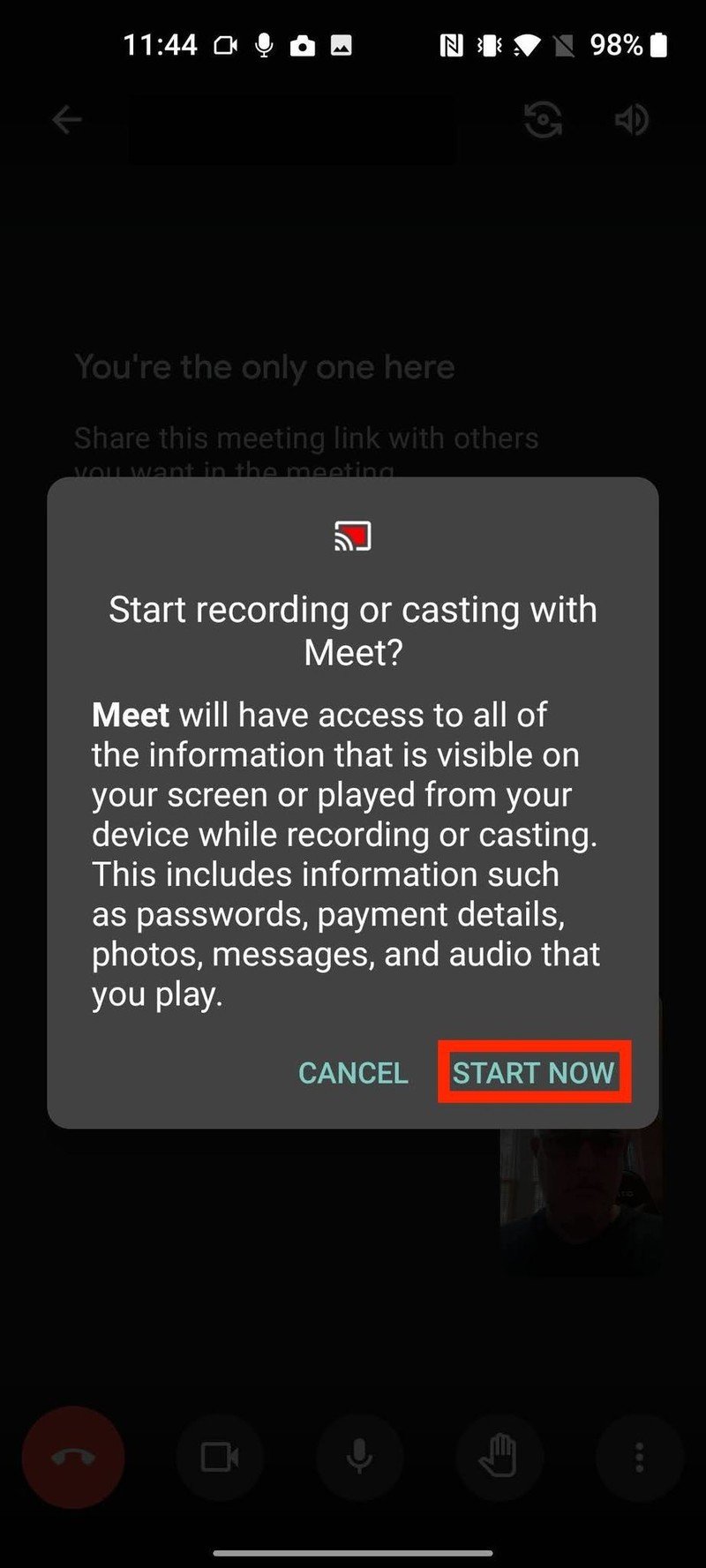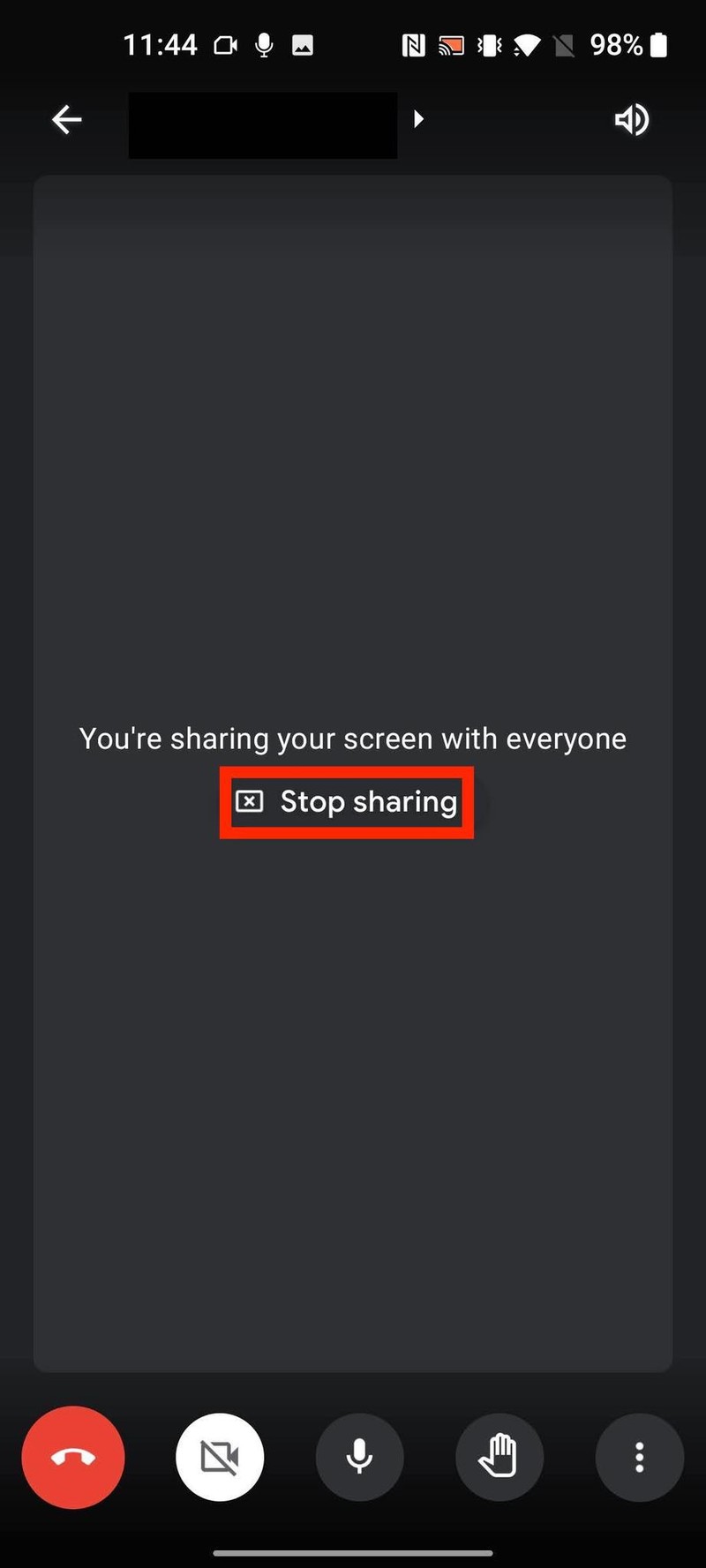How to share your screen in Google Meet
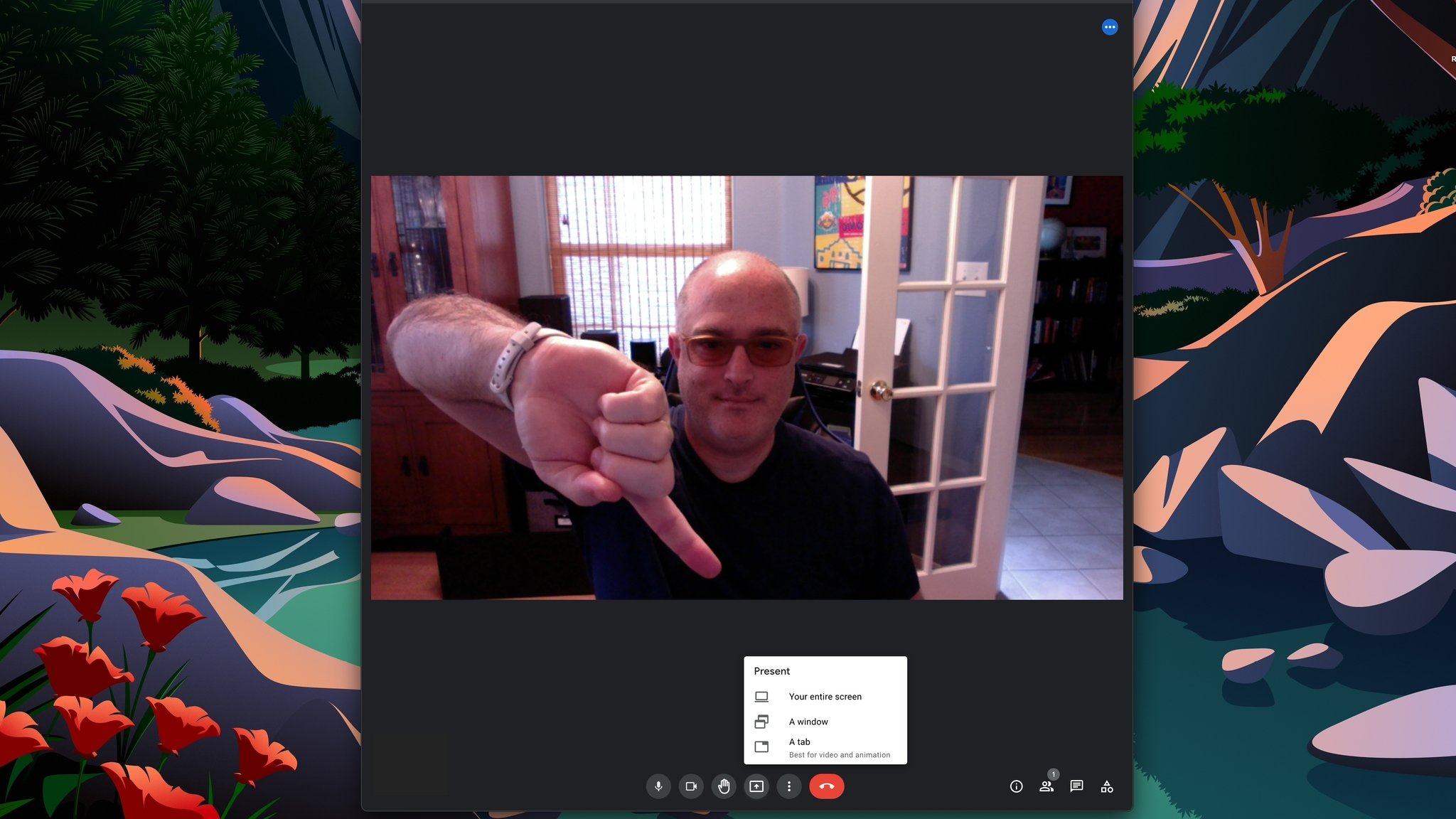
Whether you're socially distancing or if working from home is the norm for you, a video conferencing tool like Google Meet can be a lifesaver for staying connected and productive. However, sometimes you need a bit more firepower than your smiling face, particularly when you want to show your colleagues what you're talking about. So we'll show you the simple steps to share your screen during your next Google Meet session.
How to share your screen on a Google Meet call in a browser
- From an active Google Meet call, click on the Present Screen icon at the bottom center of the screen (looks like a box with an upward-facing arrow).
- Choose whether you want to share your entire screen, a specific window, or a specific Chrome tab.Source: Android Central
- When you're done sharing your screen, click the blue button at the top left of the screen that says Stop.
- From there, you'll need to click back to the active Google Meet tab to see the rest of your team.
Sharing your screen from a computer like one of the best Chromebooks is the preferred method because you have more options as to what you can present. It's just a more natural user interface in general. However, if you're stuck on a mobile device, you're not out of luck, as there is a way to share your phone's screen as well.
How to share your screen on a Google Meet call in the mobile app
- From an active Google Meet call, tap on the three-dot menu in the bottom right corner of the screen.
- Tap on Share screen.Source: Android Central
- Tap on Start sharing.
- Confirm that you wish to share whatever appears on your screen (including notifications) by tapping Start Now.
- Tap Stop sharing when you are finished presenting.Source: Android Central
The best use of this is to walk your team through features (or issues) that you're trying to show off in an app or website or if you just want to share some content and you're not in a position to do so from your computer. Of course, it's not necessarily ideal for that second scenario, but at least it's there to help you get the job done!
Be sure to check out our other great Google Meet tips and tricks roundups for more ideas on how to improve your next video meeting.

The S Pen is a productivity tool
The Note 20 brings the unique and capable S Pen in a more affordable form factor than in years past. It may be getting a little long in the tooth, but having that S Pen is great not just for note-taking but for navigating your shared screen during a Google Meet mobile call.
Get the latest news from Android Central, your trusted companion in the world of Android

Jeramy was the Editor-in-Chief of Android Central. He is proud to help *Keep Austin Weird* and loves hiking in the hill country of central Texas with a breakfast taco in each hand.