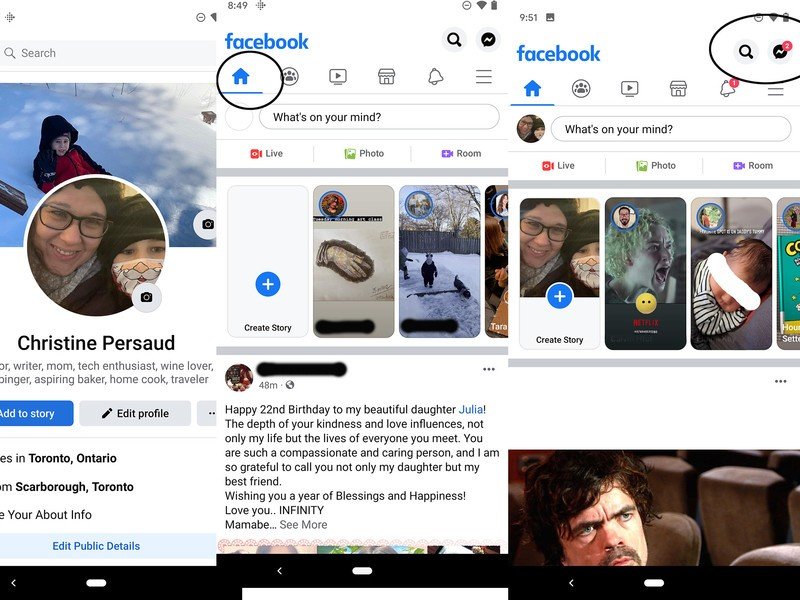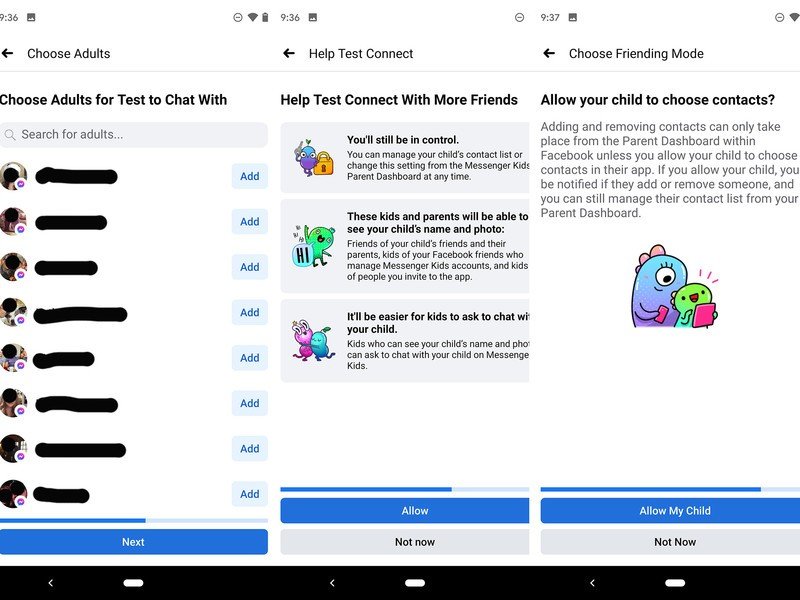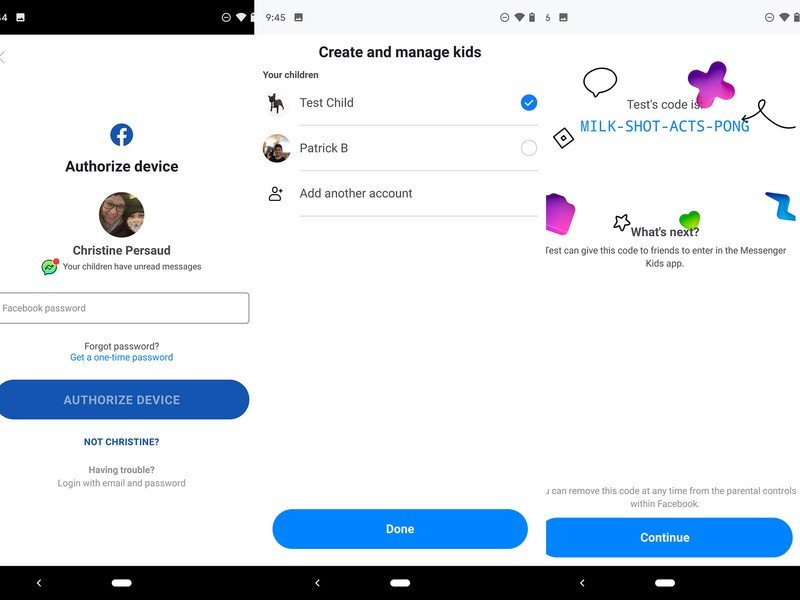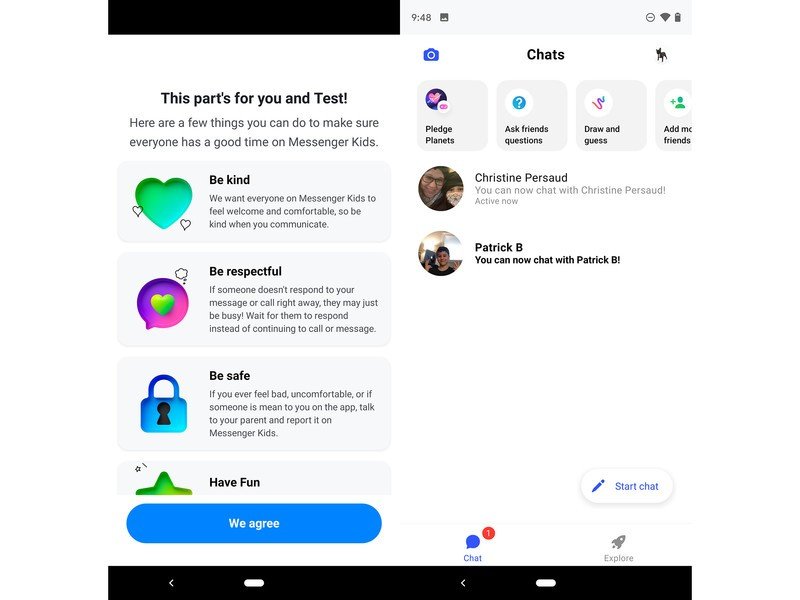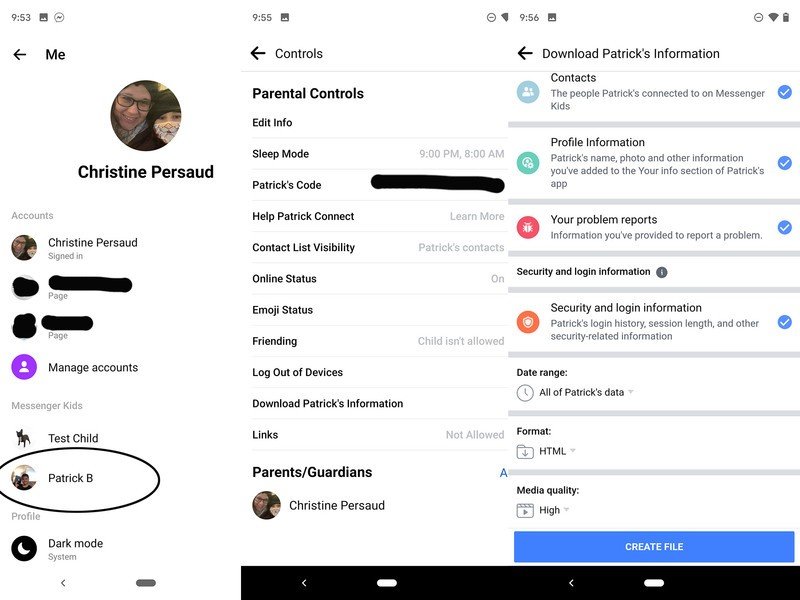How to set up and manage your child's Facebook Messenger Kids account
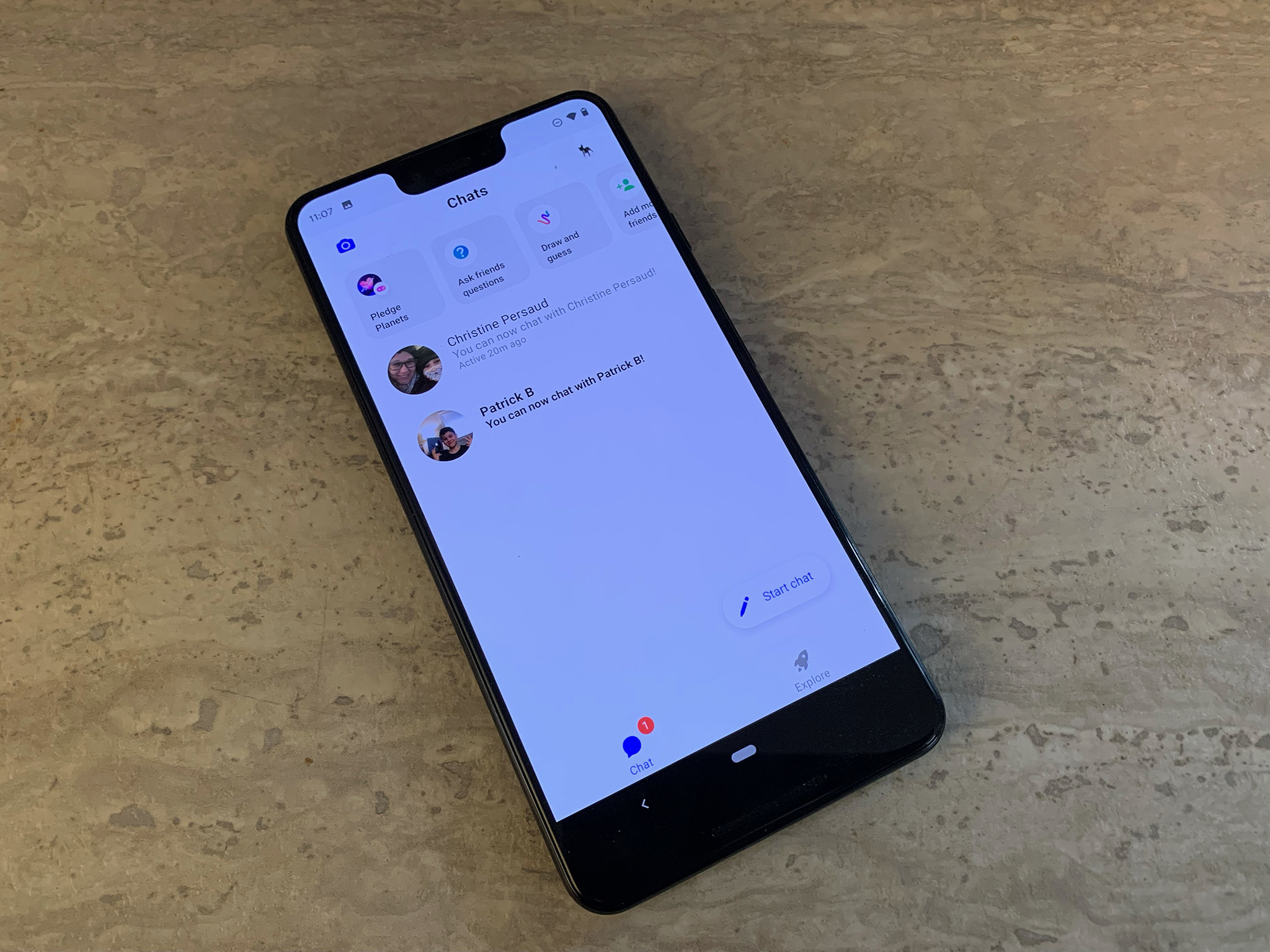
If you're like me and have kids, chances are that somewhere near the beginning of the pandemic, you might have reluctantly given in and signed your kids up to Facebook Messenger Kids. It was, after all, one of the only ways they could converse with their school friends during virtual instruction. By now, you might realize it's not all that bad and a great way for them to stay in touch with friends and family, including those from afar. They can video or text chat, send photos, play games together, and more.
What is Facebook Messenger Kids?
Facebook Messenger Kids is a special kids version of the popular messaging app that is connected to a parent account, and can be downloaded to select Android, iOS, and Amazon Fire mobile devices. Kids can have their own set of contacts, all approved by the parent managing the account. You can choose to allow kids to add their own contacts or have a request go through you first for approval. They add contacts through the parents connecting with other parents, or using a special Messenger Kids code, a series of four, four-letter words that are easy to remember for sharing with others.
Once set up, kids can create their profile with a photo then communicate with contacts via text-based messages, photos, and video chats, just like with Facebook Messenger for adults. They can talk to people individually or set up group chats and name them things like "school friends," "besties," or "cousins."

They can ask one another fun predetermined questions, like "would you rather…" to get conversations going, and create drawings for their friends to guess in Pictionary style. There's an Explore tab where kids can enjoy various activities, including quizzes, games, and more. Naturally, everything is child-friendly with age-appropriate content. There are special features, too, such as Facebook Messenger Kids experiences for the holiday season.
My son likes to use Facebook Messenger Kids to call friends to chat while they use a second device, like one of the best Android tablets for kids, to play games like Roblox together.
First, however, a parent needs to set up the account. Here's how to do it.
How to set up your child's Facebook Messenger Kids account
- Note: You need an active Facebook account to set up Messenger Kids.
- Tap the Home icon.
- Tap the Messenger button at the top right (it looks like a lightning bolt).
- Select your Profile icon (with your profile photo).
- Under Accounts select Messenger Kids.
- Tap the + sign at the top right.
- Enter the child's First name and Last name.
- Tap Next.
- Review the Things We Want You To Know information presented on screen.
- Tap Create Account.
- You can use a generic or cartoon image if you prefer not to use their face.
- Tap Use This Photo.
- You can also Skip this step.
- Find Friends by sending invites to their parents, even if you aren't friends with them, or skip this step by hitting Next.
- Chose Adults the child can chat with, including grandparents and other close friends or family members, then hit Next.
- Review details about helping them connect with more friends and tap Allow or Not Now based on your preference.
- Review information about other ways they can connect with friends, including using their special code, and choose to Turn On this feature or Not Now for additional privacy.
- Decide if you want to Allow My Child to choose contacts or choose Not Now.
- Download the Messenger Kids app on their tablet or phone, including Android, iOS, or Amazon devices, or try it on your own device first.
- Open the Messenger Kids app.
- Tap Next.
- This will not give the child access to your personal account.
- Enter your password and click Authorize Device.
- Choose the child (if you have more than one set up) under Create and manage kids.
- Select Done.
- Review the tips for having a good time in Messenger and click **We agree*.
How to manage your child's Facebook Messenger Kids account
Once you've set up the Messenger Kids account for your child and have installed the app on their device, you can manage their interactions and permissions through your own Facebook account.
Get the latest news from Android Central, your trusted companion in the world of Android
- Note: you need an active Facebook account to set up Messenger Kids.
- Under the Home tab, click Messenger Kids in the left menu, or click See More to find it.
- Click your Profile icon at the top left (displaying your profile photo).
- Under Messenger Kids select the child's name.
- From there, you can choose Contacts to add/remove contacts from your child's friend list.
- You can also select Controls to manage settings, including setting a time when the app goes into Sleep Mode, whether you want to give the child the ability to add friends on their own, and if they can send/receive links.
- You can also download a summary of information from the child's account with all the correspondence from a specific date range or just certain things, like what photos or videos were shared. Select Create File and wait for it to be created and sent.
Should you sign your child up for Facebook Messenger Kids?
For those who haven't yet jumped on the bandwagon, it's important to note that you can set up a lot of parental controls and monitor what your child is doing and with whom they are connected. You can even download full conversation reports if you have legitimate concerns.
However you decide to approach the kids messaging service, with proper management, Facebook Messenger Kids can actually be a useful tool. And it's easy to set up.

Your kids own messaging service
You can set up a special Messenger account for your kids so they can text and video chat with friends, share videos and photos, play age-appropriate games, and more. Using the handy Parent Dashboard, you can control who they are allowed to connect with and monitor content and activity.

Christine Persaud has been writing about tech since long before the smartphone was even a "thing." When she isn't writing, she's working on her latest fitness program, binging a new TV series, tinkering with tech gadgets she's reviewing, or spending time with family and friends. A self-professed TV nerd, lover of red wine, and passionate home cook, she's immersed in tech in every facet of her life. Follow her at @christineTechCA.