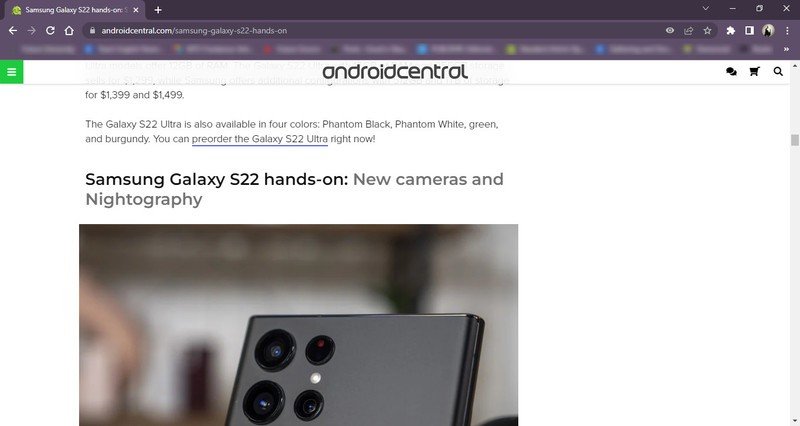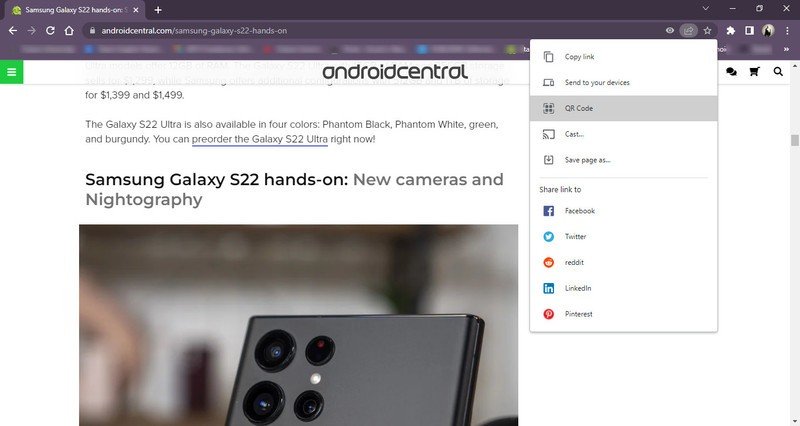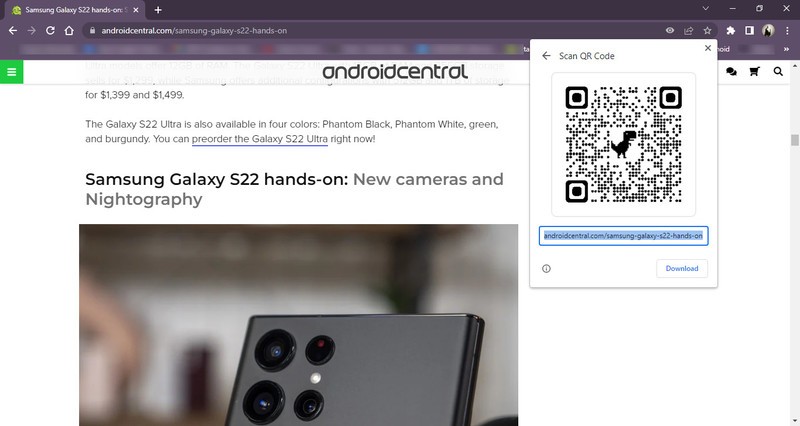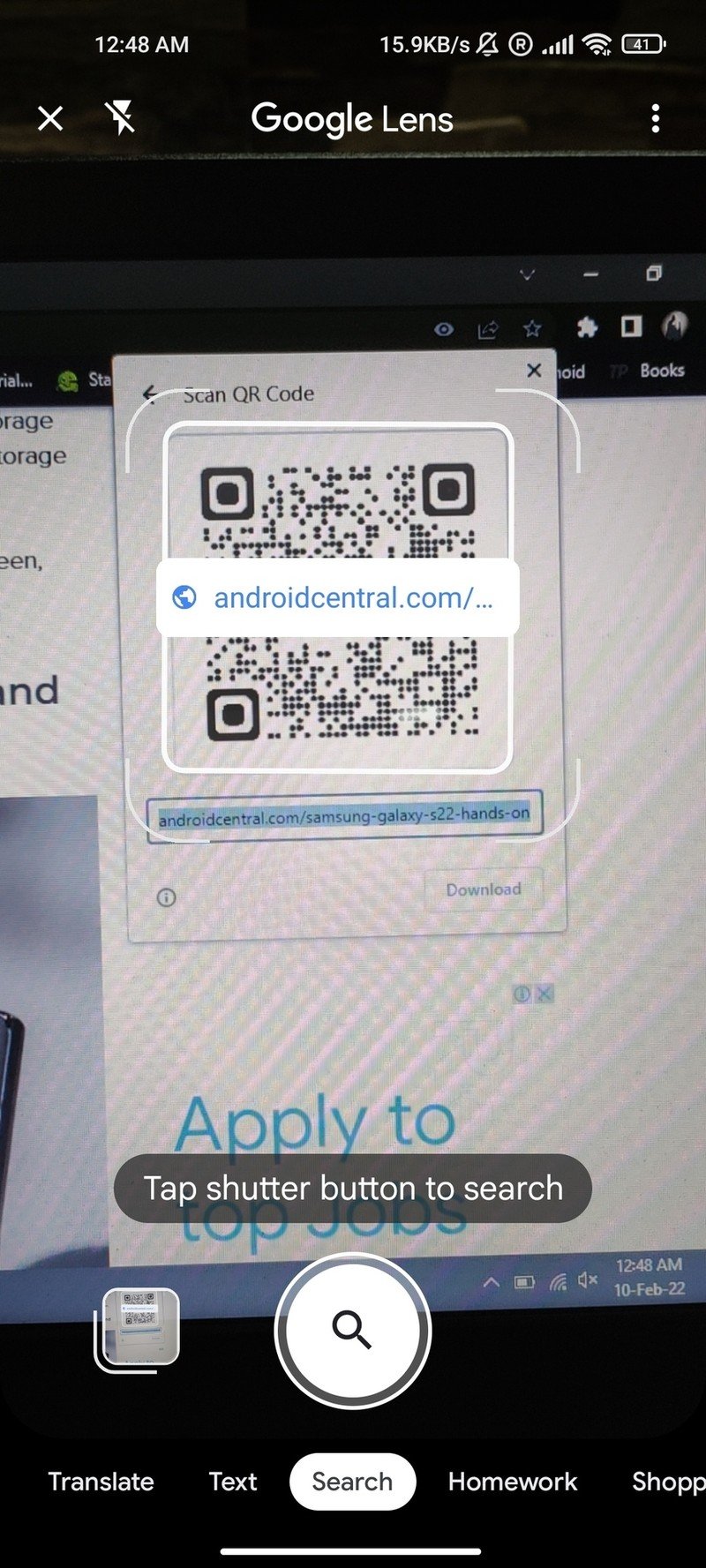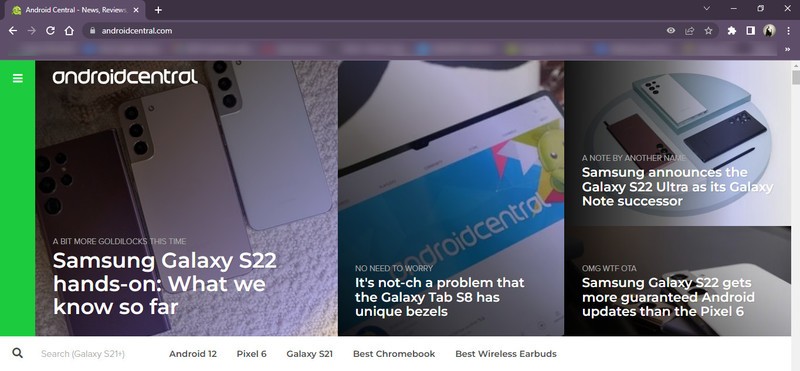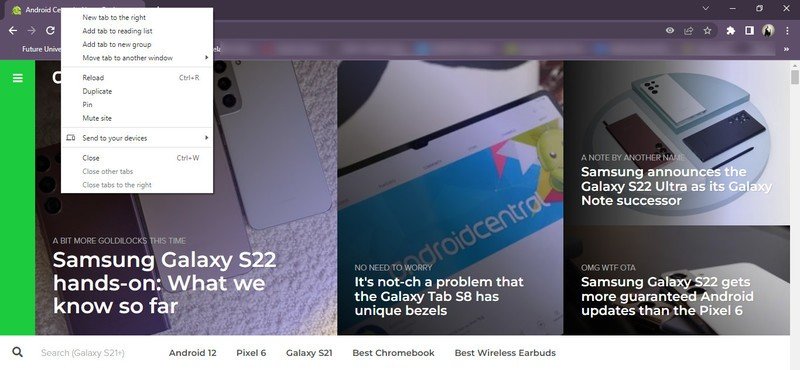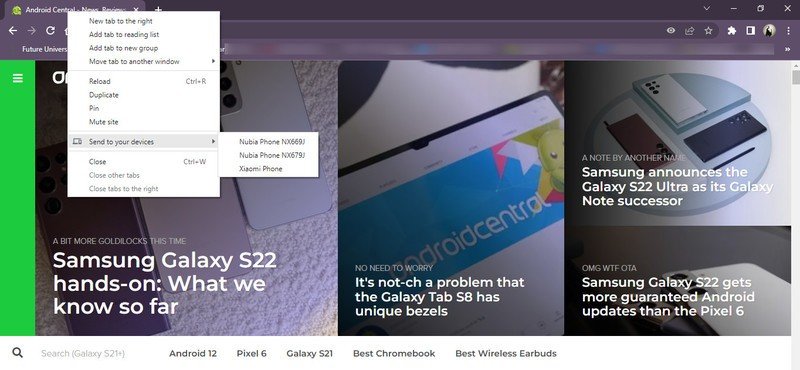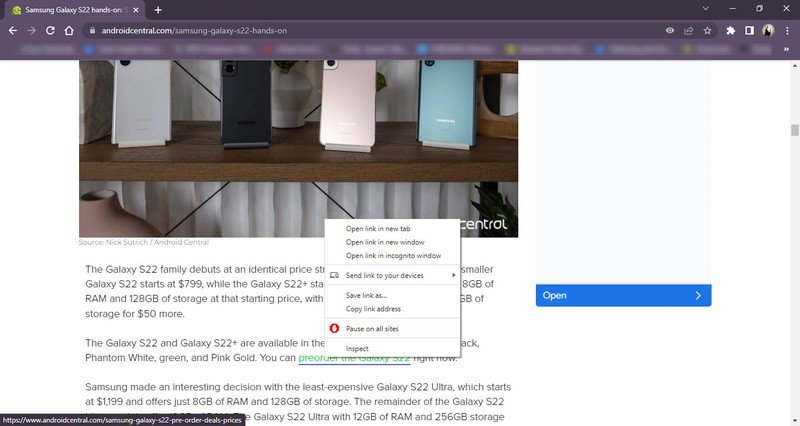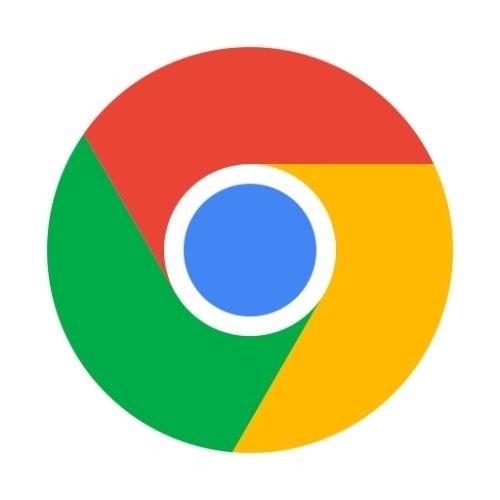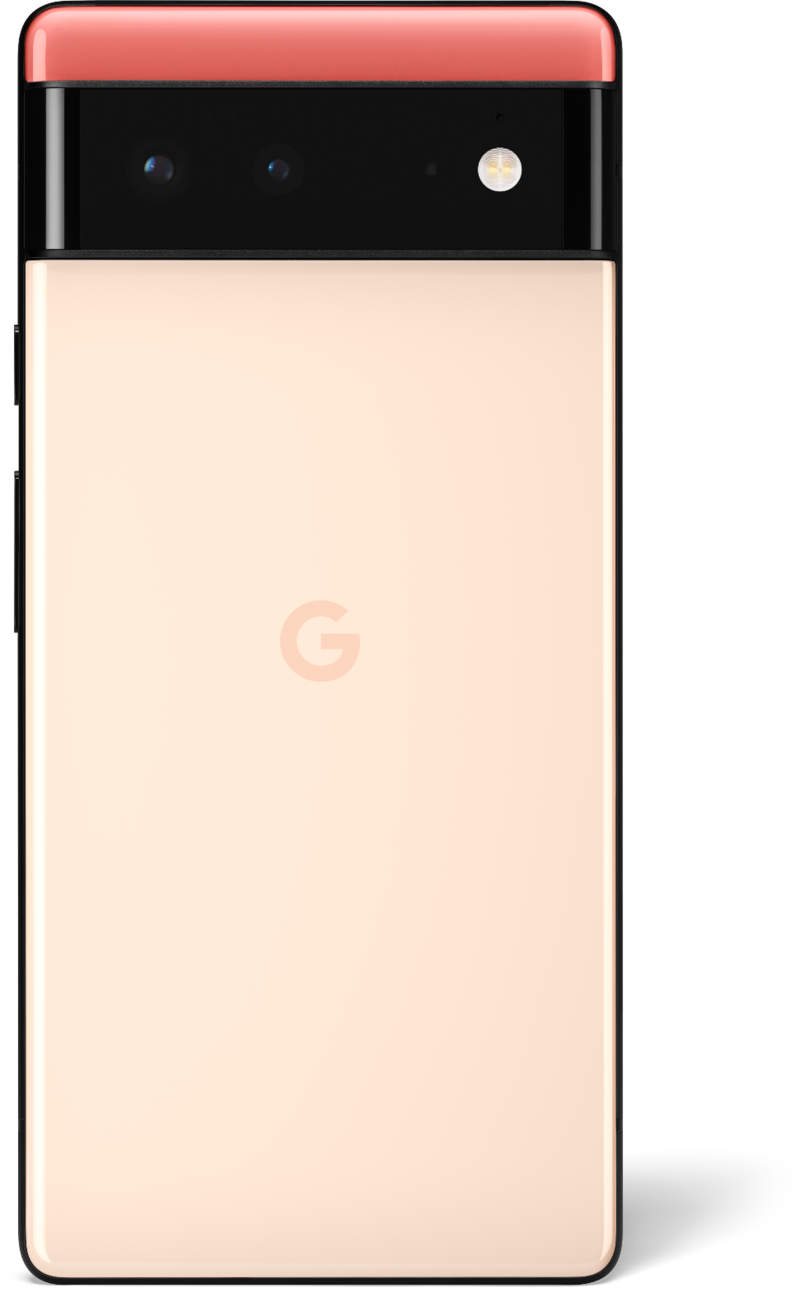How to send a Google Chrome tab from one device to another
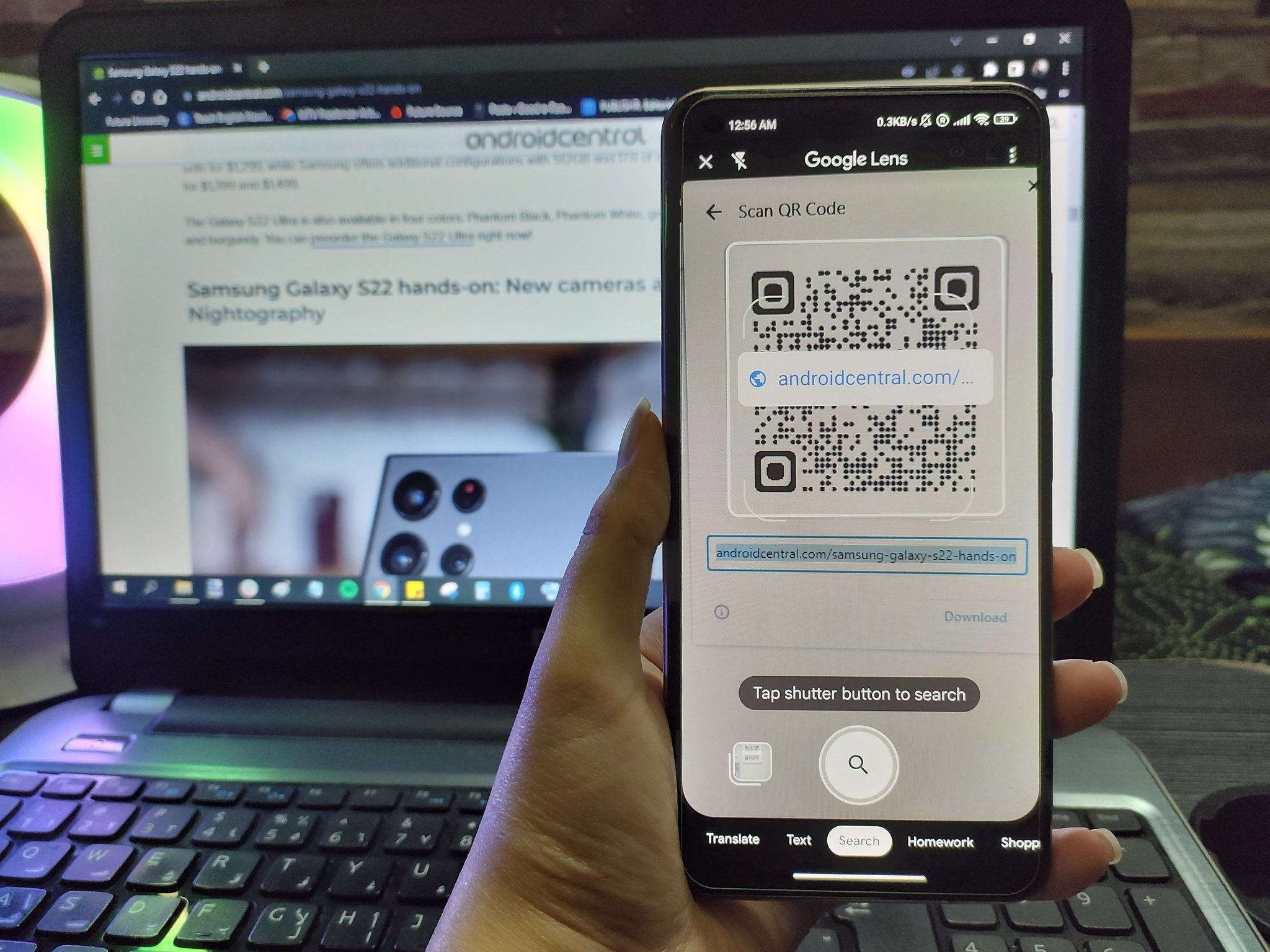
Google makes it easy to send a Google Chrome tab from one device to another via a handful of different methods. To share tabs in Chrome, you will need Chrome 77 or later on your devices, a synced Google account that you're signed in to, and open tabs you want to share. Once you've sorted out those requirements, these are the steps you need to take to send a Google Chrome tab from a desktop to an Android device.
Chrome tab sharing via QR Code
One of the easiest ways to share a Chrome tab between devices is by creating a QR Code for the tab you want to send. Here's how to do that.
- Navigate to the webpage you want to send.
- In the address bar at the top of the page, click the Share icon and select QR Code. Source: Namerah Saud Fatmi / Android Central
- The QR Code will be generated and displayed at the top-right of your browser.
- On your Android device, tap the three-dots button at the top right of your screen.
- Select the Share button and select QR Code.
- When the QR code is displayed under the Share tab, tap Scan and point the camera on your Android device at the QR code on your desktop.
The tab should automatically open on your Android device.
Chrome tab sharing via webpage
You can also send a Google Chrome tab to your synced Android device via the webpage. These are the steps you need to follow.
- Click on the webpage.
- Scroll down and click Send to DEVICE NAME. Source: Namerah Saud Fatmi / Android Central
- Tap on the notification sent to your Android device.
Once you've responded to the notification, the tab will open in your Chrome browser.
Chrome tab sharing via URL
The third way to send a Google Chrome tab to an Android device is by simply clicking on the URL. Here's the step-by-step guide for how to do that.
- Right-click on the highlighted URL and click Send to DEVICE NAME.
- On your Android device, tap on the push notification.
Once you've tapped on the notification, the tab should open on your Android device via the Google Chrome for Android app.
Get the latest news from Android Central, your trusted companion in the world of Android
It's worth pointing out that Google also allows you to send Chrome tabs from an Android device to a desktop. To do that, Open your Chrome browser > Navigate to the tab you want to send > Tap the three dots menu > Scroll down and tap the "Share" button. When the menu pops up, tap "Send to your devices" and select the synced device to which you want to send the tab. The tab will be sent to your online desktop as a webpage.
More ways to send Chrome tabs
Now that you know how to send Google Chrome tabs between your various devices, it'll become much easier to sync your phone with one of the best Chromebooks and not lose track of what you're reading.
It's also worth mentioning that if you decide to use a laptop, Google also allows you to share tabs via the laptop icon in the address bar of your Chrome browser. Just open the tab you want to send, click within the address bar, and click on the laptop icon to your right. You'll be asked to "Send this page" and select the target device from the list. You will see a "Sending … " alert and will then be asked to tap on the notification to view the page on your Android device.
Not an Android user? No problem! Apple loyalists also can share Chrome tabs from an iPhone or other iOS devices. First, open the Chrome app, tap "Share" inside the address bar and select "Send to your devices." Next, choose which synced device you want to send the tab to, and you will receive a notification when it arrives. Then, tap to open the tab.
Keegan Prosser is a freelance contributor based in the PNW. When she's not writing about her favorite streaming apps and devices for Android Central, she's listening to a true-crime podcast, creating the perfect playlist for her next road trip, and trying to figure out which fitness tracker she should try next. You can follow her on Twitter @keeganprosser.