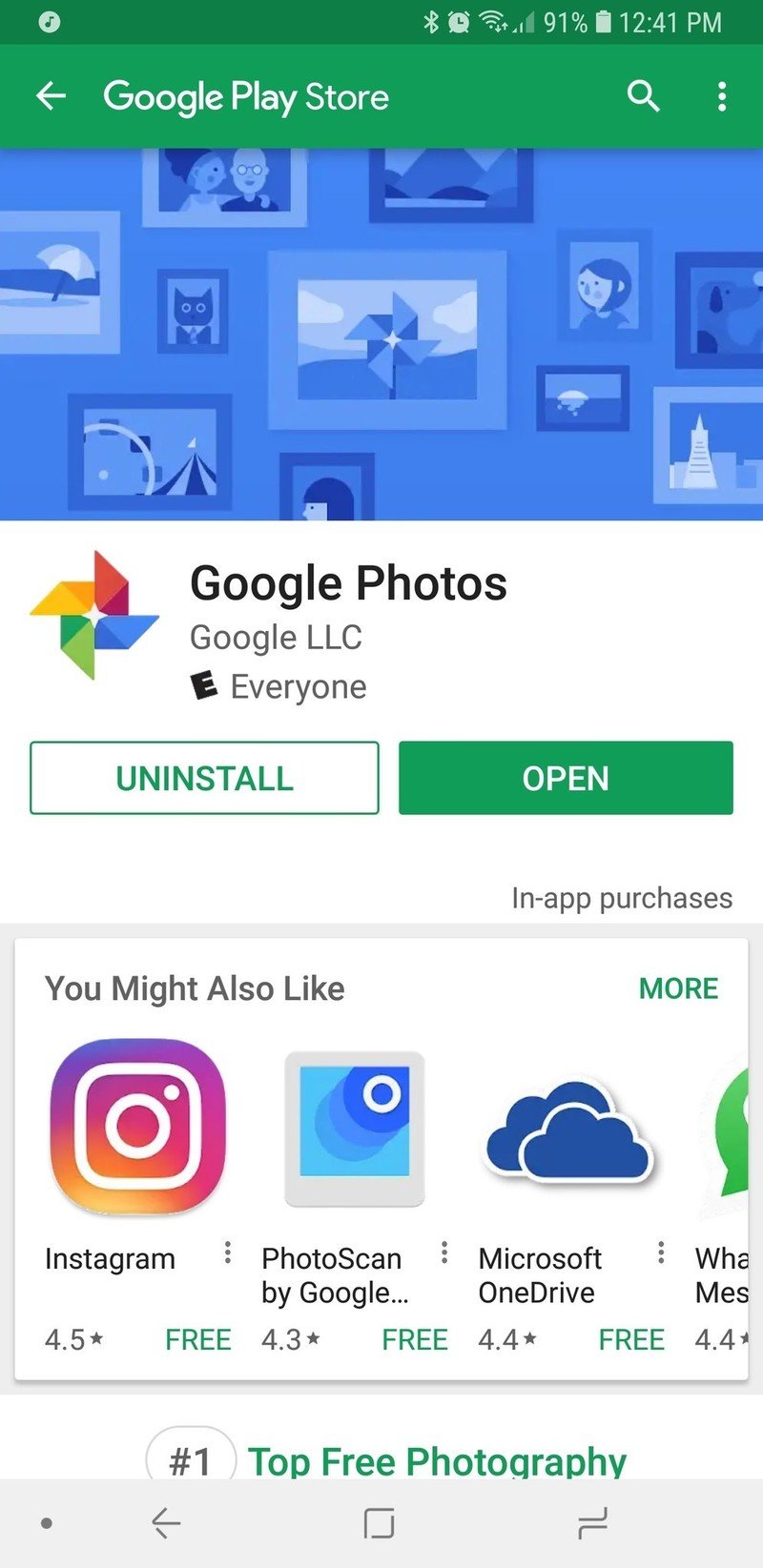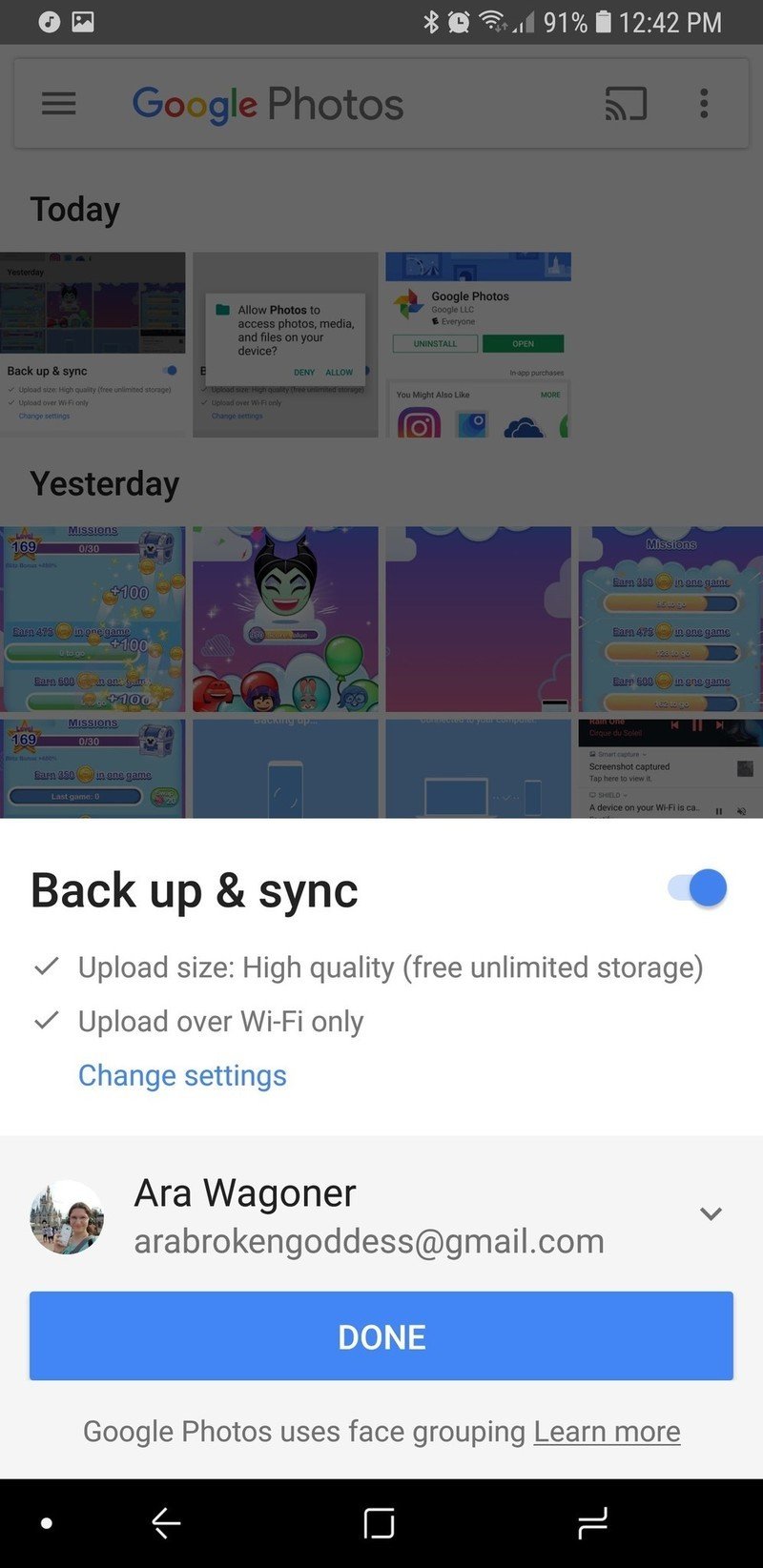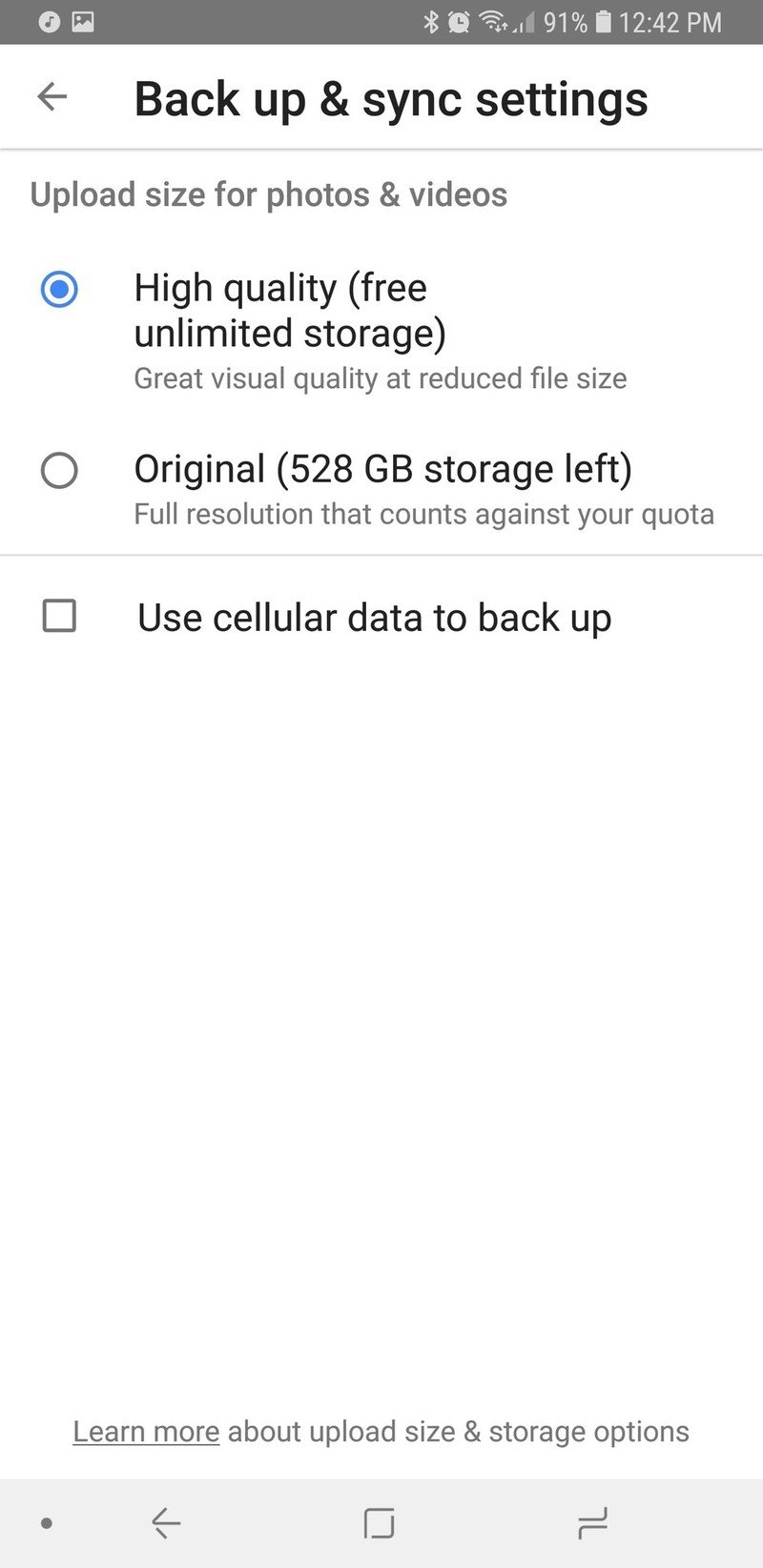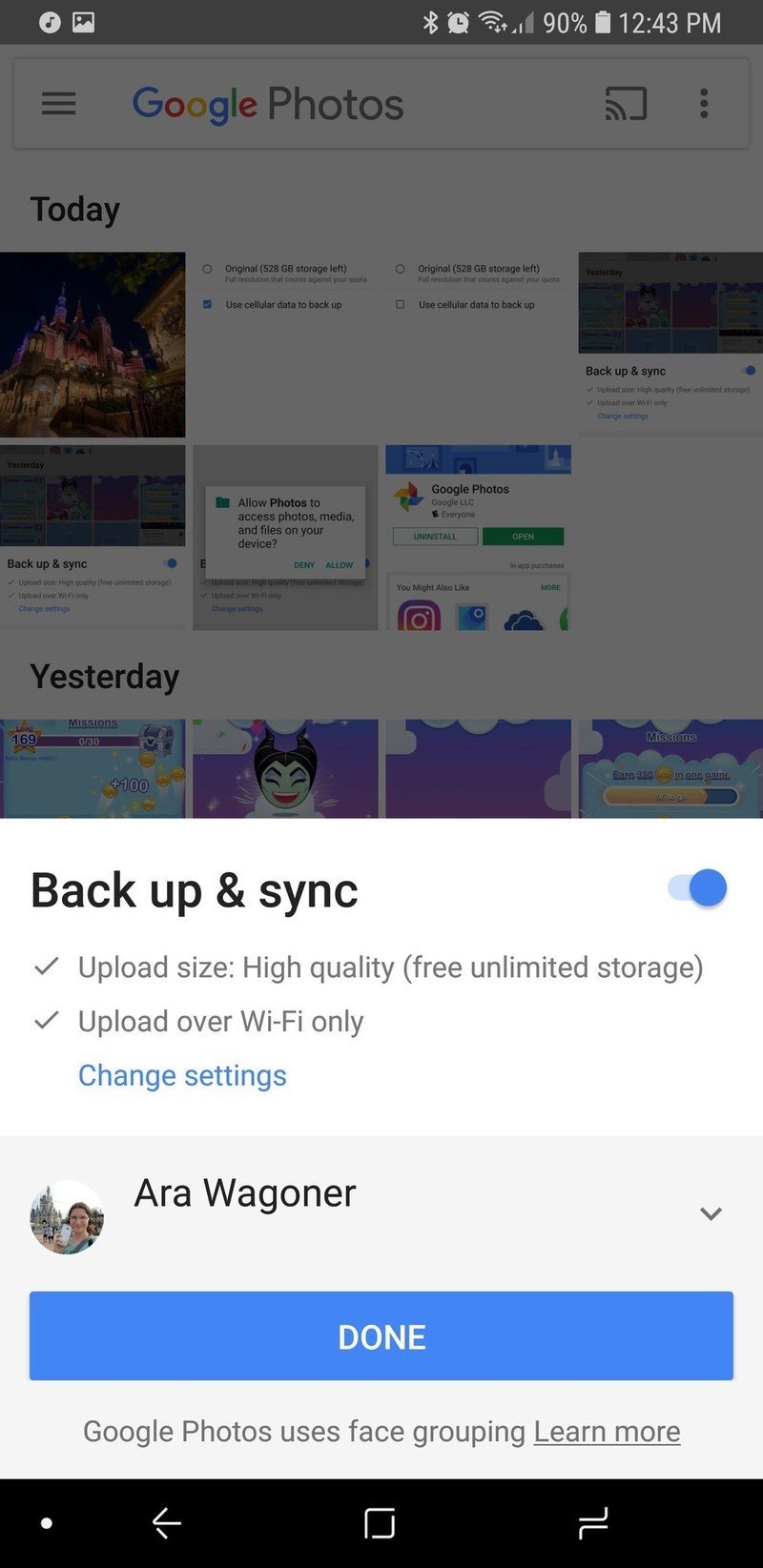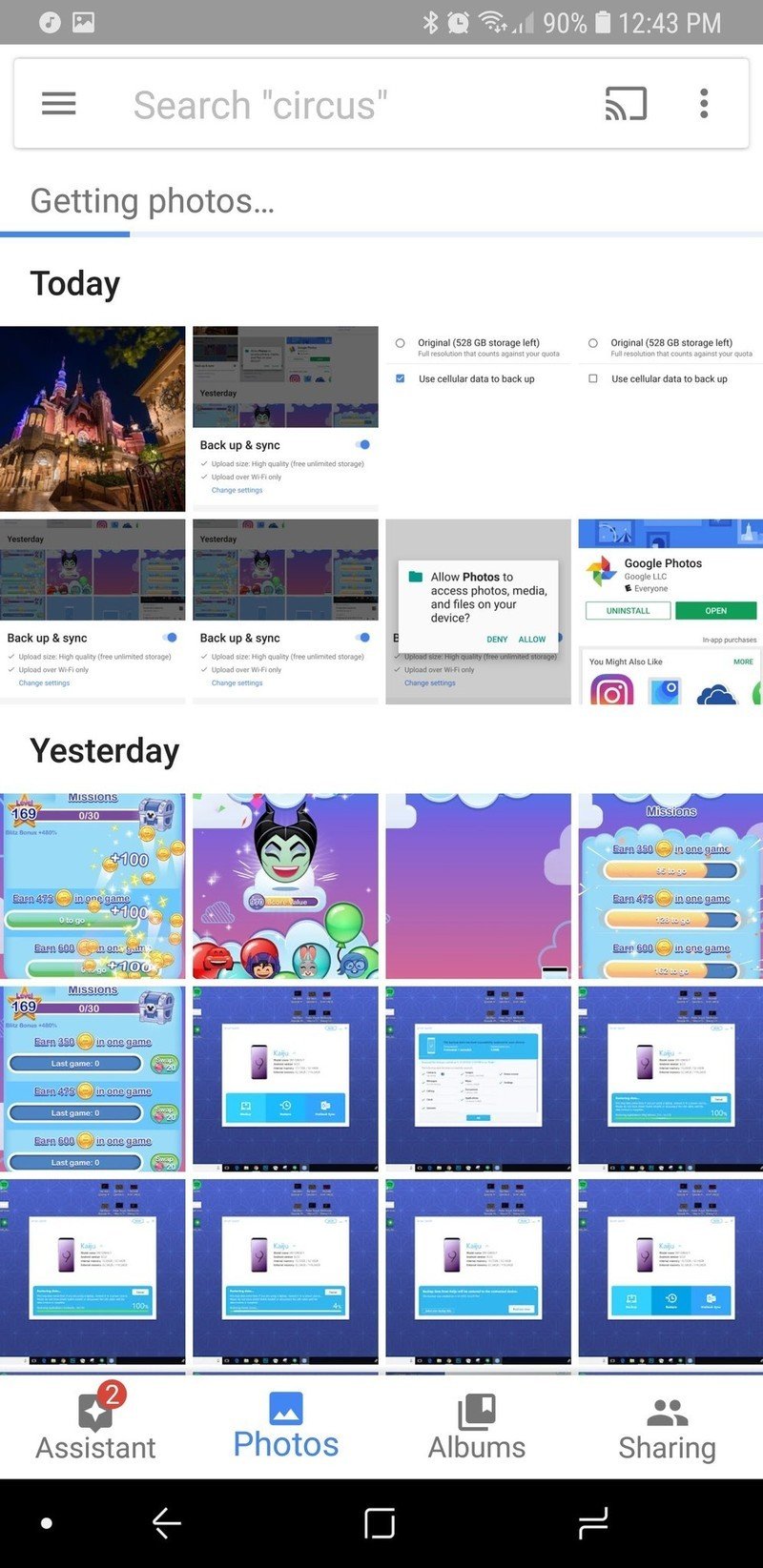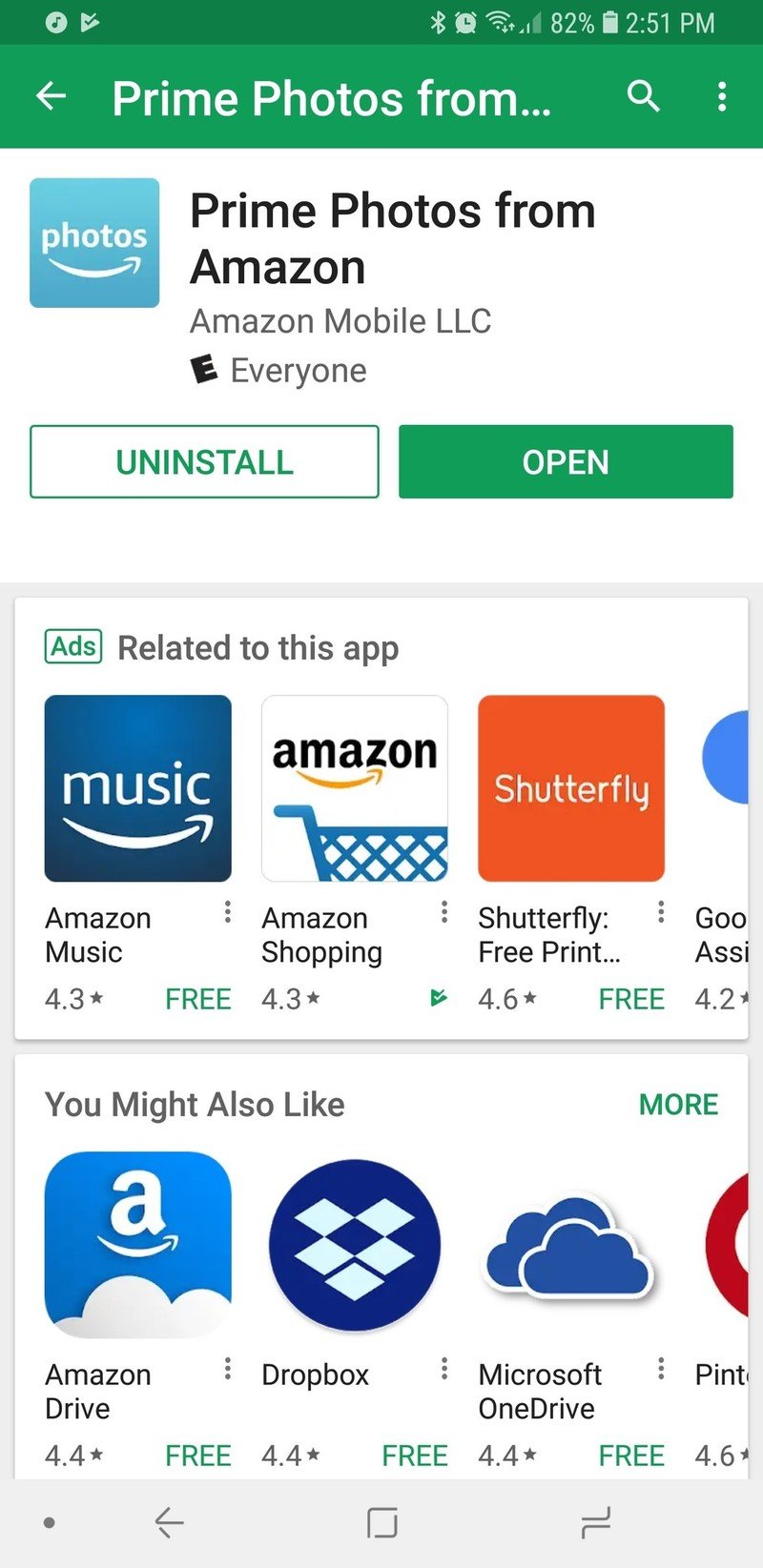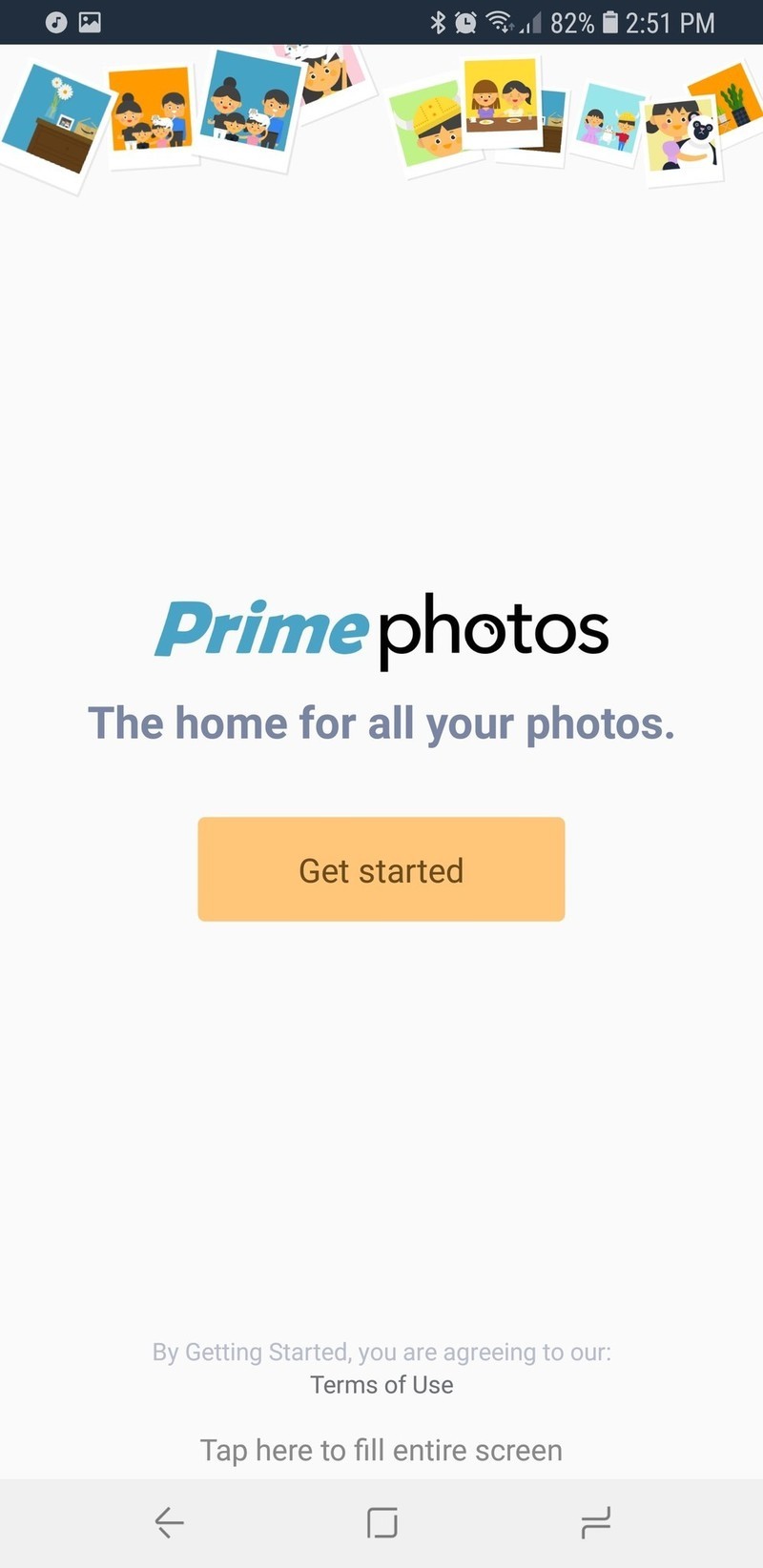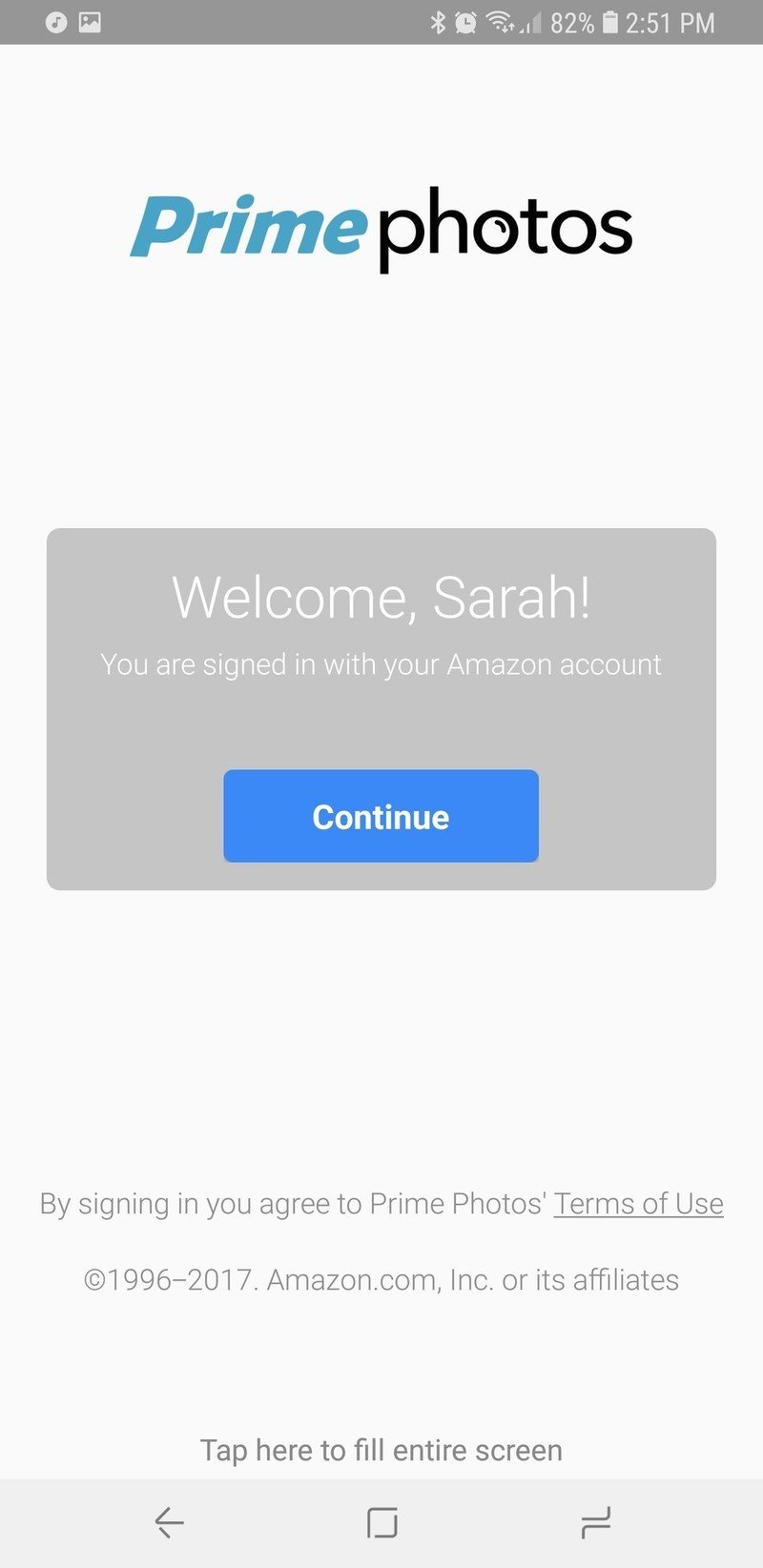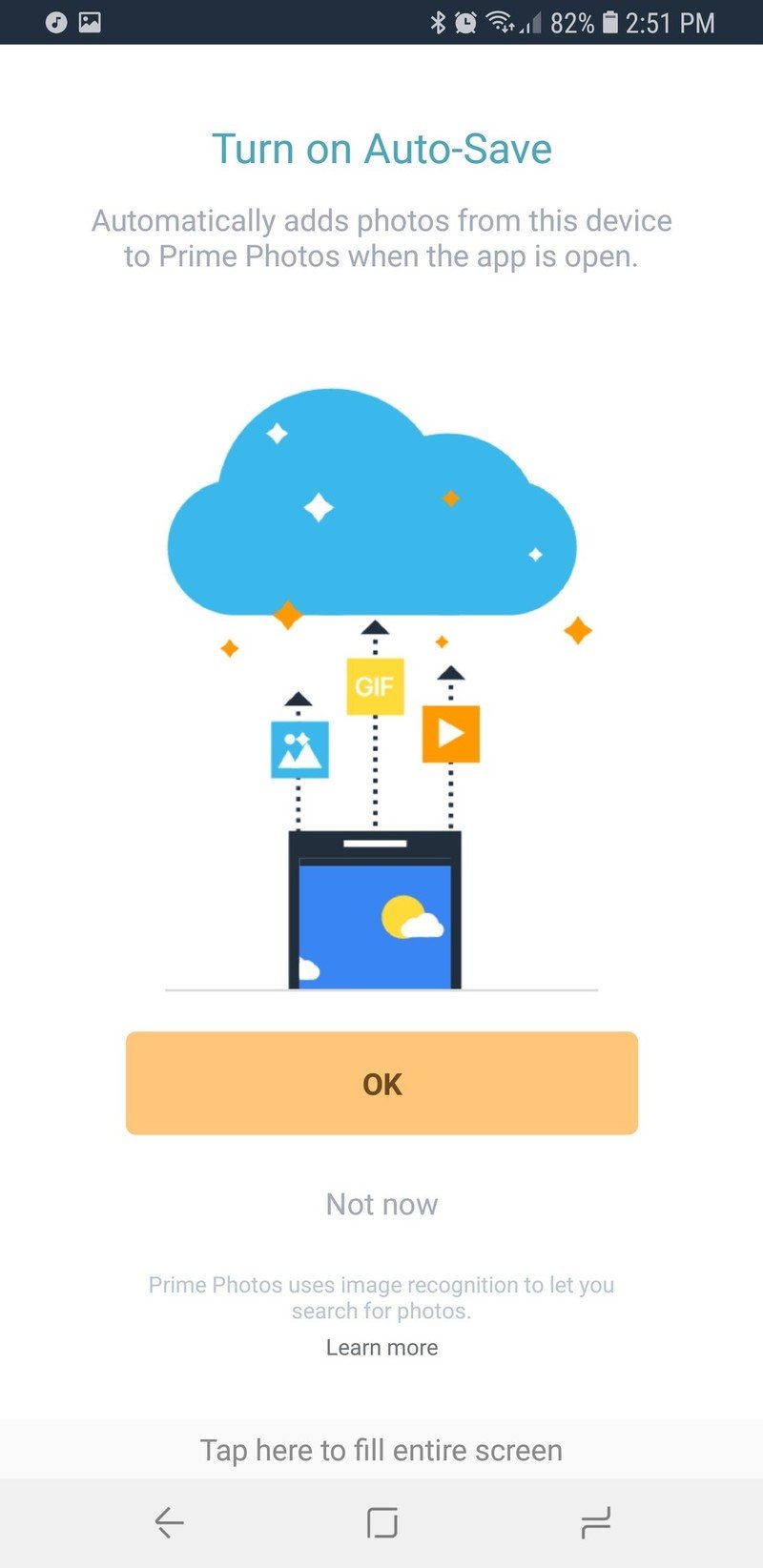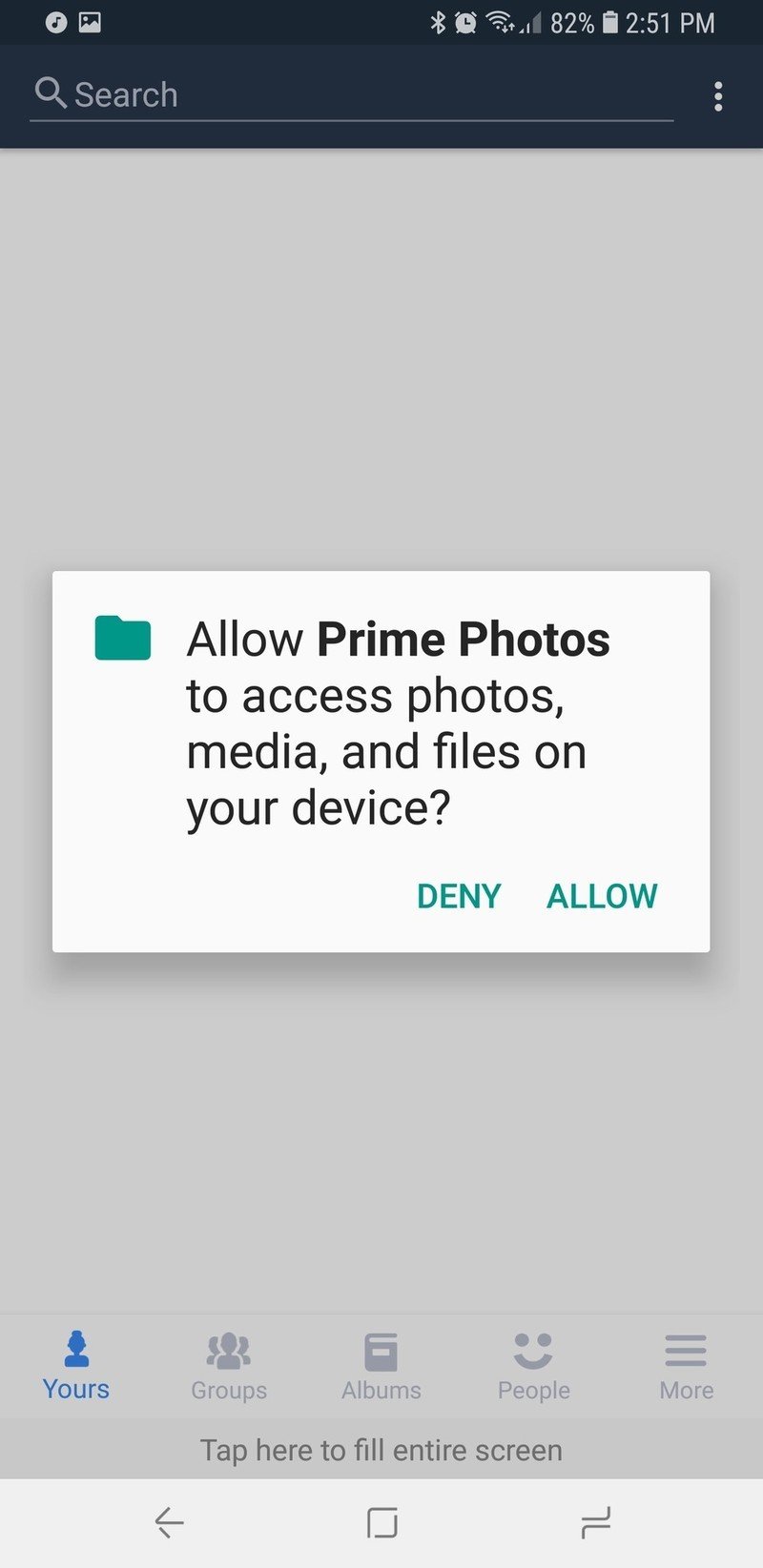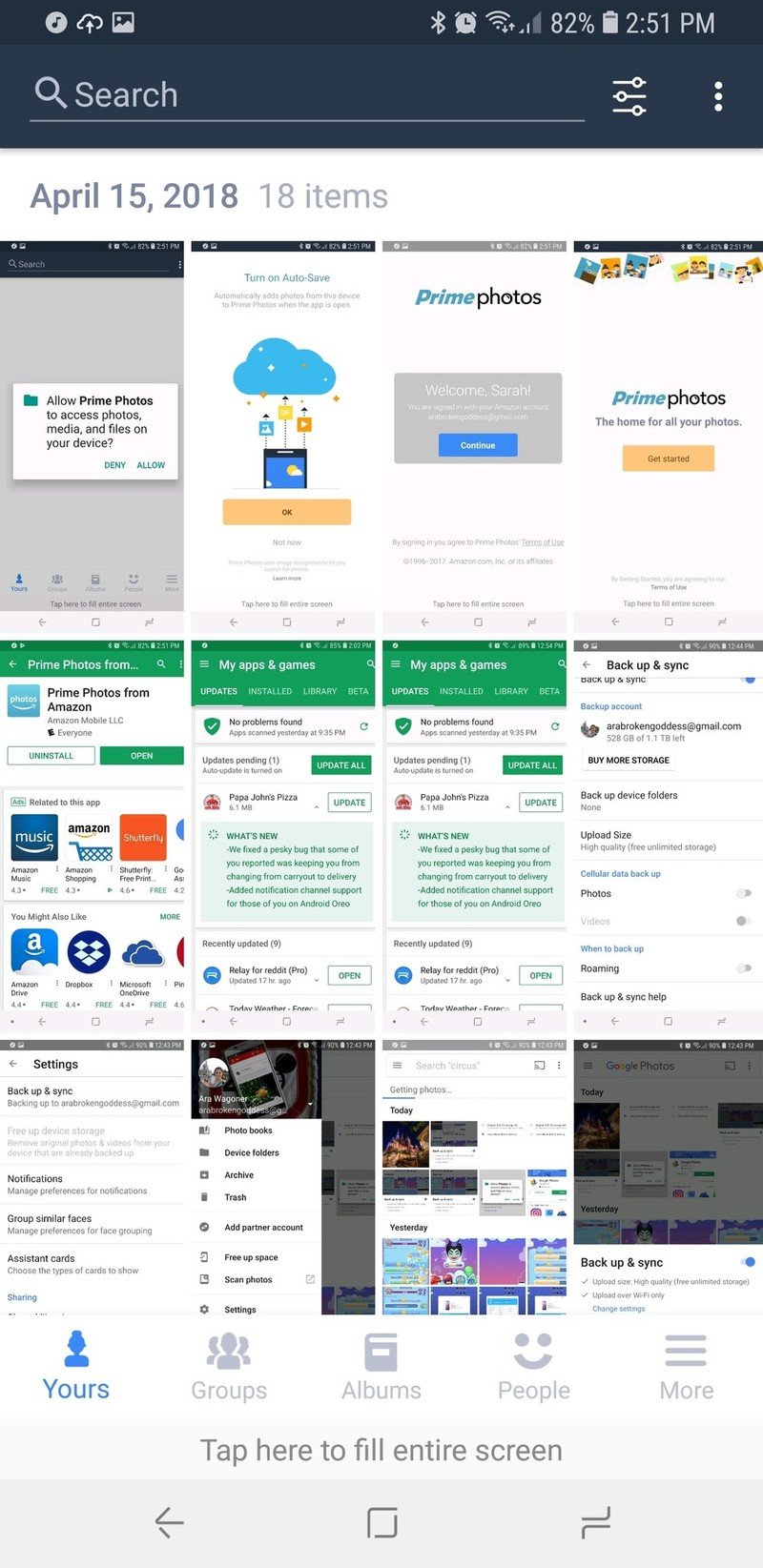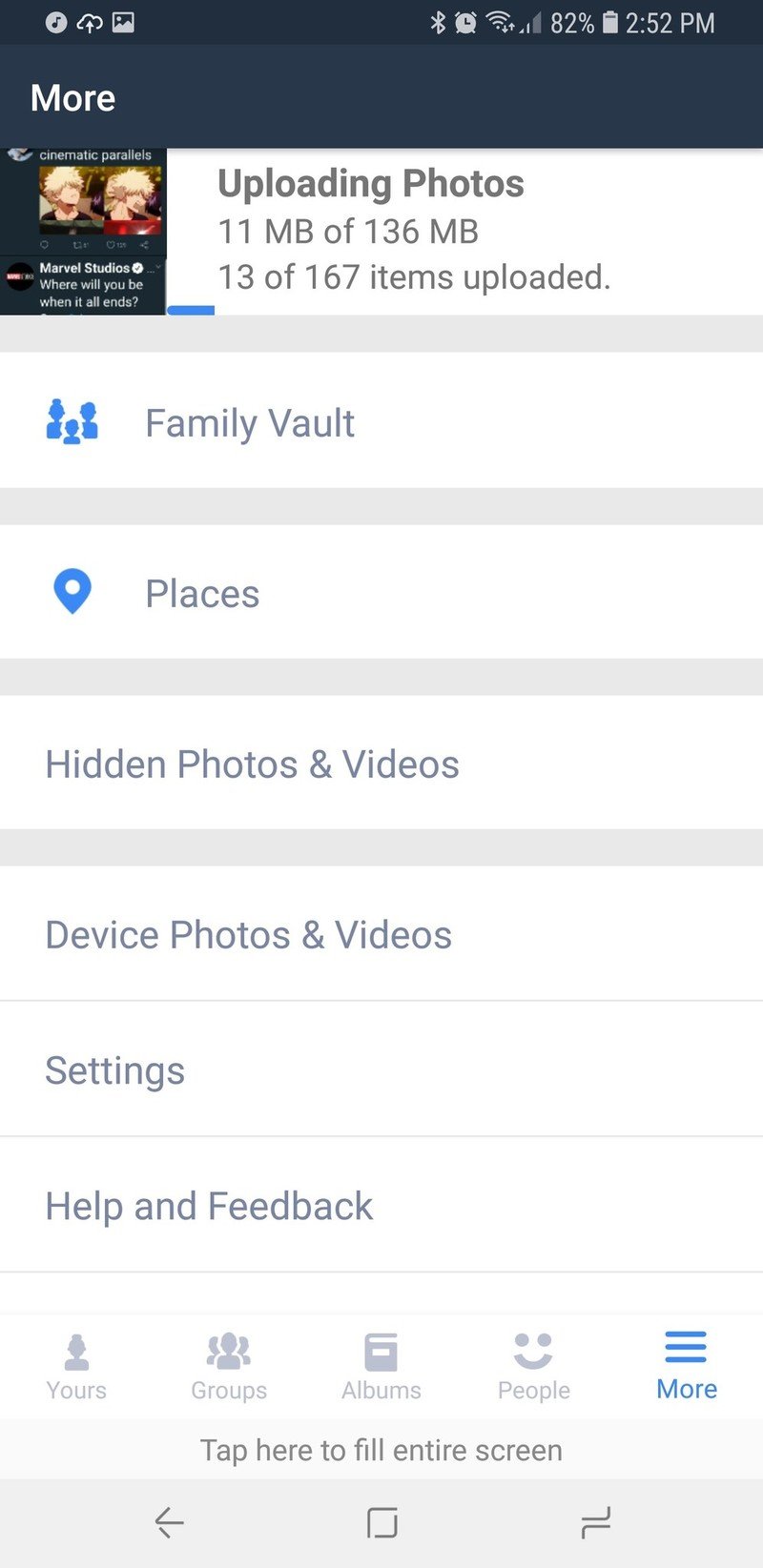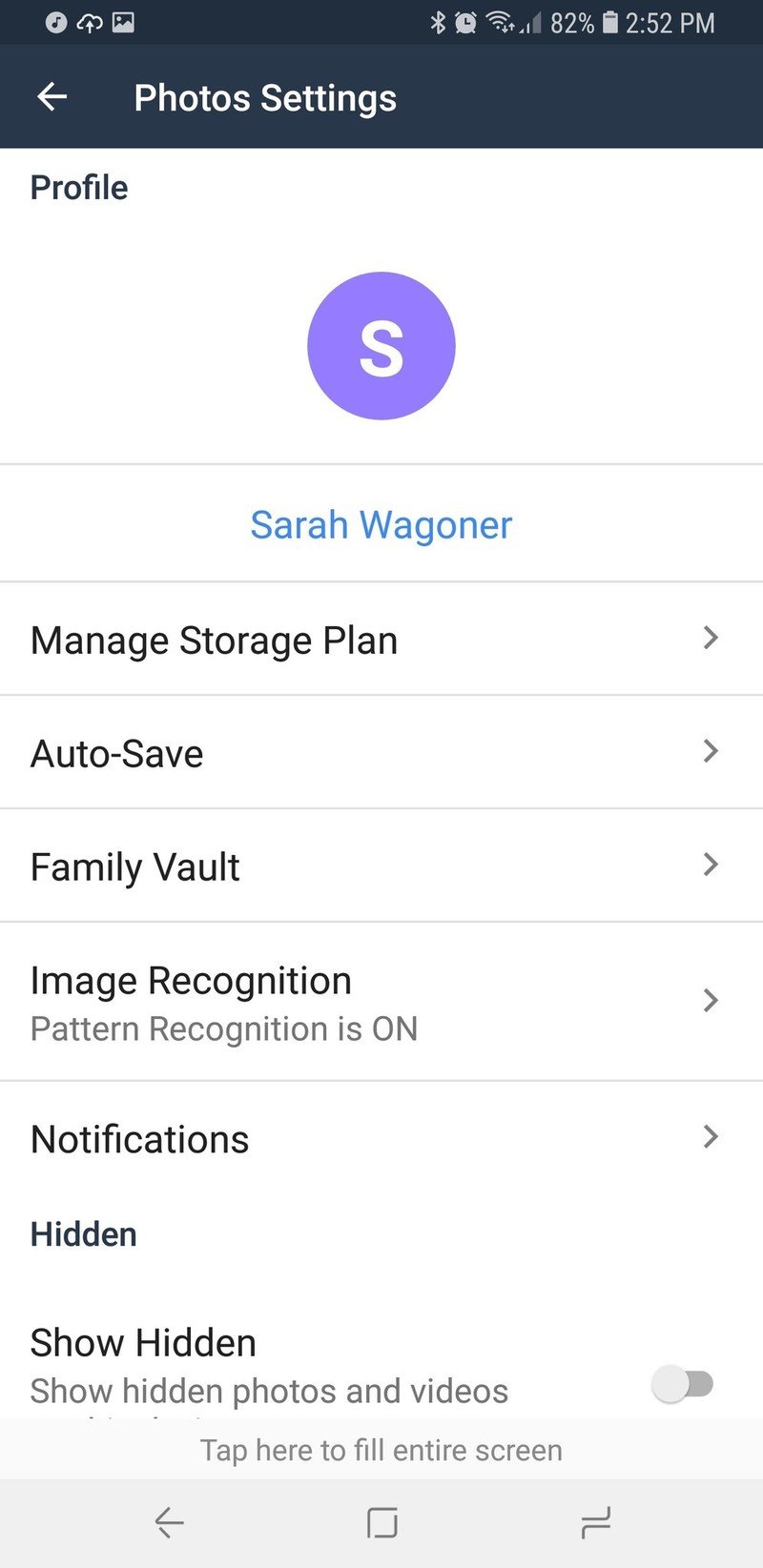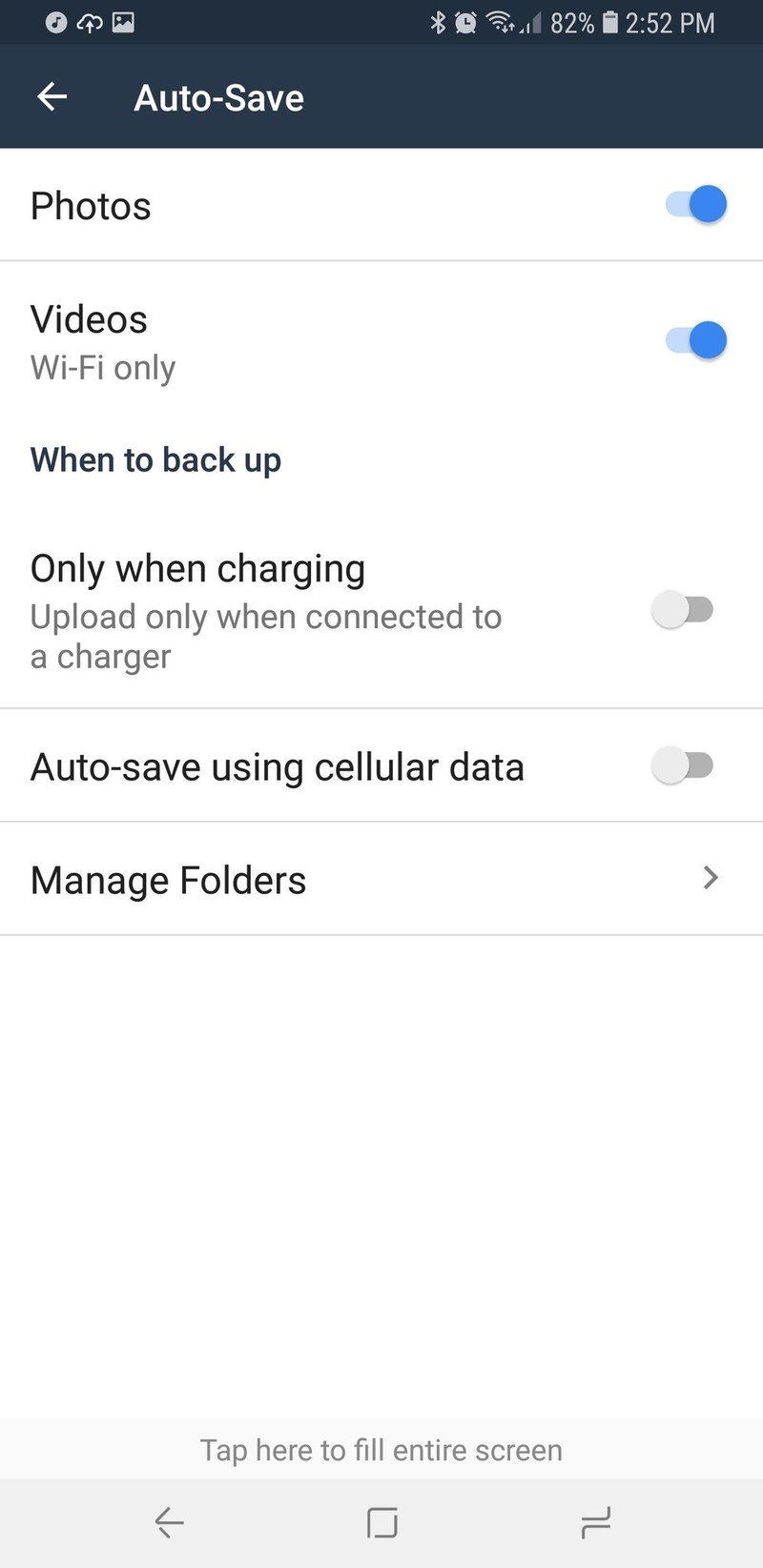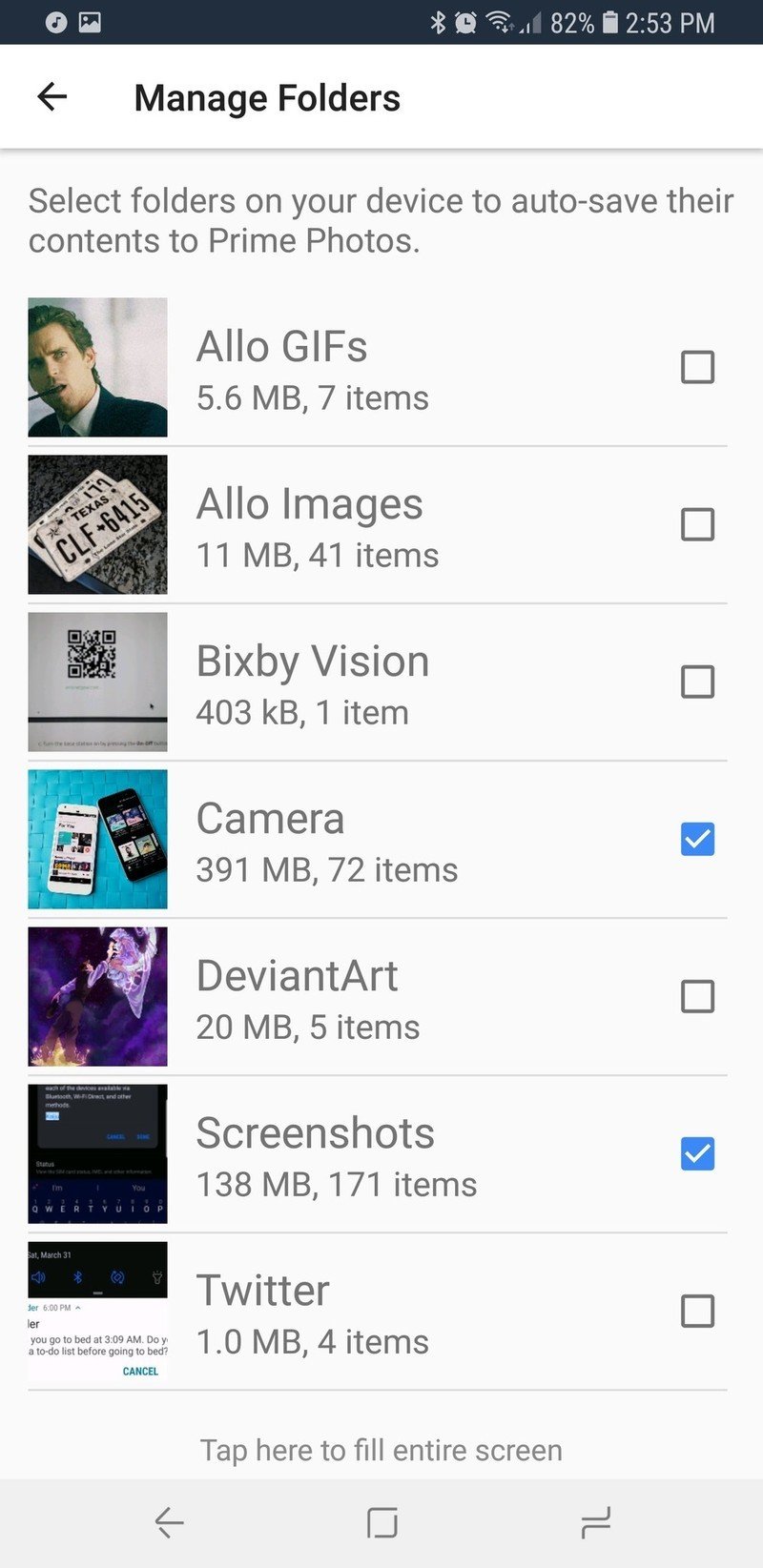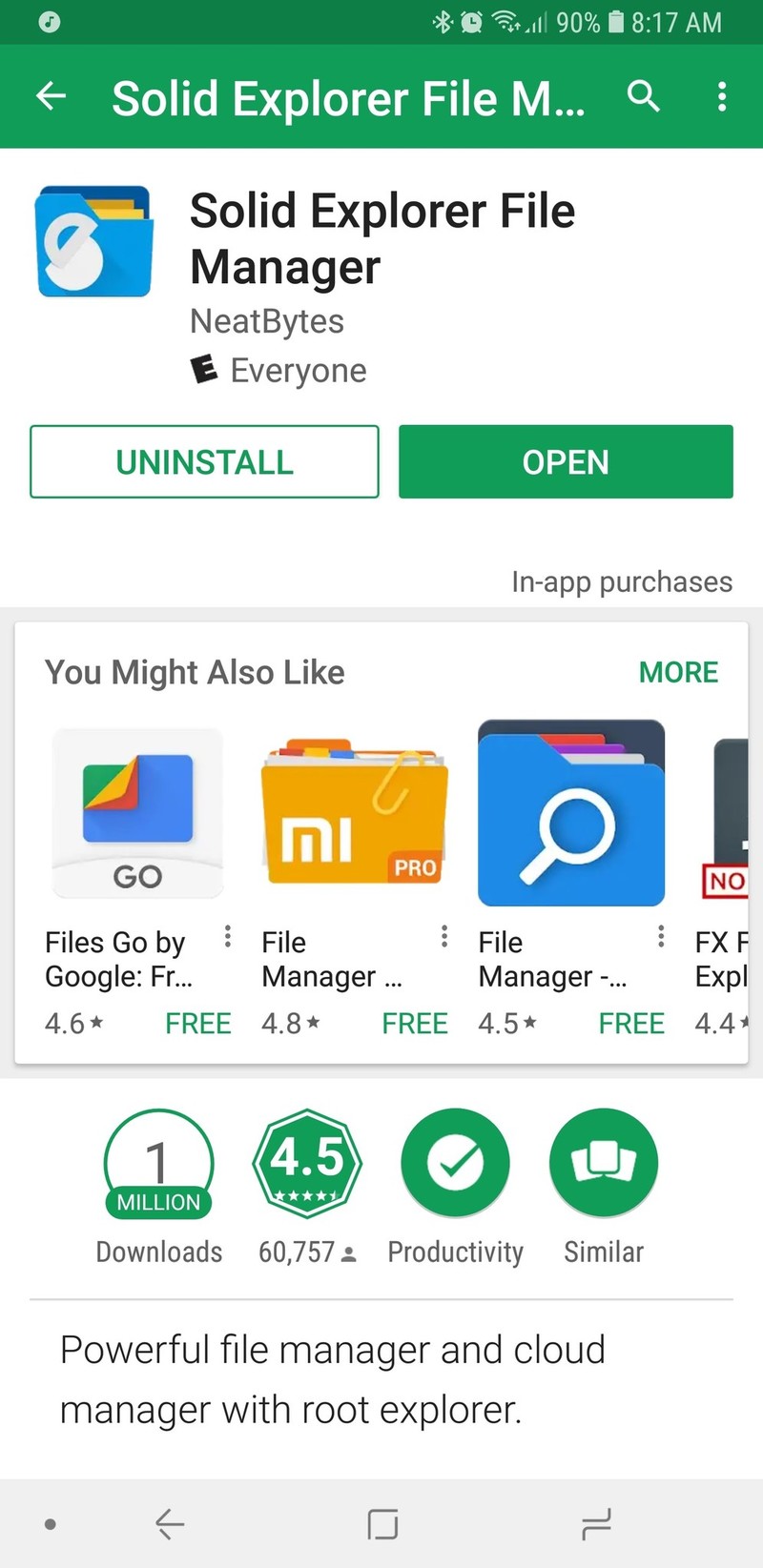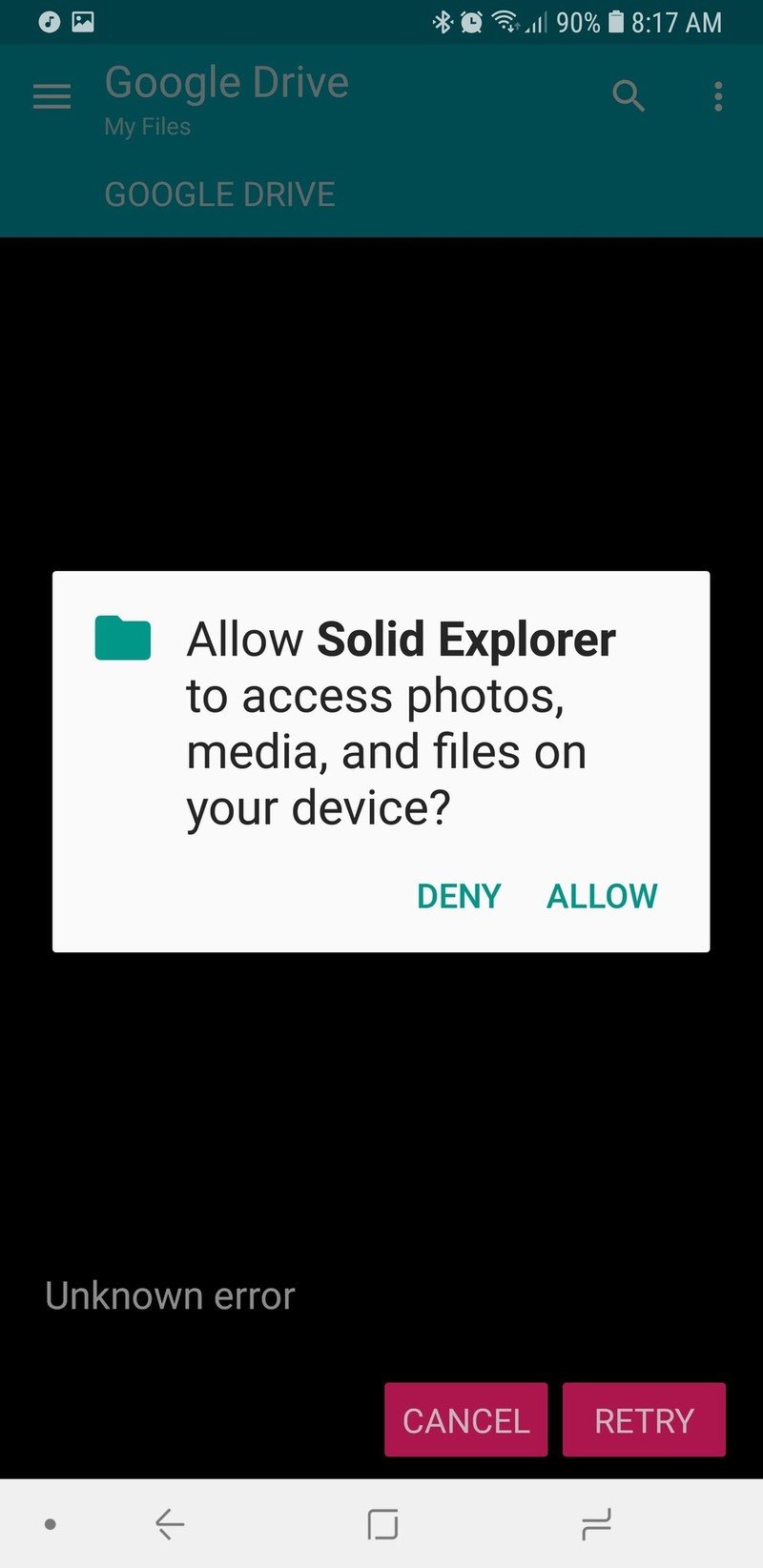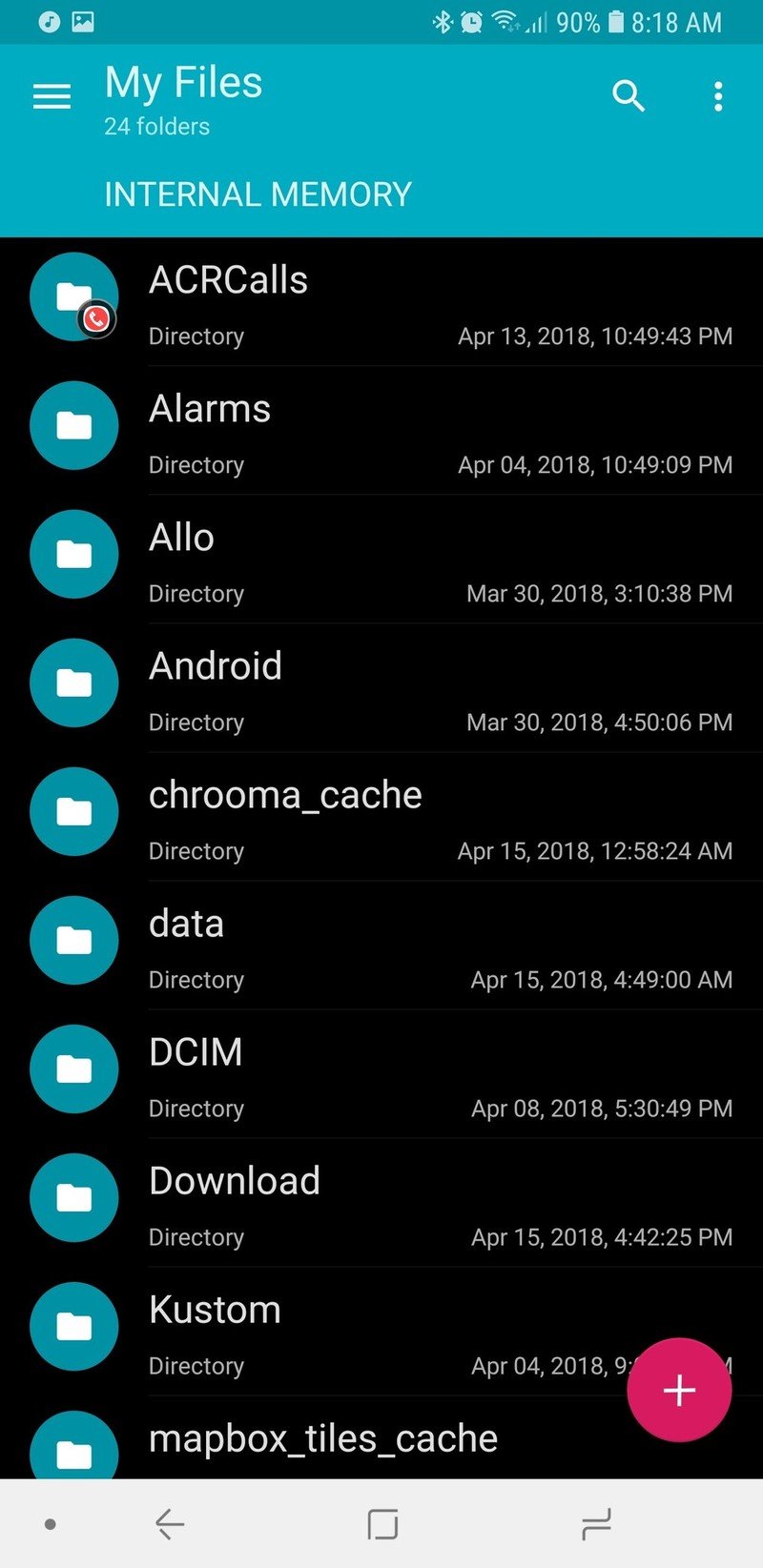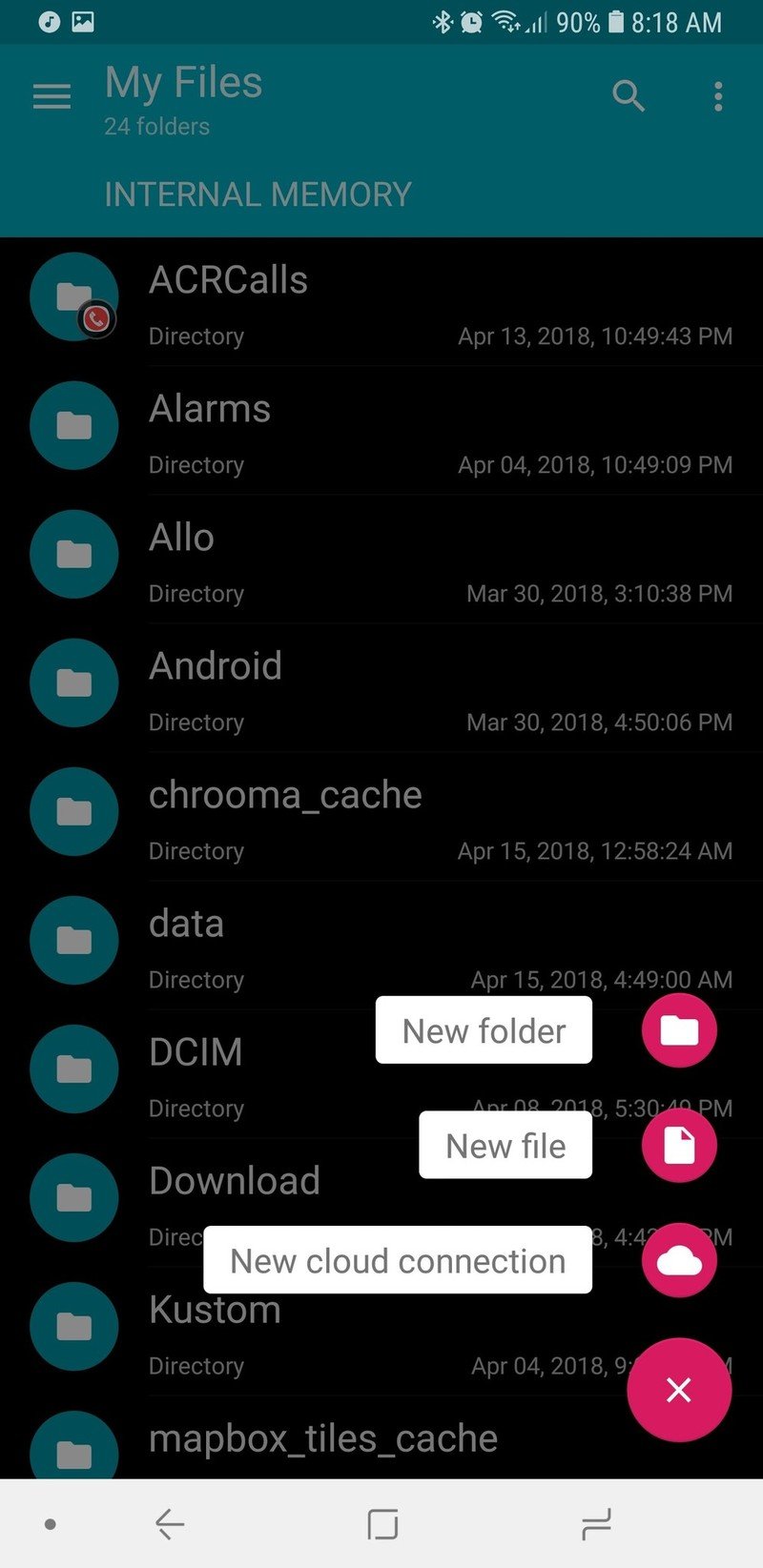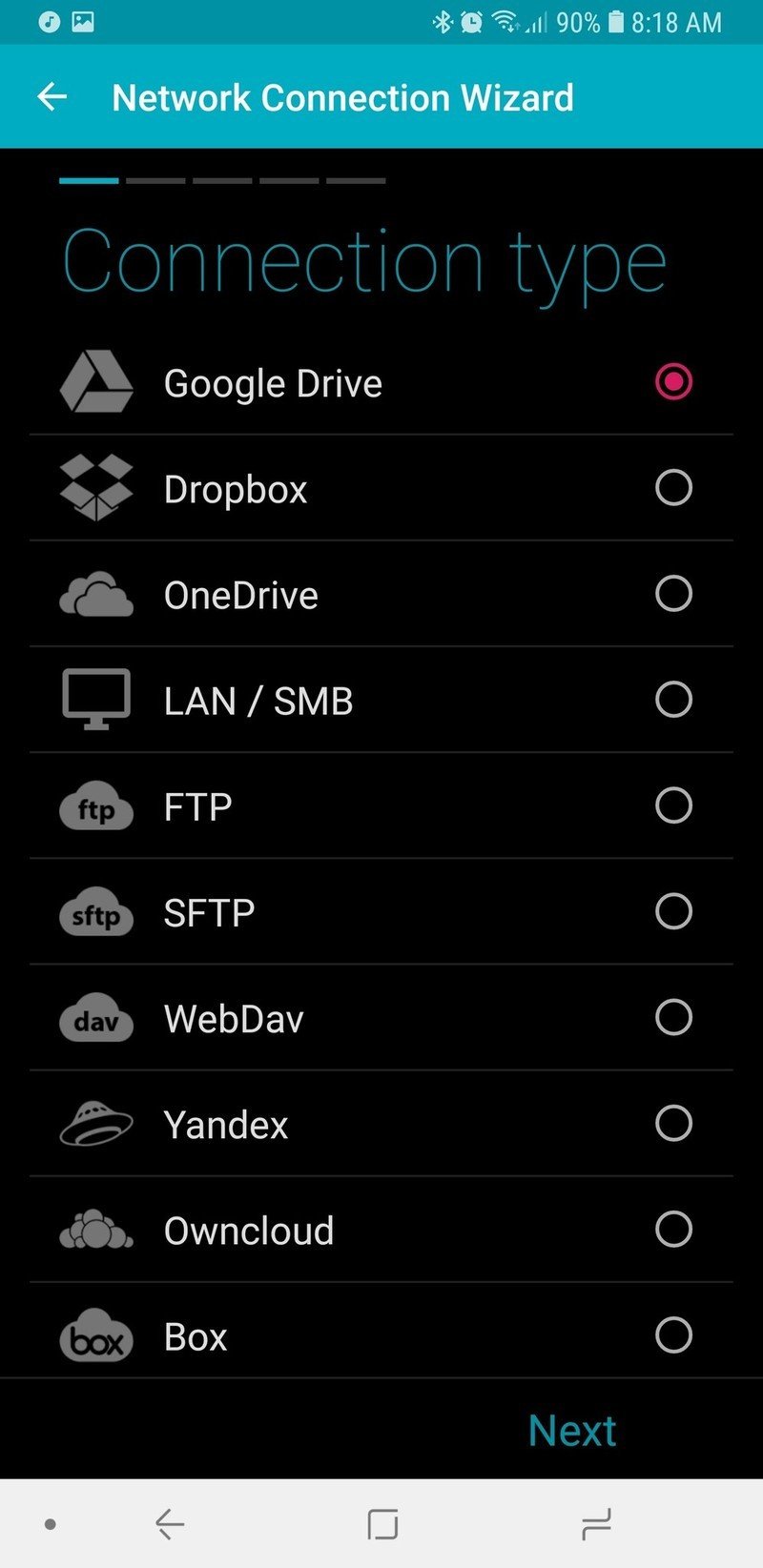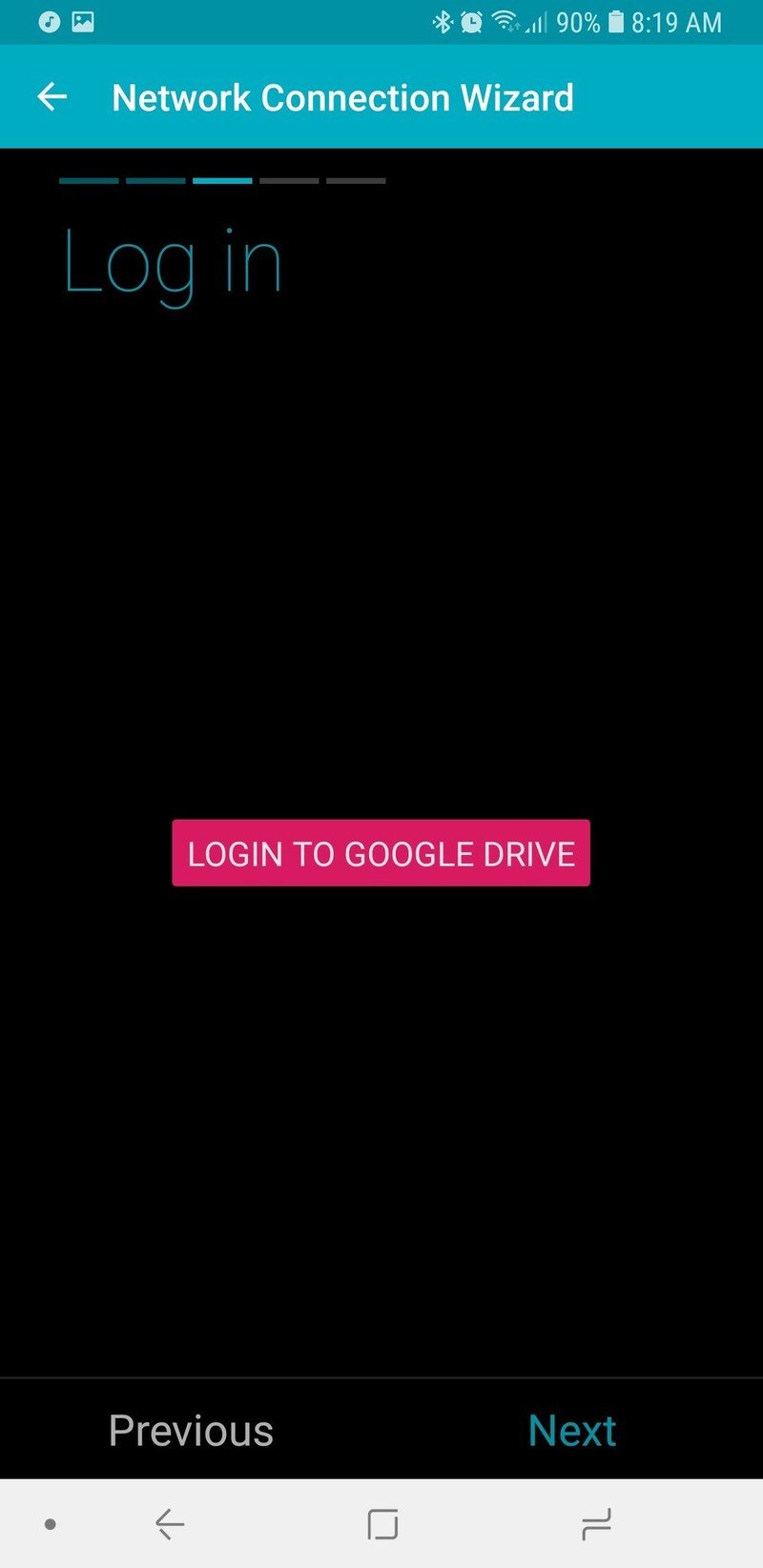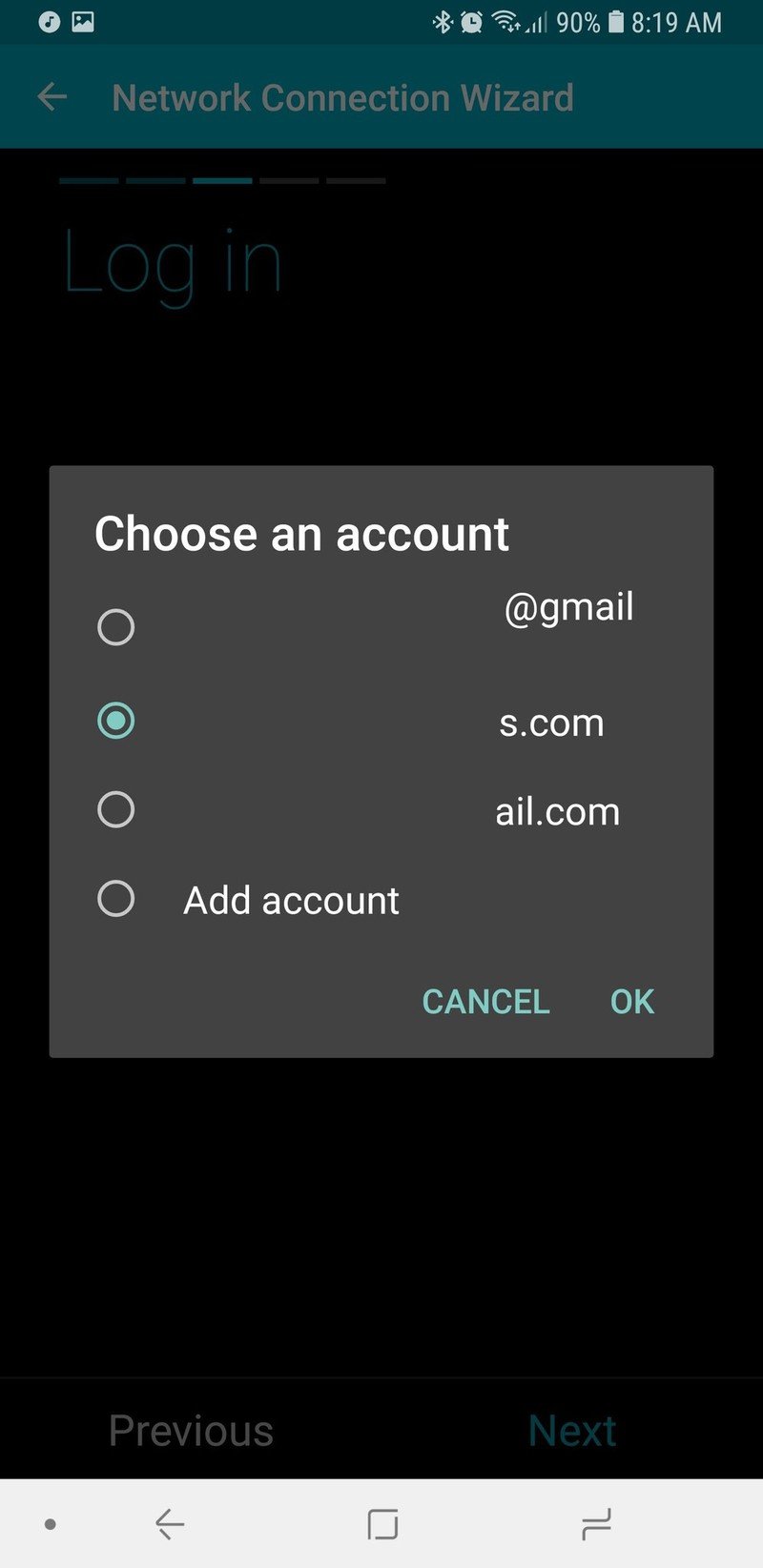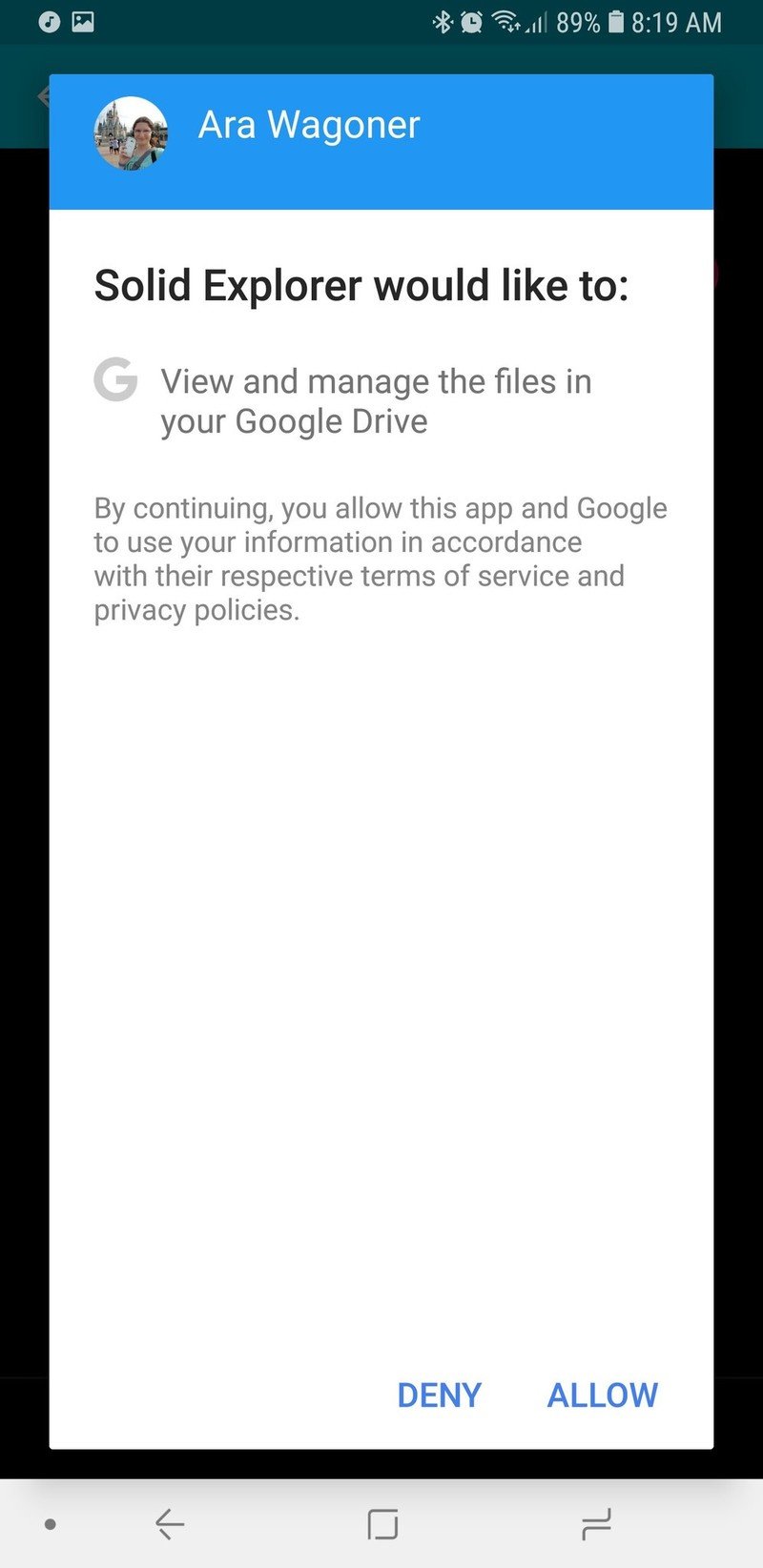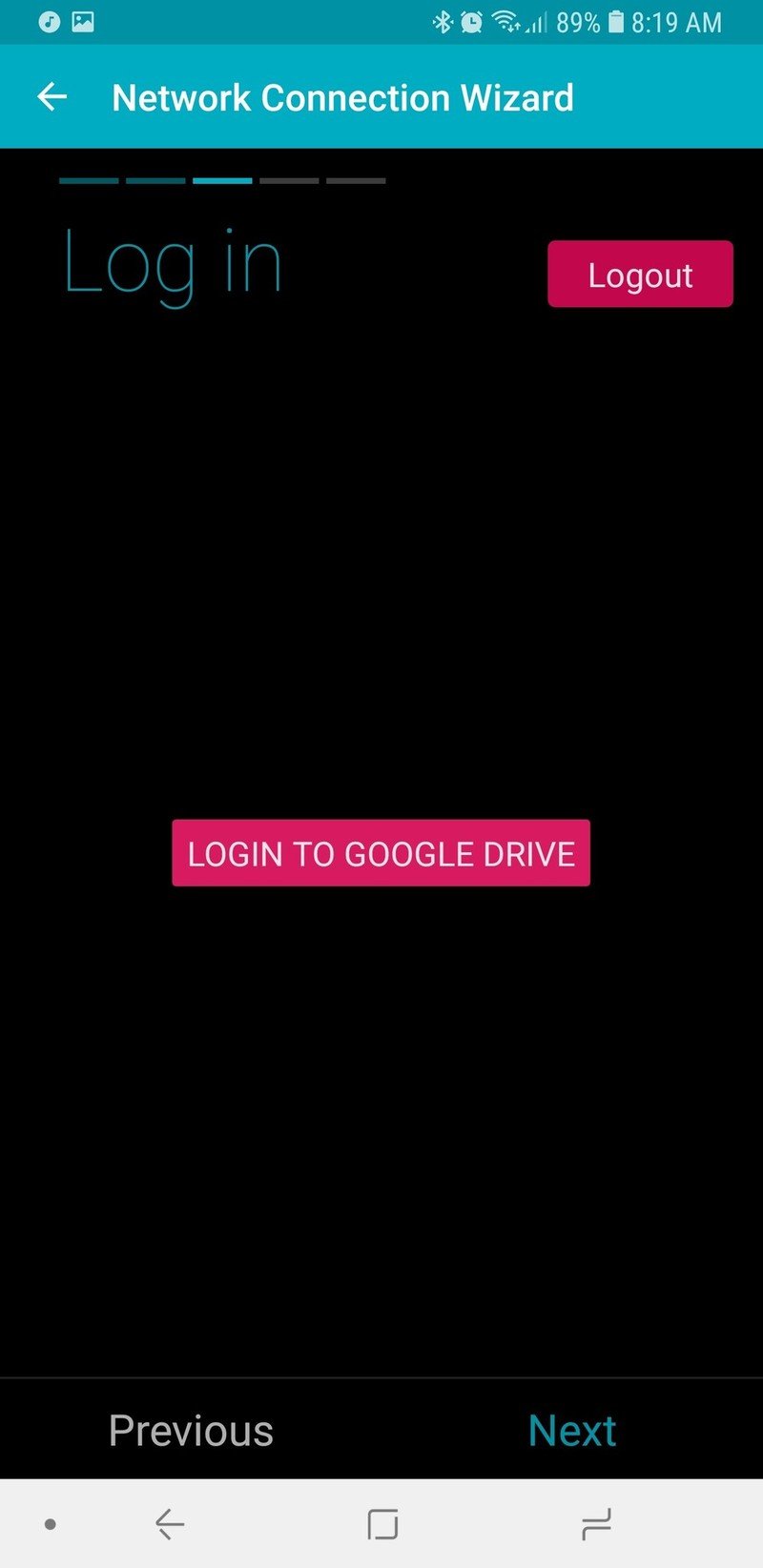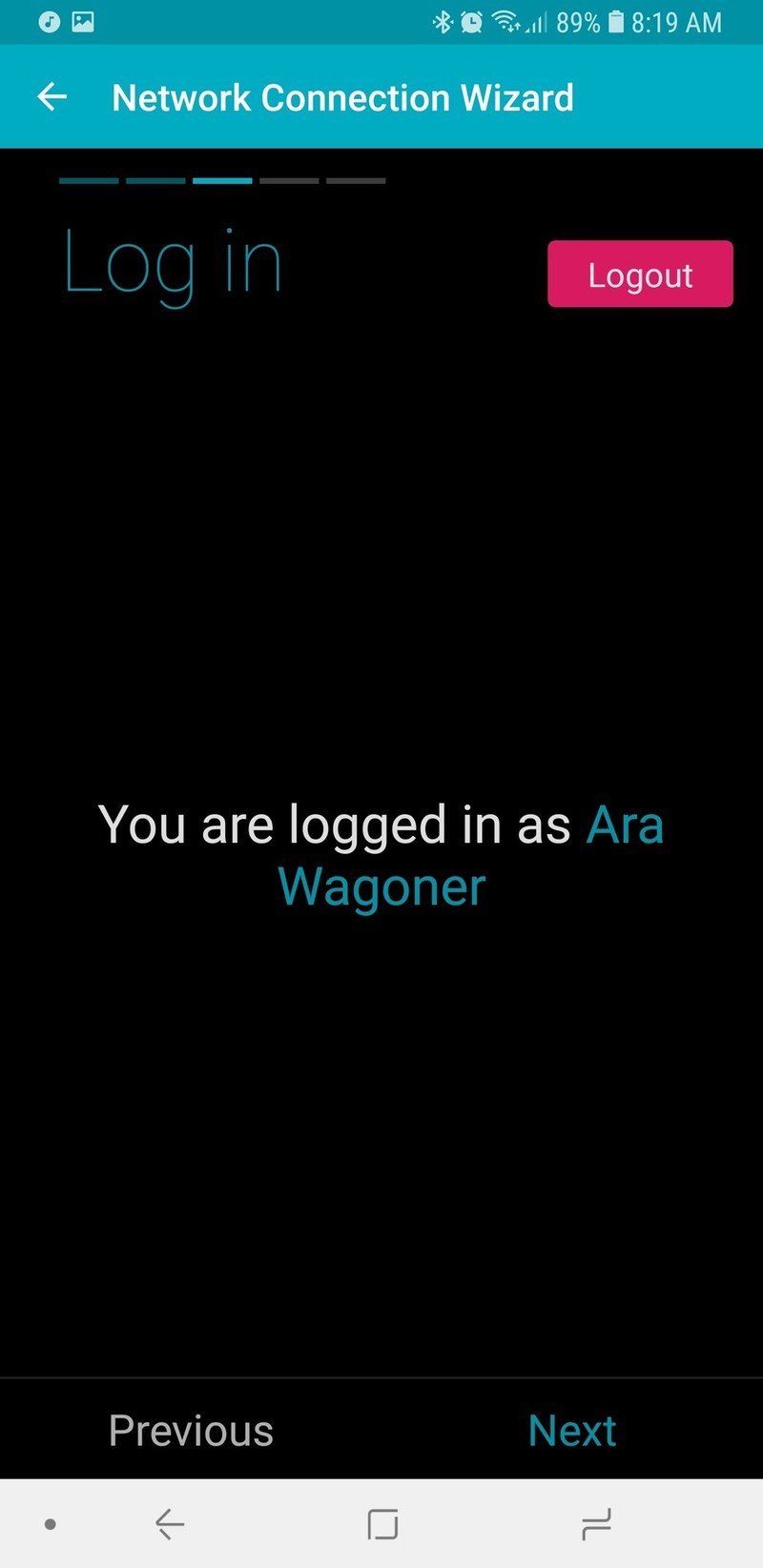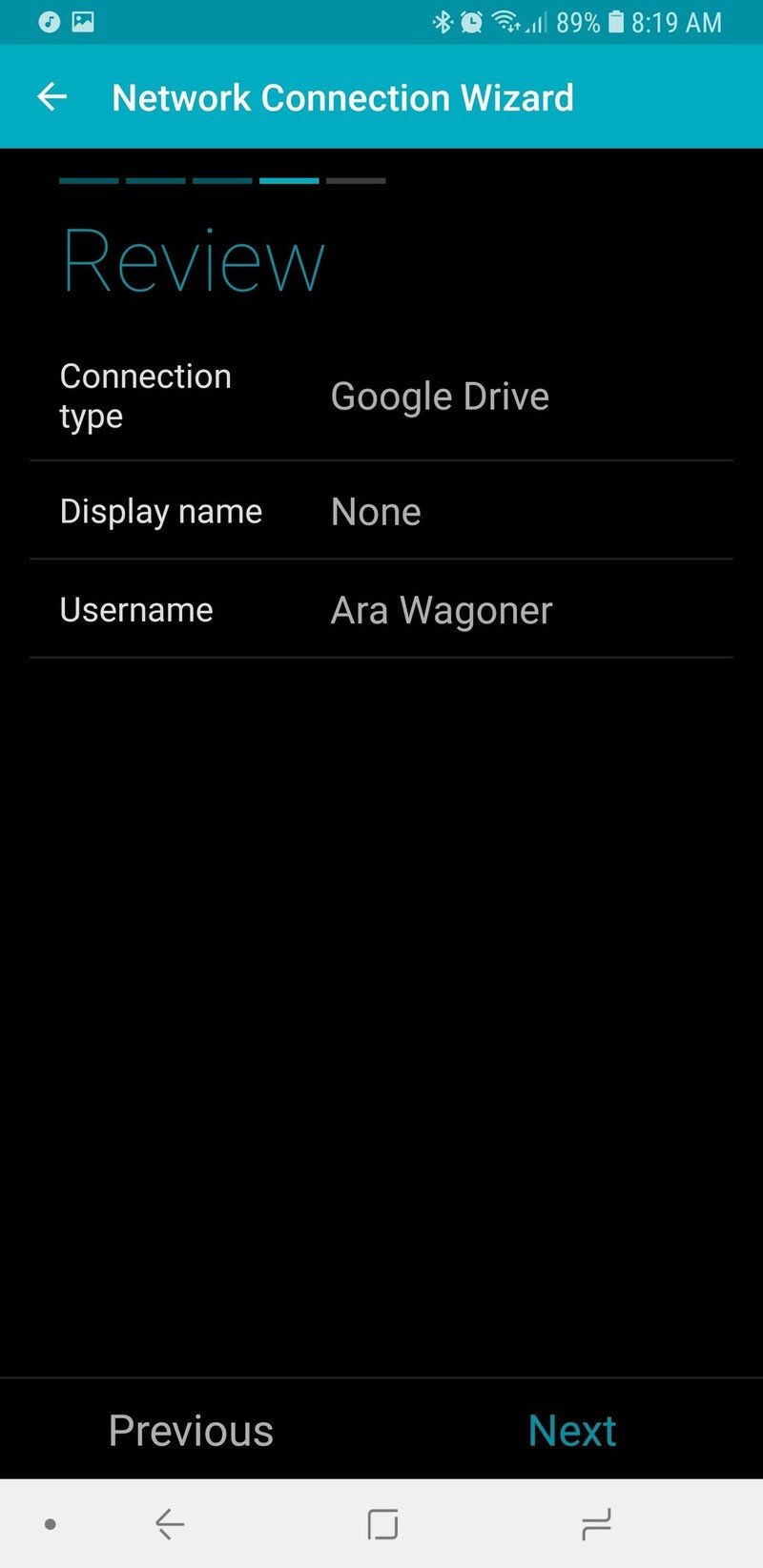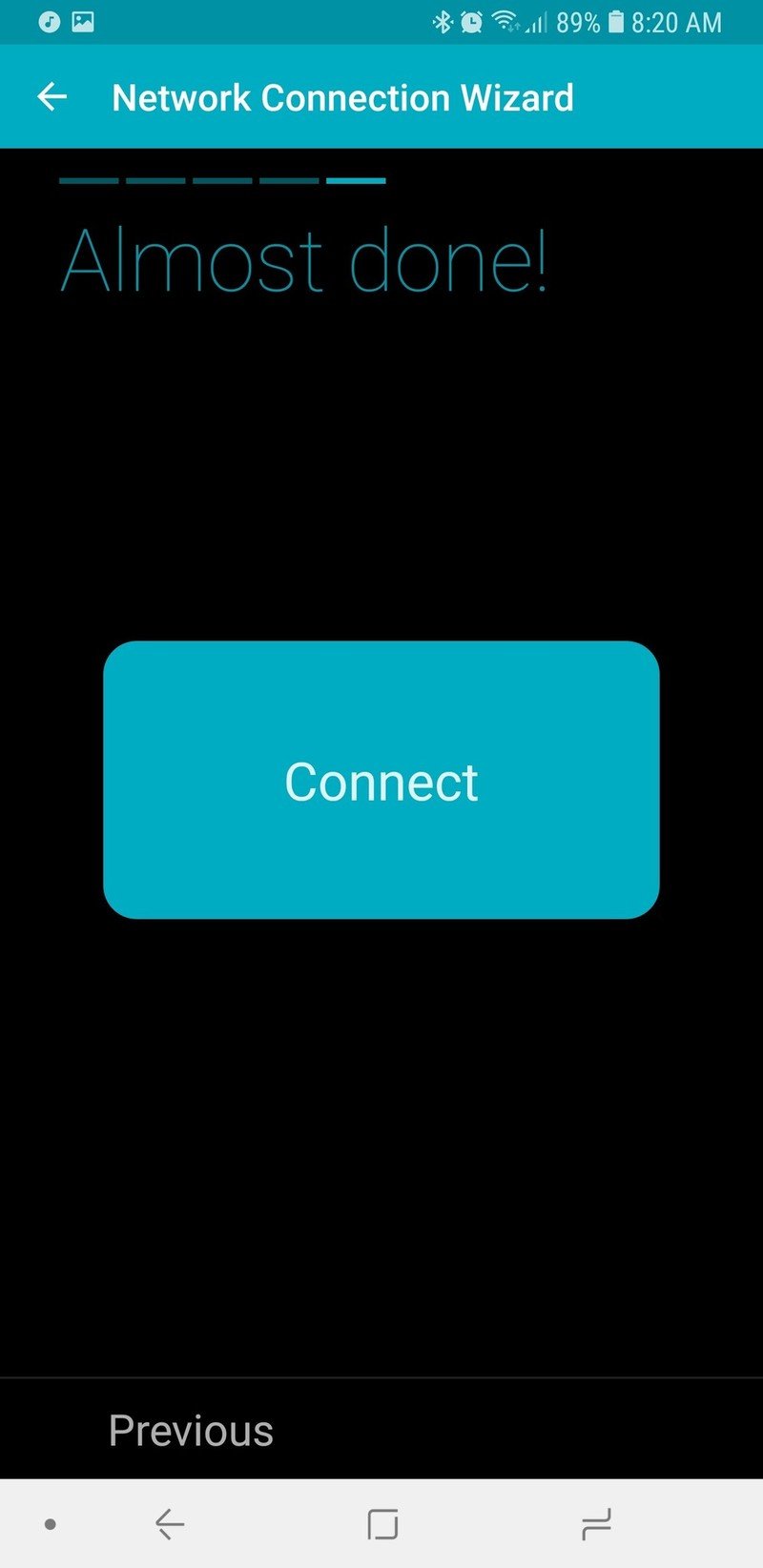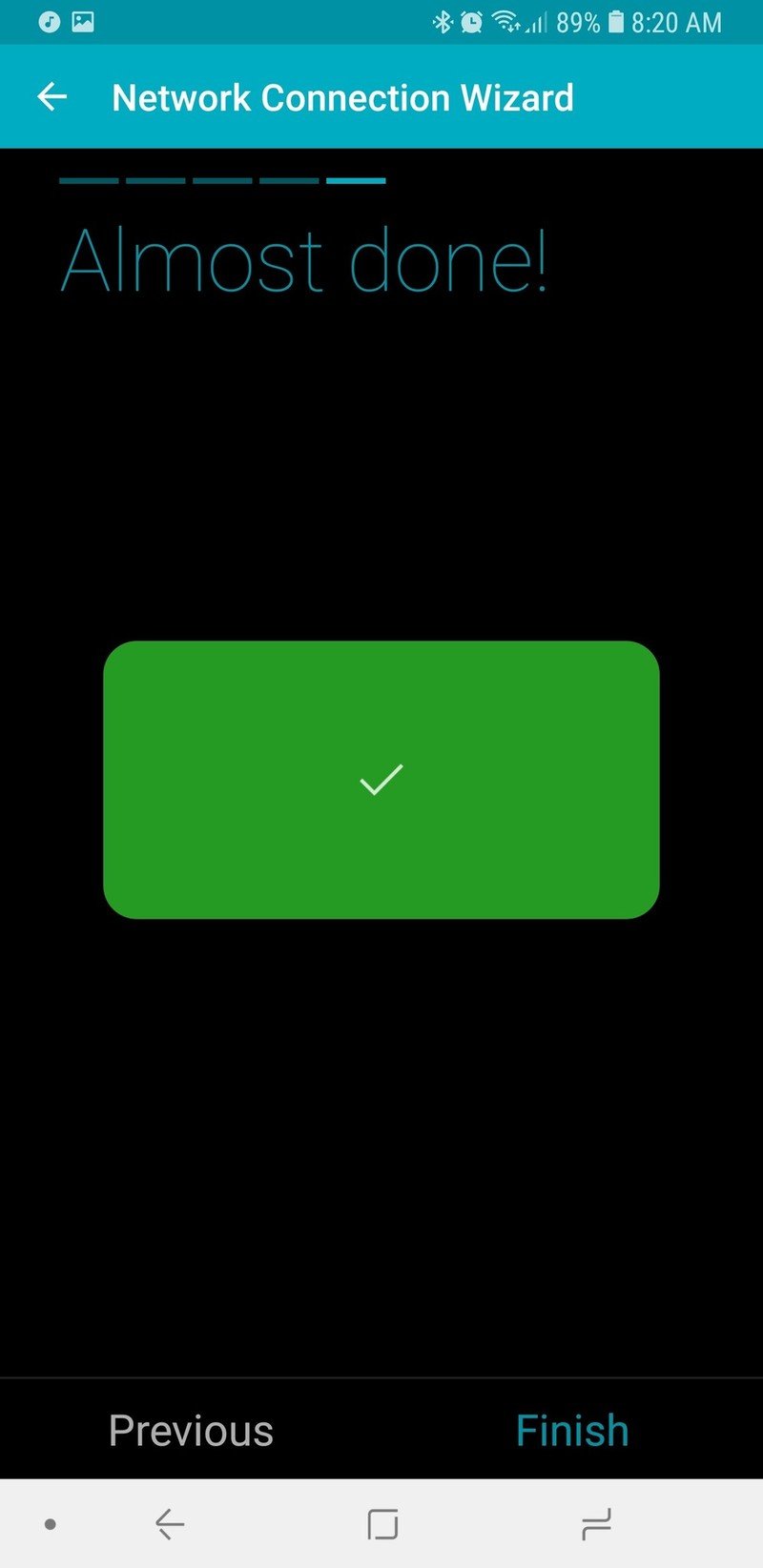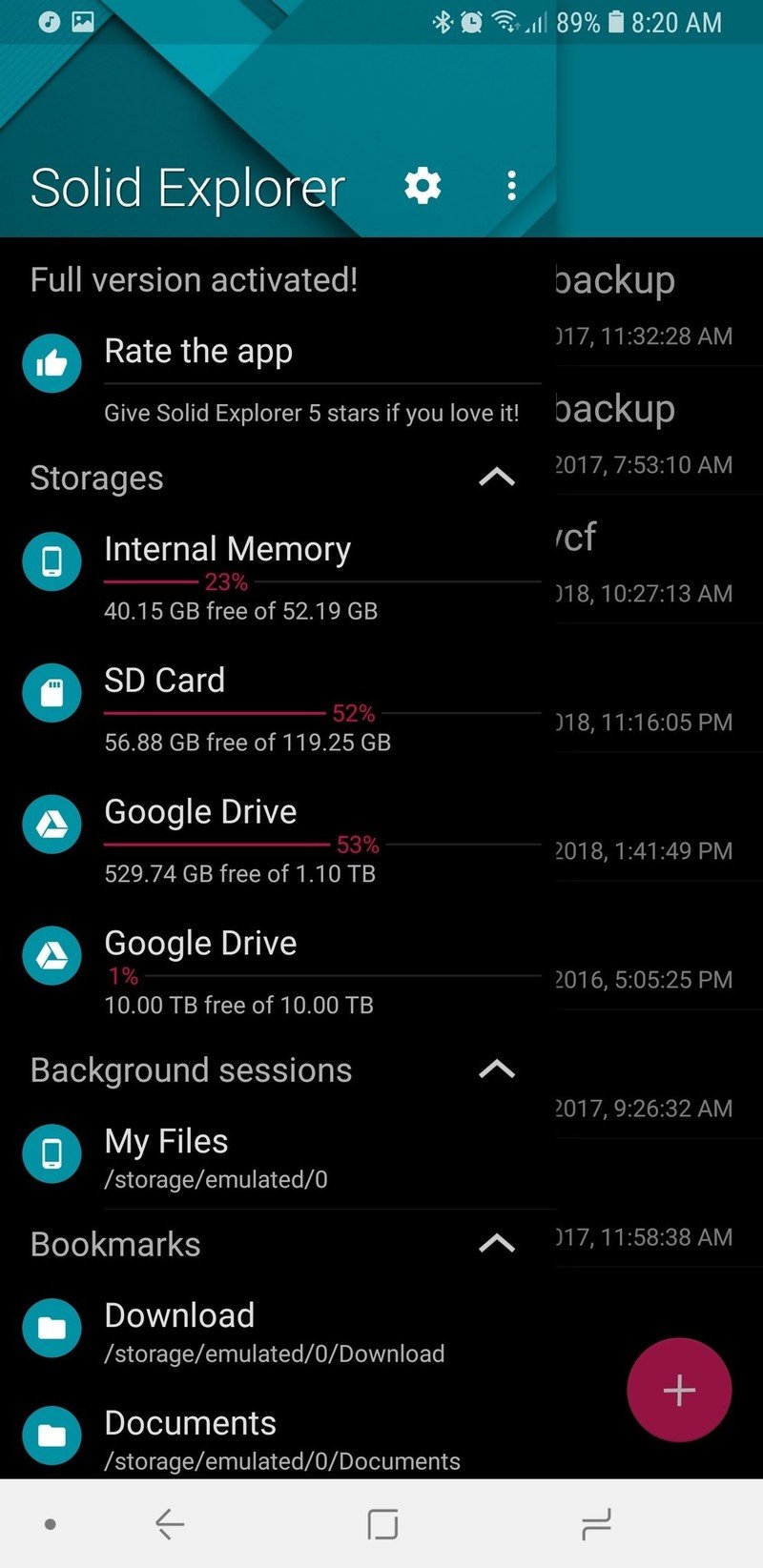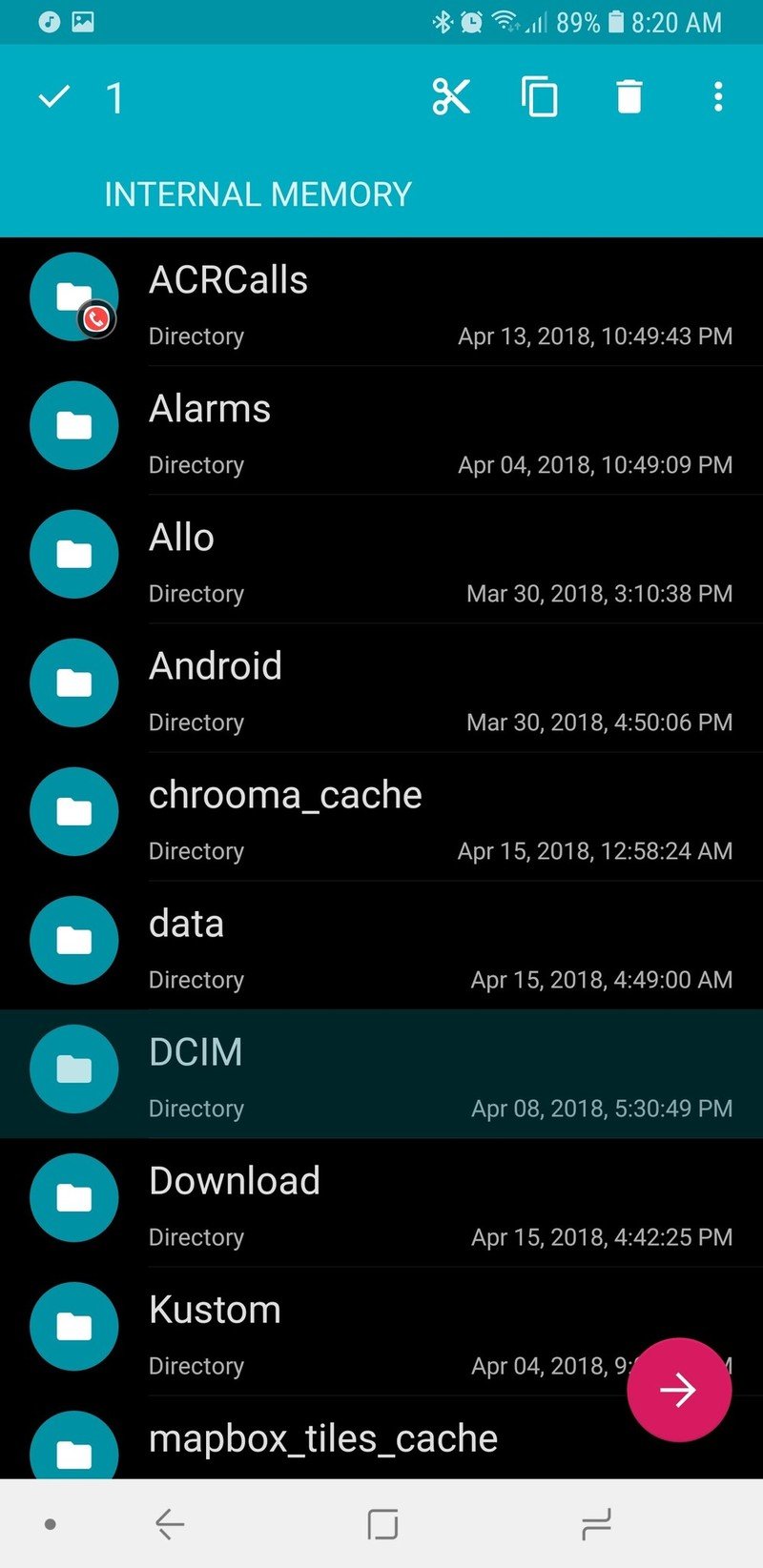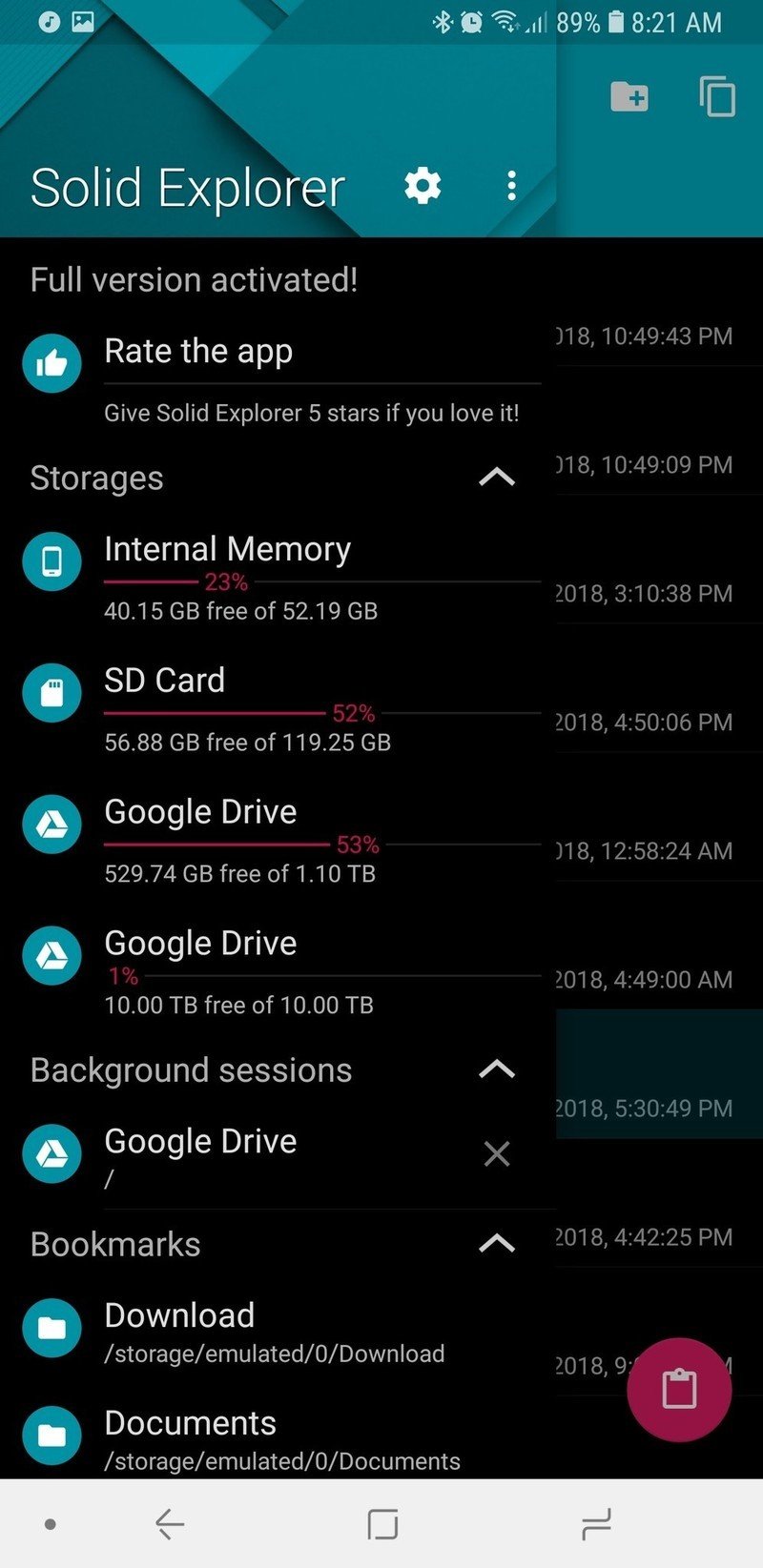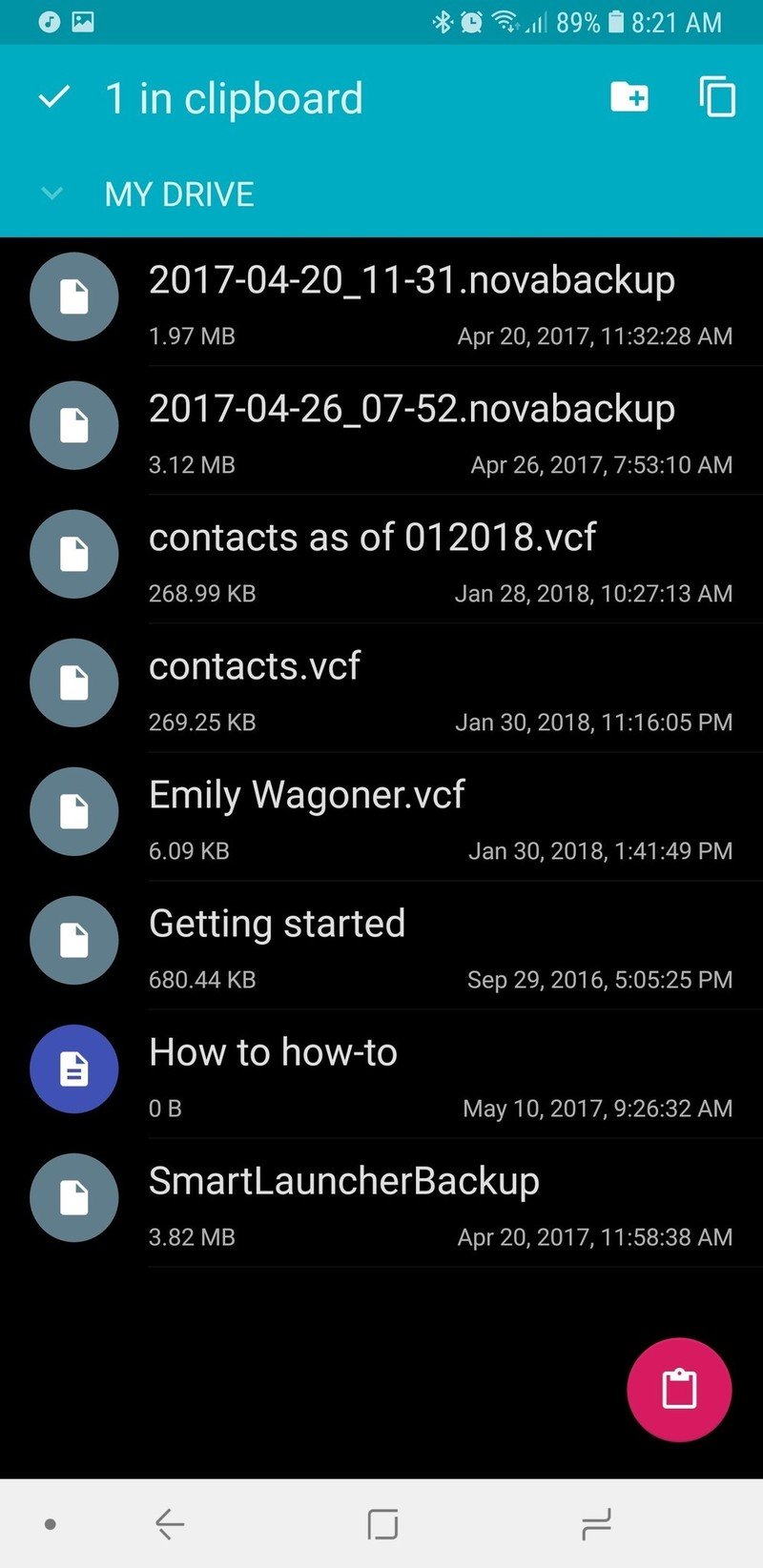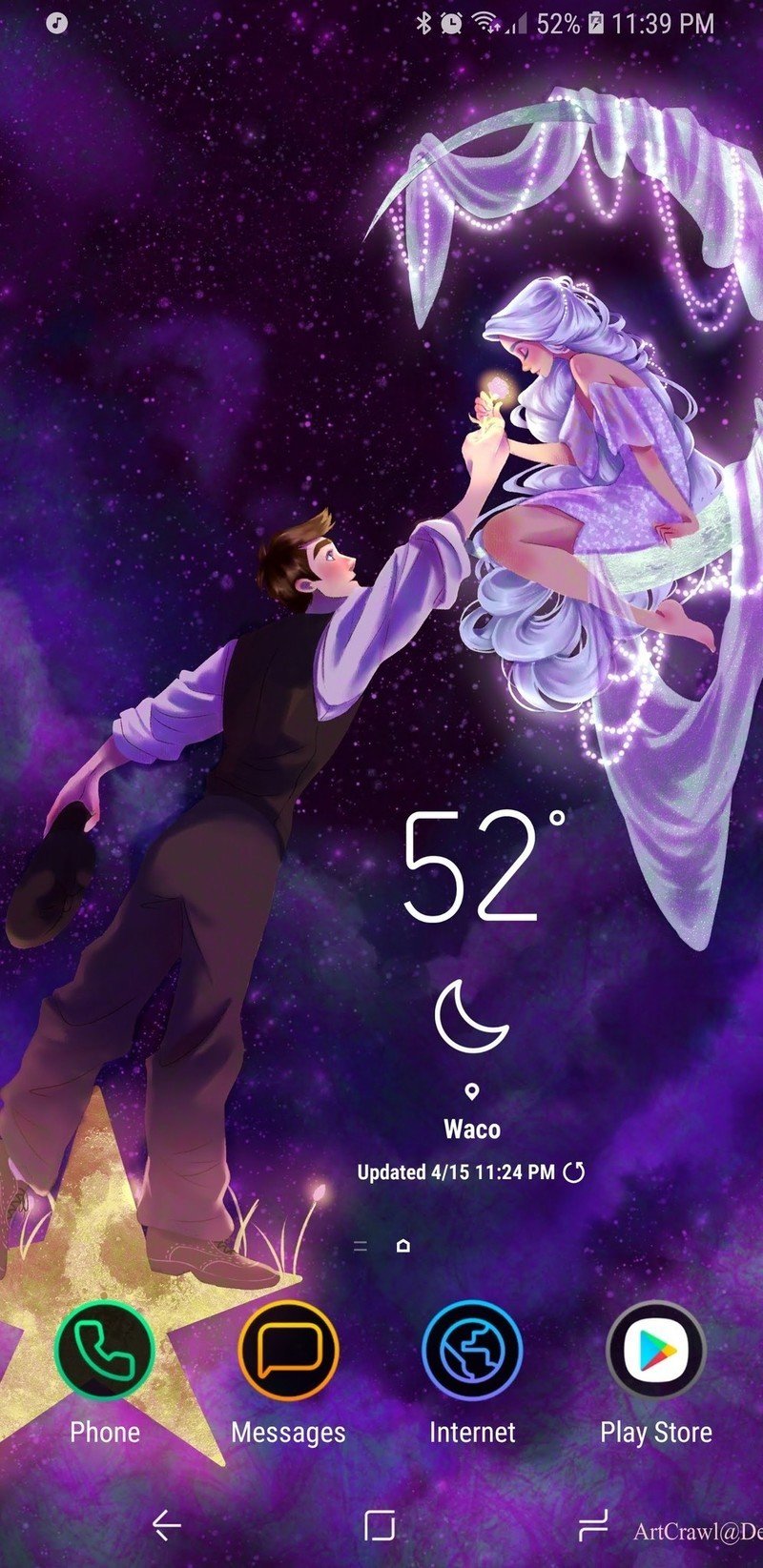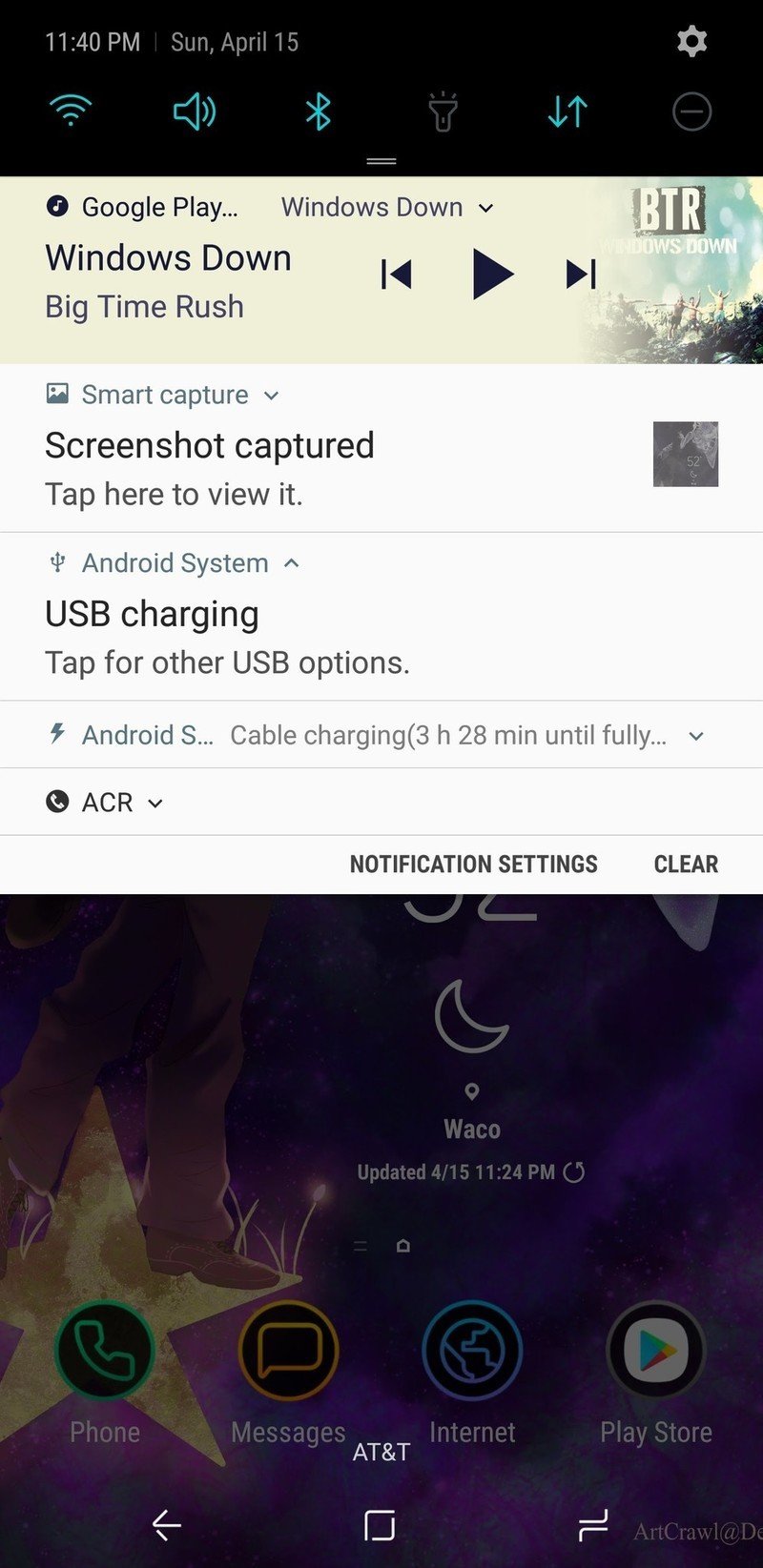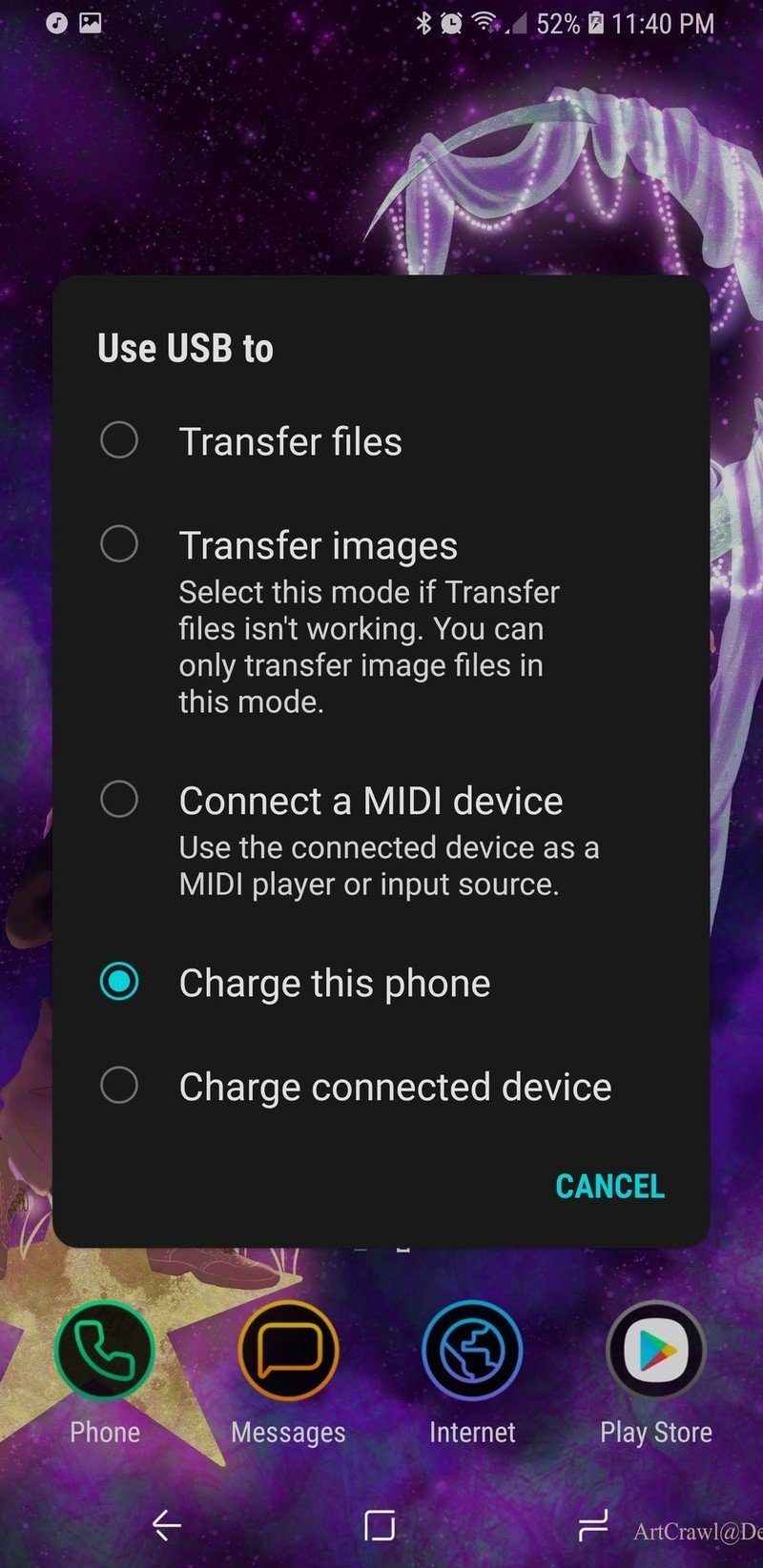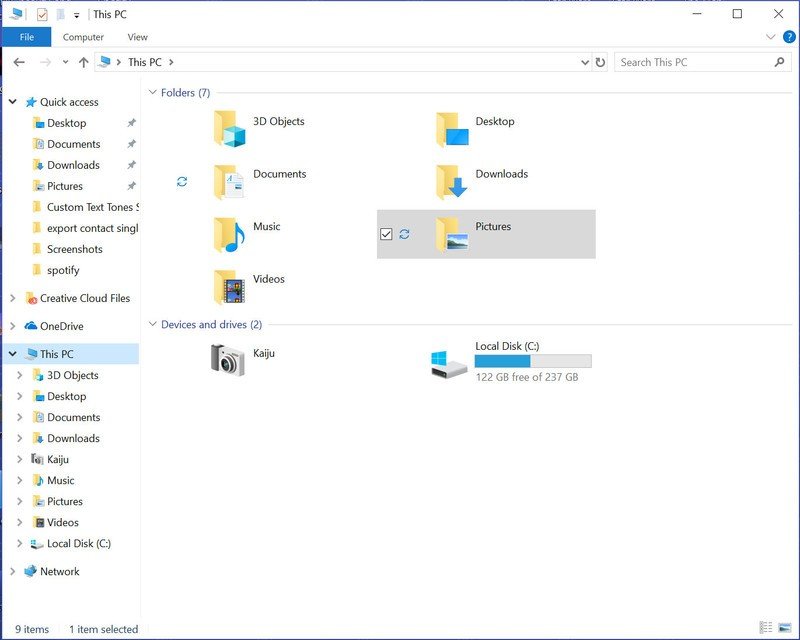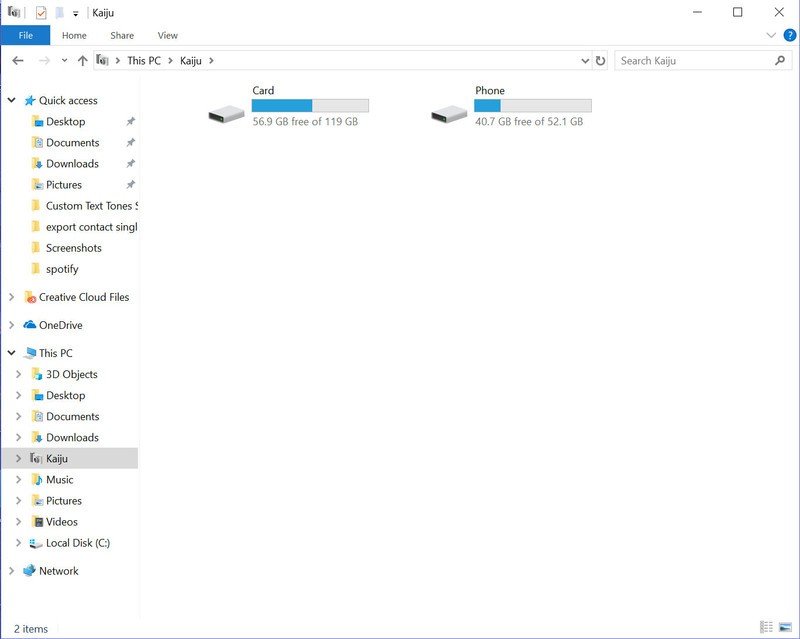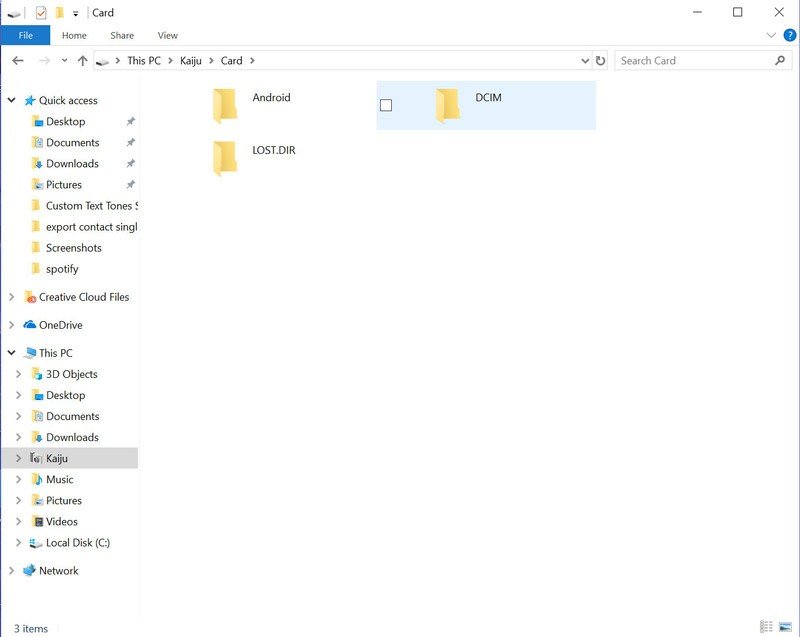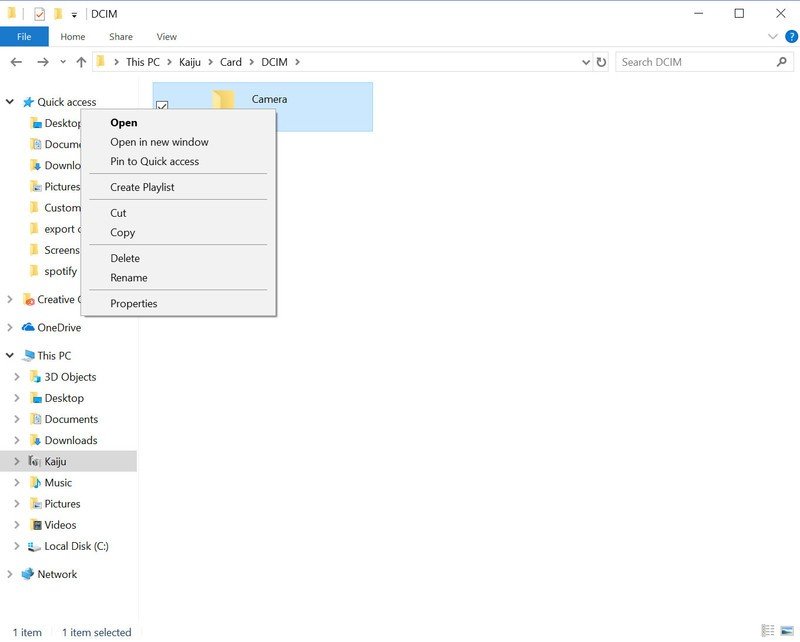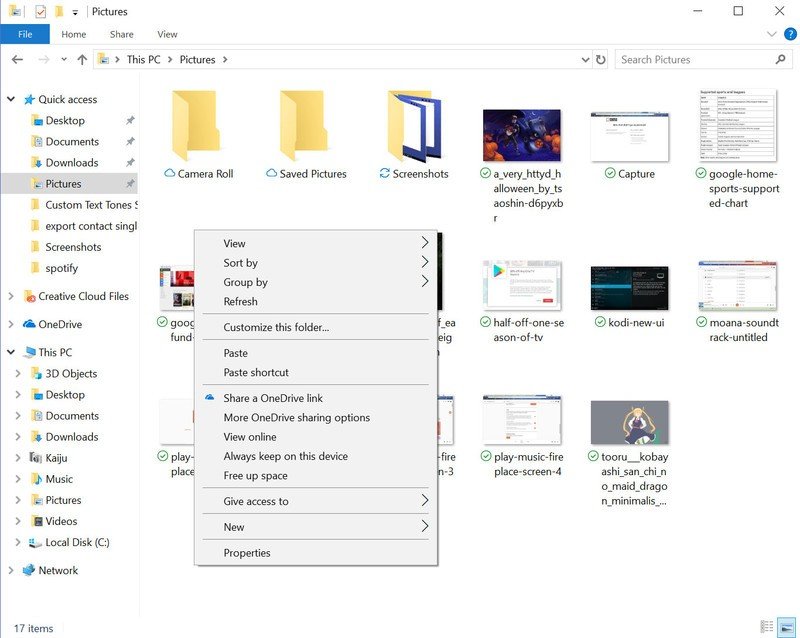How to transfer Android photos to PC or back them up in the cloud
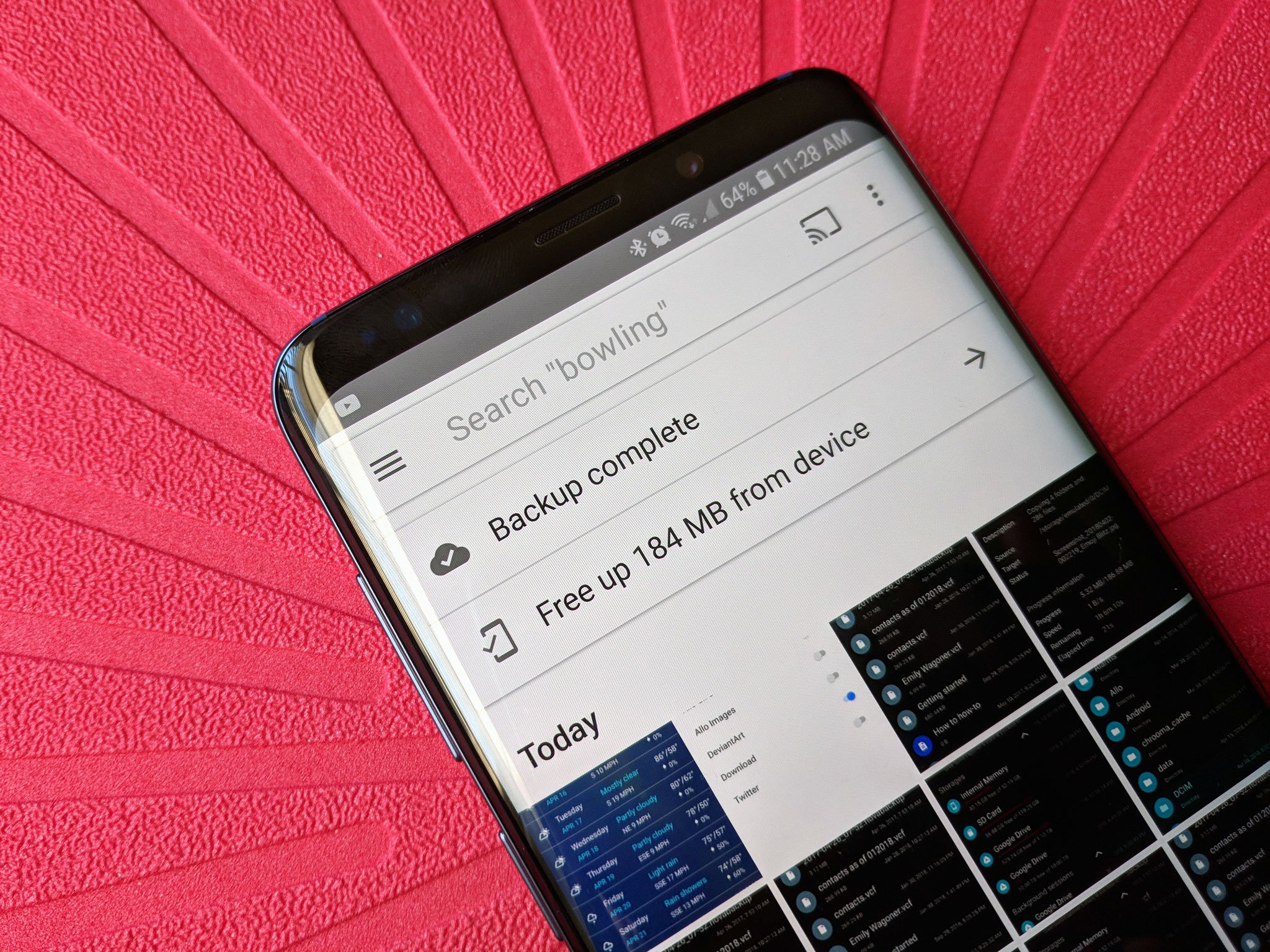
Our phones can do so many great things, but one of the most important is that our Android phones take pictures, capturing the life and the insanity around us as we traverse this kooky world of ours. But those photos don't do much good just living on your phone; we need to get them off our phones and somewhere more accessible and somewhere more secure, because if your phone decides to take a dive in the swimming pool, they'll all be irreplaceably gone!
It only takes a moment to backup your photos, and no matter how many or how few photos you take, it's worth backing them up somewhere. Here's how to get your photos off your phone and backed up somewhere safe.
- Google Photos
- Prime Photos from Amazon
- Google Drive, Dropbox, OneDrive, and other cloud storage services
- USB transfers
Google Photos
You are using an Android phone, meaning you have a Google account. And every Google account comes with Google Photos and free photo and video backups for an unlimited number of 16MB photos and 1080p video. If you want to backup your videos and photos at their original quality, then your photos and videos count against your Google Drive storage limit. If you own a Google Pixel phone, congrats! You've got free backups at original quality.
Google Photos is perhaps the best service Google offers today, simply because of how easy and intuitive it is to use. You can set your photo and video backups to run automatically under certain conditions, such as when connected to Wi-Fi. Best of all, because Google Photos is made for sharing, by backing up your photos and videos to Google Photos, they're already ready to be shared over social media or email.
Google Photos isn't automatically installed on all phones, so if it isn't on your phone, go download it from Google Play and get started with the simplest backups you will ever use.
How to set up automatic backups in Google Photos
- Open Google Photos.
- Allow Photos to access your device's media so that it can back up your photos.
- By default, Back up & sync is toggled on, set to High quality is and over Wi-Fi. To change those settings, tap Change settings.
- If you want to upload in original quality, tap Original.
- If you want to back up over cellular, tap Use cellular to back up.
- Tap the back arrow in the top left corner.
- Tap Done.
Read more: Everything you need to know about Google Photos
Get the latest news from Android Central, your trusted companion in the world of Android
Prime Photos from Amazon
If you're an Amazon Prime subscriber, then did you know you've been paying for a photo backup service along with your two-day shipping and streaming video library? Prime Photos includes free photo and video backups for the Prime subscriber and up to 5 family members, who each get their own personal Prime Photos library and access to a shared 'Family Vault'. This service isn't quite as polished as Google Photos, but it's well worth a look considering it's included with your Prime subscription, and it does automatic backups just as easily as Google Photos.
Additionally, if you're an Amazon Echo Show or Echo Spot, these devices can display photos of your family and travels from your Prime Photos, so you might want to use Prime Photos just to diversify the photos it displays. So download the Prime Photos app and let's get started.
How to set up automatic backups in Prime Photos
- Open Prime Photos.
- Tap Get started.
- If you're already logged into the Amazon Shopping app, Prime Photos will pull your account information. Tap Continue. (If your information does not appear, log in to your account).
- Tap OK to turn on Auto-Save.
- Allow Prime Photos to access your device's media so that it can back up your photos.
- Tap More.
- Tap Settings.
- Tap Auto-Save.
- If you wish to only upload while charging, tap Only when charging.
- Tap Manage Folders.
- Tap the folders you wish to back up and ensure there is a blue checkmark next to them.
Google Drive, Dropbox, Microsoft OneDrive, and other cloud storage services
There are a nearly endless number of cloud storage services out there, from Google Drive to Dropbox to Microsoft OneDrive to Amazon Drive to Apple iCloud to Box and beyond. Each allows you to upload photos, videos band any kind of document you want, which makes them ideal for backing up your photos. Matter of fact, Google Photos uploads are added to Google Drive by default.
Each service has their own upload or backup mechanism, so instead, I'll show you how you can upload your entire photo library to any cloud storage service using a cloud-enabled file explorer like Solid Explorer.
How to manually back up photos to a cloud storage service using a file manager
- Open Solid Explorer.
- Allow Solid Explorer to access your media so that it can transfer your photos.
- Tap the + floating action button in the bottom right corner of the screen.
- Tap New cloud connection.
- Tap your cloud service.
- Tap Next.
- Name the connection if you want. Tap Next.
- Tap Login.
- Allow Solid Explorer to manage files in Google Drive so that it can upload files.
- Tap Login.
- Ensure you are logged in and tap Next.
- Review your information and tap Next.
- Tap Connect.
- Tap Finish.
- Swipe in from the left side of the screen to open the menu.
- Tap Internal Memory.
- Long-press DCIM.
- Tap Copy (the two document icon).
- Swipe in from the left side of the screen to open the menu.
- Tap your cloud service in the Storages menu.
- Tap the Paste floating action button in the bottom right corner.
- Repeat steps 16-21 with the SD card or any other photo directories you wish to back up.
USB transfers
You may not want your photos stored on a server somewhere. You might want to keep things on your own machine and in your own hands. That's perfectly fine. We can still kick it old school by plugging our phones into our personal computers and backing up via USB. This is a manual process, meaning you'll need to remind yourself to do this every now and again so you don't lose recent pictures.
How to manually back up your photos to a computer using USB
- Connect your phone to your computer using the USB cable that fits your phone.
- Pull down your notification shade on your phone.
- Tap the USB Charging, Tap for other USB options notification.
- Tap Transfer images.
- On your computer, open My Computer.
- Tap your phone.
- Double-click SD Card (or internal storage, if that's where you store your photos).
- Double-click DCIM.
- Right-click Camera.
- Click Copy.
- In the Navigation Panel on the left side of Explorer, select the folder you want to store your backup in.
- Right-click a blank space in the folder you chose.
- Click Paste.
- Repeat steps 7-13 with any other photo directories you wish to back up.
It doesn't matter how you backup your photos, so long as you backup your photos somewhere
Whether you sing Google Photo's praises, use Dropbox to safeguard your photos, or kick it old-school by plugging your phone in to transfer your pictures to your computer, the result should be the same: your photos are backed up somewhere safe should your phone malfunction or flat-out die. And while some methods are certainly easier than others, any amount of trouble is worth it to avoid losing pictures that are truly irreplaceable, like weddings, or the video of your daughter's first steps, or those blackmail pictures that are keeping you gainfully employed.
So what's your insurance policy? How do you keep your photos safe? Tell us in the comments.
Ara Wagoner was a staff writer at Android Central. She themes phones and pokes YouTube Music with a stick. When she's not writing about cases, Chromebooks, or customization, she's wandering around Walt Disney World. If you see her without headphones, RUN. You can follow her on Twitter at @arawagco.