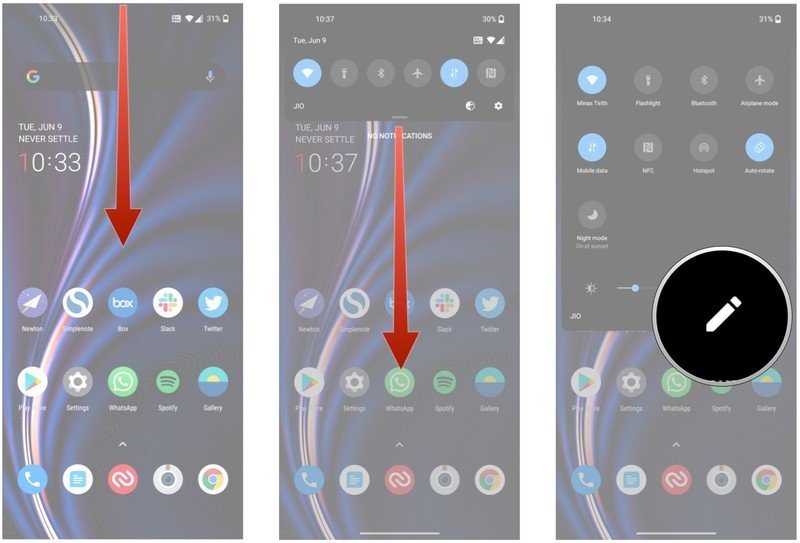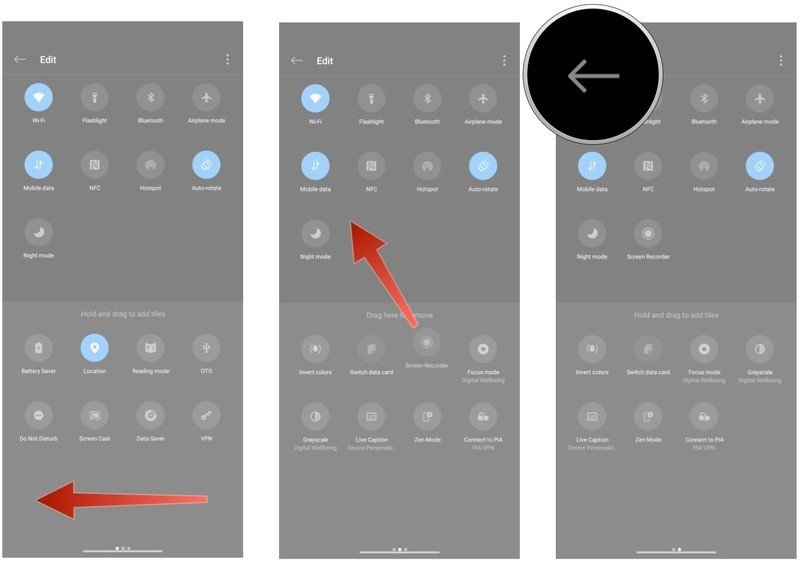How to enable and use the screen recorder on the OnePlus 8

OnePlus introduced a native screen recording option in OxygenOS 9.5 last year. The feature is available out of the box on the OnePlus 8, and there's a lot you can do with the built-in screen recorder. Here's what you need to know about the feature, and how you can get started.
How to enable the screen recorder on the OnePlus 8
Android 10 doesn't have a built-in screen recording option, but OnePlus added the feature to OxygenOS last year. And like everything else in OxygenOS, you get a ton of customization options that let you fine-tune the recording settings.
The screen recorder isn't highlighted out of the box (it's tucked away in the quick settings tiles), so it is possible you may have missed seeing the feature. Here's how to enable the built-in screen recorder on your OnePlus 8:
- Pull down the notification shade.
- Pull down once again to reveal all the tiles.
- Select the Edit icon.
- Swipe left to go to the next page.
- Press and hold on the Screen Recorder tile and drag it to the quick settings menu.
- Hit the Back button on the top left corner to save the changes.
Now you should see the Screen Recorder tile show up in the quick settings menu. Whenever you need to use the feature, all you have to do is press the tile in the quick settings menu. Now let's take a look at all the available features with OxygenOS' screen recorder.
How to use the screen recorder on the OnePlus 8
The first time you use the screen recording option, you'll need to give the feature access to recording audio and your device's storage. Once you agree, you'll see a floating widget with three buttons: Record, Settings, and Close. The Record button lets you start recording the screen, but first you should customize the settings. Here's a list of all the customization options on offer:
- Resolution: You get to choose the resolution of the recording. This will directly affect the file size, so if you're looking to conserve storage, choose a lower resolution. You get to choose from the following options: 3840x2160, 2340x1080, 1920x1080, 1280x720, and 1170x540.
- Bit rate: This is another factor that affects the file size. The higher the bit rate of the video, the better the quality (and the larger the size). The default is 24 Mbit, but you can also choose between 20, 16, 8, 6, 4, or even 1 Mbit.
- Number of frames: This dictates how smooth your recording will be. The default option is 60FPS, but you get to choose between 30, 24, and 15FPS.
- Audio source: A standout feature with OxygenOS' screen recording option is the ability to record your own audio. By default, the internal audio option is selected here, and that means when you enable screen recording, whatever audio is playing on your device will be recorded. However, you can switch to microphone audio, and that will pick up your voice instead. This is great if you're looking to do a voice-over with your screen recording.
- Video orientation: If you want to lock the screen recording to portrait, you'll be able to do so here.
- Hide floating widget: You can toggle the floating widget on or off during recording. The widget itself doesn't show up in the resultant video, but if you don't want to be distracted by the menu, you can turn it off.
- Show touch operation: This is another nifty addition in OxygenOS. If you're doing a tutorial and need to highlight steps, you should toggle this feature. Doing so will reveal a small white marker wherever your finger touches the screen. This is enabled by default.
- Pause recording when screen is off: This feature automatically pauses the recording when the screen is locked.
There's also a feedback option that lets you suggest new features or report any shortcomings to OnePlus.
Overall, the screen recording option is a fantastic addition to OxygenOS, and it is a feature I use a lot. It's just easy to record the screen and highlight the steps when helping someone set up their phone, or for general troubleshooting. And the best part is that it is available out of the box on your OnePlus 8.
Get the latest news from Android Central, your trusted companion in the world of Android

The best third-party software
You'll want to buy the OnePlus 8 for the hardware on offer, but the software is just as enticing. OxygenOS continues to be the best third-party skin around, and the clean interface combined with the robust customization options allow it to stand out from the rest of the field.

Harish Jonnalagadda is Android Central's Senior Editor overseeing mobile coverage. In his current role, he leads the site's coverage of Chinese phone brands, networking products, and AV gear. He has been testing phones for over a decade, and has extensive experience in mobile hardware and the global semiconductor industry. Contact him on Twitter at @chunkynerd.