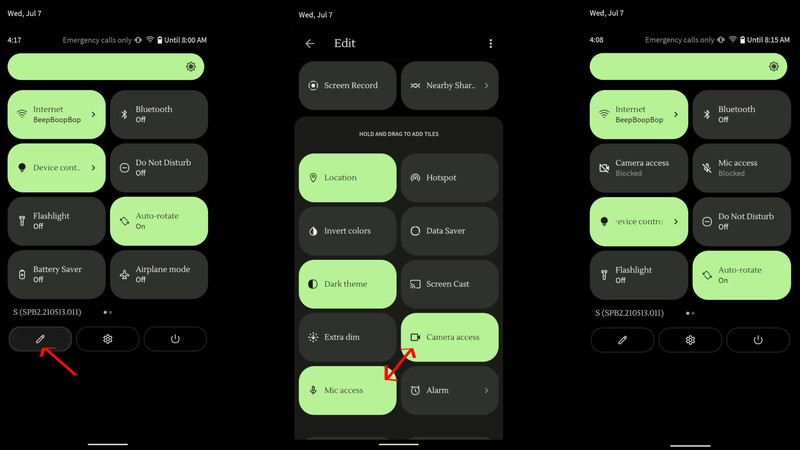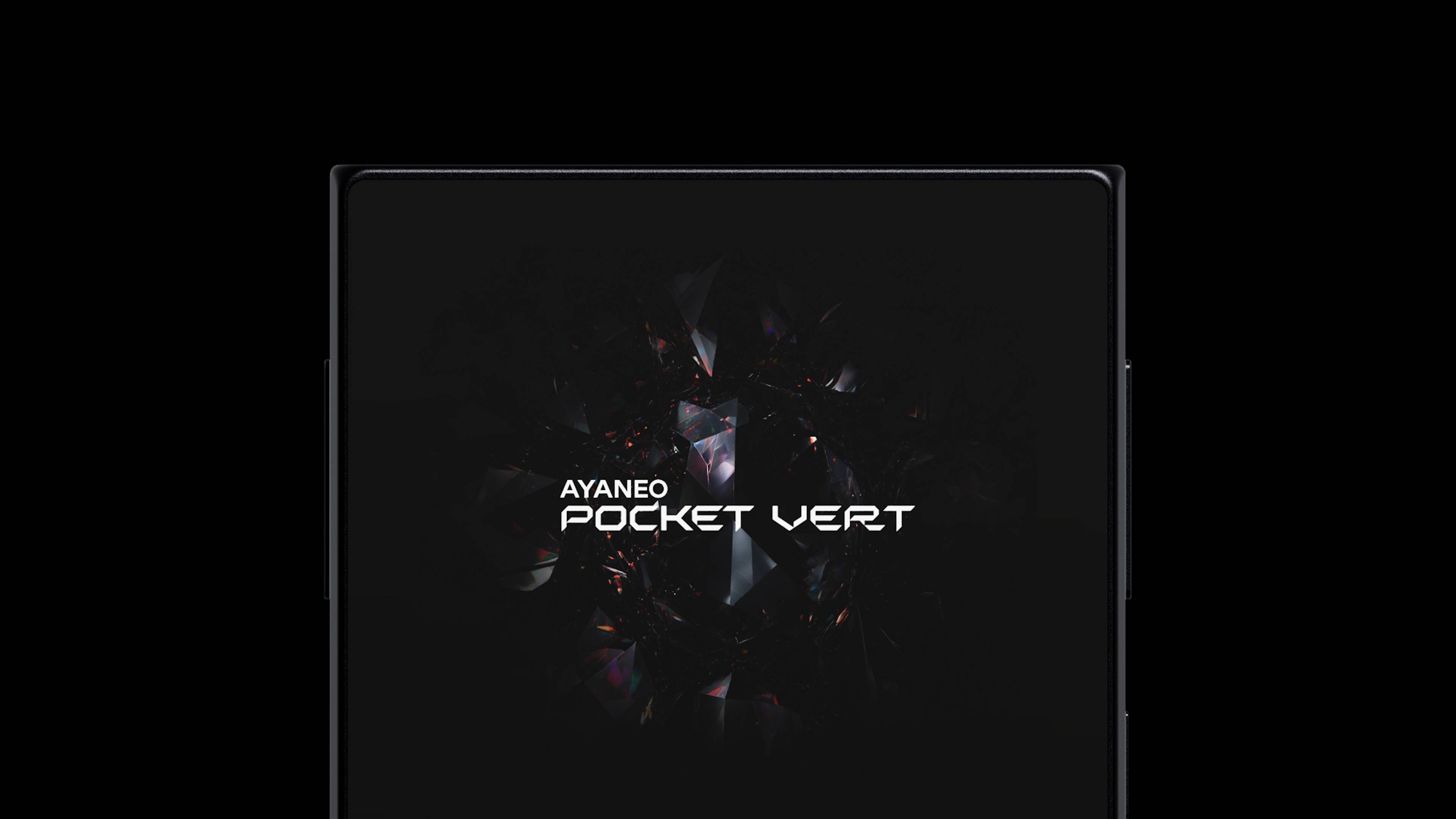How to disable your microphone and camera with Android 12 privacy controls

With the Android 12 Beta 2, you can access the new Privacy Dashboard to see which apps used your location, camera, or microphone recently, then change your permissions for each app. But if you're concerned that your phone has been remotely compromised or that an app is secretly recording you, there's a new hard switch that lets you instantly disable all apps' access to your phone hardware. Here's how to disable your microphone and camera with Android 12 using Quick Settings.
How to disable your microphone and camera with Android 12
If you haven't already, install the Android 12 beta on your phone. Then follow the steps below:
- Swipe down from the top of your screen to reveal the Quick Settings menu.
- Swipe down again from the top to open up the full menu of shortcuts.
- Look through your shortcuts, swiping left to show the full list. If you don't see Camera access or Mic access, tap the Pencil icon on the bottom-left of the screen.
- You can add or rearrange your Quick Settings tiles here. Scroll down to find the Camera and Mic access tiles. Tap and hold each tile until it expands, then drag it to the top with the other main Settings.
- Tap the back arrow. Both the Camera and Mic will be "Available."
- Now, simply tap Camera access or Mic access to switch their status to Blocked. Tap them again to make them Available again.
Disable your microphone and camera for a single app
We have a separate guide on how to access and use the Android 12 Privacy Dashboard. Using the privacy dashboard in Settings, you can see which apps have accessed your data in the last 24 hours, then select that app and specify when (or if) it can use your camera, microphone, personal files, location, calendar, contacts, nearby devices, and other information.
If you want to specify permissions for an app without having to open it first, you can also use Settings > Privacy > Permission manager and see a complete list of every app that uses your camera, microphone, or personal data. Tap each app, and you can choose whether to Allow only while using the app, Ask every time, or Don't allow when it tries to access your camera or mic.
What else should you know about Android 12?
Once you know how to disable your camera and mic using Android 12 quick settings, you'll ensure that your favorite Android apps aren't using them to build an invasive ad profile from your daily life. But these aren't the only new privacy tools in Android 12. For example, you can also ensure that an app with location access can only see your approximate location, not your exact one. Experts aren't fully convinced that Google has gone far enough with privacy, but it's certainly a step in the right direction.
As for Android 12 beta 2, we were impressed by its new Material You theming and new Quick Setting for switching your Wi-Fi network in moments. Considering Material You will be exclusive to Pixels in 2021; anyone who likes the new look will have to buy a current Pixel phone or snag a Pixel 6 when it launches.
Get the latest news from Android Central, your trusted companion in the world of Android

Michael is Android Central's resident expert on wearables and fitness. Before joining Android Central, he freelanced for years at Techradar, Wareable, Windows Central, and Digital Trends. Channeling his love of running, he established himself as an expert on fitness watches, testing and reviewing models from Garmin, Fitbit, Samsung, Apple, COROS, Polar, Amazfit, Suunto, and more.