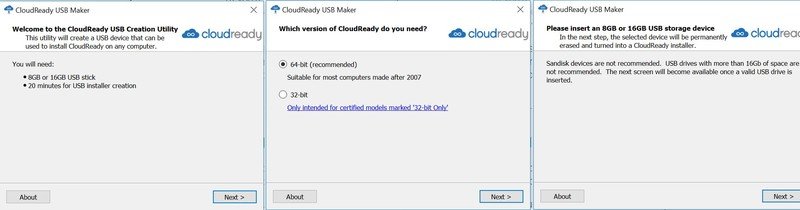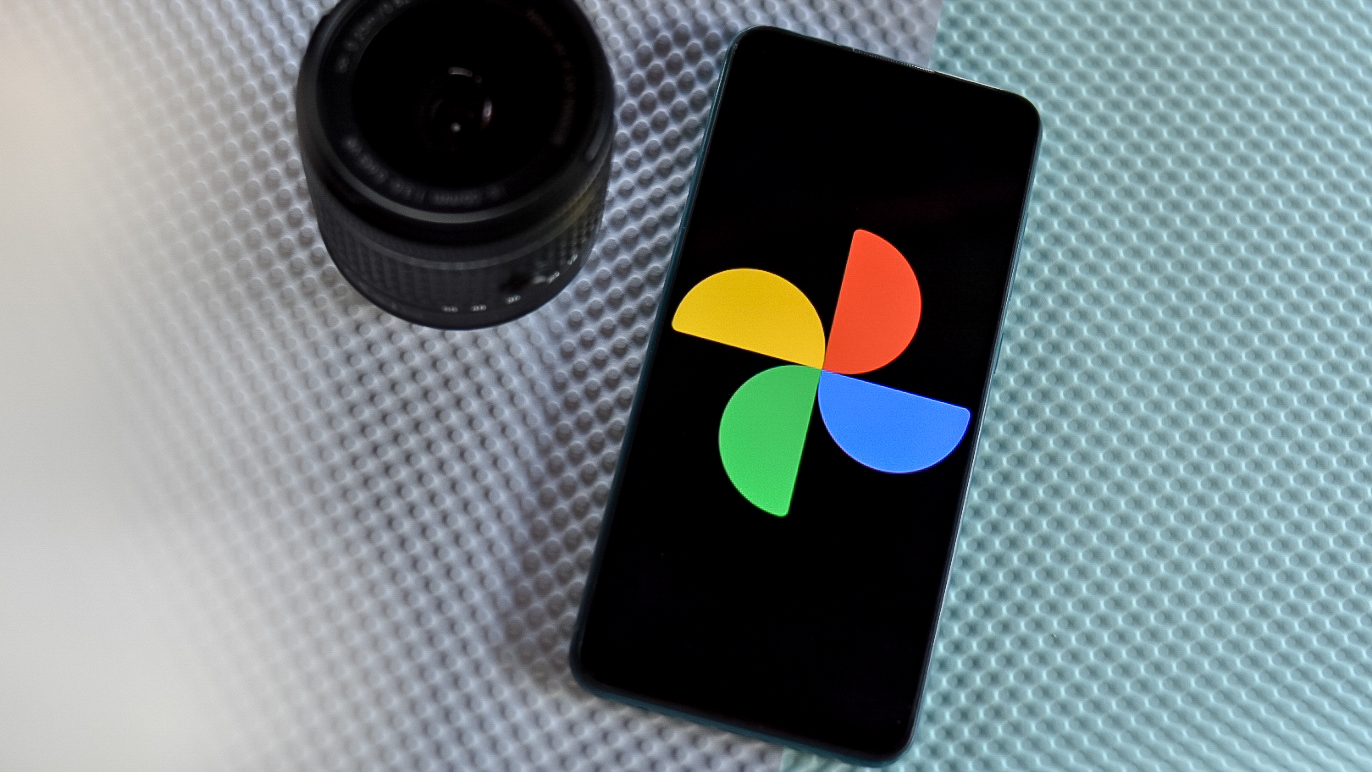How to convert a Windows laptop to a Chromebook

Chromebooks are wonderful for schools and businesses, provided you primarily use Google services. But a brand new Chromebook doesn't make an existing machine any better, and new hardware is a quick way to blow through an IT budget.
Here's how to convert a Windows laptop to a Chromebook!
Why do this?
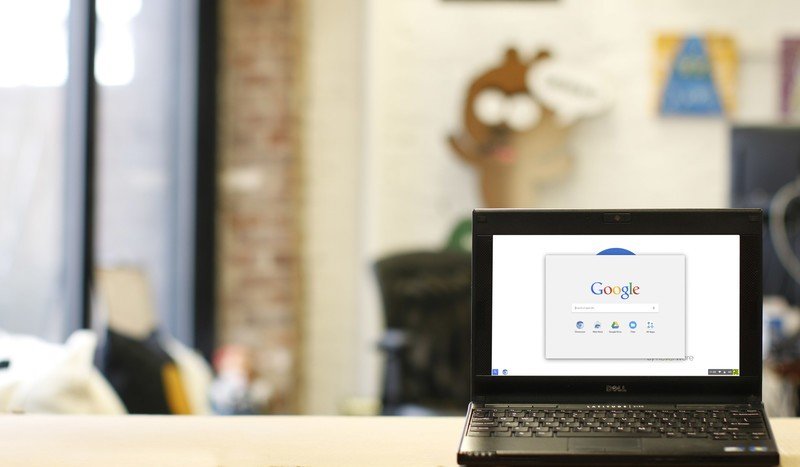
You might be thinking, "Why would I want to make my computer LESS useful?!" That's a fair question, but the answer depends on what "less useful" means to you. If you're a school or corporate IT administrator starting to transition your enterprise to Chromebooks, being able to convert your existing hardware will save you thousands of dollars on replacement machines, especially considering the converted Chromebooks will work perfectly with Google's administrator console.
If you're a home user, you may just want something more secure for a relative. If your relative only uses their computer for basic email and social media, this is a great way to make their computer more secure. They won't be susceptible to malware and other attacks that target Windows or macOS, since they won't be using either of those operating systems. And speaking from experience with some of my coworkers and relatives, Chrome OS is much easier to navigate and use than other versions of Linux.
Finally, you might just be a tinkerer like me. I'm trying this on a 17-inch Windows laptop since there aren't any 17-inch Chromebooks. These computers have become a great options for working from home and so many other tasks, but if you don't want to buy a new computer this is a great option to repurpose that old Windows laptop.
Download CloudReady
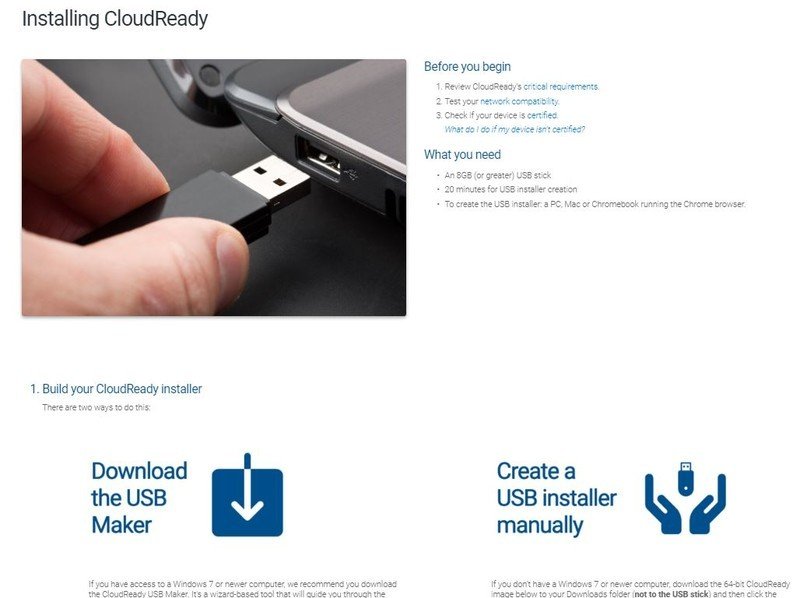
You can't just download Chrome OS and install it on any laptop like you can Windows and Linux. Chrome OS is closed source and only available on proper Chromebooks. But Chromium OS is 90% the same as Chrome OS. More importantly, it's open source: you can download Chromium OS and build on top of it if you so choose.
One company that has built on top of Chromium is Neverware. Neverware builds CloudReady, a very-slightly tweaked version of Chromium OS that turns any computer with an x86 processor into something that's nearly identical to a Chromebook. End users don't need to do anything except create the installation USB, then boot that onto their old computer.
Get the latest news from Android Central, your trusted companion in the world of Android
You'll need a spare USB thumb drive for this. All files will be erased from the thumb drive, so back those up if you need to.
- Go to Neverware's website
- Scroll down, then select Download USB Maker.
- Once the USB maker has finished downloading, open and run the .exe file.
- Insert the USB drive into your computer.
- The installer will walk you through the steps of creating the installation USB.
Install CloudReady
With the USB install drive created, it's time to actually install it on your old laptop.
- Make a recovery drive on a second USB stick. Enterprise users will likely have their own installation methods, but home users will want to have a backup in case things go wrong.
- Backup any local files to Google Drive.
- Turn off your laptop.
- Plug the USB drive into your laptop.
- The exact key combination varies from manufacturer to manufacturer; on the Lenovo laptop I am using, I press F9 to open the boot menu when the PC is starting up.
- Select your thumb drive from the list of boot devices.
- If all goes well, you'll see the CloudReady logo on screen.
- If you don't see that logo, search for how to boot from a USB drive for your computer model and make sure you have the right BIOS settings.
- Leave the USB drive in for now.
From here, setting up the laptop is the same as setting up a new Chromebook.
What to do next
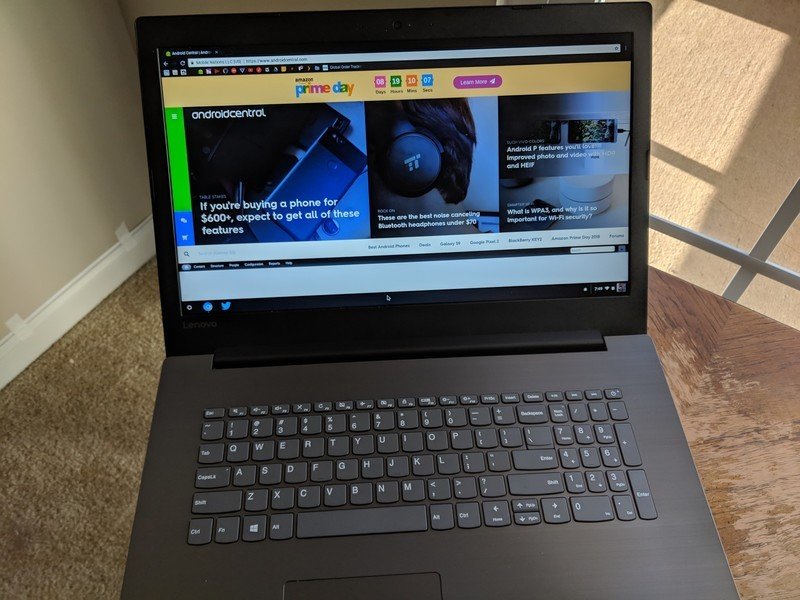
From here, you can choose if CloudReady gets fully installed, and install some proprietary components. Before fully installing CloudReady, plug in any docks or accessories you want to use and make sure they work properly.
- Click on your profile picture in the lower right corner.
- Click Install CloudReady.
- Click Erase hard drive & install CloudReady.
- The installation will take about twenty minutes. Plug in the power supply to keep the laptop from going to sleep during installation.
- Once the installation is done, the computer will shut down. Remove the USB, power the computer on and start using it.
What's different from Chrome OS
When you start using the laptop, you'll notice it looks an awful lot like a standard Chromebook. But there are some subtle differences:
- There's no Google Play Store or support for Android applications
- CloudReady is about one full Chrome version behind standard Chromebooks
- You'll need to go into Settings to install some proprietary media components.
- The logo in the lower right corner will be the blue Chromium logo instead of the full-color Chrome logo.
None of these — except maybe the lack of Google Play Store — will really change how you use the machine. It'll just look slightly different compared to a standard Chromebook. But your Chrome extensions and apps will all just work, websites will load the way they should, and your computer will be more secure than it was before.
Converting your older Windows laptop into a great Chromebook is a great way to repurpose a device that has began to slowdown, perhaps isn't getting updates any longer due to an out of date OS, or maybe you just want the simplicity and security of a Chrome based OS.

Fresh and ready
The Lenovo C340 is a Chromebook built for work and play. It has both USB-A and USB-C inputs available should you want to pass on converting a Windows computer but still keep your older peripherals. This computer also sports a touchscreen to offer a tablet mode for one more way to get things done. With up to 10 hours of battery life you'll be able to do plenty.