First 9 things to do with the OnePlus 9 or 9 Pro

The OnePlus 9 and OnePlus 9 Pro are two of the hottest phones of early 2021, and they both deserve a spot on our best Android phones list; that much is for certain. Both sport a sleek new design, new Snapdragon 888 chipsets, and much improved cameras, thanks to OnePlus's partnership with camera titan Hasselblad.
There's a lot to learn about and explore with these new phones. So once you've placed your order and your shiny (or matte) new device arrives, here are the first things that you should do with the OnePlus 9 or 9 Pro.
1. Get the look just right
Even with the updating UI in OxygenOS 11, the software on OnePlus's newest phones is pretty low-key, with minimal deviations from stock or Pixel-flavored Android. Still, there are plenty of built-in ways to dress up your new device's software to match your tastes, and you don't even have to install one of the best Android launchers to get started.
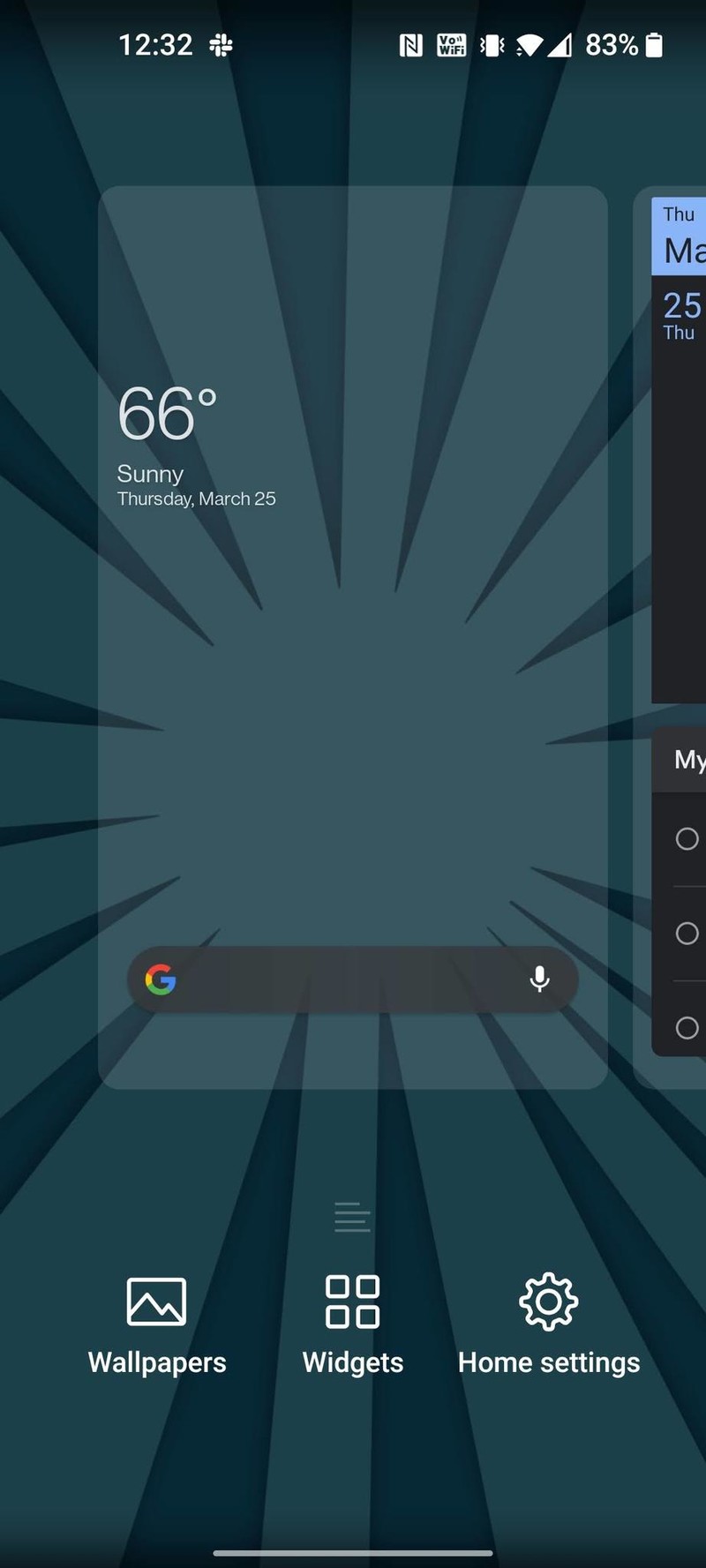
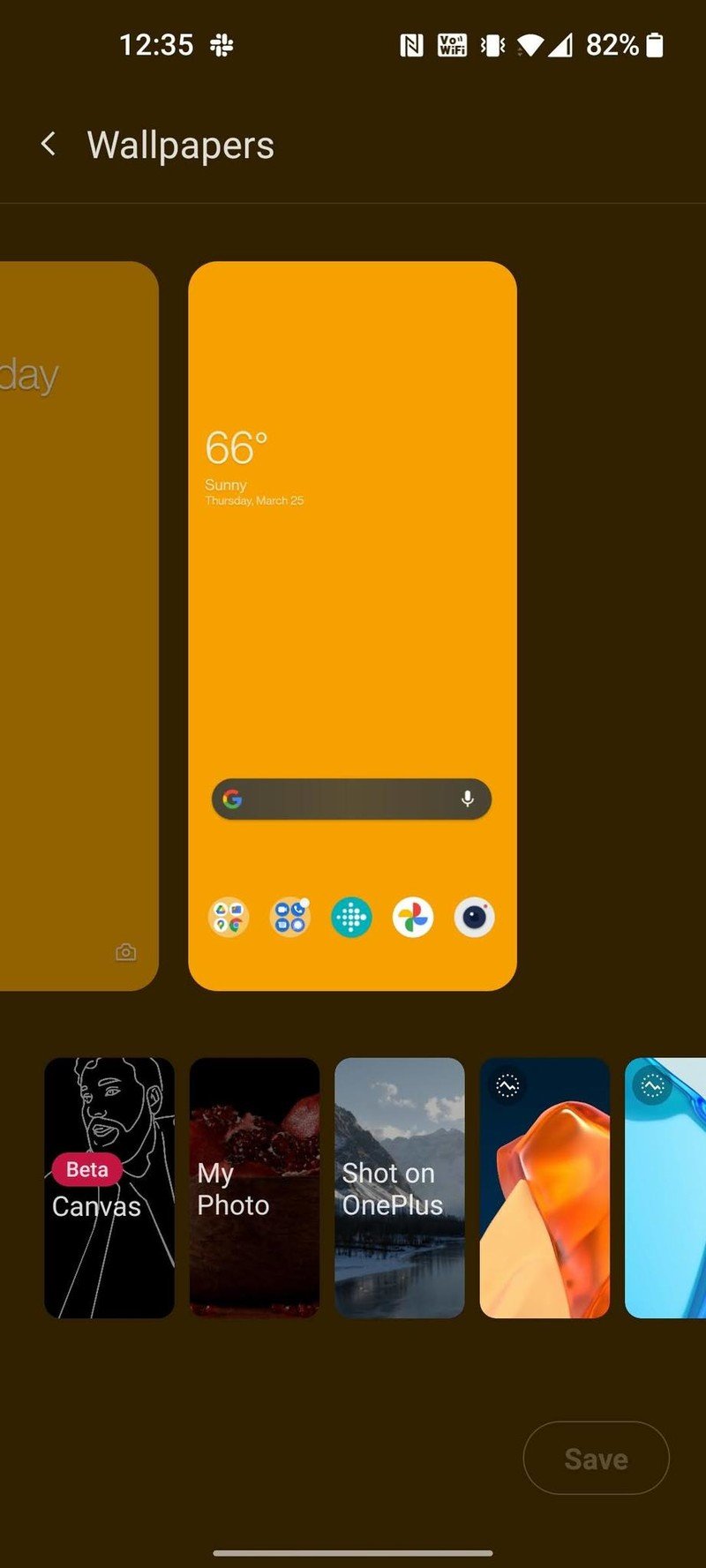
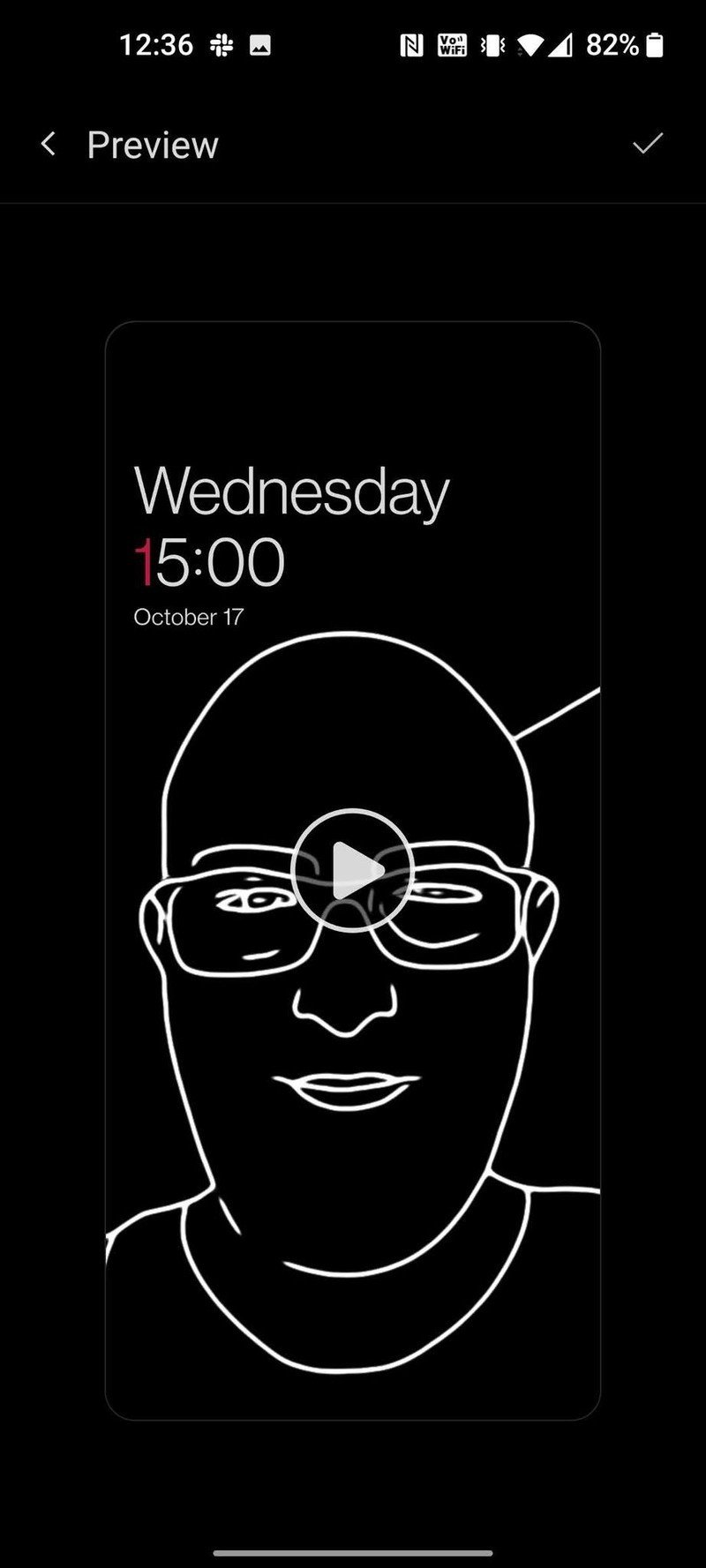
Source: Android Central
By simply long-pressing down on the home screen, you can call up the menu to change your wallpaper, add widgets, or alter the home settings — that's nothing new. What you may not be familiar with, however, are the little OnePlus extras baked into these tools. For example, if you tap on Wallpapers, you can set your background and wallpaper to update automatically with the best shots from the entire worldwide OnePlus community.
Alternatively, you can convert one of your favorite portrait photos of your kids or fur babies into a cool stylized sketch with the new Canvas wallpaper feature. Don't forget about the Home settings tools that allow you to change your app grid layout, OnePlus icon pack, more!
2. Customize the OnePlus Shelf
OnePlus only started giving customers the Google Feed with the 8 series last year, so for years, OnePlus faithful were forced to use the proprietary OnePlus Shelf on their -1 screen to have quick access to app shortcuts, see glanceable information like weather or reminders, or take notes about where you parked your car. Now that the Google Feed is standard on the OnePlus 9 series, you can actually have the best of both worlds by swiping down from anywhere on your home screen to access the OnePlus Shelf.
Get the latest news from Android Central, your trusted companion in the world of Android
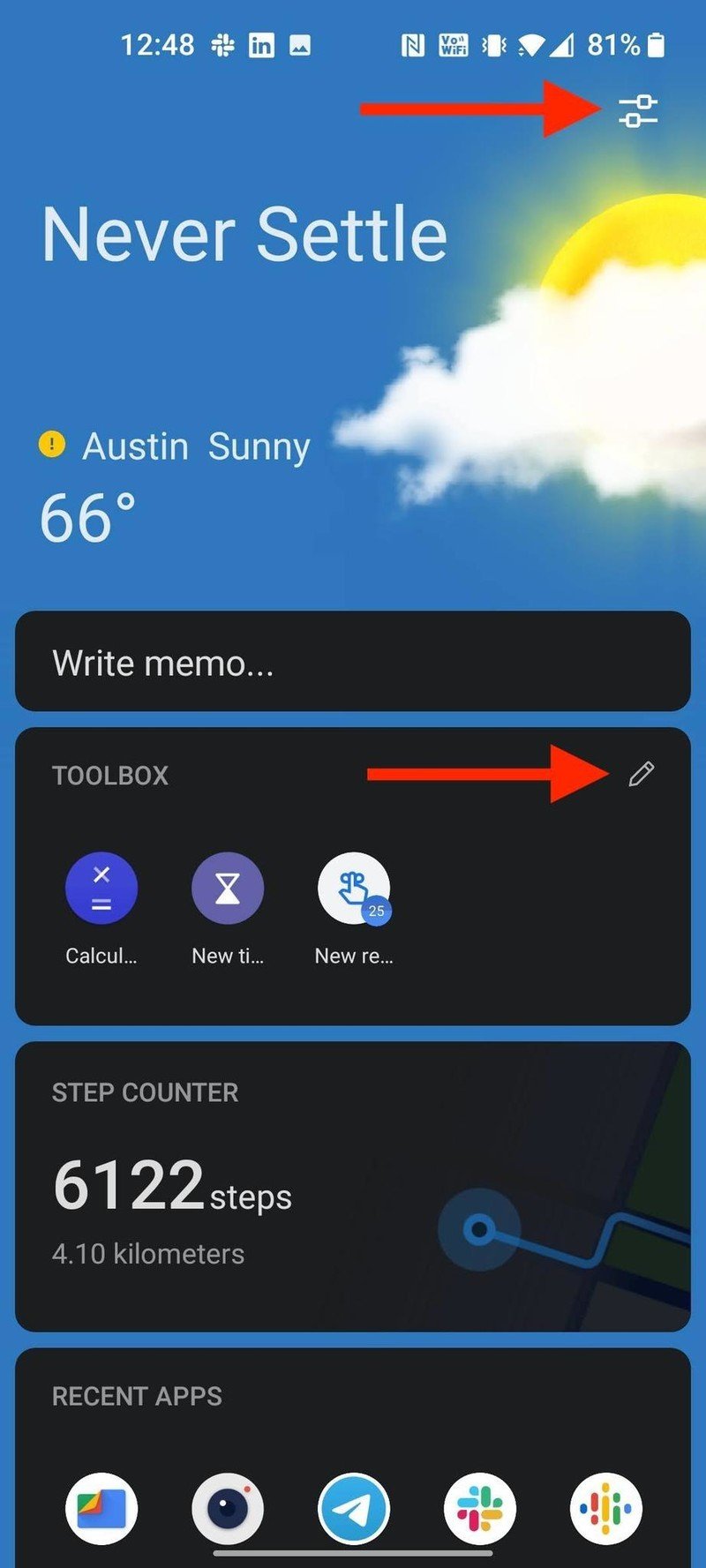
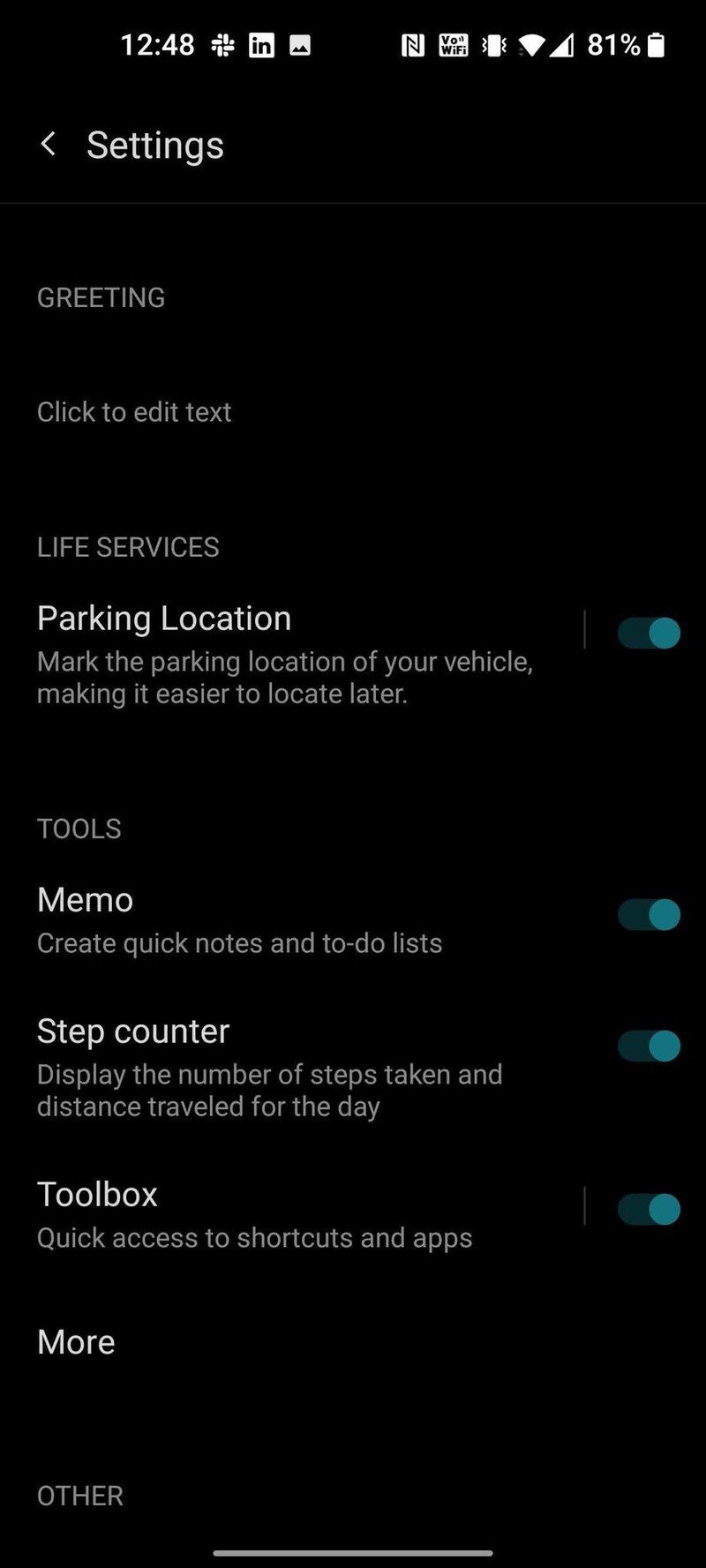

Source: Android Central
Just as before, you can customize your OnePlus Shelf to only see the information pertinent to you. By tapping on the settings icon in the top right corner of the Shelf, you can enable or disable Parking Location, Memos, Step counter, and a Toolbox for quick shortcut access to your most important apps. Heck, you can even type in a personalized greeting to yourself like, "Jeramy is awesome!" Tapping on the More section will allow you to do things like add in membership cards to your favorite stores or quickly jump into Zen Mode (more on this later).
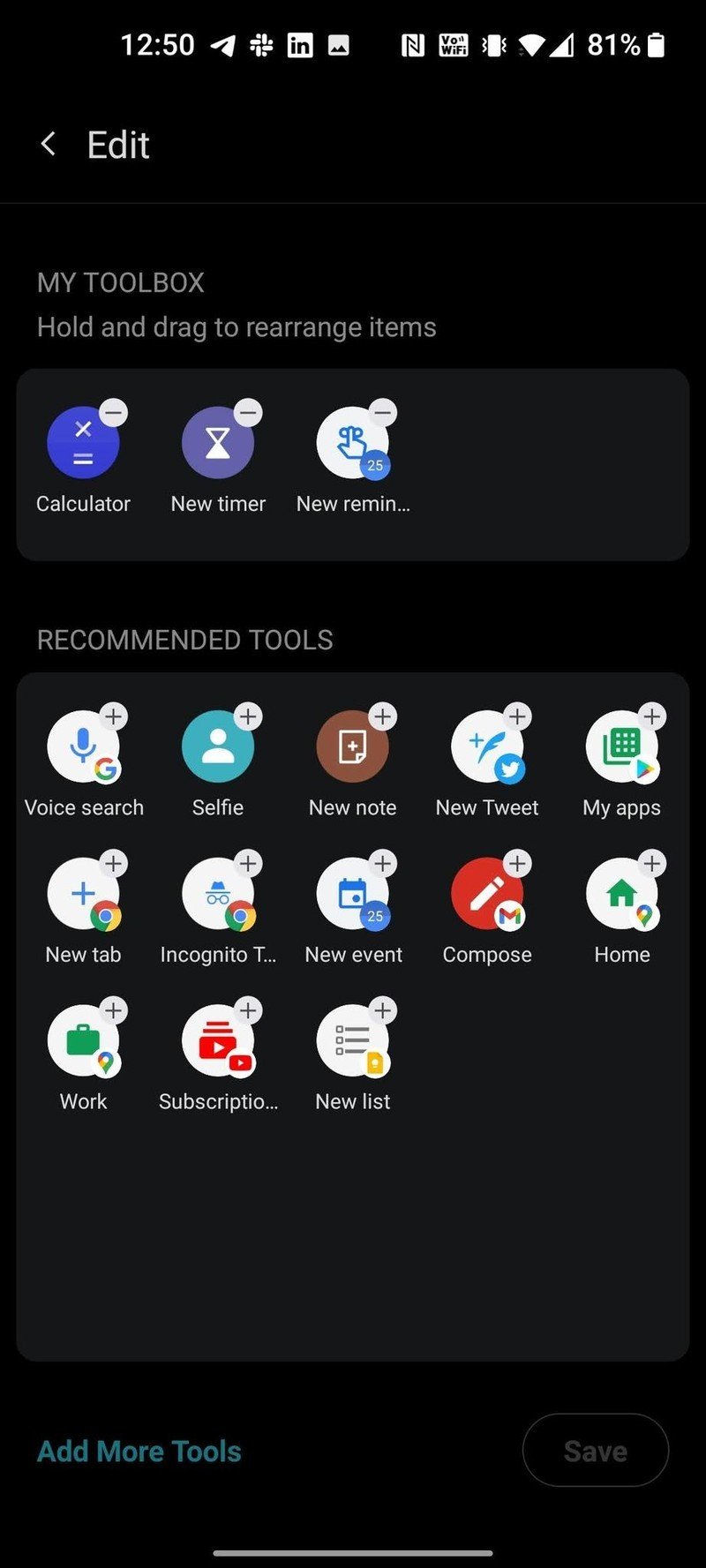

Source: Android Central
3. Hide or replace the OnePlus Shelf
If you don't like the OnePlus Shelf at all, you can reprogram the swipe-down gesture instead to pull down your notification shade and settings menu. This is really helpful on such a large screen because it means that you don't have to shimmy the phone around in one hand or use two hands to reach that top part of the screen. Alternatively, you can disable the gesture entirely!

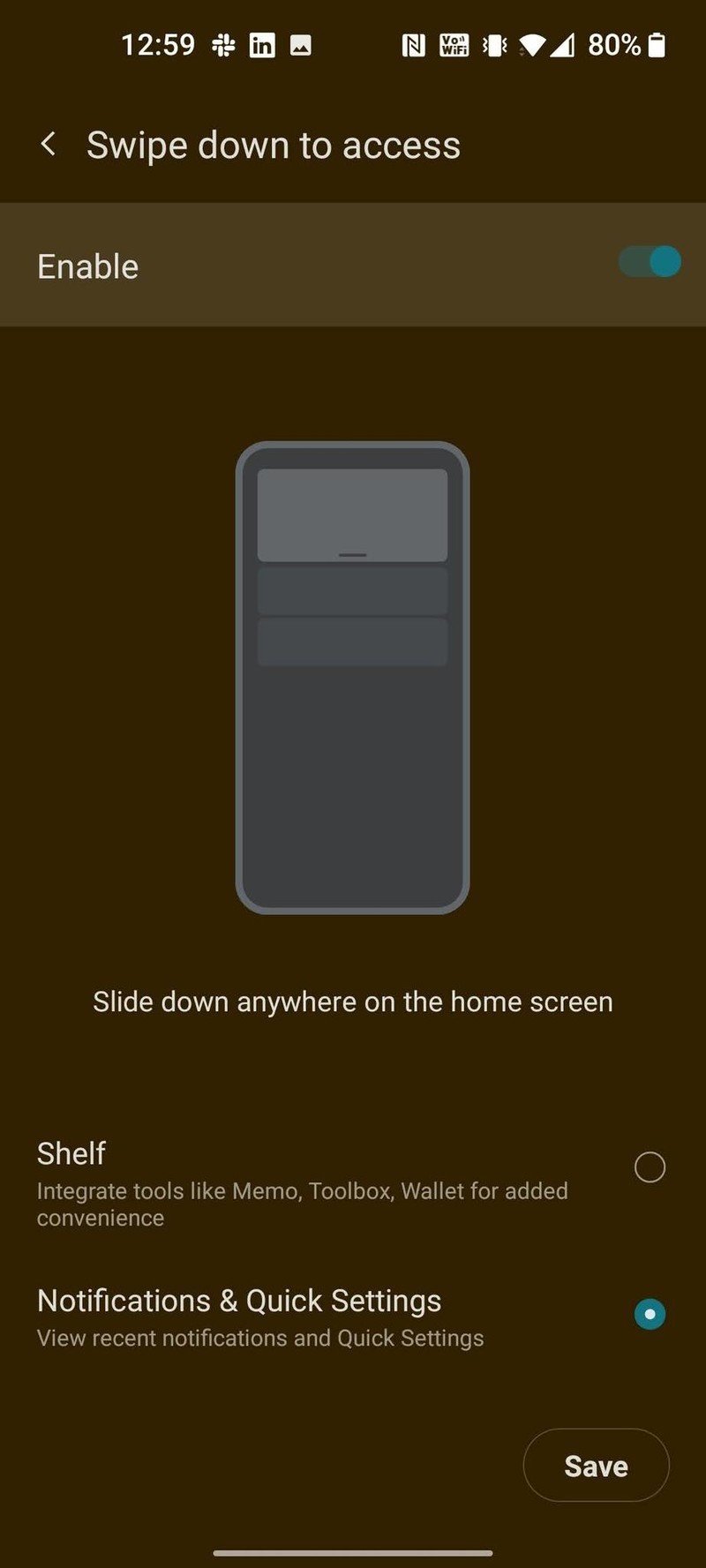
Source: Android Central
To make these changes, simply press down on the home screen as we did earlier, tap on Home settings, and tap on Swipe down to access. There you can toggle between the Shelf or the Notifications & Quick Settings shade or disable the feature. Just don't forget to tap the Save button to set your preferences!
4. Experiment with the new cameras
While the OnePlus 9 Pro has the better camera setup, both phones offer much improved shooters that put them among the best Android cameras today. Part of this boils down to new camera modules and Sony sensors, and part of it is thanks to OnePlus's new partnership with camera industry titan Hasselblad.
The camera app got a nice little upgrade, too, with UI elements borrowed directly from Hasselblad, including an orange-colored shutter button and a fun Till-Shift mode that acts like portrait mode on steroids. It allows you to keep a certain portion of the frame in focus and control the blur all around it. While you're digging around in the camera app, don't forget to experiment with the new 8K mode!
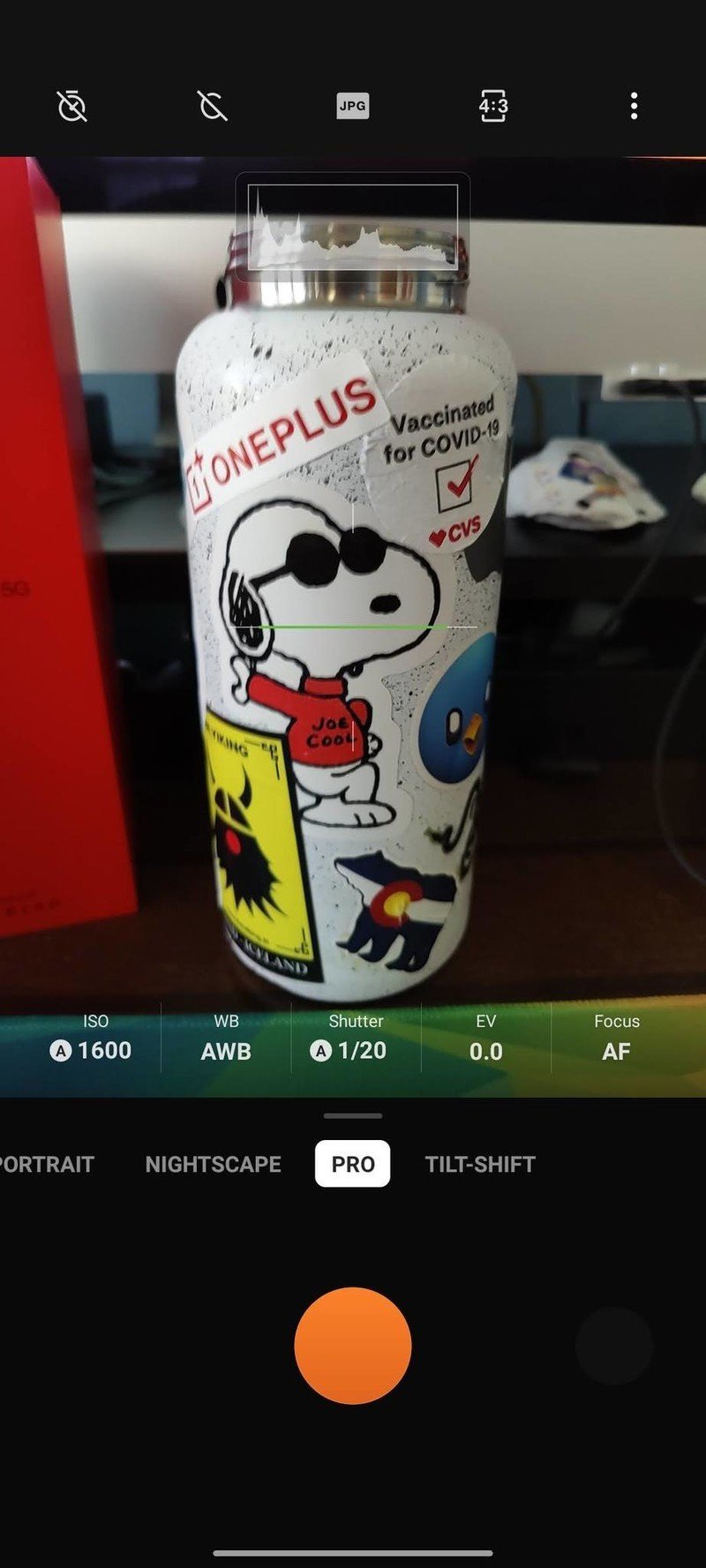
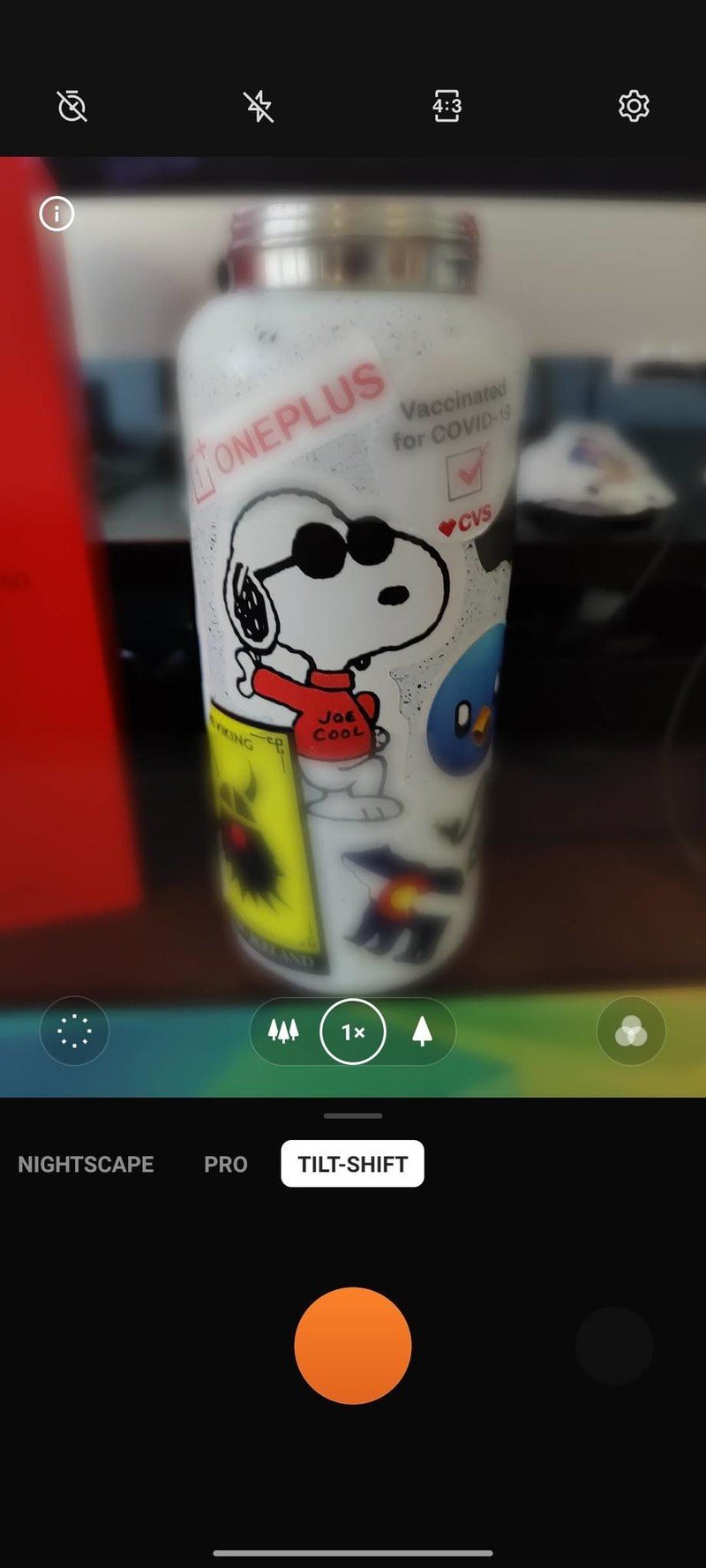
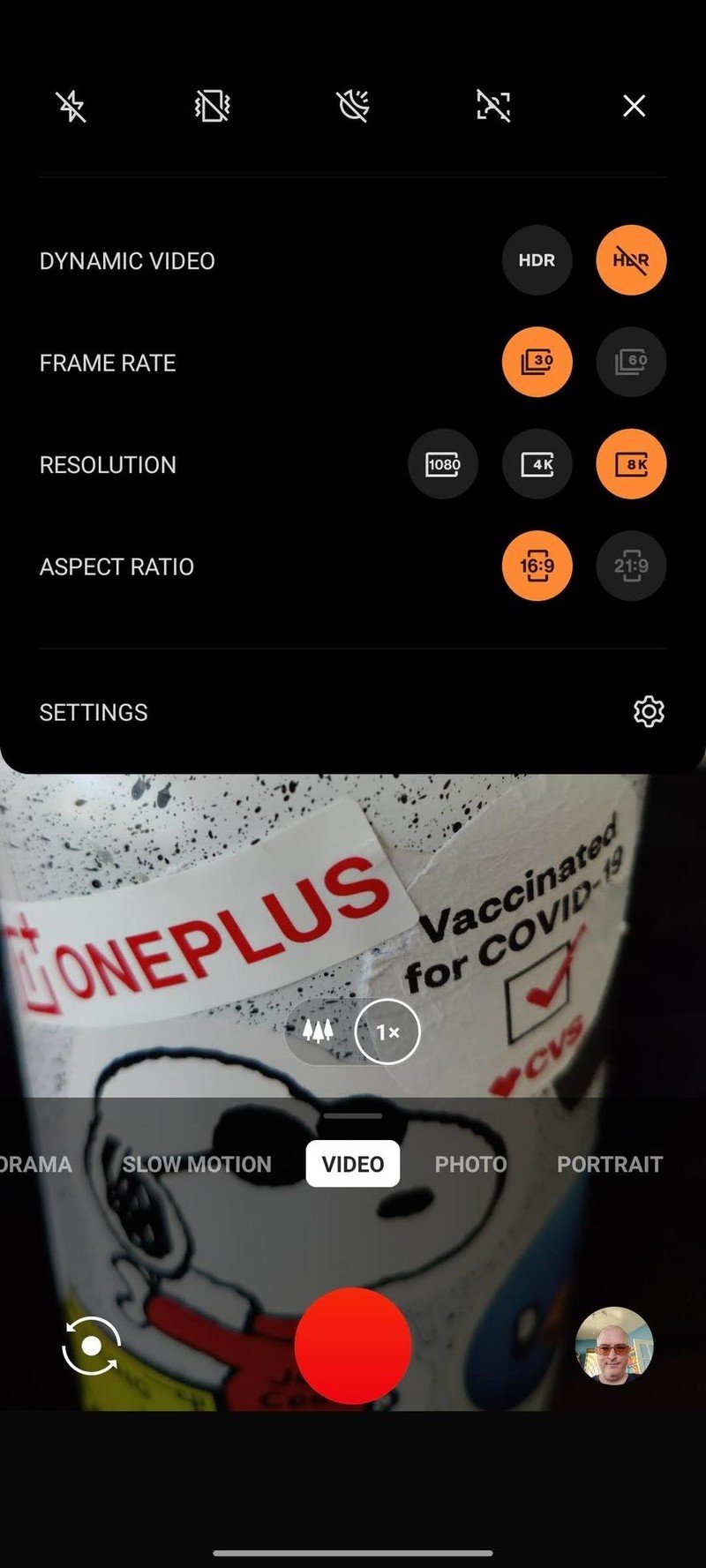
Source: Android Central
In the camera settings, you can decide if you want to enable the OnePlus + Hasselblad watermarks to show off your fancy new camera (you can also just put watermarks for the name and time). You can also toggle on/off things to help you frame your shots better, like a grid, histogram, or horizontal reference line.
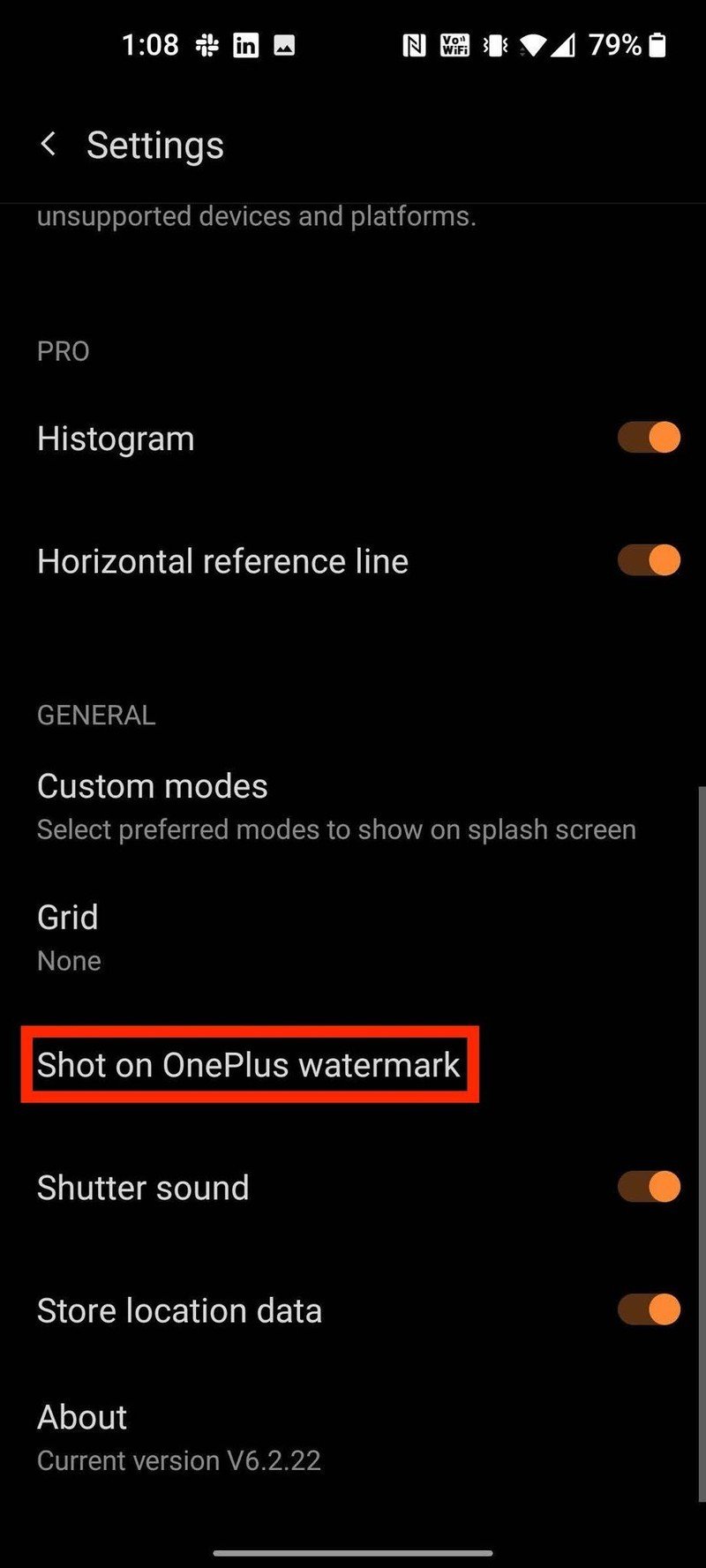
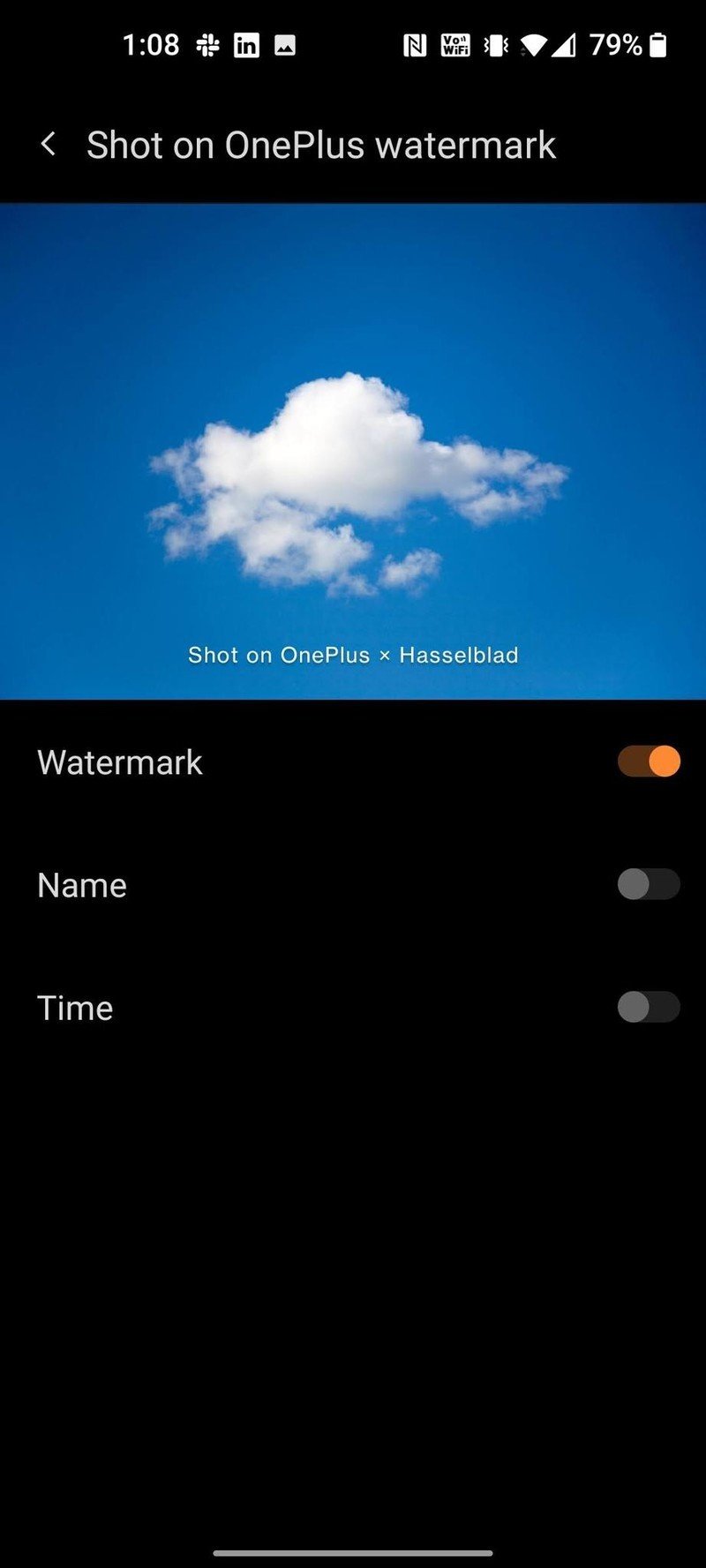
Source: Android Central
5. Enjoy the faster charging and battery optimizations
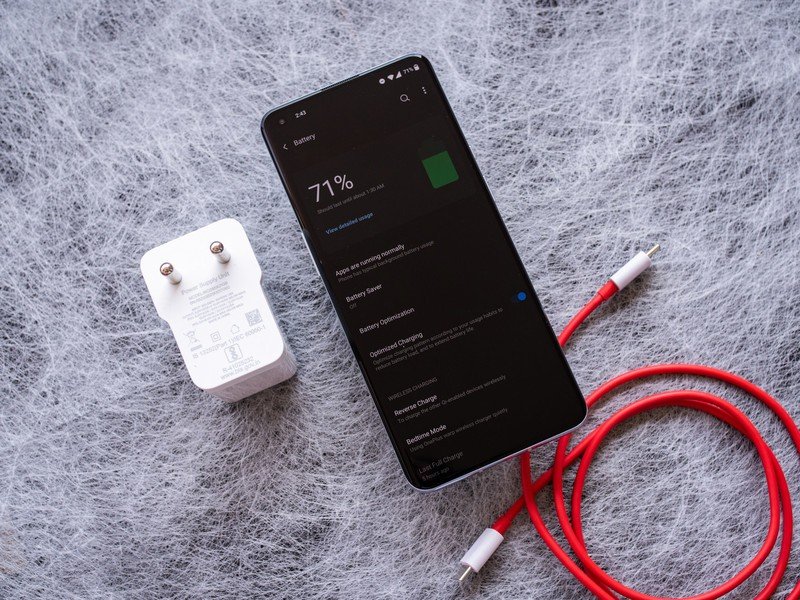
OnePlus continues to push the limits of safe, fast charging and is now one of the few premier smartphone makers still including its chargers in the box along with its phones. The 9 series takes advantage of OnePlus' latest wired charging tech, dubbed Warp Charge 65T, which can top up your phone from 1-100% in under 30 minutes — impressive!
The 9 series also has some pretty impressive wireless charging speeds. If you have a 9 Pro, you might want to pick up OnePlus' proprietary wireless charger that can top off the device at super-fast 50W speeds. To do this, the custom charger has a series of fans to keep the heat to a minimum. The fans can be a bit noisy, so be sure to go into the battery settings and set your Bedtime Mode. This allows the charger to intelligently slow down the speeds at night when you're asleep and don't need such a boost, and it has the added benefit of being much quieter.
The regular 9 is not left out of the wireless charging game this time, as it can charge at a decent 15W. Even better, there are plenty of great 15W wireless chargers available on our list of the best OnePlus 9 and 9 Pro wireless chargers, and you don't have to break the bank to get one (or two, or three!).
6. Customize buttons and gestures
Ever since system-level gesture navigation controls came to Android, I always make sure to enable these on my phones (if they're not on by default). Of course, OnePlus gives you the option to go back to the older-style nav buttons, but OxygenOS gives you even more cool customizations that you can do with buttons and swipe gestures.
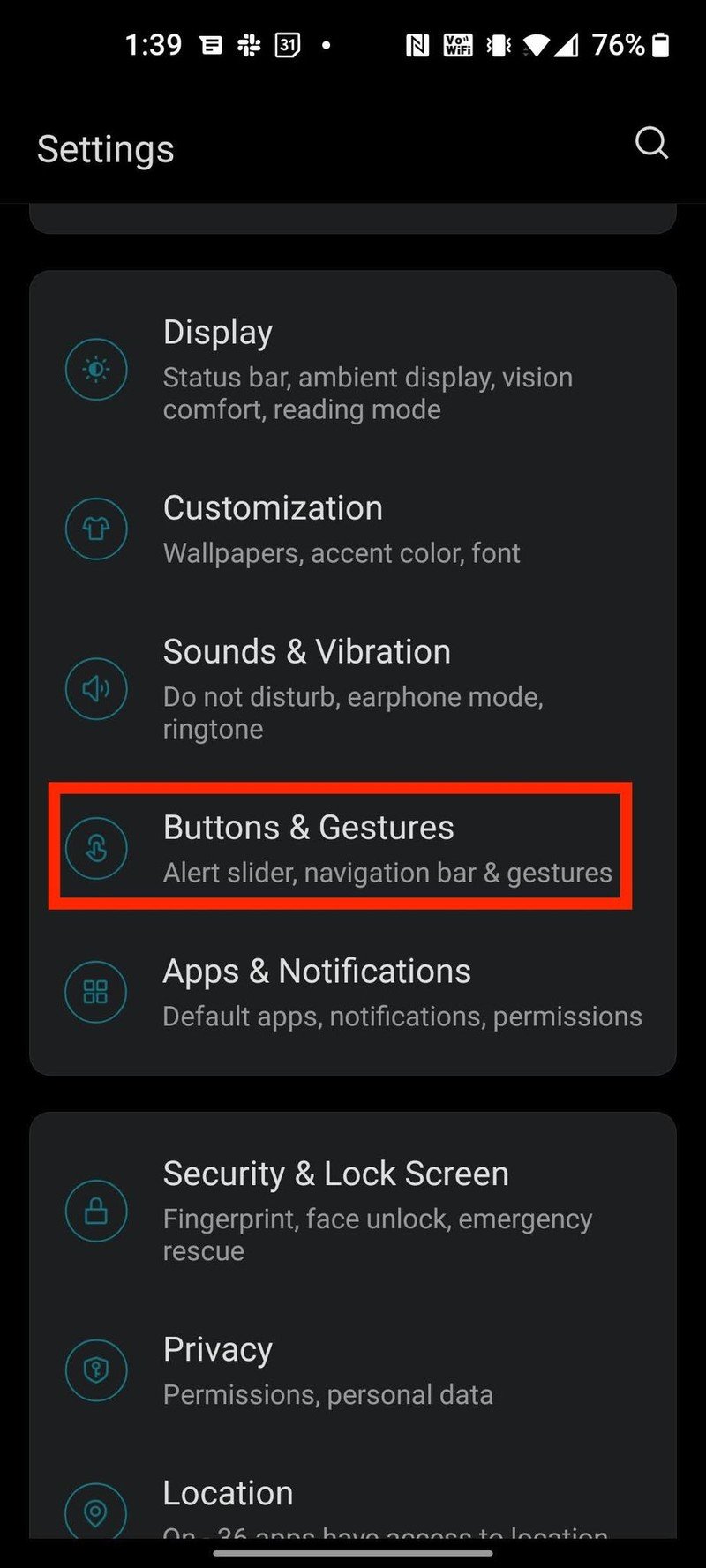
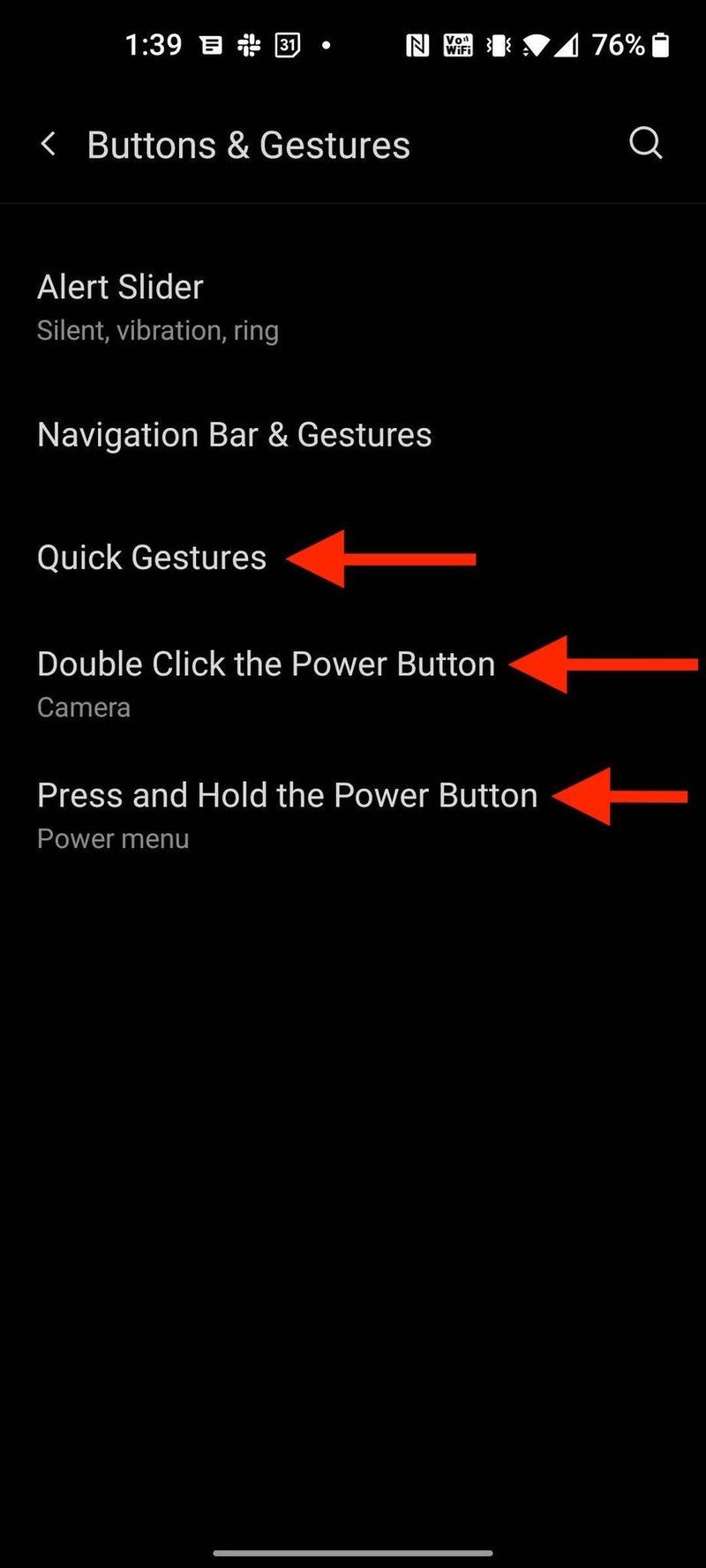
Source: Android Central
For example, if you go into your system settings and tap on Buttons & Gestures, you can customize Quick Gestures for different finger motions or swipes (the sky's the limit!), you can set different shortcuts for double-clicking the power button, and you can even program different actions for what happens when you press and hold the power button.
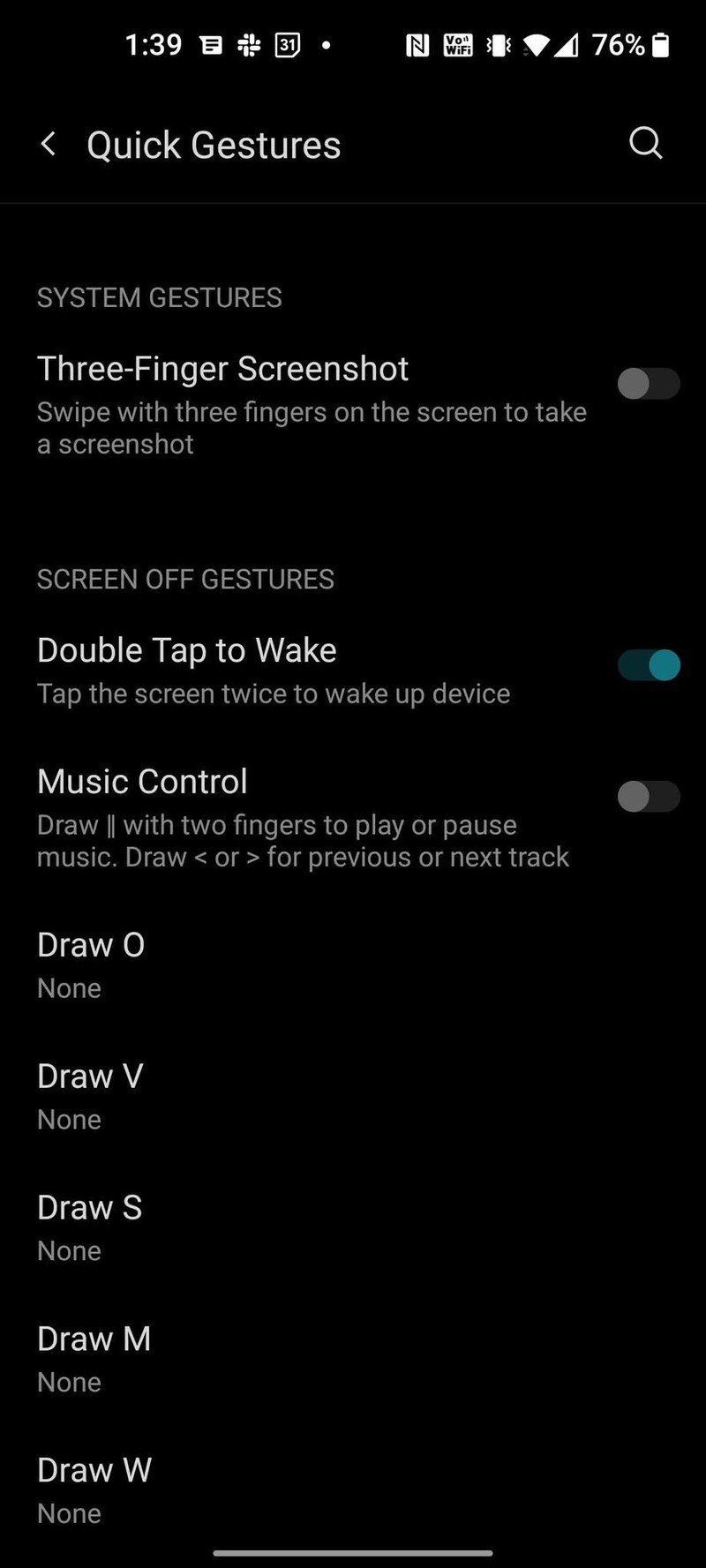
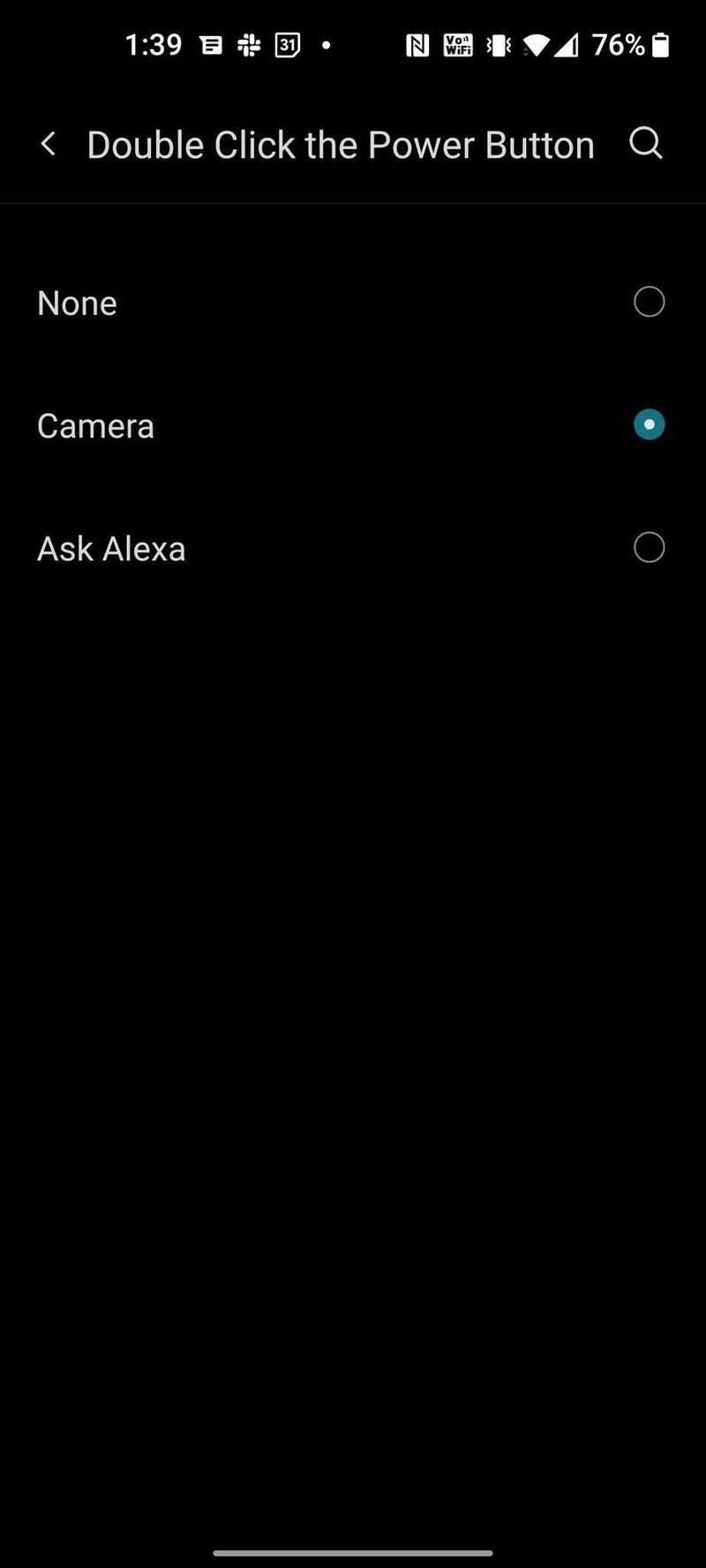

Source: Android Central
7. Always on and ambient display
One of the great things about AMOLED technology is that it enables power-sipping bonus features like an always-on display mode (AOD) for your lock screen so you can see things like the time, temperature, and notifications at a glance, without having to pick up your device.

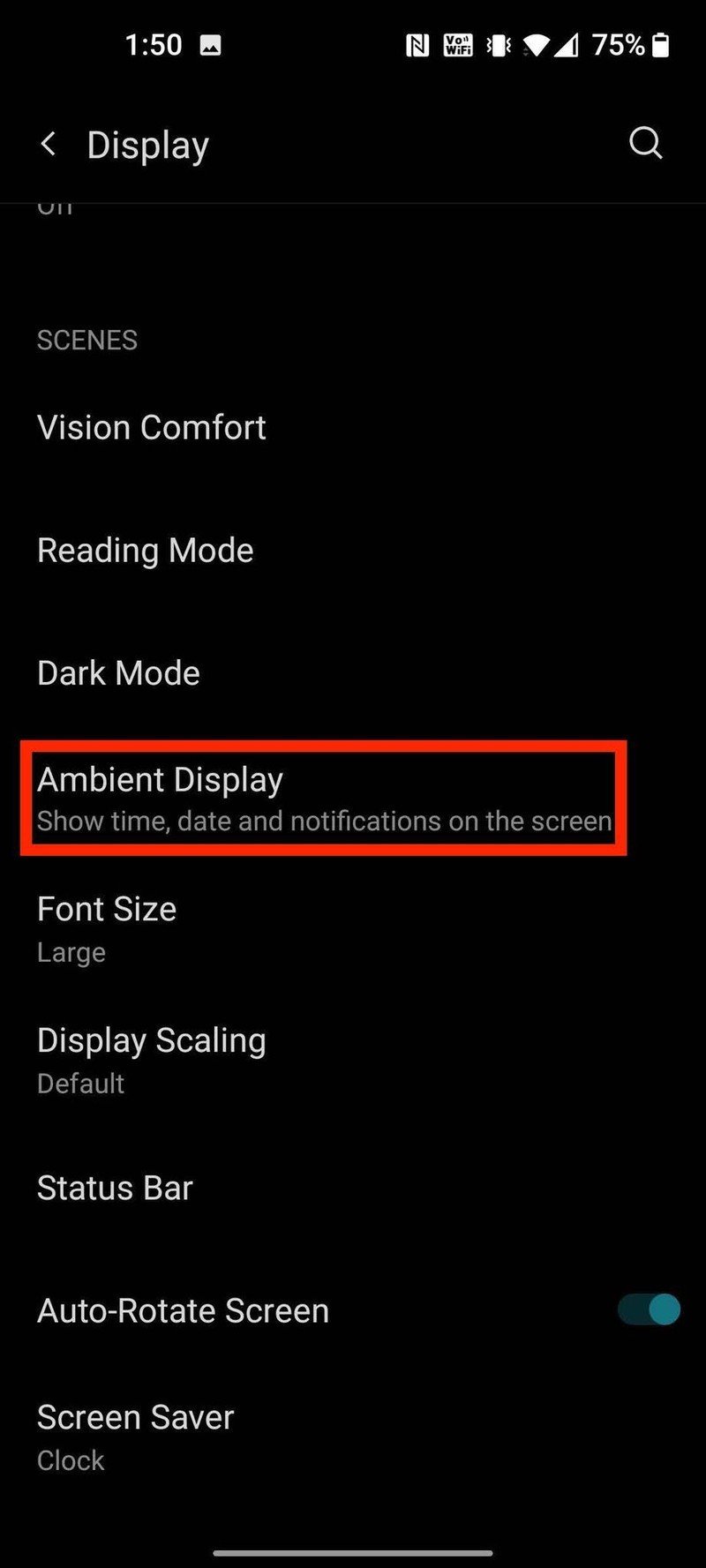
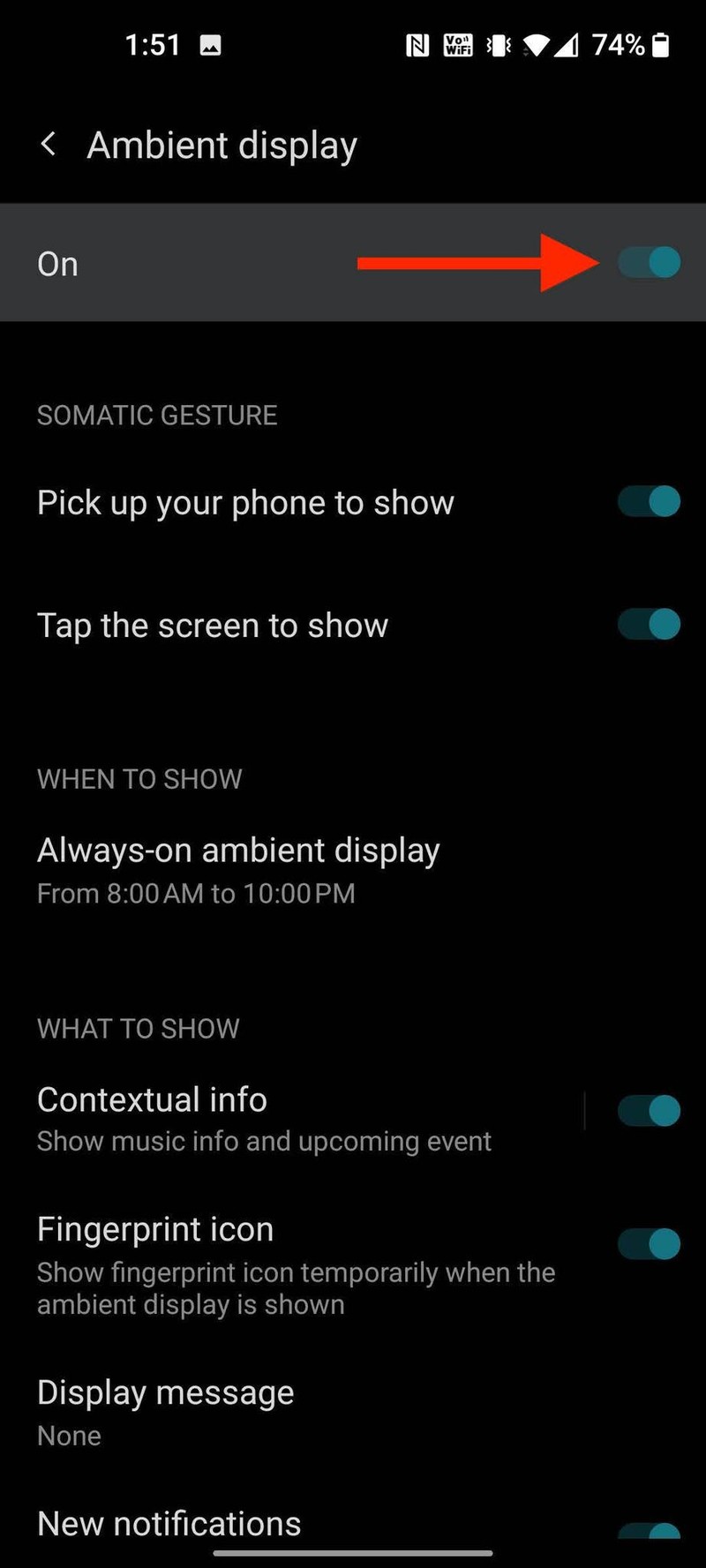
Source: Android Central
It's super-easy to activate and customize the AOD on your OnePlus 9 or 9 Pro. Just jump back into your system settings and tap on Display. Then scroll down and tap on Ambient Display. Once you toggle on Ambient Display mode, you can choose what things you want to see, when you want the AOD to be active, and even set your own display message (like "HANDS OFF MY PHONE").
8. Tweak the screen settings

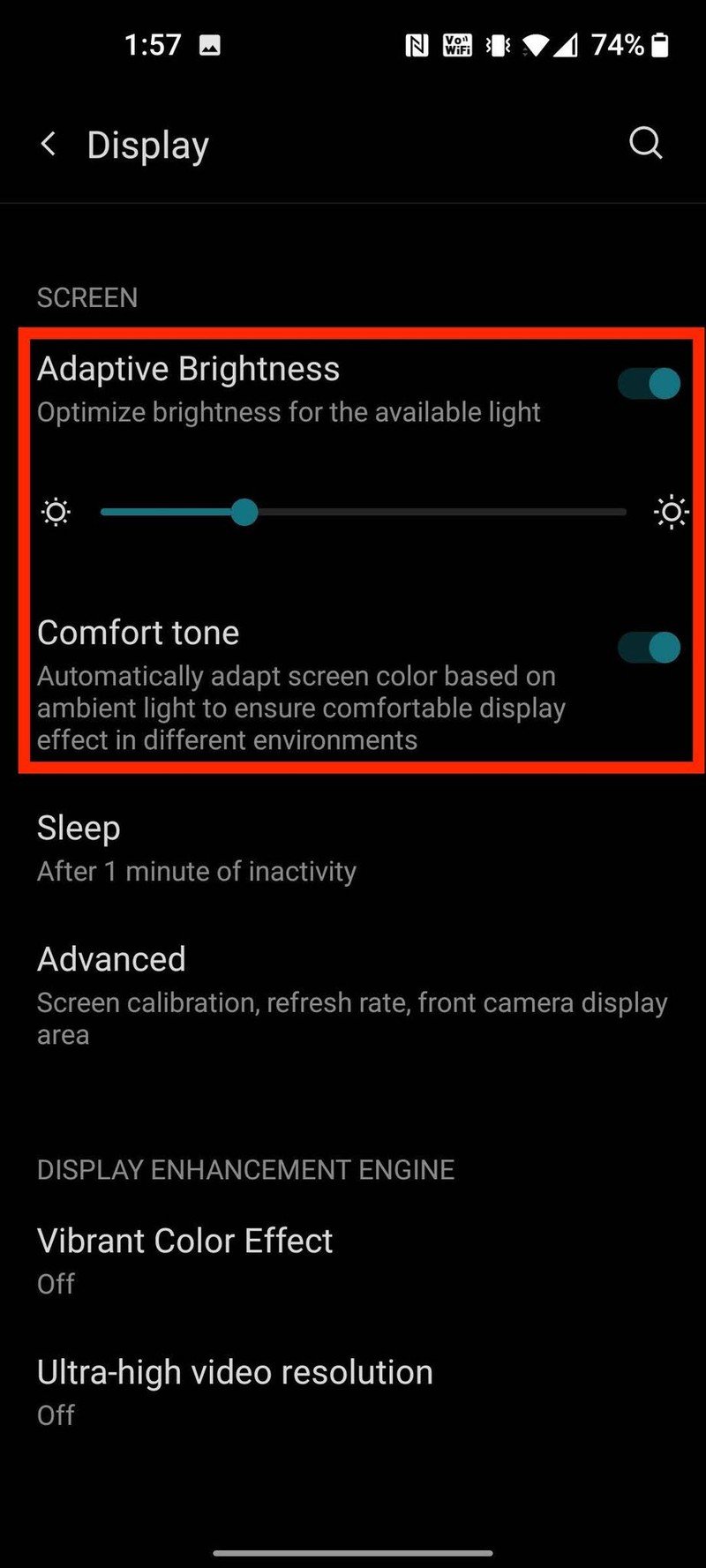
Source: Android Central
As a middle-aged man with diminishing eyesight, I can attest to the value that these little tweaks can make to one's quality of life when using the OnePlus 9 phones. Go back into your system settings, and tap again on Display. The first thing you'll want to do is toggle on the Adaptive Brightness and Comfort tone switches so that the phone's screen will adjust to the ambient lighting around you. Eye saver and battery saver!
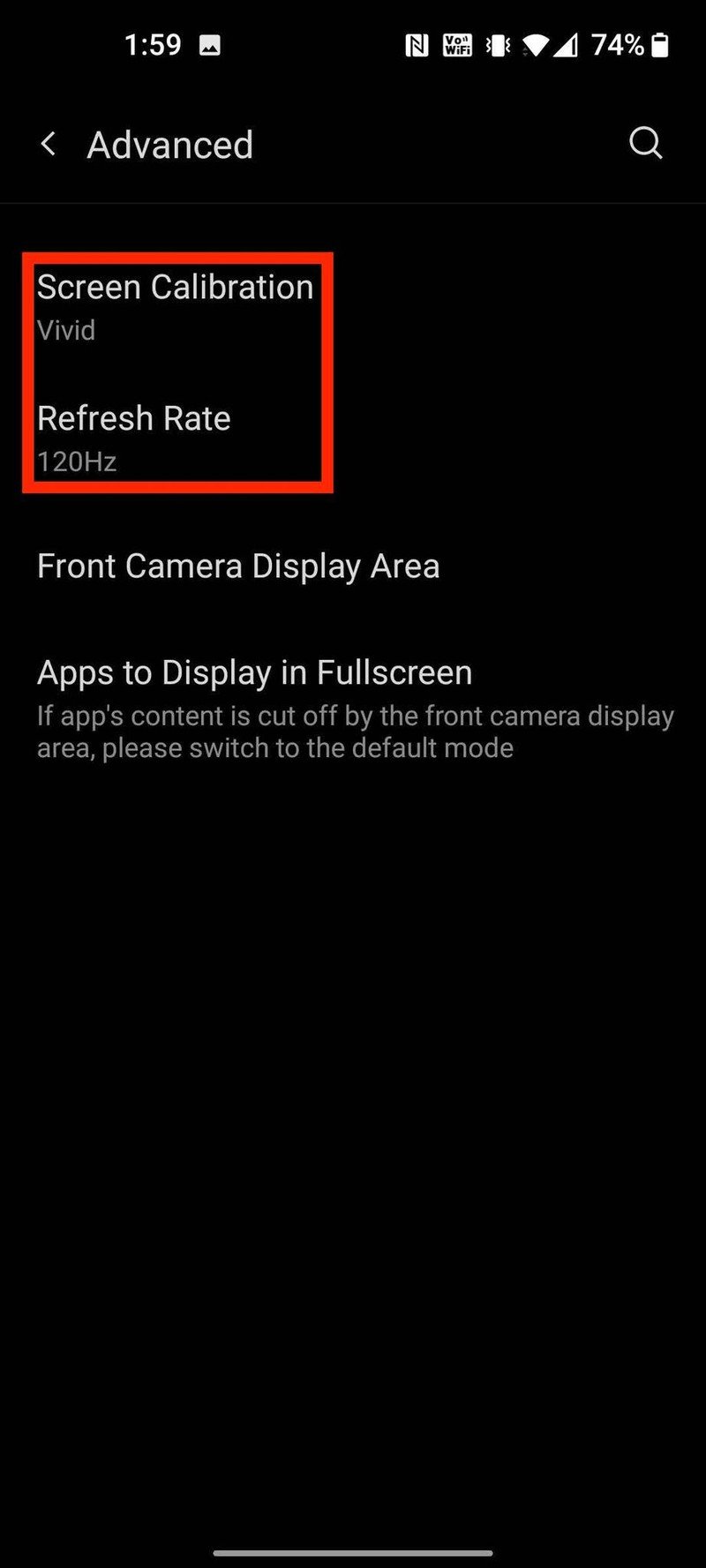
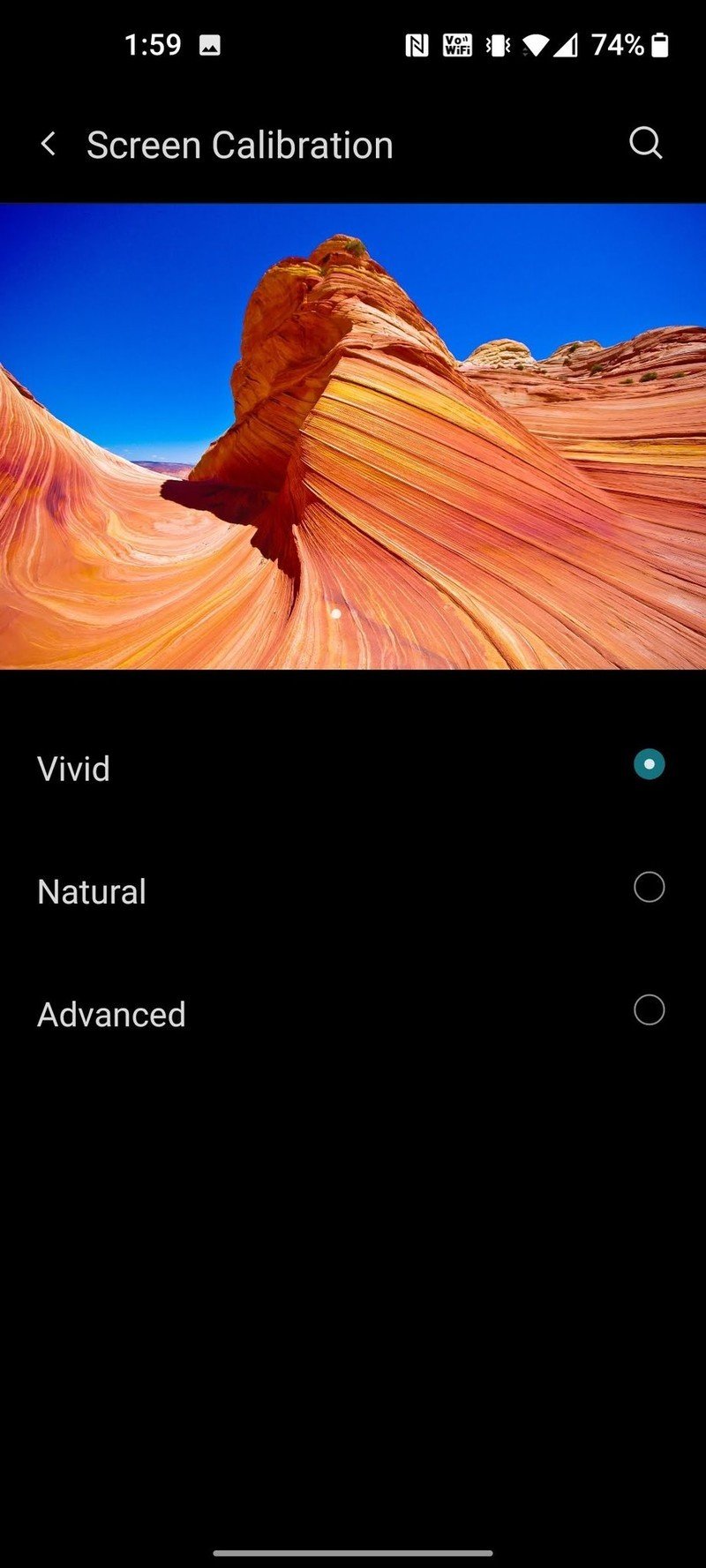
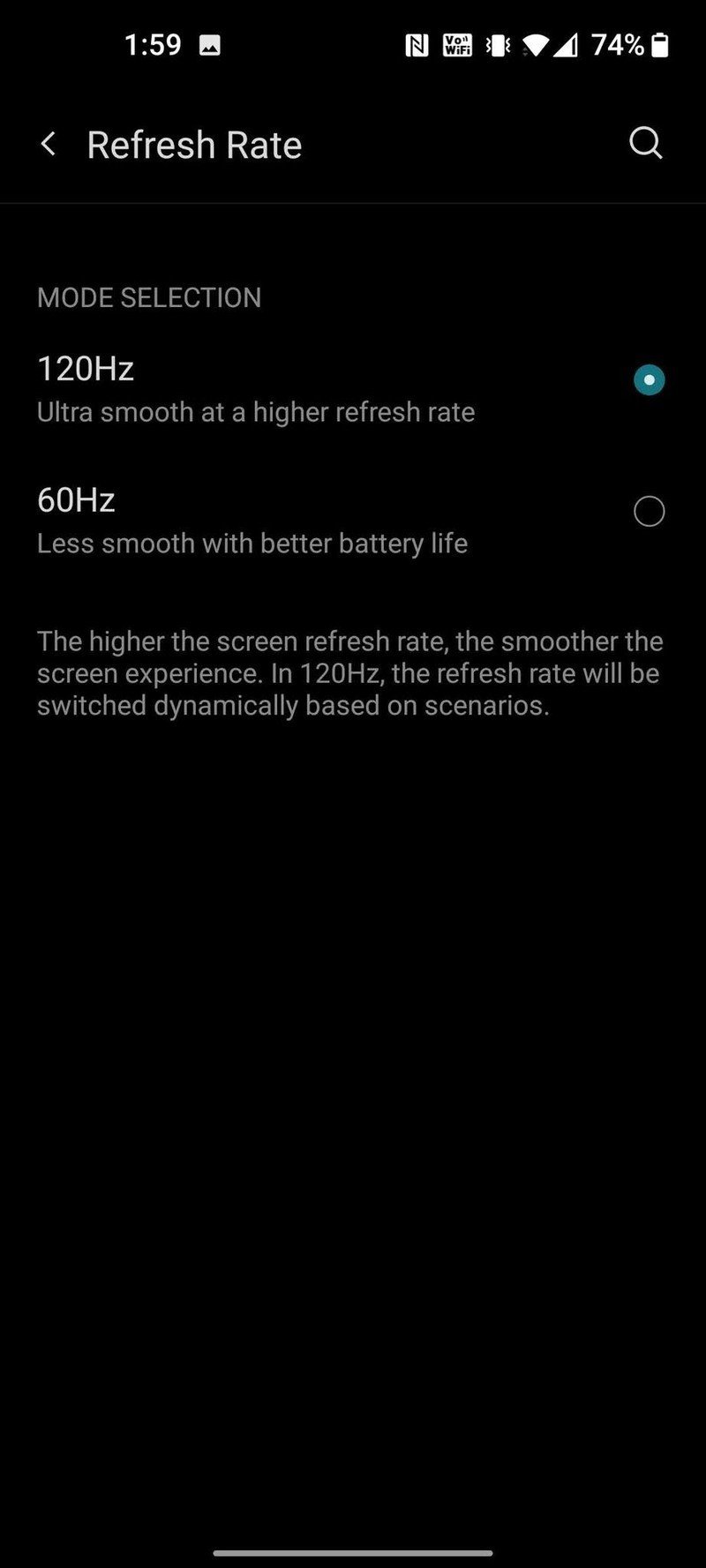
Source: Android Central
Tapping on Advanced will let you make adjustments to how bright and vivid the screen is and adjust the refresh rate to suit your preference and battery optimization goals. Vision Comfort lets you further tweak the display settings, and you can also schedule Dark Mode to come on in the evenings if you like. Reading Mode is something that I love to enable for long-form reading apps like Amazon Kindle and Feedly, as it helps to lessen eye strain for me.
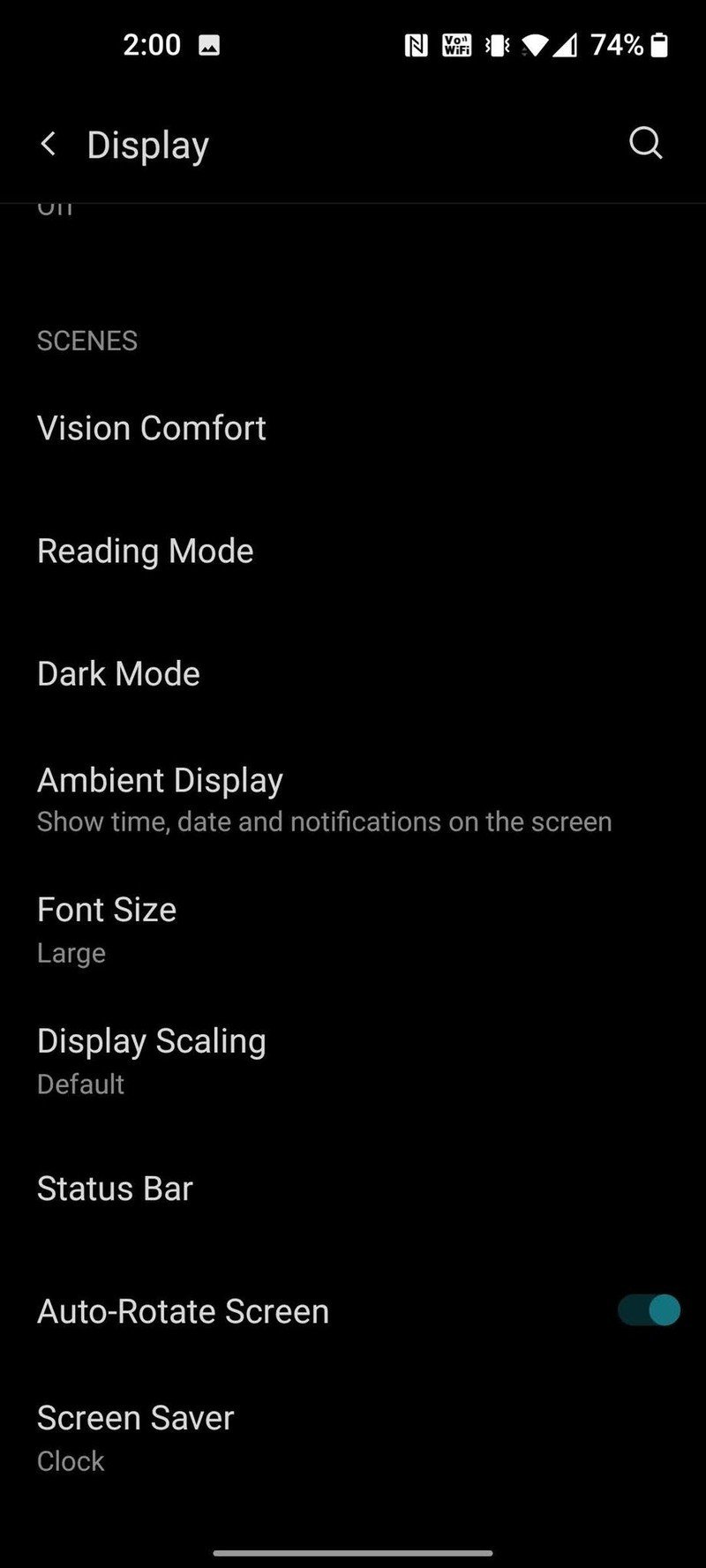
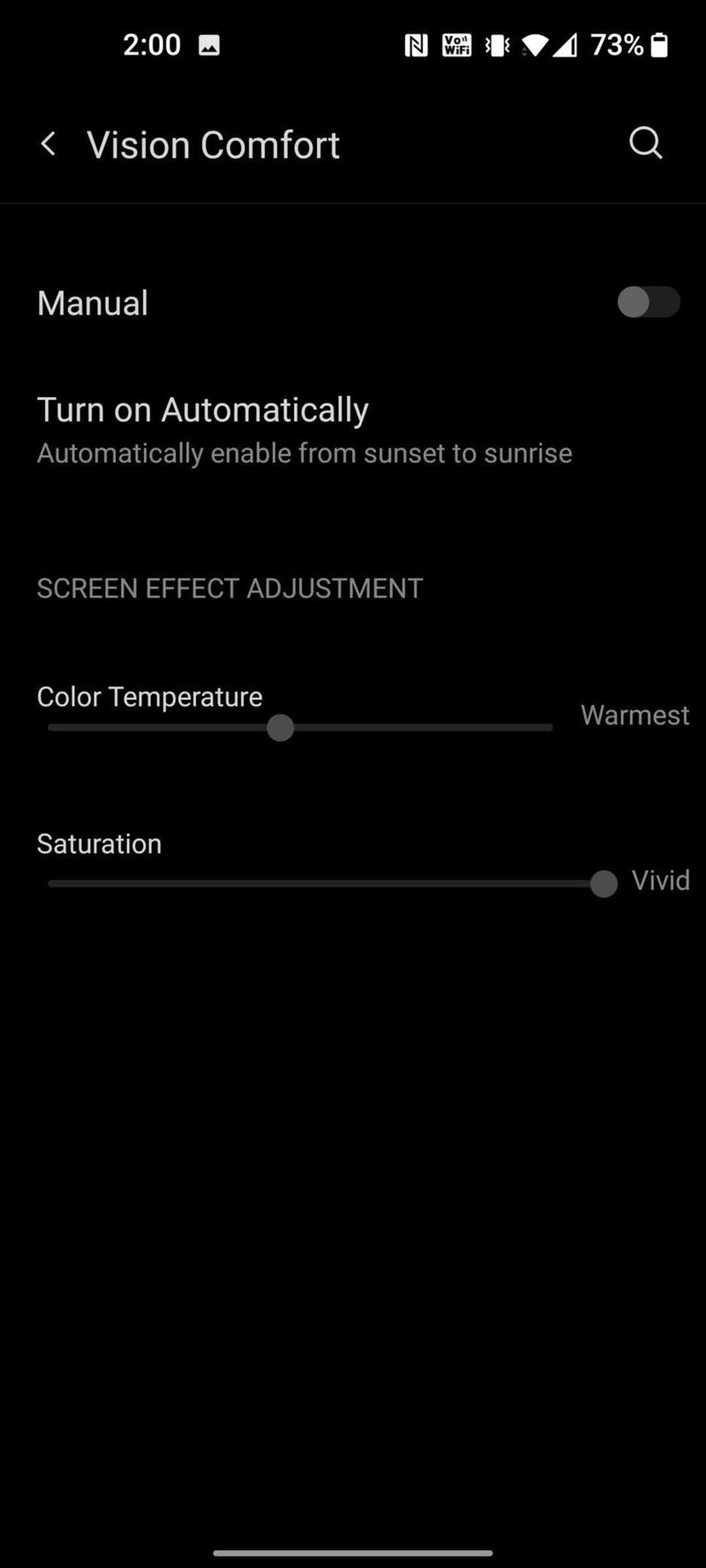
Source: Android Central
Finally, don't forget that you can mess around with the Font Size and Display Scaling to make it easier for you to read messages and text. I have my font size pretty large, and I'm not ashamed to admit it!
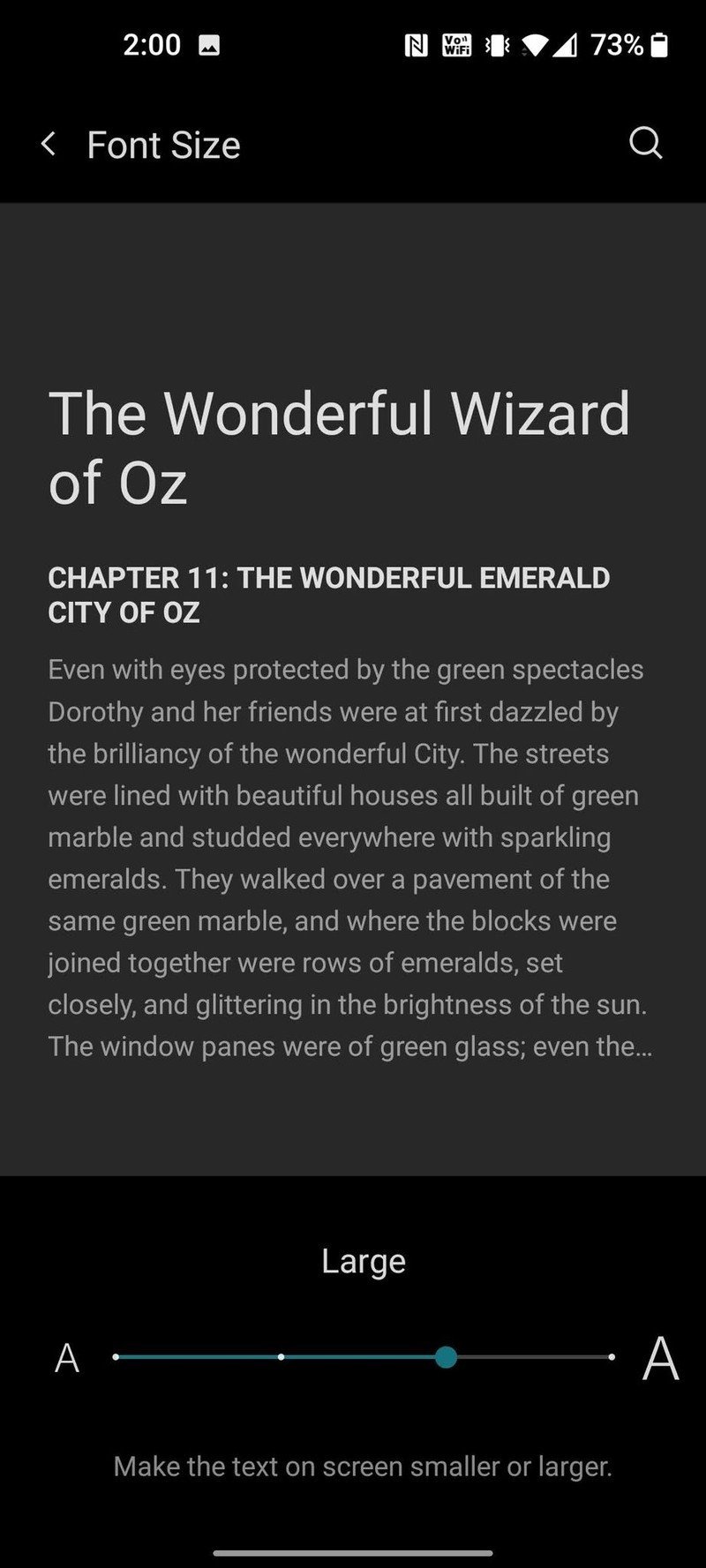
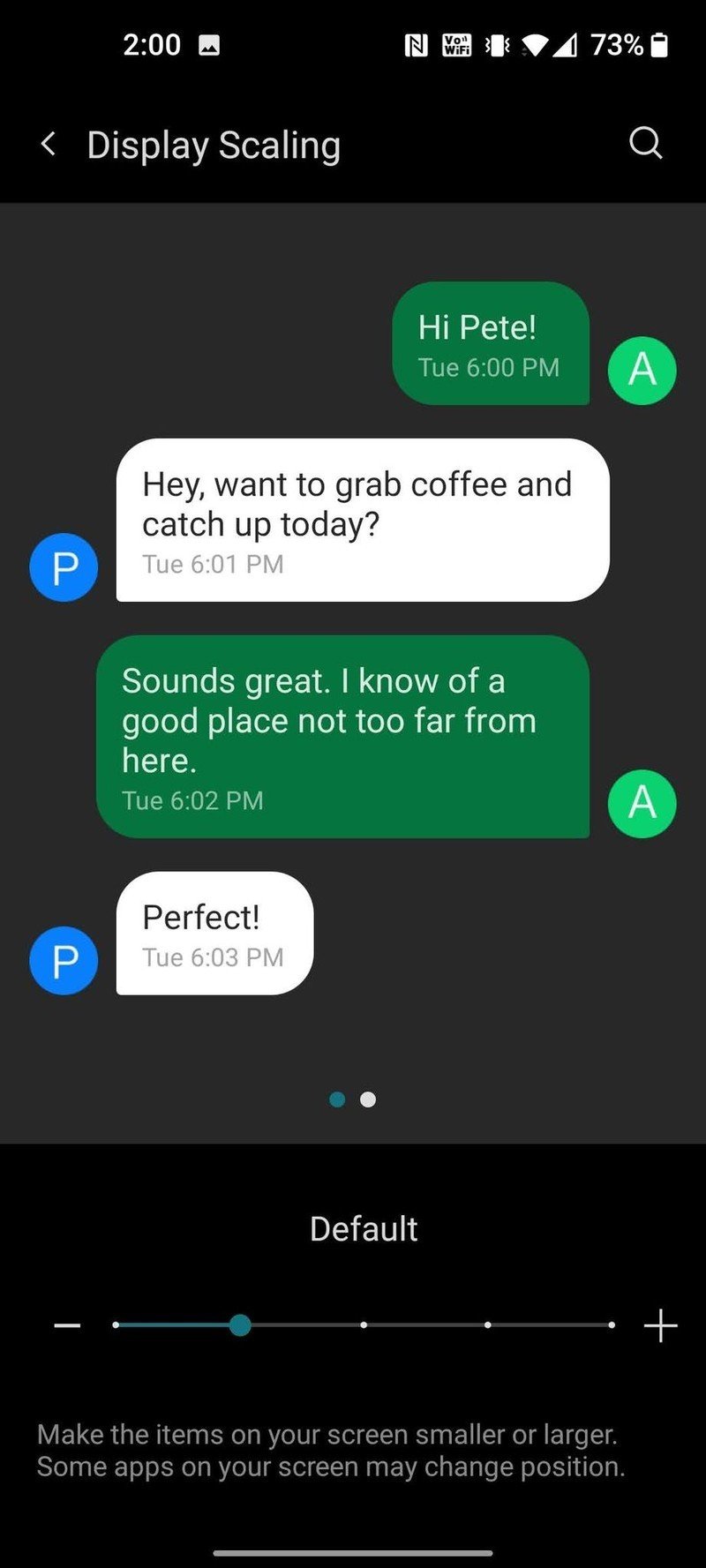
Source: Android Central
9. Put the phone down
As great as the 9 and 9 Pro are, don't spend all of your free time fussing around with them. OnePlus's Zen Mode is a great tool to force you to put the phone down and rejoin the real world now and then. The easiest way to access Zen Mode is through the OnePlus Shelf that we mentioned above, but you can also search for it in your system settings.

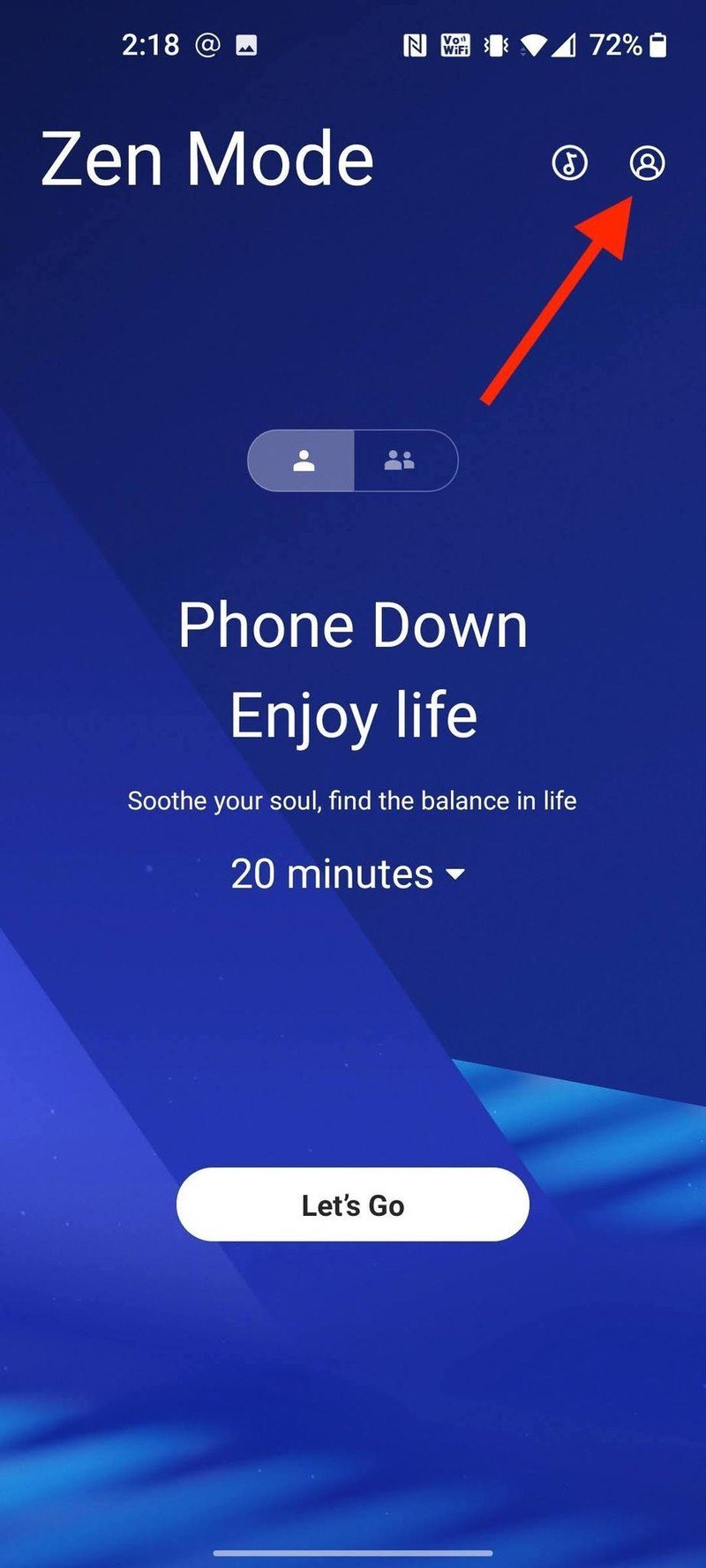

Source: Android Central
The updated Zen Mode features some relaxing sounds and scenes courtesy of the TIDE app. You can switch between the different options by swiping left or right on the Zen Mode home screen between Jellyfishes, Light-years, Country mornings, Sunrise, or my favorite, Meditation. And if the sounds are too much for you, you can just tap the little musical note icon at the top of the screen to turn them off.

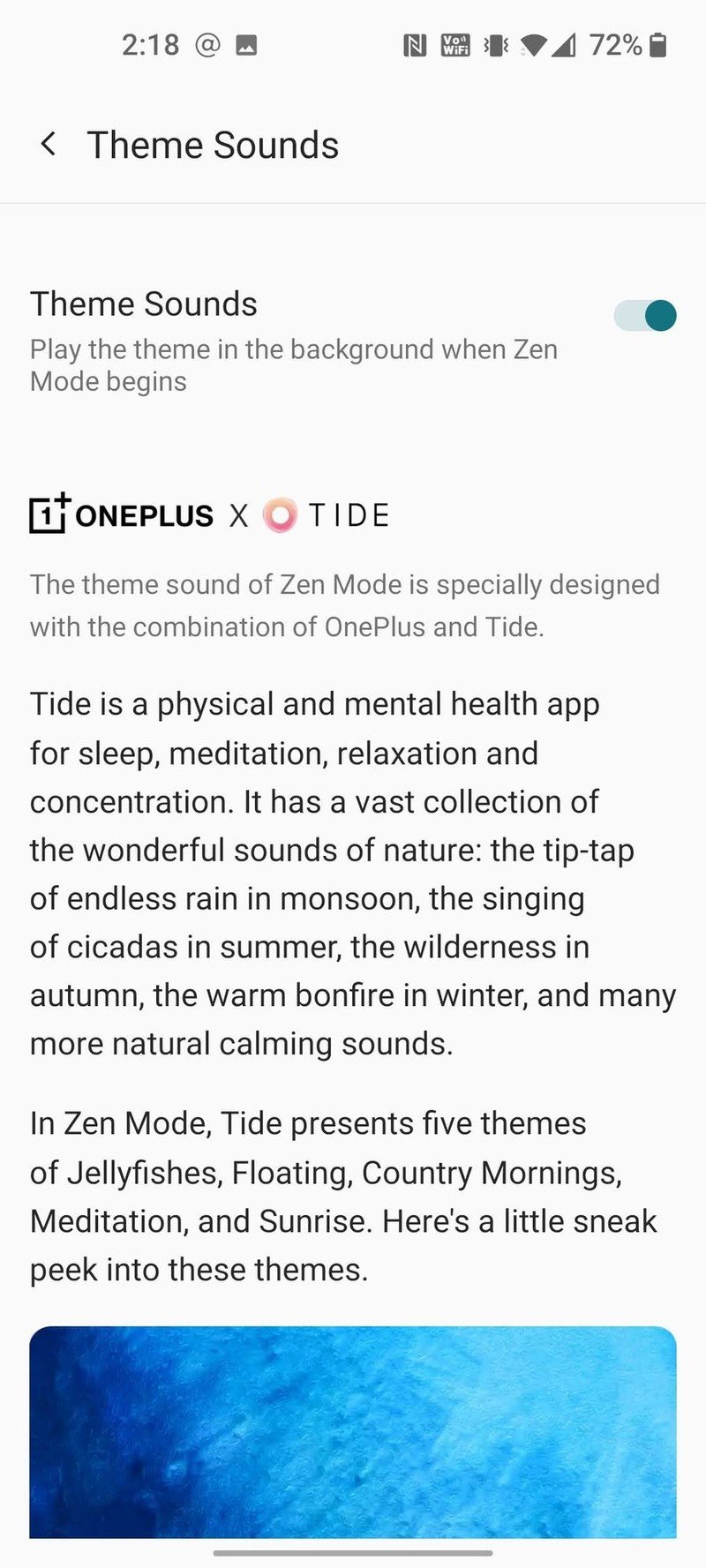
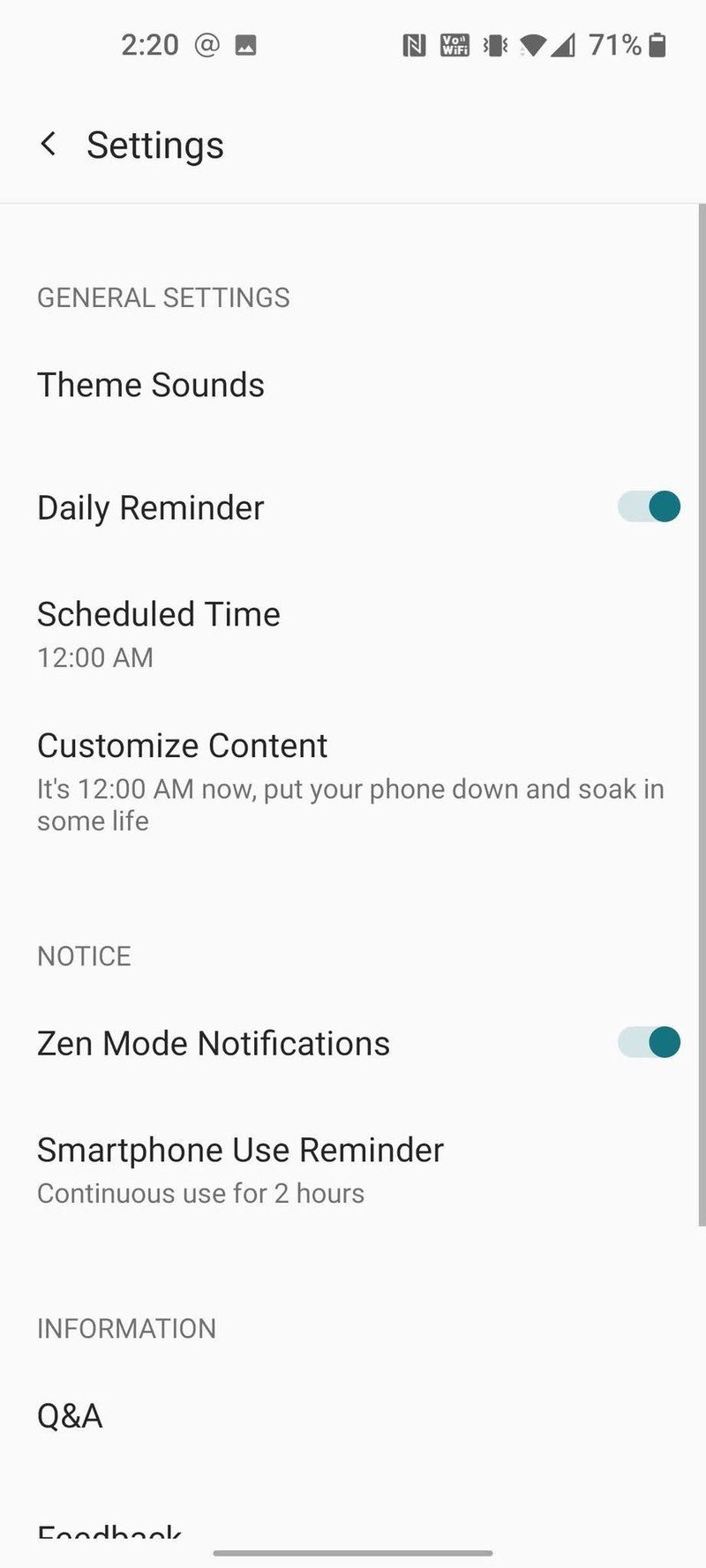
Source: Android Central
You can also set daily reminders to take a break and receive Zen Mode notifications. You can even customize just what those reminders tell you. And like any good habit, rewards matter, so you can earn badges based on how much and how often you take breaks.
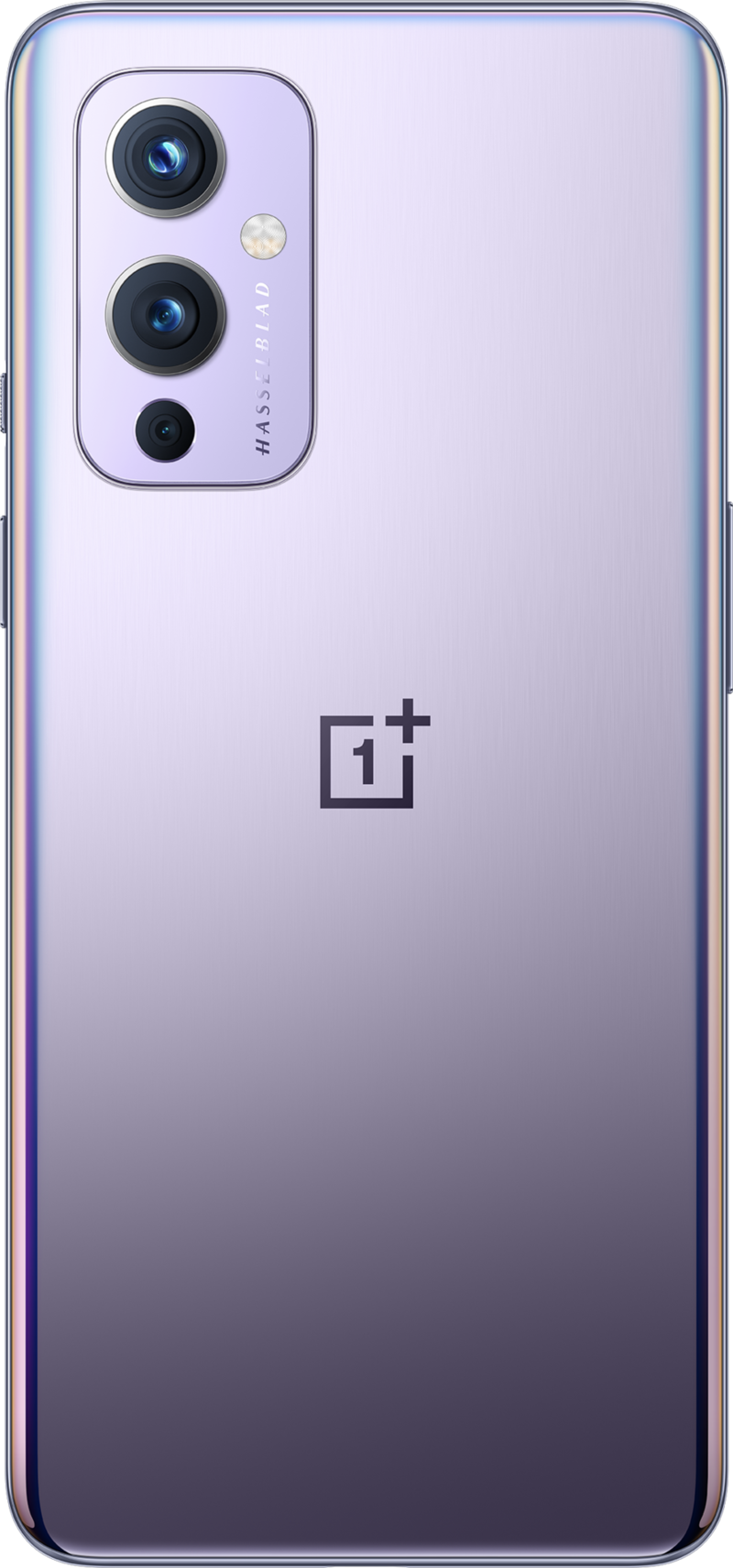
OnePlus 9
Now that OnePlus has embraced the ultra-premium end with its Pro series and the budget segment with its Nord series, it seems to have refocused on its bread and butter — the value flagship space. The OnePlus 9 delivers just about everything we could ask for in a phone at this price point, with a gorgeous display, solid construction, excellent software experience, and really good cameras.

OnePlus 9 Pro
The OnePlus 9 Pro has everything you're looking for in a 2021 flagship. The cameras take incredible shots in any lighting condition, the phone has a gorgeous design, and it offers the latest internal hardware with 65W wired and 50W wireless charging. You'll find a clean interface with the promise of regular updates. Battery life and 5G issues aside, this is one of the best phones today.

Jeramy was the Editor-in-Chief of Android Central. He is proud to help *Keep Austin Weird* and loves hiking in the hill country of central Texas with a breakfast taco in each hand.
