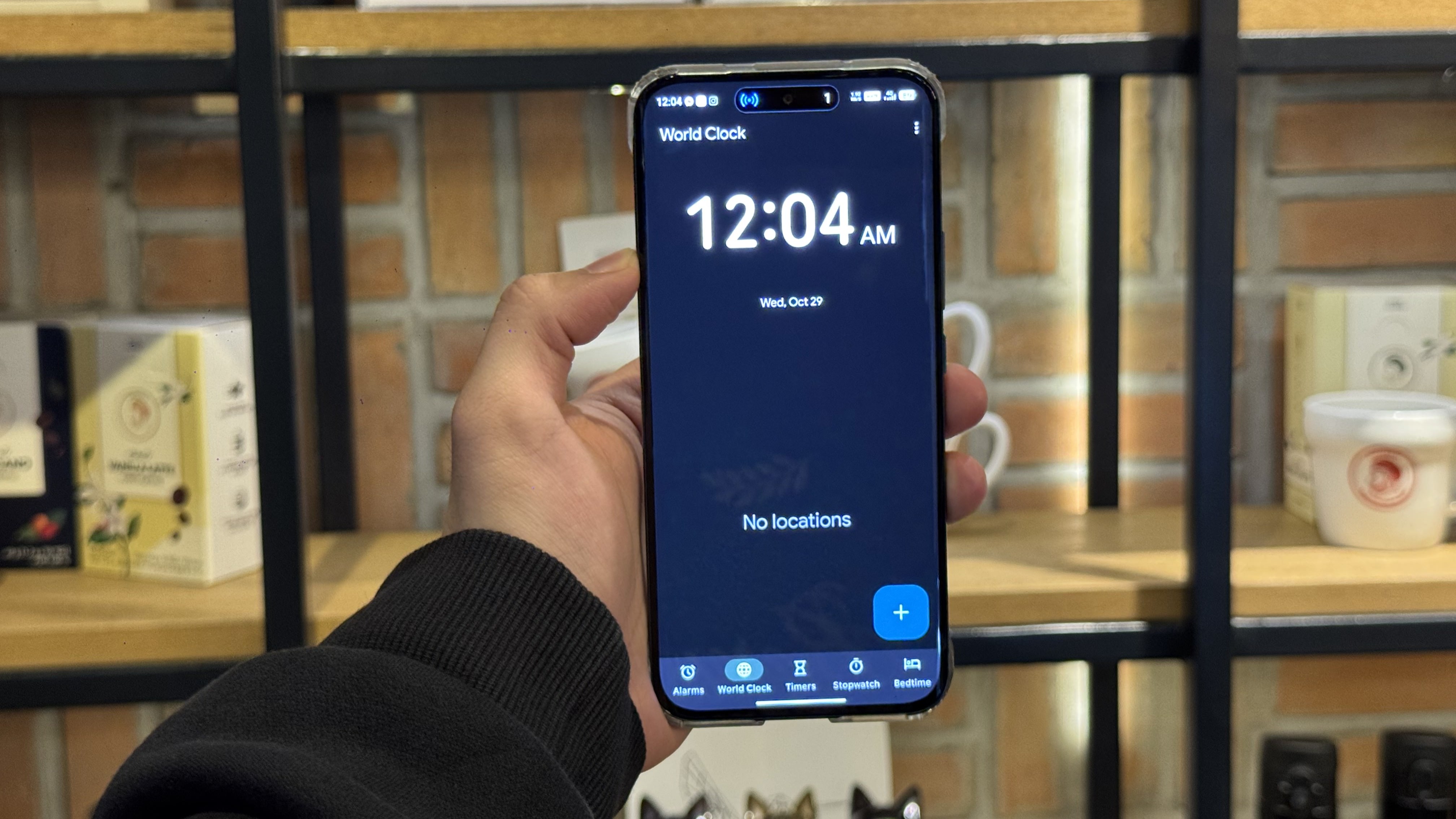How to use ChromeOS Cloud Gaming Launcher
Jump into games even faster.

Over the course of the past year, the Chromebook market has exploded in popularity, expanding far beyond the classroom. Not only are Chromebooks more powerful than ever, but now, Google is working with Valve, NVIDIA, Amazon, and Microsoft to make cloud gaming services more accessible.
One example of this is the new ChromeOS Cloud Gaming Launcher, which lets you search for games residing in cloud services right from your Launcher. This makes it much easier to jump into a game, just like you would if it were installed directly onto your Chromebook.
Install cloud gaming Web Apps
Before you can start to use the ChromeOS Cloud Gaming Launcher, you’ll first need to have the appropriate Progressive Web App (PWA) installed. If you managed to pick up one of the best gaming Chromebooks, some of these should already be installed. But in the event that you have a non-gaming Chromebook or don’t have the appropriate PWA at your disposal, you can still install it.
1. Open the Google Chrome app on your Chromebook.
2. Navigate to the cloud gaming service that you want to install. (For this example, we’ll be using NVIDIA’s GeForce Now.)
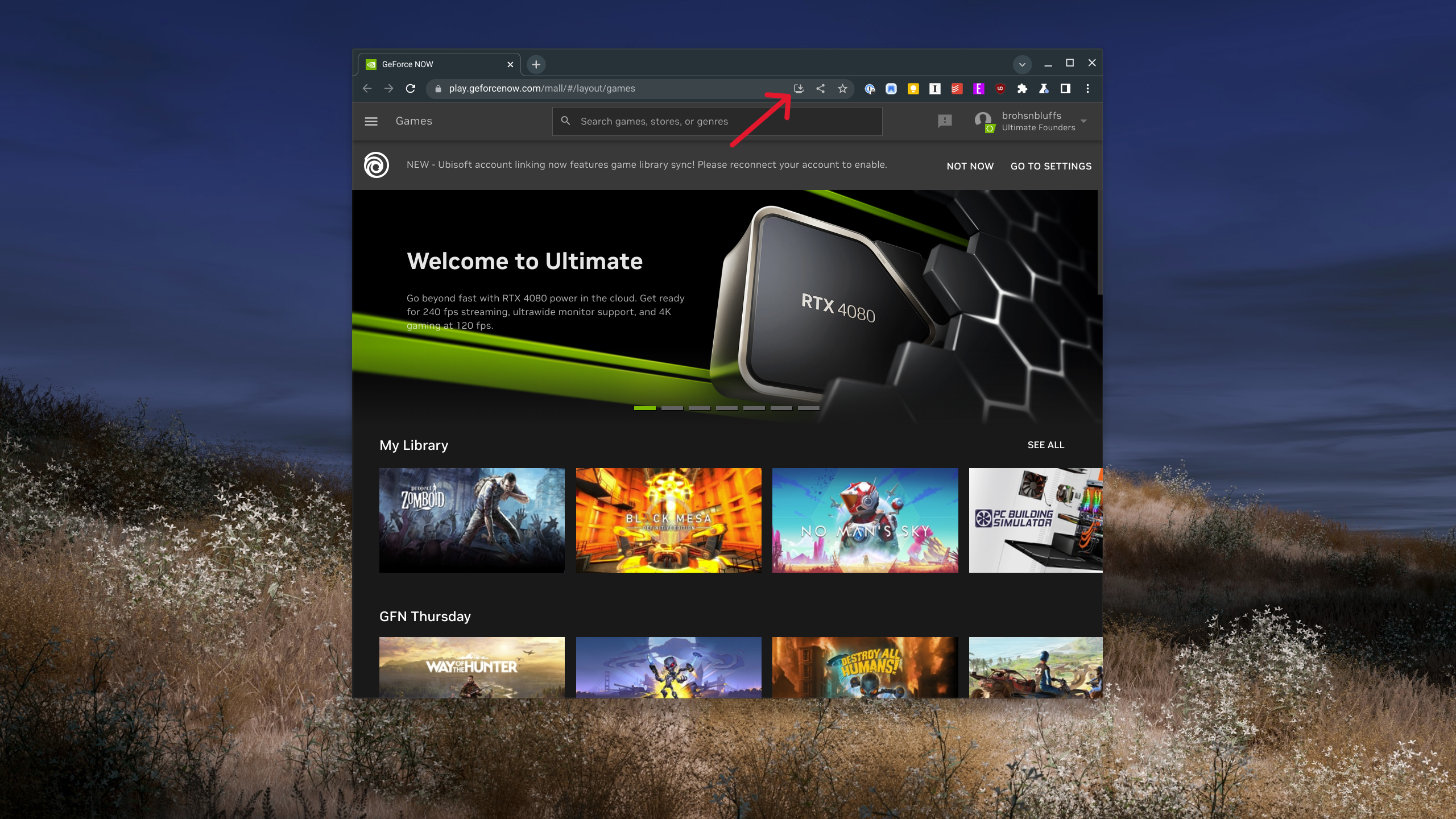
3. Once the website has loaded, click the Install button in the right corner of the address bar.
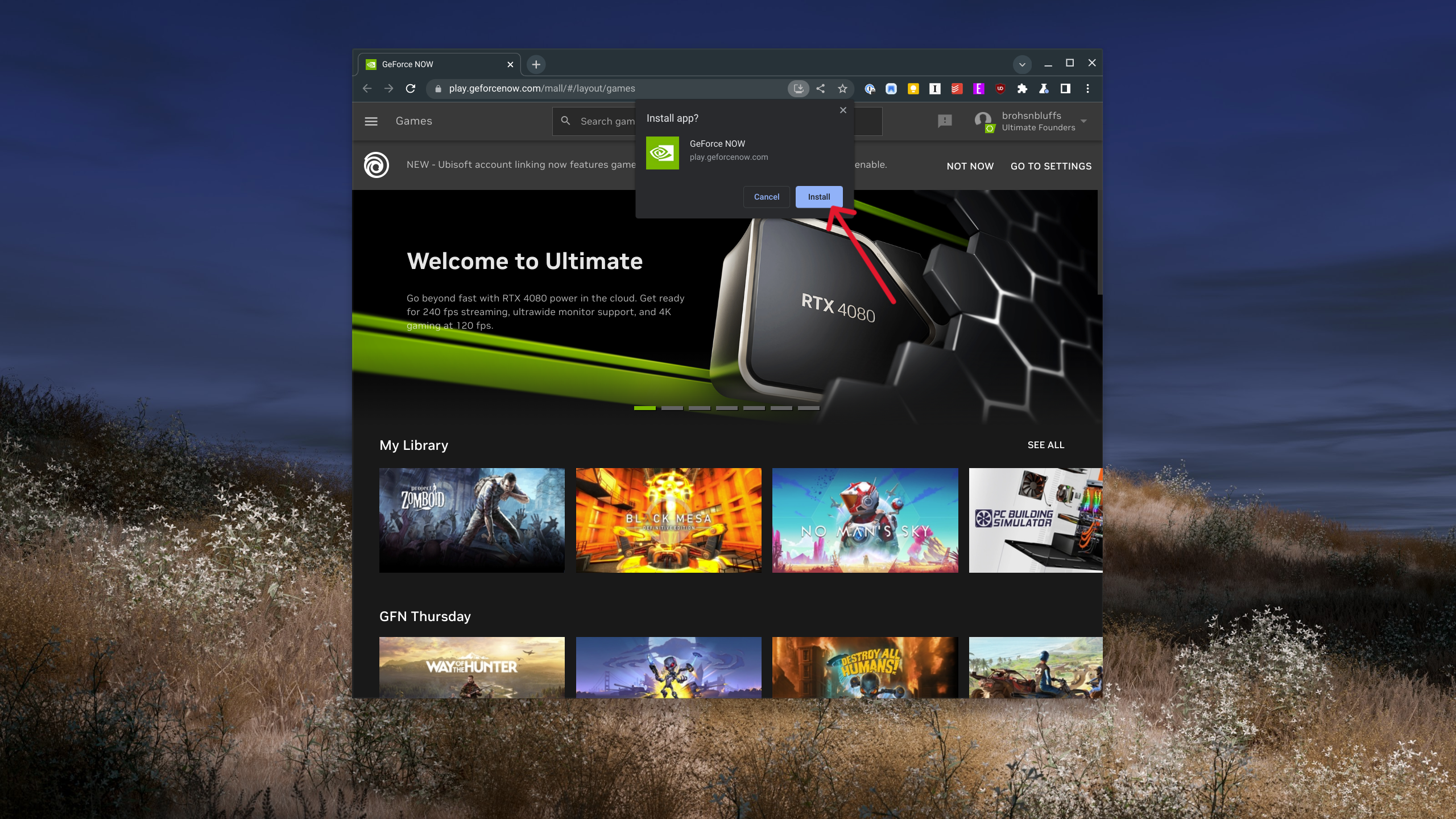
3a. If the install button does not appear, click the three vertical dots in the top right corner of your Chrome window.
Get the latest news from Android Central, your trusted companion in the world of Android
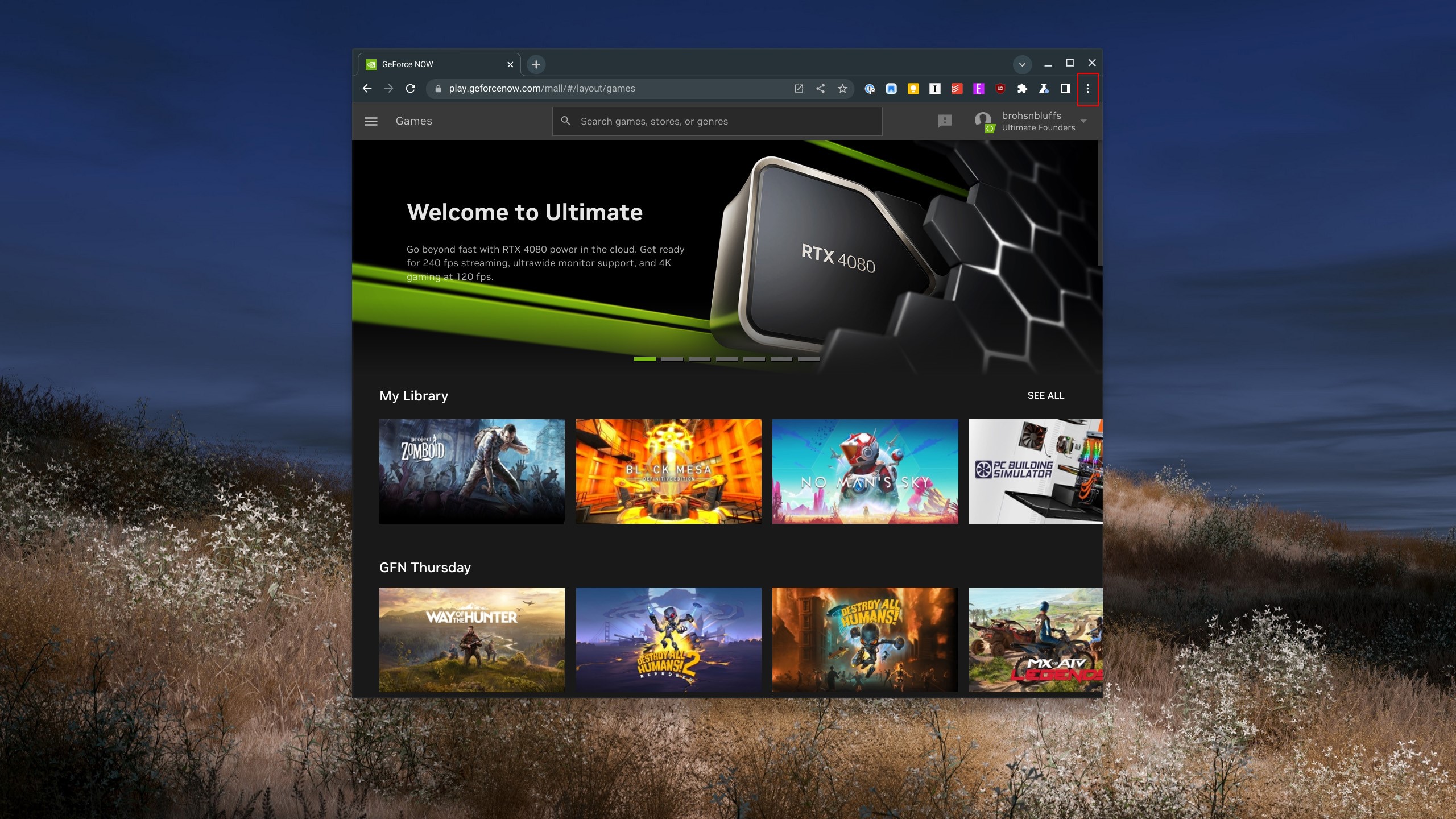
3b. From the drop-down menu that appears, hover your cursor over More tools.

3c. Click Create Shortcut...
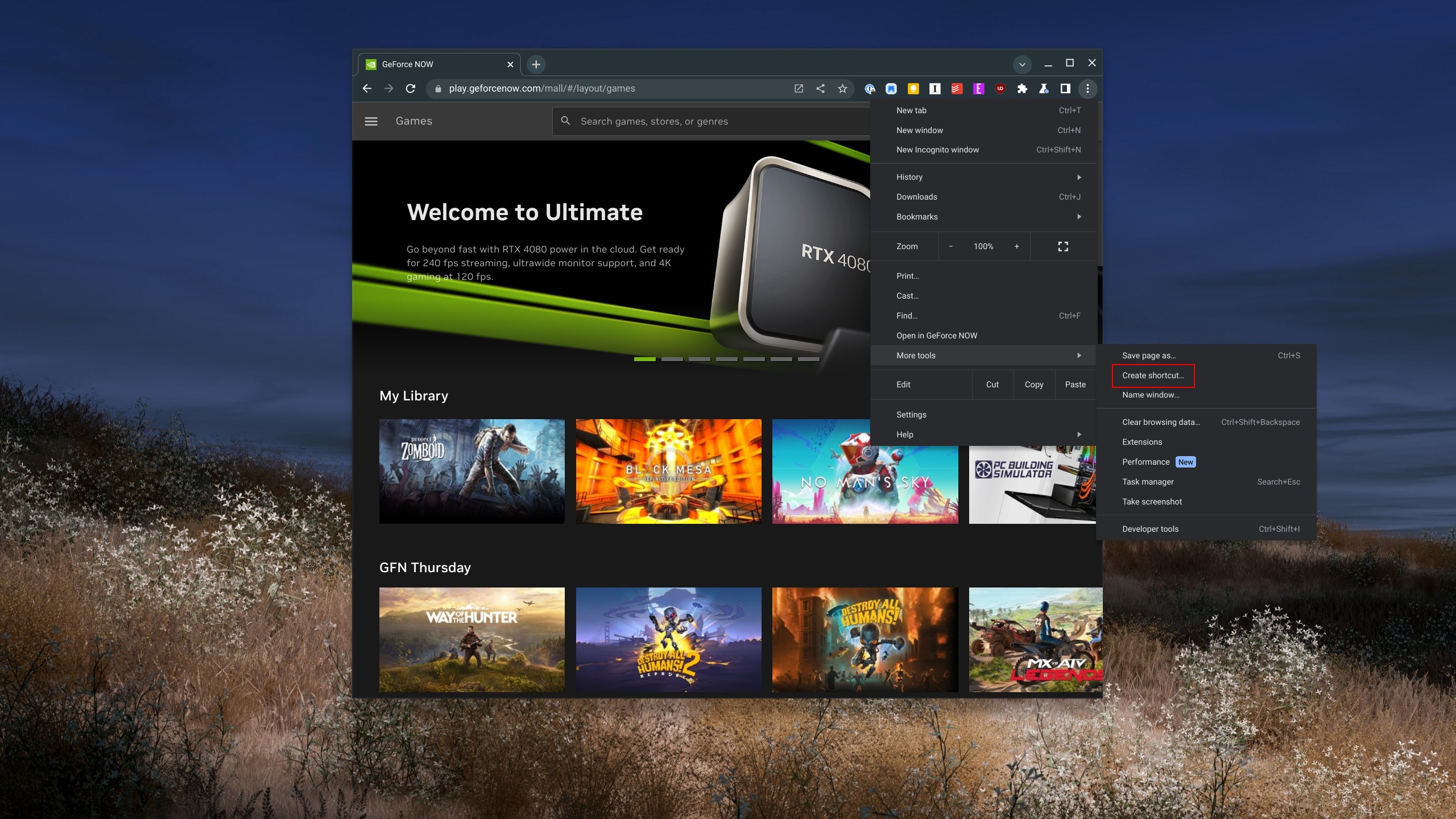
4. Follow the on-screen prompts to finish installing the PWA.
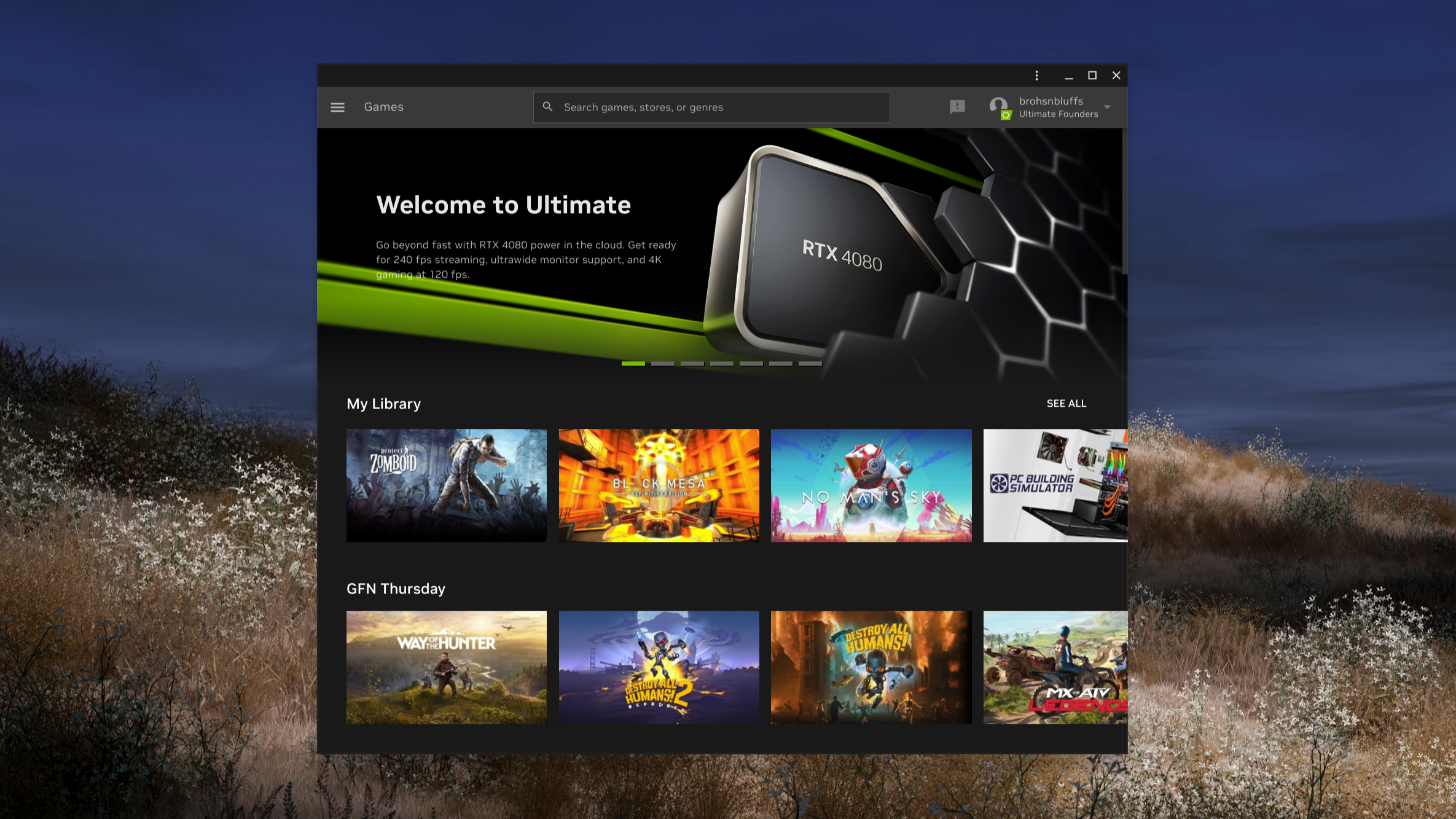
How to use ChromeOS Cloud Gaming Launcher
1. Press the Everything button on your Chromebook’s keyboard to open the Launcher. Or you can press the Launcher icon in the bottom left corner of the toolbar.
2. Search for the game title that you want to play.
3. If everything is working properly, select the title that has the name of the cloud gaming service next to it. (Example: Project Zomboid - GeForce NOW)
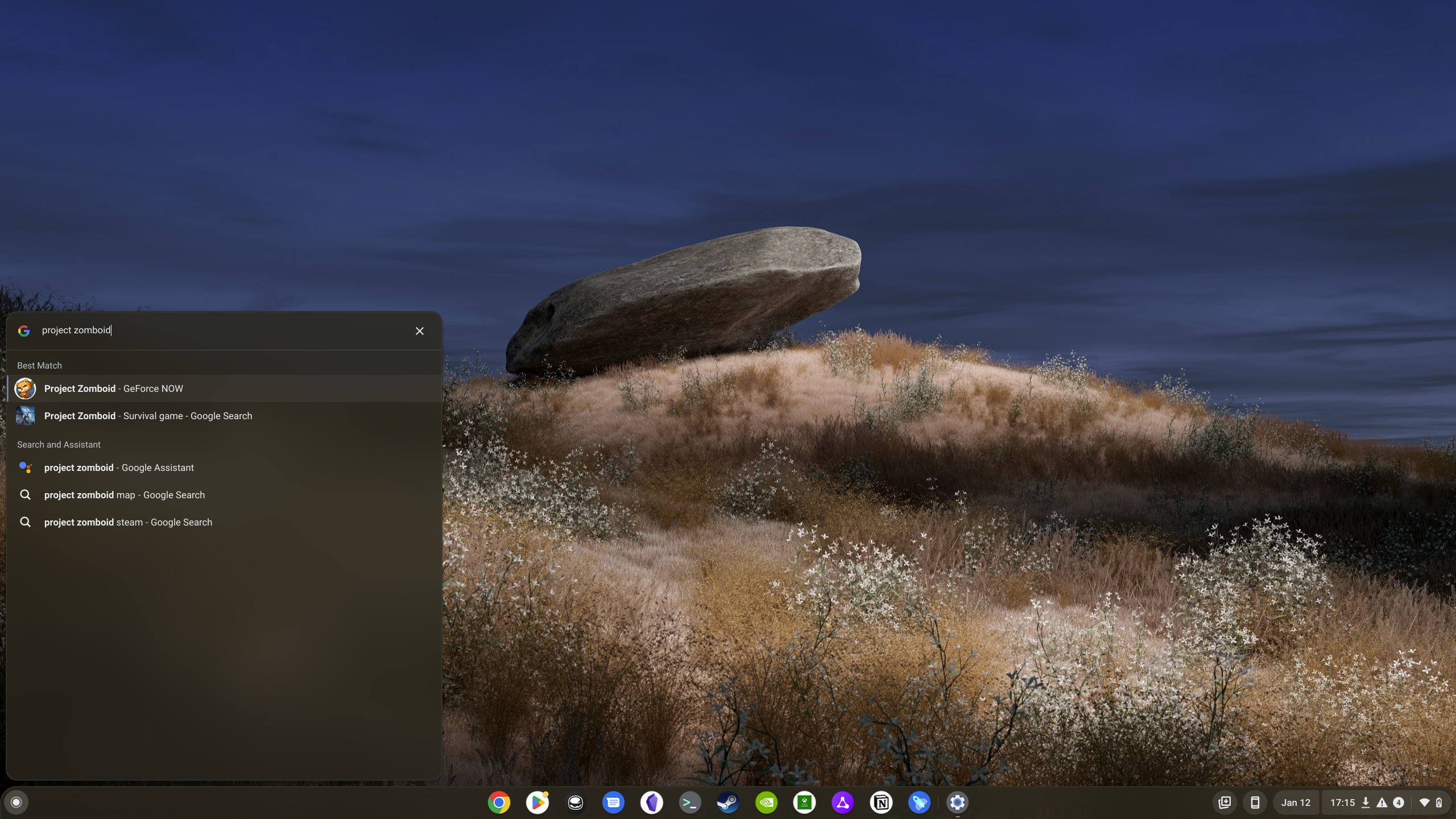
There are still some quirks
While the ChromeOS Cloud Gaming Launcher seems to be available on the majority of the Chromebooks that we have in-house, this isn’t the case for all of them. For instance, the screenshot in the section above was taken on the Acer Chromebook 516 GE. However, despite having GeForce Now installed on the HP Chromebook x360, the only results that were shown were for traditional Google searches.
Google is regularly pushing new updates that improve the overall usability and reliability of different features. And the entire “gaming-focused Chromebook” initiative is still in its infancy. Unfortunately, there’s no way to “force” your Chromebook to use the ChromeOS Cloud Gaming Launcher. In the event that you can’t open games directly from your Launcher, then you’ll just have to rely on manually finding the game within the cloud gaming services you have at your disposal.

Plenty of power
The Acer Chromebook 516 GE is easily one of the best gaming Chromebooks thanks to its massive 16-inch display, which is equipped with a 120Hz refresh rate. While positioned as a cloud gaming Chromebook, the 516 GE also provides plenty of power if you want to get some work done.

Andrew Myrick is a Senior Editor at Android Central. He enjoys everything to do with technology, including tablets, smartphones, and everything in between. Perhaps his favorite past-time is collecting different headphones, even if they all end up in the same drawer.