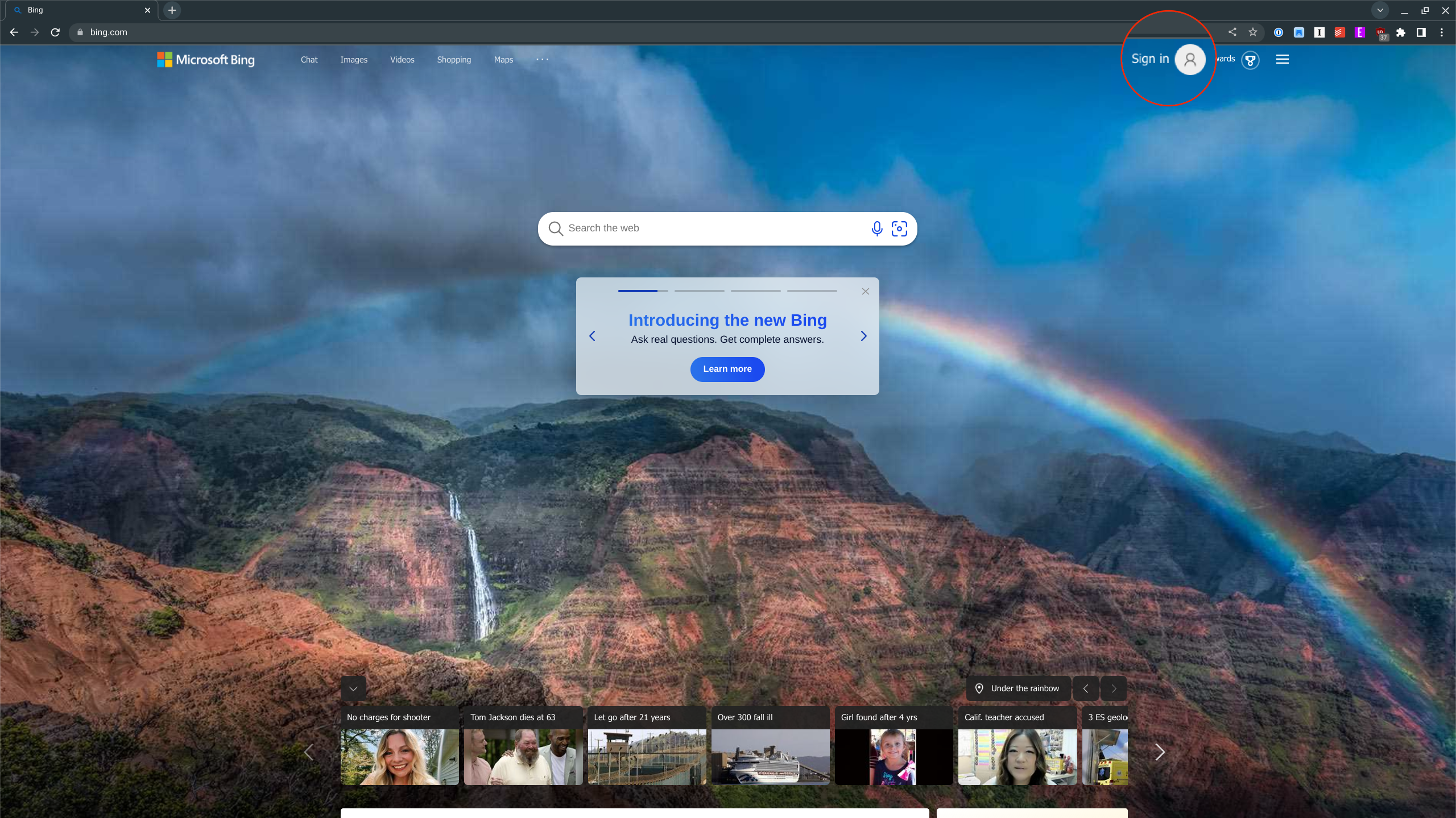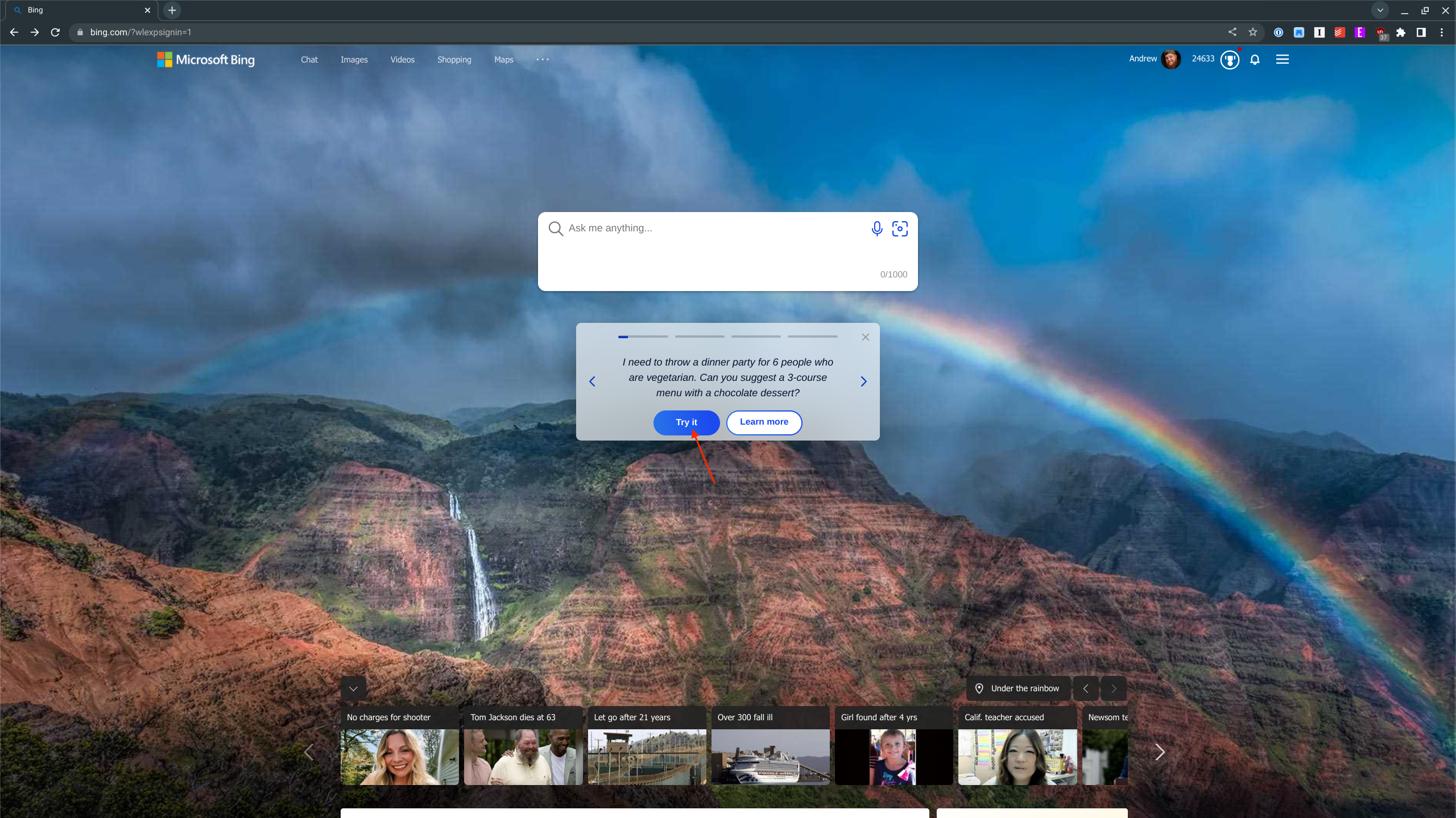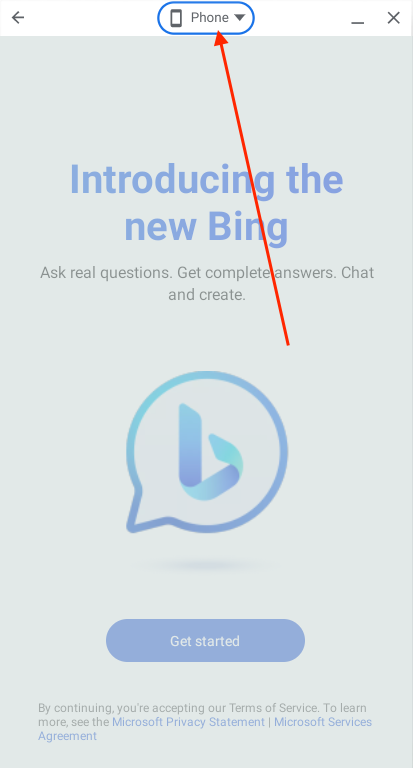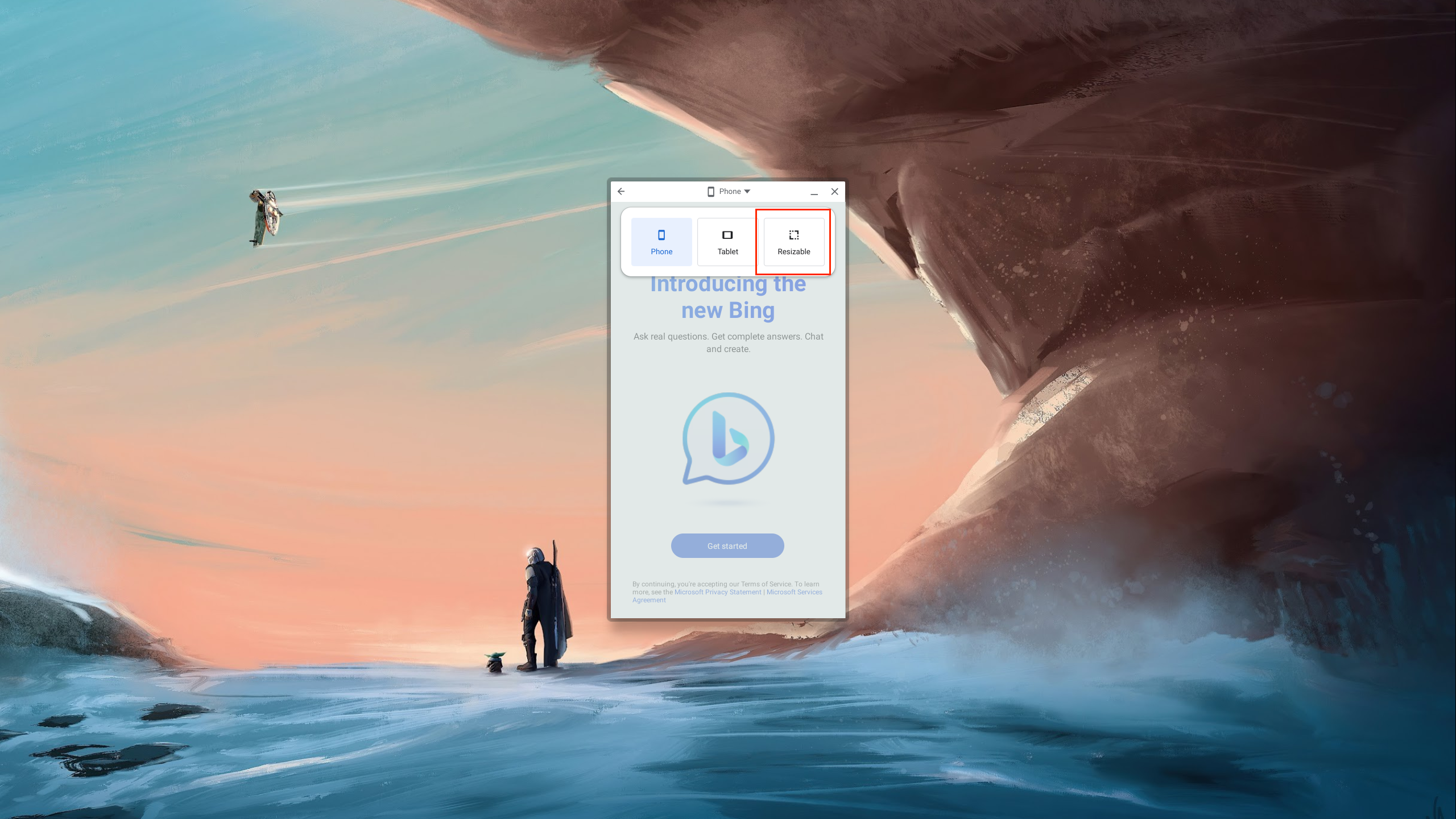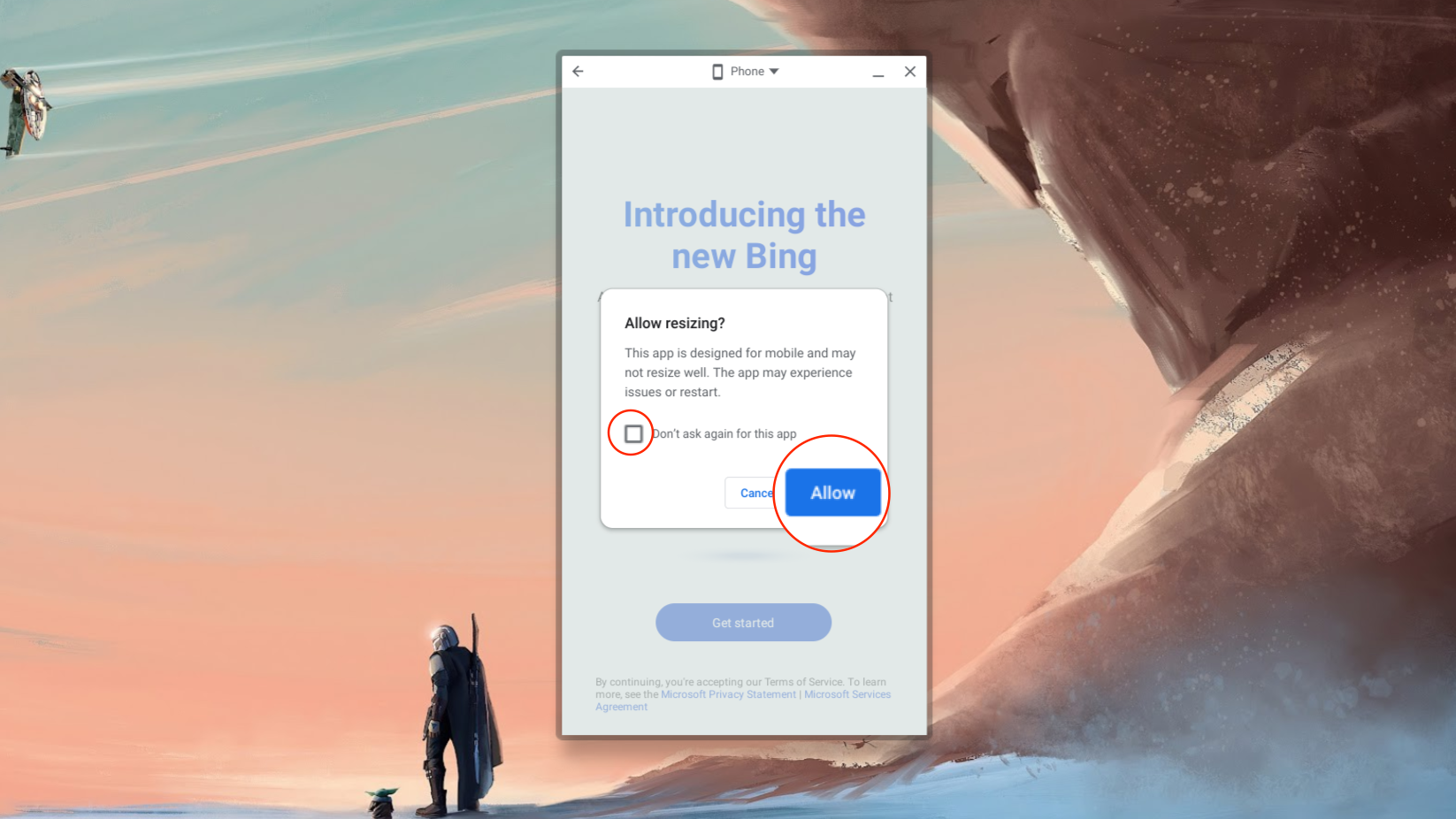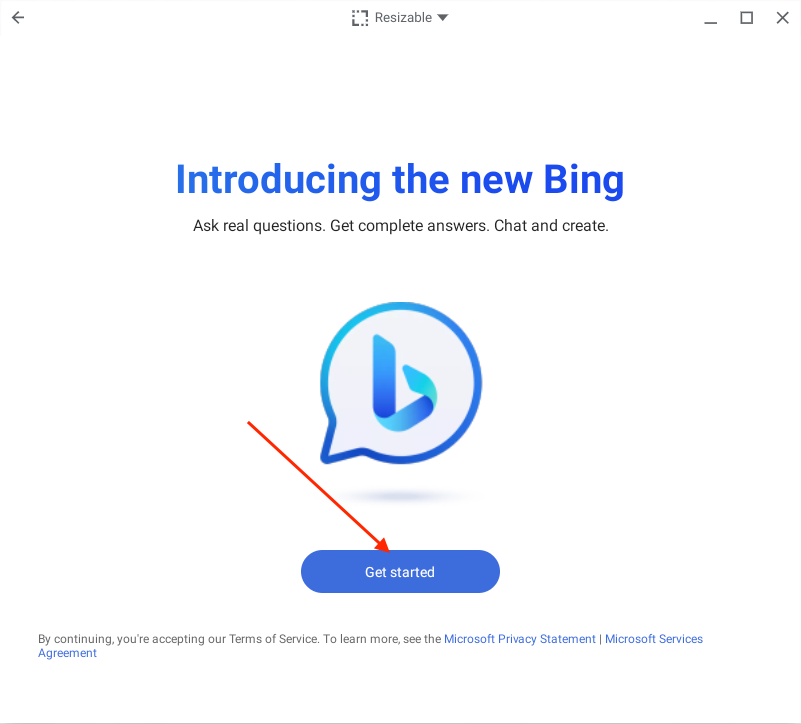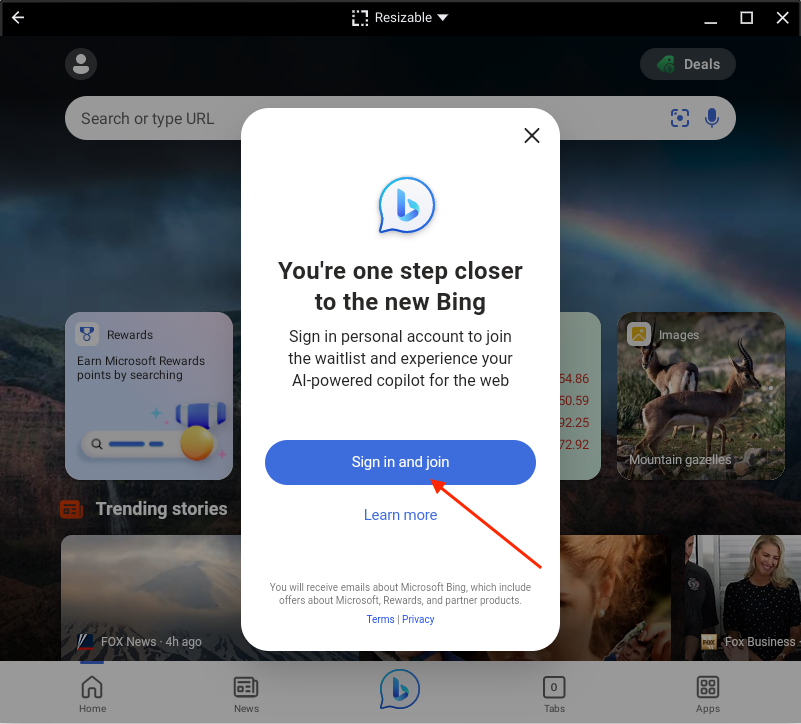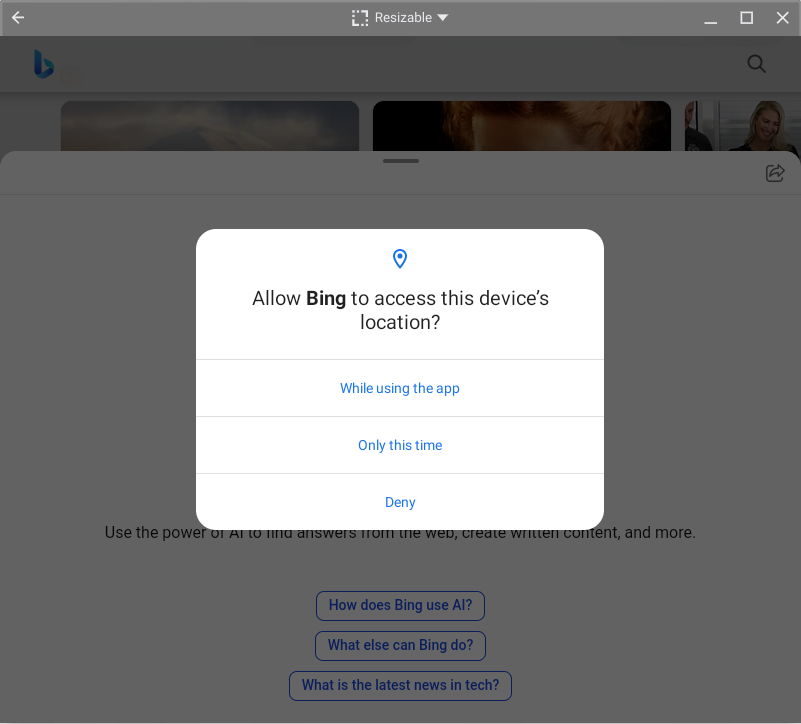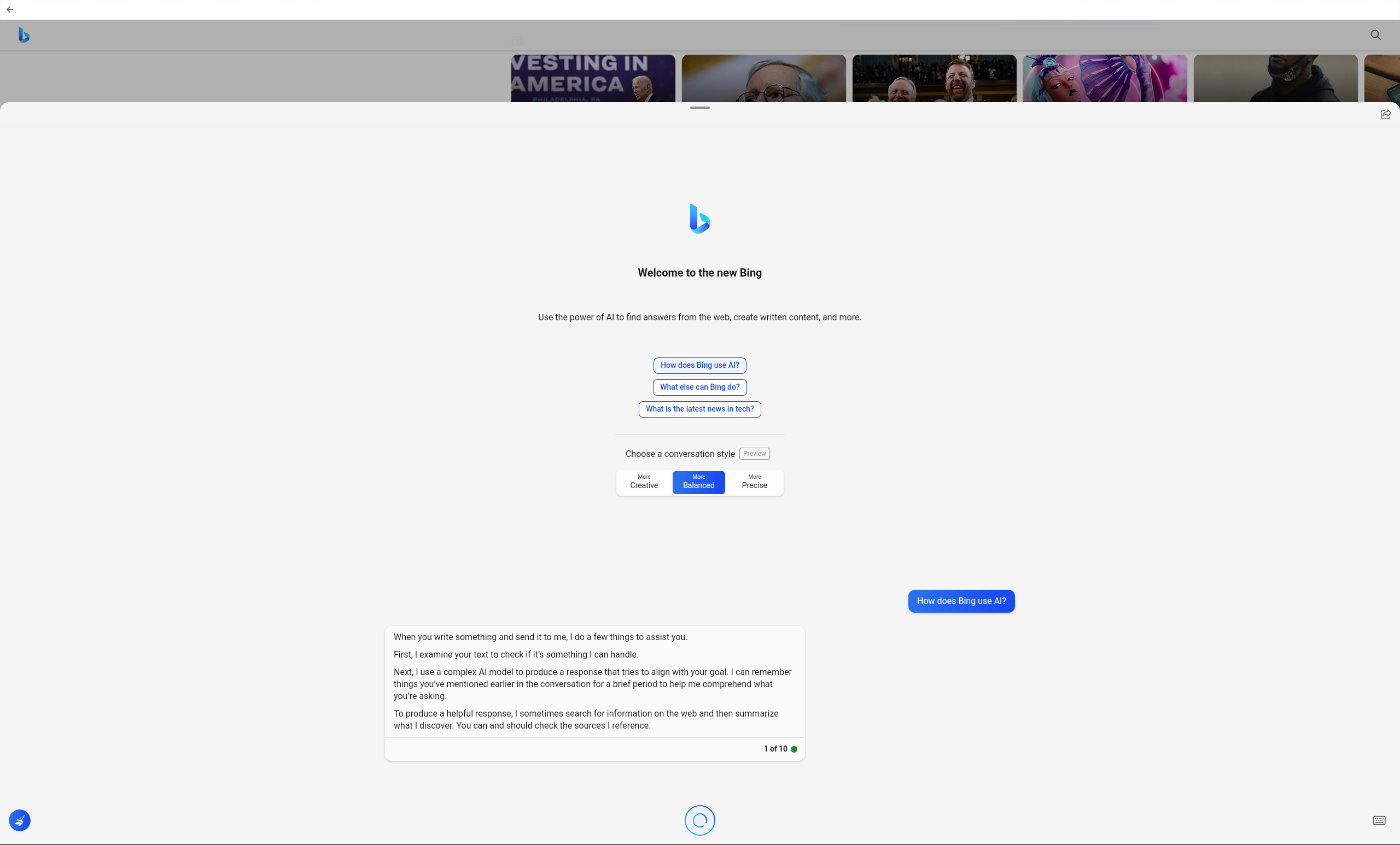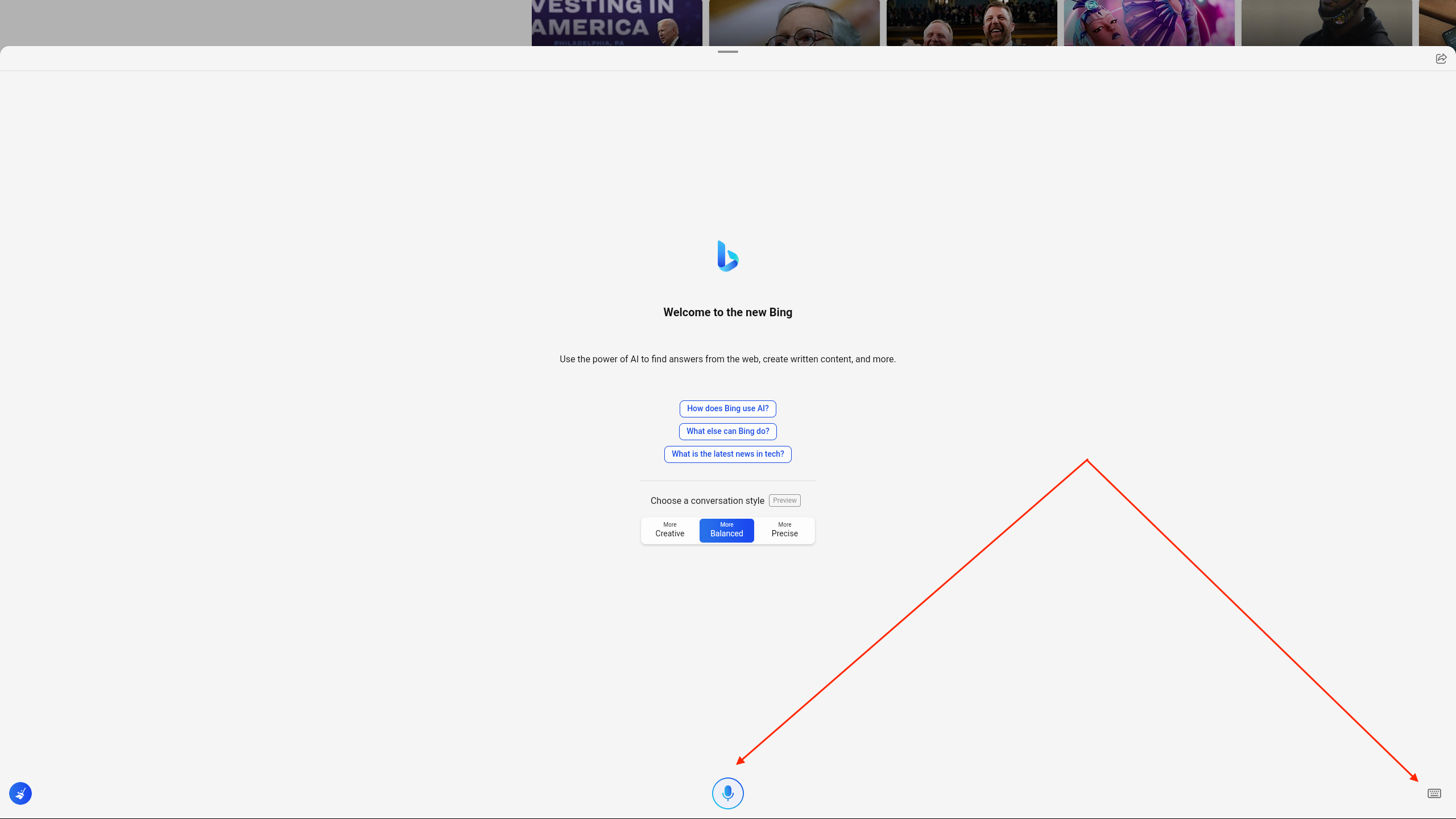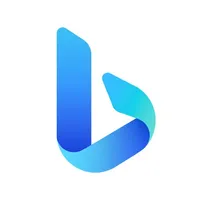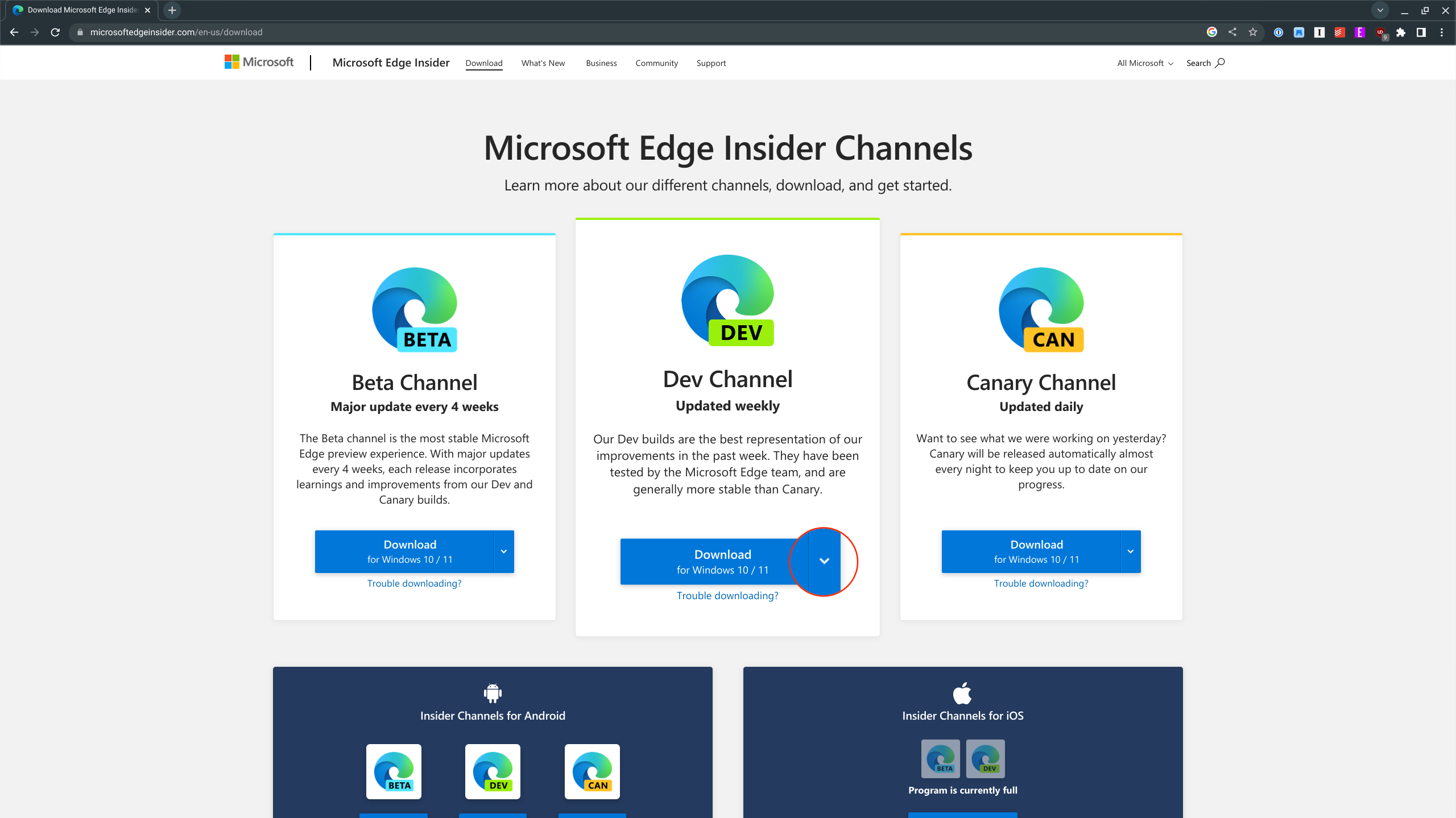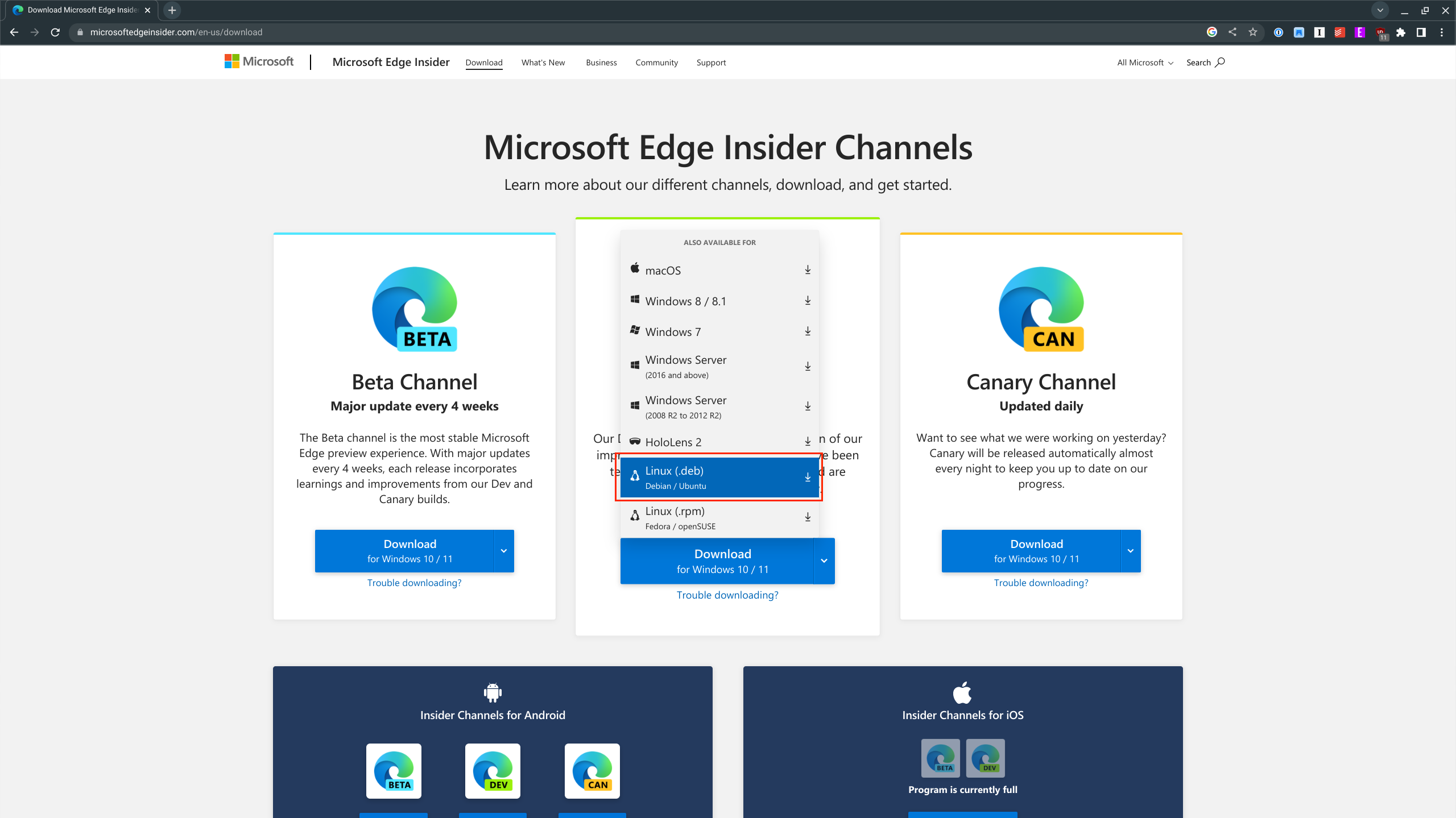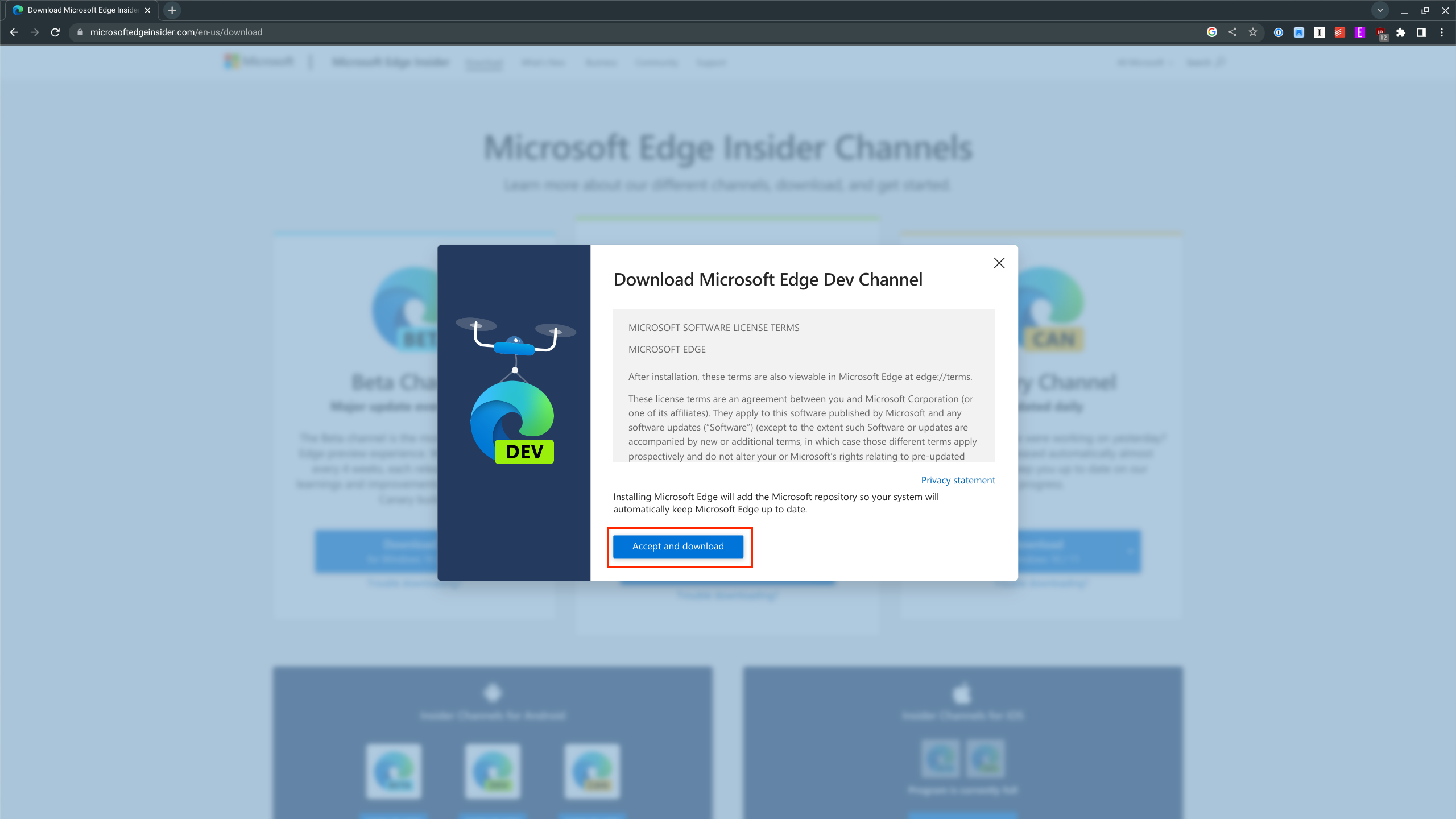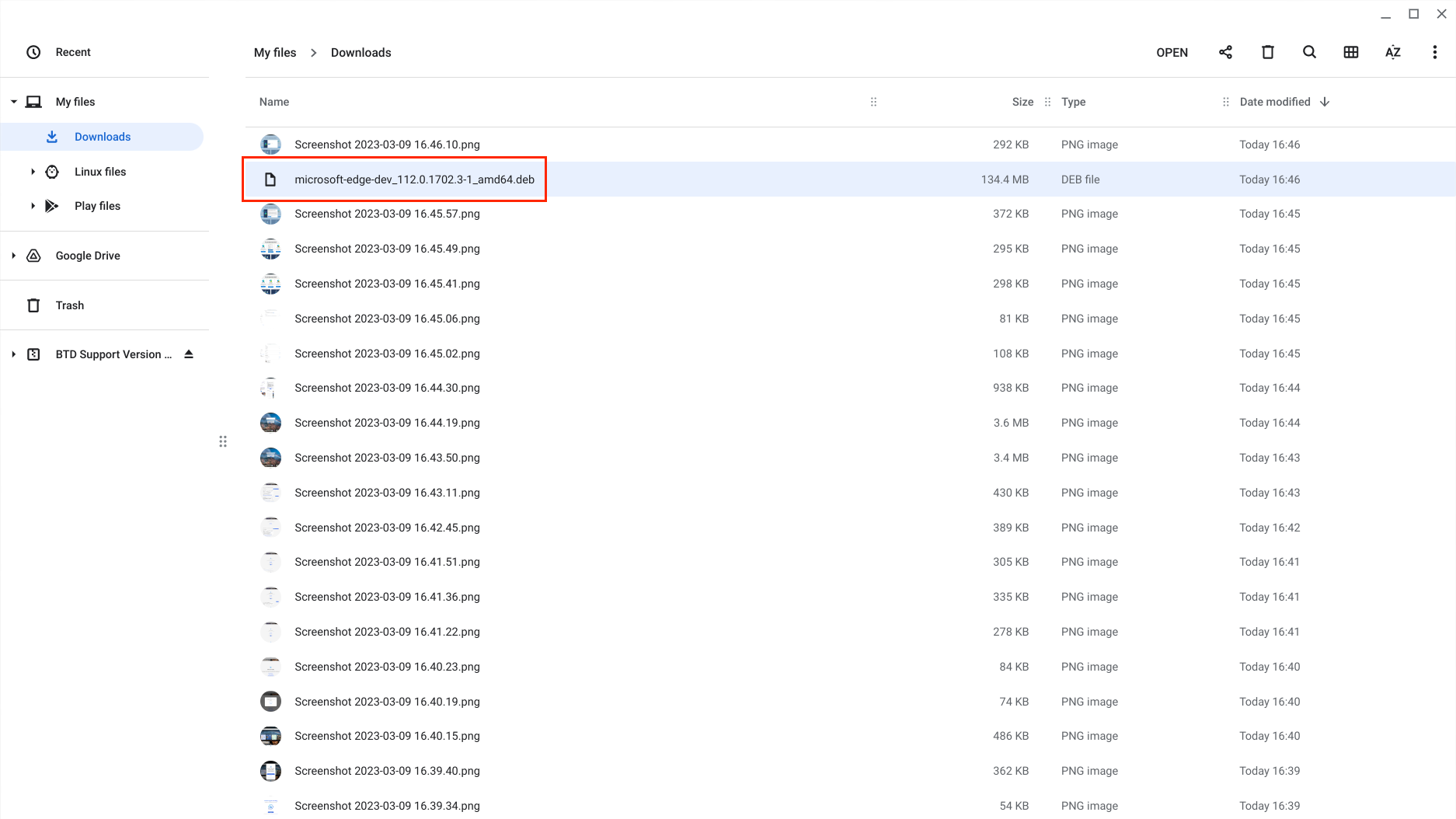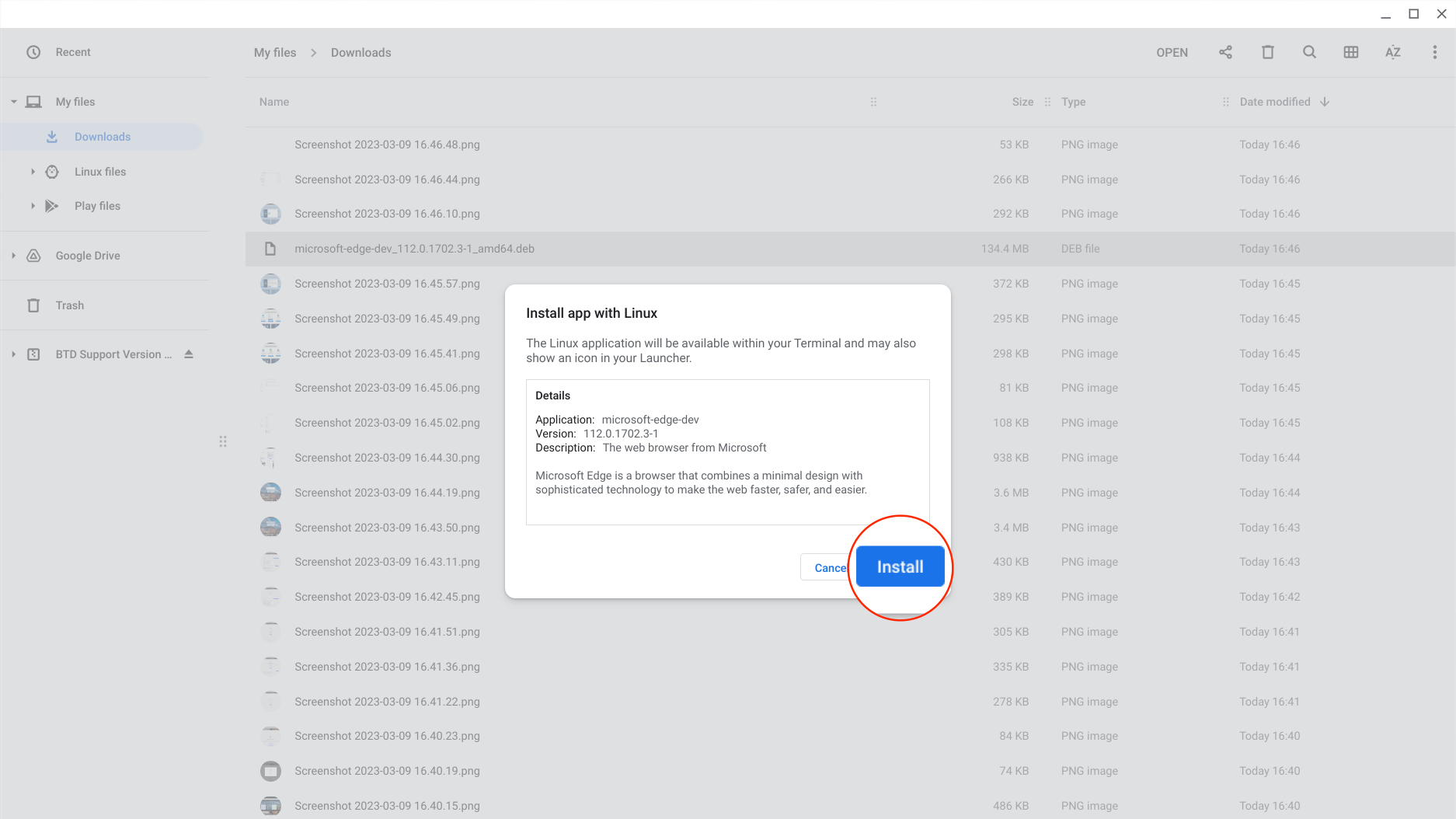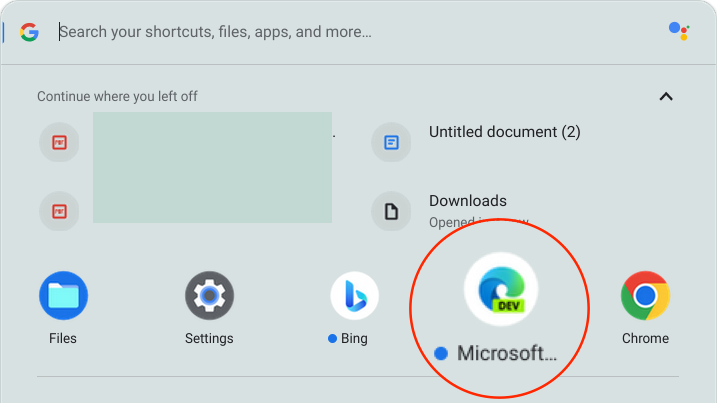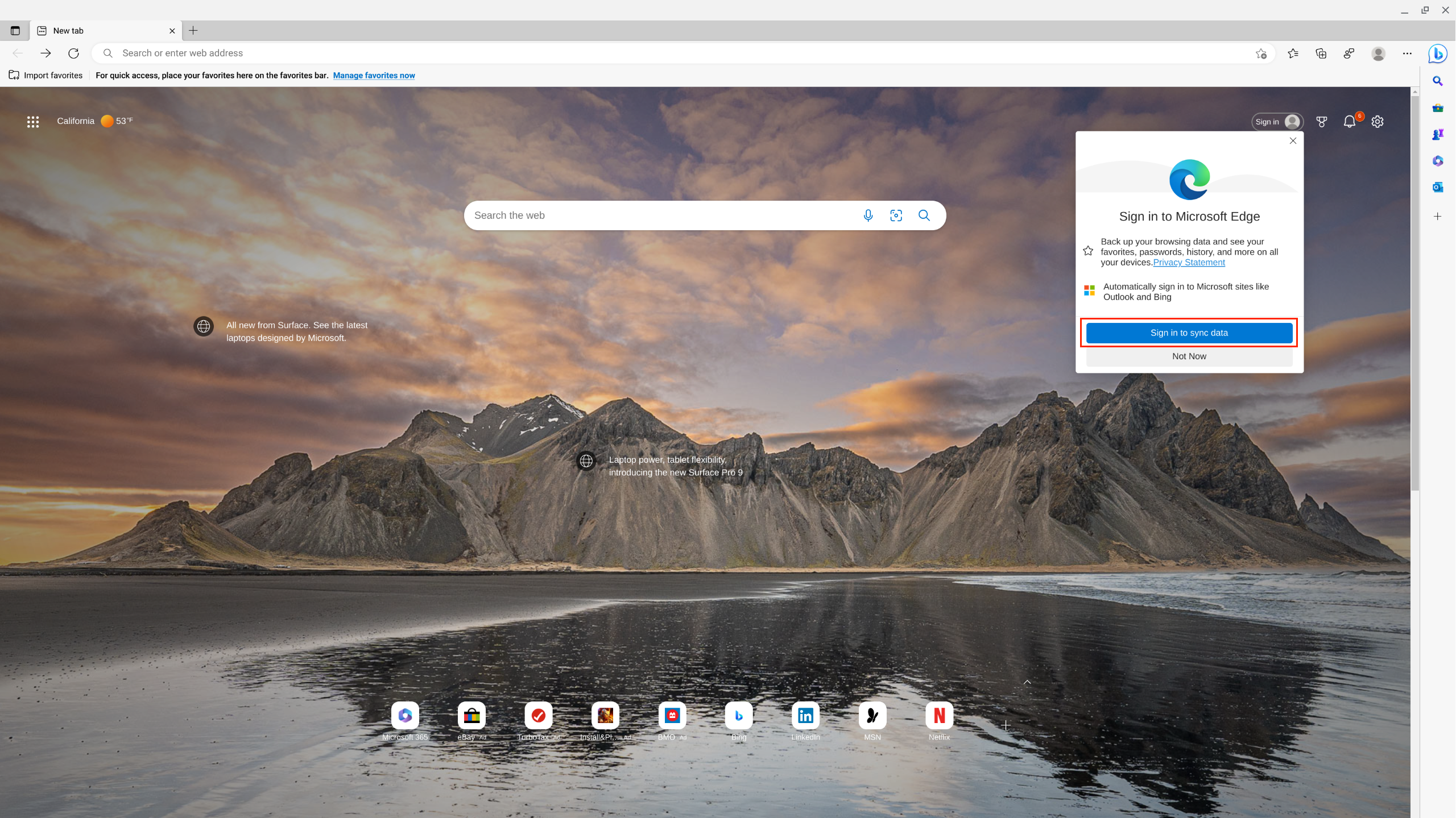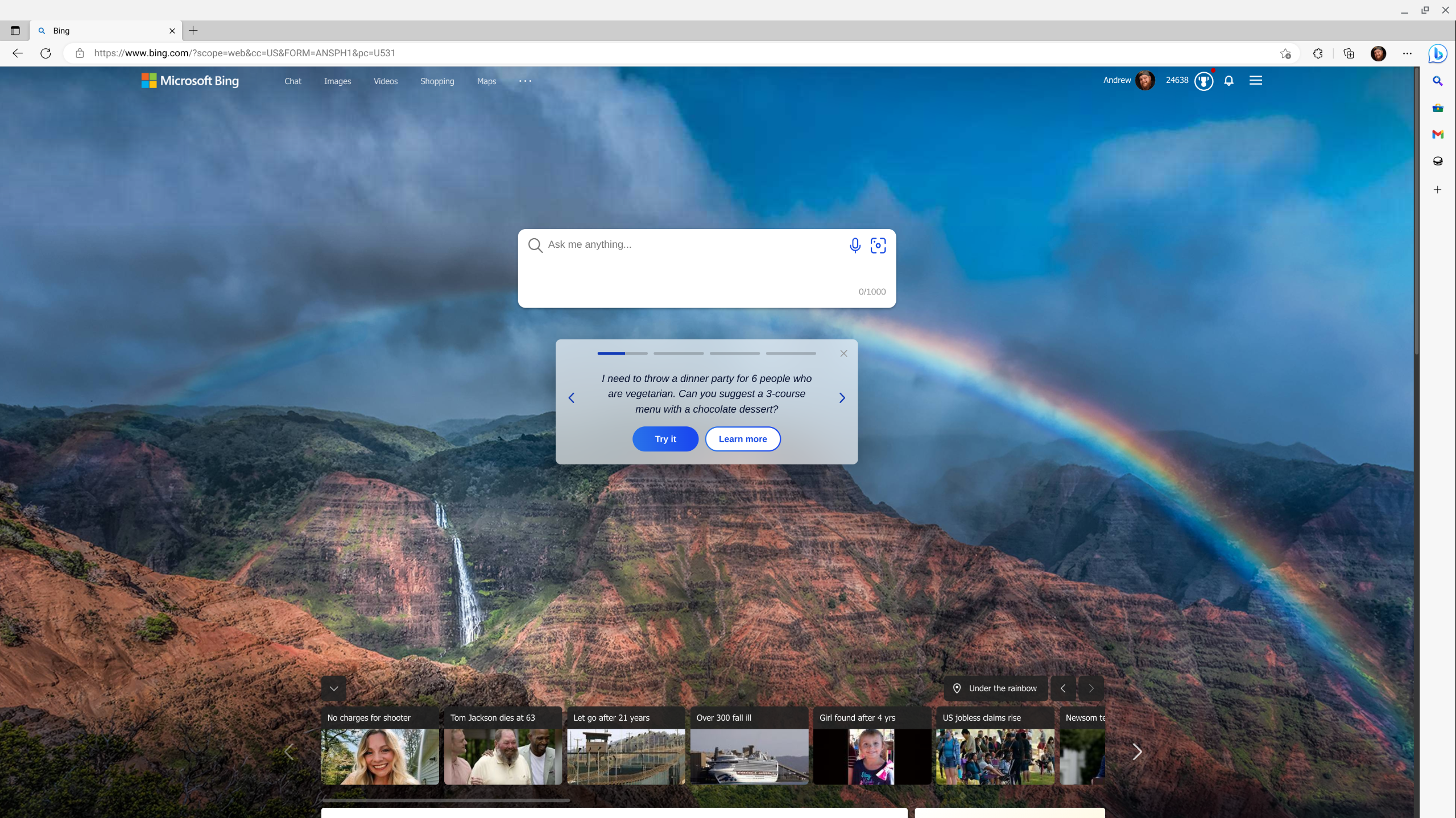How to use ChatGPT and Bing's AI-powered search on a Chromebook
Super-charged search results.
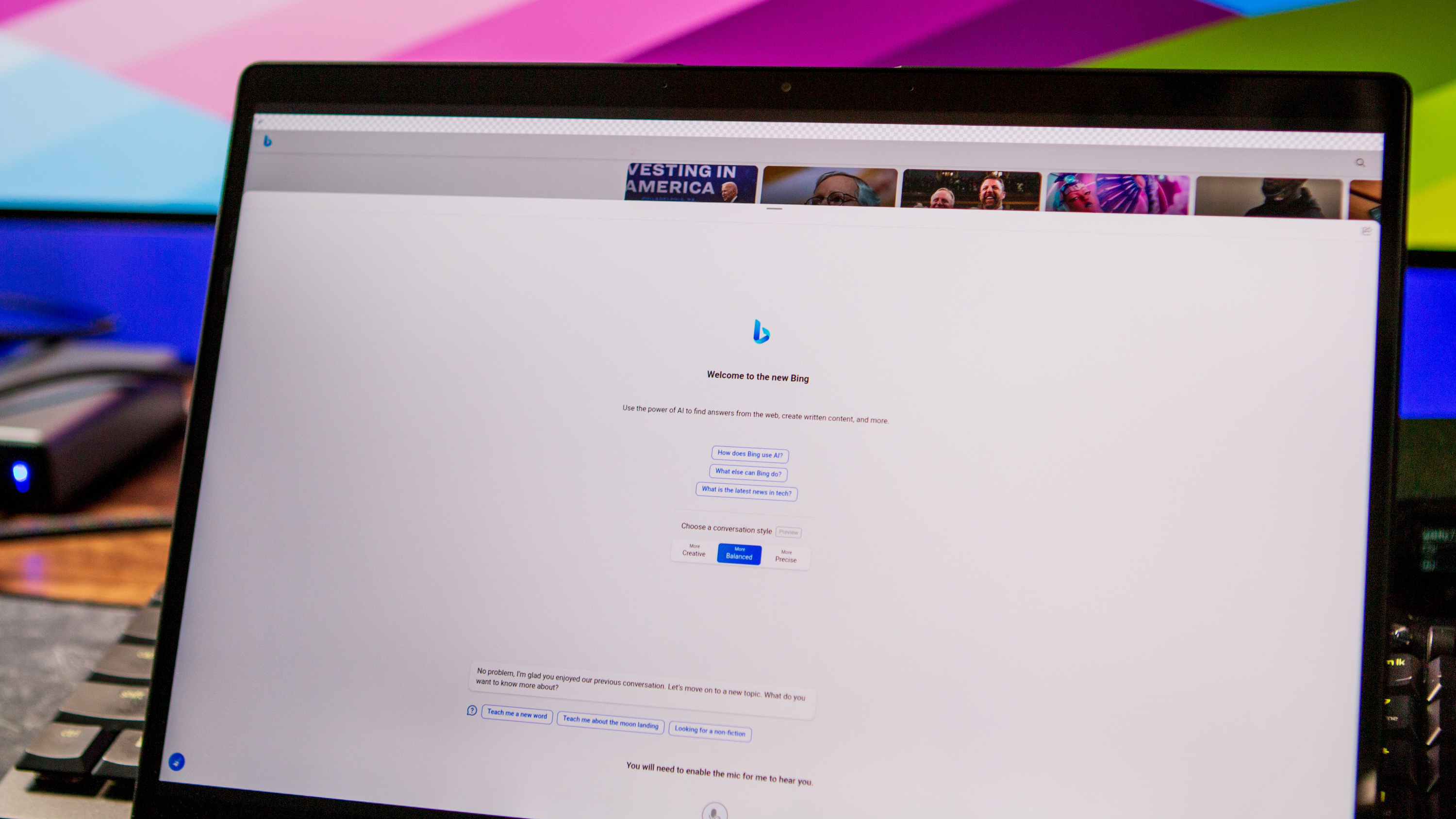
It's been a little over three months since ChatGPT from OpenAI took the world by storm. Provided that you could actually use it, this has changed the way we think about relying on our devices in more ways than one.
Since then, Microsoft and OpenAI announced a rather unique partnership, which saw the former integrate ChatGPT into its Bing search engine. In March 2023, Microsoft confirmed that it saw more than 100 million active users for the first time. But just because this is owned by Microsoft, doesn't mean that you can't use ChatGPT on a Chromebook.
How to use ChatGPT on a Chromebook with Google Chrome
1. Open a Chrome window or browser tab.
2. Navigate to bing.com.
3. Make sure you're signed into your Microsoft account.
4. Enter your prompt into the search box, or you can click the Try it button to use one of the examples provided.
How to use ChatGPT on a Chromebook with the Bing app
1. Open the Google Play Store on your Chromebook.
Get the latest news from Android Central, your trusted companion in the world of Android
2. Search for Bing.
3. Click the Install button.
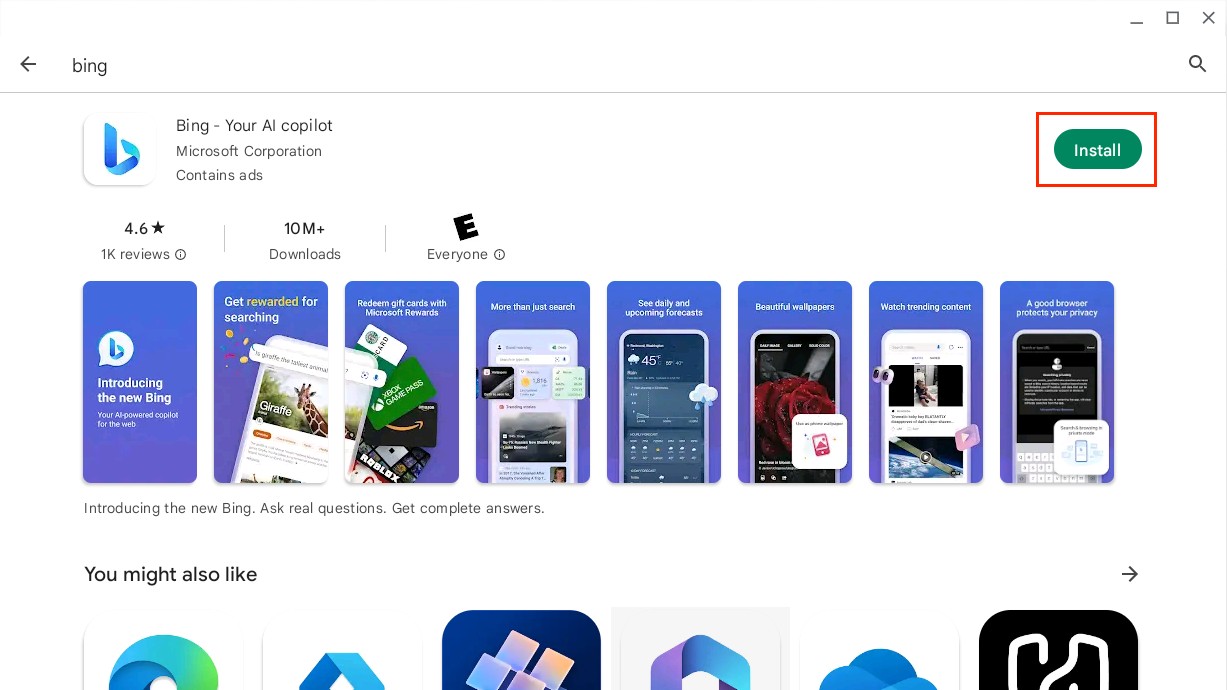
4. Once installed, click the Open button.

5. Click Phone in the top menu bar.
6. Select Resizable.
7. Click the checkbox next to Don't ask again for this app.
8. Click the Allow button.
9. Resize the window to your liking.
10. Click the Get started button.
11. When prompted, click the Sign in and join button.
12. Once you're signed in, click the Bing logo in the bottom toolbar.
13. Provide Bing access to your Chromebook's location.
14. Select one of the pre-populated questions.
15. Choose the conversation style.
16. Click the Microphone icon to use ChatGPT with Bing using voice prompts.
16a. Click the Keyboard icon in the bottom right corner to type your queries.
Bing - Your AI copilot
It's not the only way, but if you want to use ChatGPT and Bing's super-charged search engine, you can just download the app from the Play Store on your Chromebook.
Download from: Google Play Store
How to use ChatGPT on a Chromebook with Microsoft Edge
1. Open the Settings app on your Chromebook.
2. Click Advanced in the sidebar.
3. Select Developers.

4. Click Linux development environment.
5. Follow the on-screen steps to set up Linux.
6. Once finished, open a Chrome window and navigate to Microsoft's Edge Insider Channels download page.
7. Within the Dev Channel box, click the arrow down button next to Download.
8. Select Linux (.deb).
9. Click the Accept and download button.
10. Wait for the appropriate file to finish downloading.
11. Open the Files app on your Chromebook.
12. Open the Downloads folder and Locate the newly-downloaded Microsoft Edge Dev .deb package.
13. Right-click the file.
14. From the drop-down menu, select Install with Linux.
15. Click the Install button.
16. Once Edge Dev is installed, open your App Launcher.
17. Locate and open the Edge Dev application, or click the app icon if it appears when you open the Launcher.
18. In the top right corner, click the Sign In button.
19. Follow the on-screen steps to sign into your Microsoft account.
20. Once you've signed in, use the search box in the middle of the page to use ChatGPT via Bing.
Versatility at its finest
Not only are Chromebooks already incredibly versatile, but with the ability to use ChatGPT on a Chromebook, in addition to Google, there's nothing you won't be able to find an answer to. This is also pretty great to have at your disposal as we await the arrival of Google's Bard. For the unaware, Bard is the company's response to Microsoft launching Bing with ChatGPT, but it's pretty clear that it's not ready for primetime just yet.
Microsoft has also found itself in a bit of hot water following some rather questionable responses that were provided. Since then, improvements have been made to the answers that BingGPT can provide. And while the number of chats per session was limited, Microsoft has been slowly ramping things up to make it more accessible.

Still the best Chromebook
Acer's Chromebook Spin 714 is more than capable of handling anything that you can throw at it, and that includes installing the Linux version of Microsoft Edge so you can use ChatGPT on a Chromebook.

Andrew Myrick is a Senior Editor at Android Central. He enjoys everything to do with technology, including tablets, smartphones, and everything in between. Perhaps his favorite past-time is collecting different headphones, even if they all end up in the same drawer.