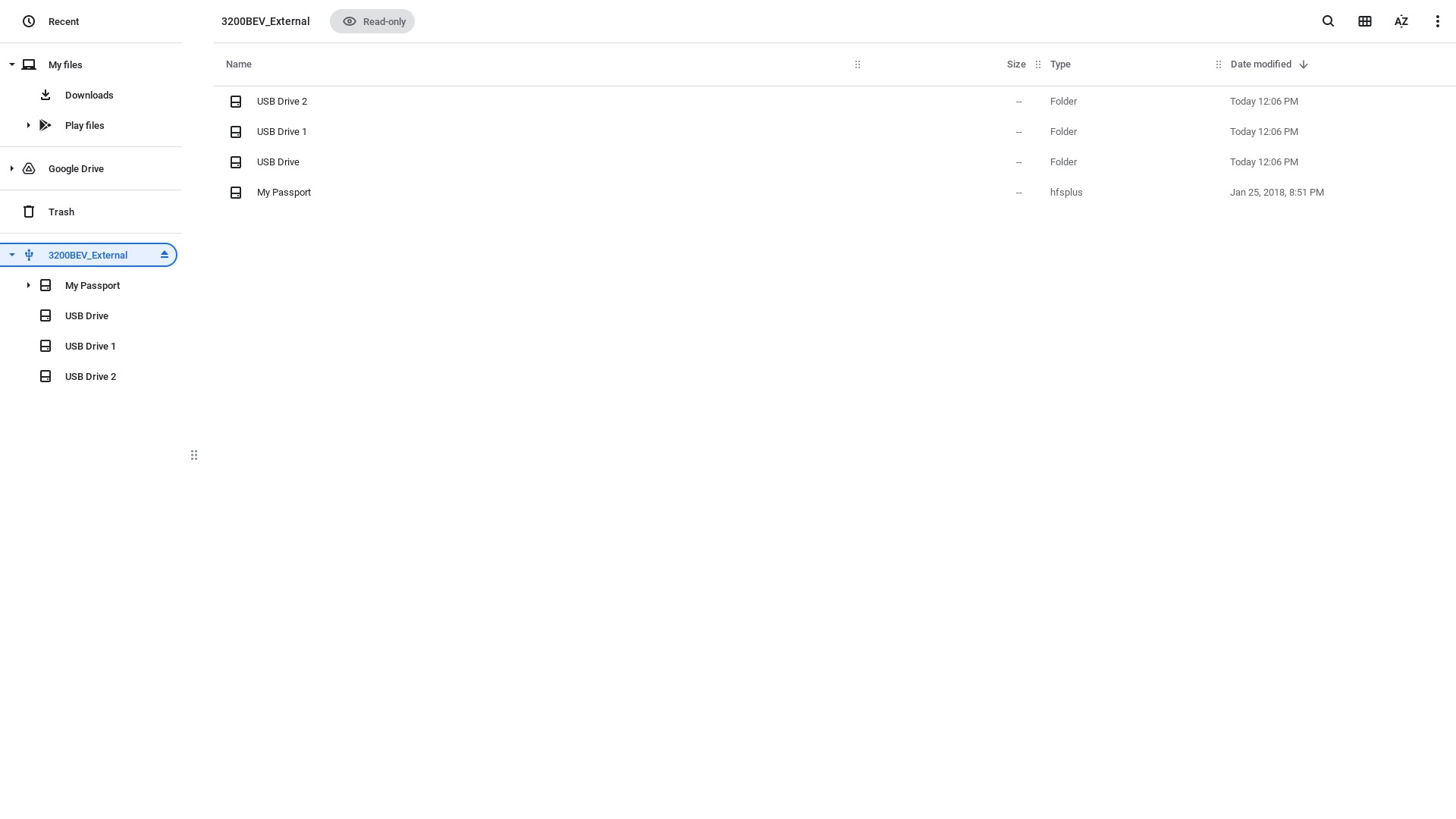How to eject a USB drive or hard drive from Chromebooks
Disconnecting a drive without ejecting can damage the data, so follow these steps to do so safely.

Unplugging a hard drive from any computer during a transfer or backup can irrevocably corrupt the files, ensuring you lose them forever. So while you can physically eject a drive or USB stick when it's inactive, your safest bet is to eject it first.
Unlike Windows or MacOS, which show icons for USB drives on your desktop, ChromeOS makes it a little hard to find and eject devices if you don't know where to look. But once you do know how, it's easy and takes seconds! So here's how to eject a USB drive or hard drive from Chromebooks.
How to eject a hard drive or USB drive from a Chromebook
1. Open the Files app. You'll often find this blue folder icon by default in the ChromeOS app shelf. If not, tap the Launcher icon in the bottom-left and type "Files" in the Search bar, then select it from the Apps search result.
2. Look in the left-hand sidebar underneath your local files, Google Drive, and Trash. You should see your drive with a USB icon on the left and an eject icon on the right.
3. Click the eject button. The USB or hard drive name should disappear from the Files app and (if your drive has a power indicator) your drive should now show as inactive.
4. You can safely disconnect the drive from your Chromebook. Do NOT remove the drive if clicking the eject button doesn't work; it's possible that the drive is "still in use" and must complete its action first.
Transfer or back up your ChromeOS files safely
Hopefully the easy steps above for ejecting a drive from your go-to Chromebook will give you peace of mind that you won't lose any data! Because of the close link between ChromeOS and Google Drive, you can easily transfer your drive files directly into the cloud so you can access them at any time.
Get the latest news from Android Central, your trusted companion in the world of Android
Of course, if you don't want to bother with a drive at all, you can send files from your phone to your Chromebook via Nearby Share, with no need for a finicky physical connection! This primarily works with Android phones, but there are also several methods for transferring iPhone media to Chromebooks too!
Or, if you need a new USB-C thumb drive now that you know how to eject them safely, any of our favorites will give you the fast file transfer that you need!

Most Chromebooks these days support high-speed USB-C transfers, and this thumb drive gives you speeds of up to 150MB per second to rapidly import or export data between this 32GB drive and your virtual Google Drive.

Michael is Android Central's resident expert on wearables and fitness. Before joining Android Central, he freelanced for years at Techradar, Wareable, Windows Central, and Digital Trends. Channeling his love of running, he established himself as an expert on fitness watches, testing and reviewing models from Garmin, Fitbit, Samsung, Apple, COROS, Polar, Amazfit, Suunto, and more.