10 essential Chromebook keyboard shortcuts you need to know

Whether you're a touch-typist, a hunt-and-pecker — don't be embarrassed; I am too! — or you have your own keyboard habits, you should absolutely, positively get to know your Chromebook's keyboard! There are over 100 different things you can do with the keys alone, from accessing menus, re-organizing your windows, and multi-tasking. Some of these shortcuts you might already know, some might be new, but all will prove useful to you at one point or another in your Chromebooking life.
Ctrl + Alt + / Find all your other shortcuts!
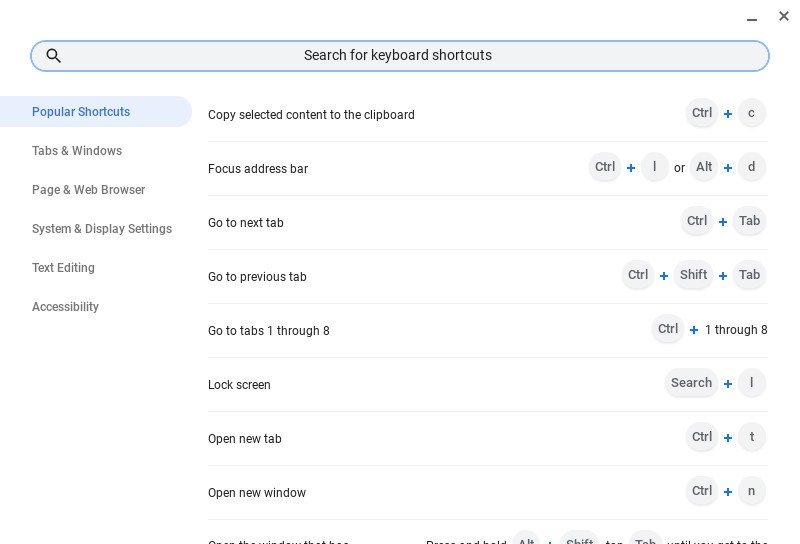
Few people actually memorize all the exact key combos that can unlock all these wonderful uses, but this combo is worth memorizing because it's a cheat sheet that pulls up all the other Chrome OS keyboard shortcuts.
Alt + [ or ] or = Split and arrange your windows
I do almost all of my work on a Chromebook, and while I'm no stranger to swapping between tabs, it's still far easier to split-screen windows when doing things like referencing device info or looking over design specs.
Alt + [ pushes your window over to the left half of a split-screen. If the window is already in that position, the window will shift from the left to the center.
Alt + ] pushes your window over to the right half of a split-screen. If the window is already in that position, the window will shift from the right to the center.
Alt + = will maximize a window to fill the full width of your screen. If the window is already maximized, the window will shrink to its previous size.
Alt + number Open pinned apps and Files
You can pin your most-used apps to the dock in Chrome OS, and you can easily launch the first 8 apps in your dock with the combination of Alt and the corresponding number as you count from left to right, to demonstrate, here are the combinations for my dock!
Get the latest news from Android Central, your trusted companion in the world of Android

- Alt + 1 to open the Files app — the Files app also has a dedicated shortcut of Alt + Shift + m if you don't have the Files app pinned to the dock.
- Alt + 2 to open Chrome
- Alt + 3 to open Google Play
- Alt + 4 to open Calendar Clock — a Chrome app that pulls up a calendar for easy reference, because I miss the one that you'd get when you clicked on the time on a Windows laptop
- Alt + 5 to open Messages
- Alt + 6 to open Hangouts
Notice that Hangouts isn't actually a pinned app — that's what that faint little grey line between Messages and Hangouts delineates — so I could use this skill to open two more apps if I have them open. This Alt/number combo only works from 1-8; Alt + 9 opens the right-most icon on your dock.
Ctrl + Alt + []]] Take a window screenshot
Screenshots are important for a lot of reasons, and while the screenshot shortcut for Chrome OS — Alt + []]] — is one you'll use more often, being able to specifically screenshot your window rather than the whole screen can be exceedingly helpful. Here's how it works:
- Type Ctrl + Alt + []]]
- Click on the window you wish to screenshot. As your cursor moves around the screen, that portion of the screen will light up while the rest of the screen darks, helping you be sure of which portion of the screen you're screenshotting.
Alt + Shift + Backspace Delete unwanted URL suggestions
We all have those moments where we mistype URLs for our most used websites. It happens to the best of us — I do it at least three times a week myself — and the shortcut I find myself forgetting and needing the most out of this list is the shortcut for deleting these mistakes from Chrome's suggested URLs in the Omnibox.
On other platforms like Windows, the shortcut is Shift + Delete, but since Chromebook keyboards don't have a Delete key — the shortcut Alt + Backspace functions as the Delete key — that shortcut shifts to Alt + Shift + Backspace.
Alt + ↑ or ↓ Quickly navigate webpages
Just as there's no Delete key on Chromebook keyboards, there's no Page Up, Page Down, Home, or End keys, but there are Chrome shortcuts to replace them all if you don't want to scroll using the trackpad or touchscreen. I use these all the time and I'm sure you can use them when surfing Reddit— I MEAN researching that term paper!!
- Alt + ↑ — Page Up
- Alt + ↓ — Page Down
- Alt + Shift + ↑ — Home (goes to the top of the page)
- Alt + Shift + ↓ — End (goes to the bottom of the page)
Ctrl + number to switch between open tabs
I currently have open 8 tabs — this is a light evening — and I'm popping between Drive, Slack chats, and Twitter distractions regularly. This switching back and forth is made easier by using the Ctrl and number keys. Count from the left, and the first eight tabs can be switched to with the use of Ctrl + 1 to go to the first tab in the window, Ctrl + 3 to go to the third tab.
As with the Alt + number combos, this only works for the first 8 tabs in a window. Ctrl + 9 opens the right-most tab in the window.
Alt + E or Enter Manage Files like a champ
The Files app on Chrome OS has shortcuts built in for easy management tasks:
- Alt + E — Create a new folder
- Alt + Enter — Rename the currently selected file
- Alt + Backspace — Delete the currently selected file(s)
(Shift +) Ctrl + + or - Adjust zoom for pages and the entire system
Zoom options on Chrome are available on multiple levels, and here's how to enlarge — or shrink — a webpage or the whole system UI to better fit on your screen or whatever display you're extending Chrome OS to:
- Ctrl + + — Increase the zoom on the current Chrome tab
- Ctrl + - — Decrease the zoom on the current Chrome tab
- Shift + Ctrl + + — Increase the display zoom of Chrome OS
- Shift + Ctrl + - — Decrease the display zoom of Chrome OS
Alt + Shift + N or S Open the Notification or Quick Settings panel
Notifications hide above the Quick Settings panel now, and so the shortcuts for opening the notifications and Quick Settings are very similar in both their combo and their results.
- Alt + Shift + N — Open your notifications
- Alt + Shift + S — Open the Quick Settings panel
Typing them a second time minimizes the panel after checking your notification or setting.
Make the most of your Chromebook
Ara Wagoner was a staff writer at Android Central. She themes phones and pokes YouTube Music with a stick. When she's not writing about cases, Chromebooks, or customization, she's wandering around Walt Disney World. If you see her without headphones, RUN. You can follow her on Twitter at @arawagco.

