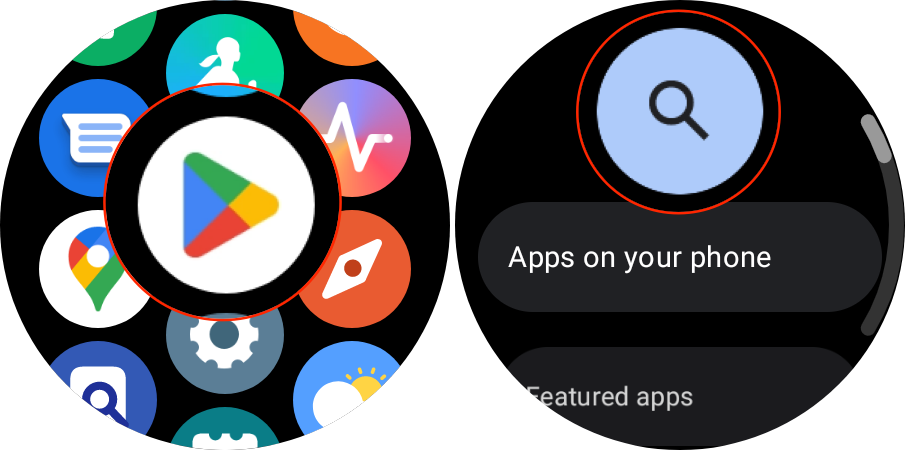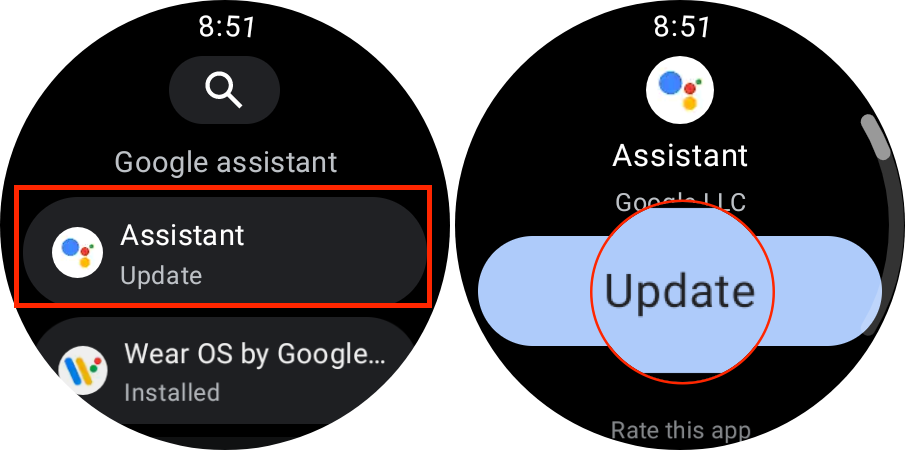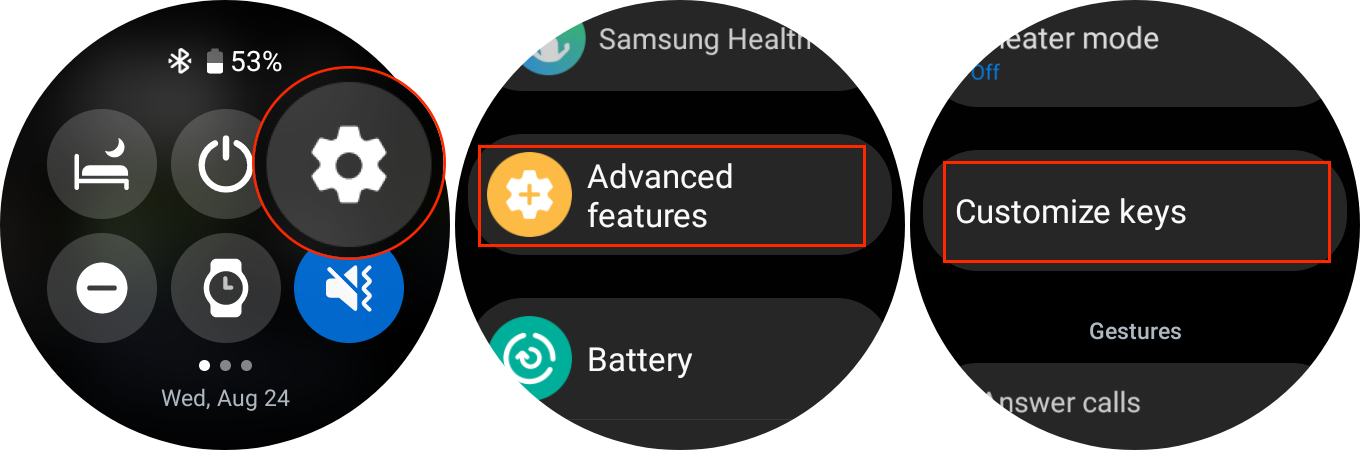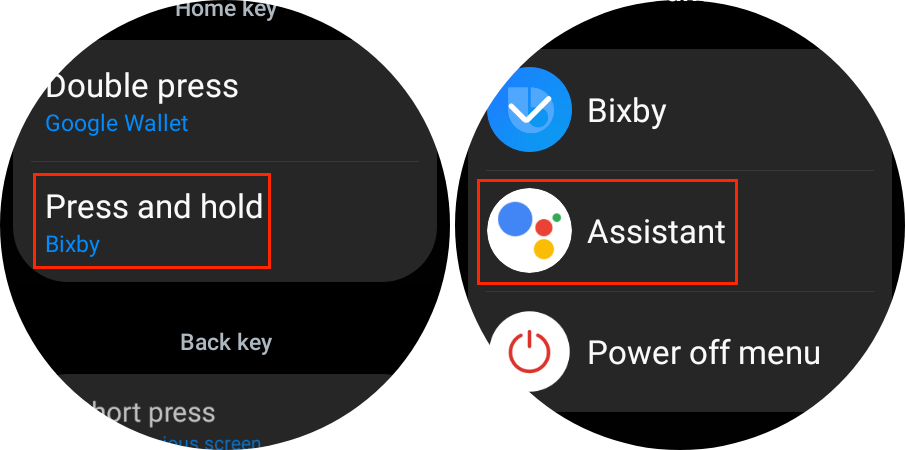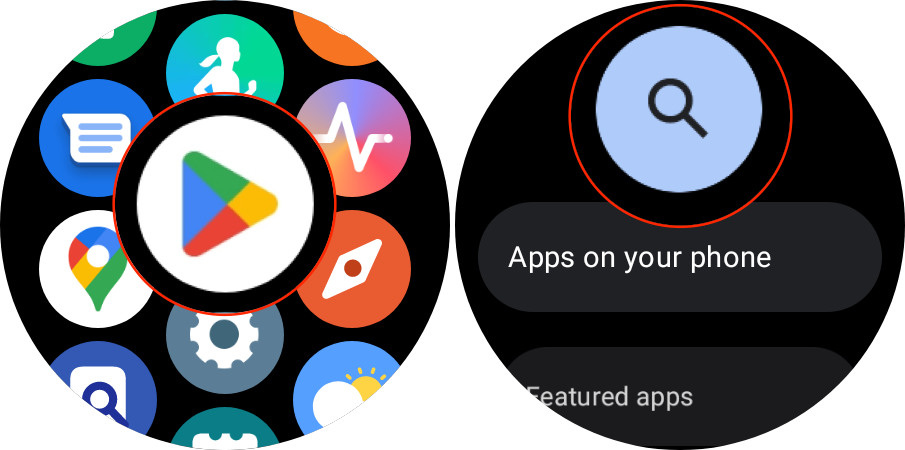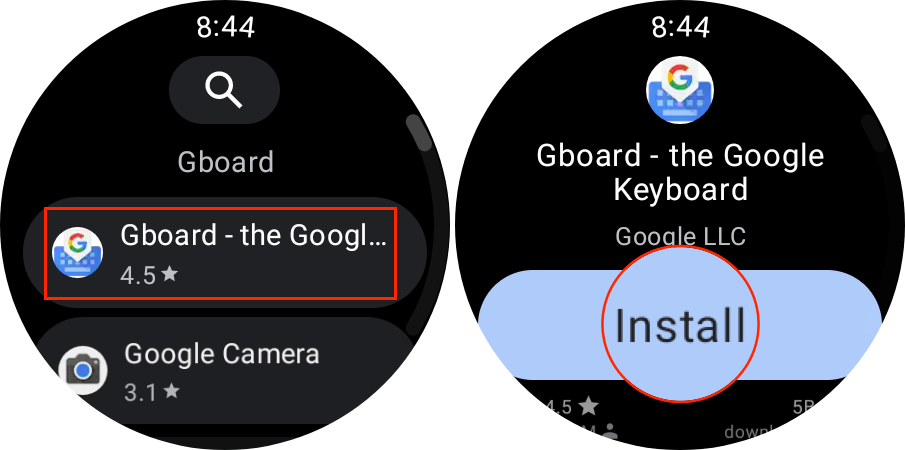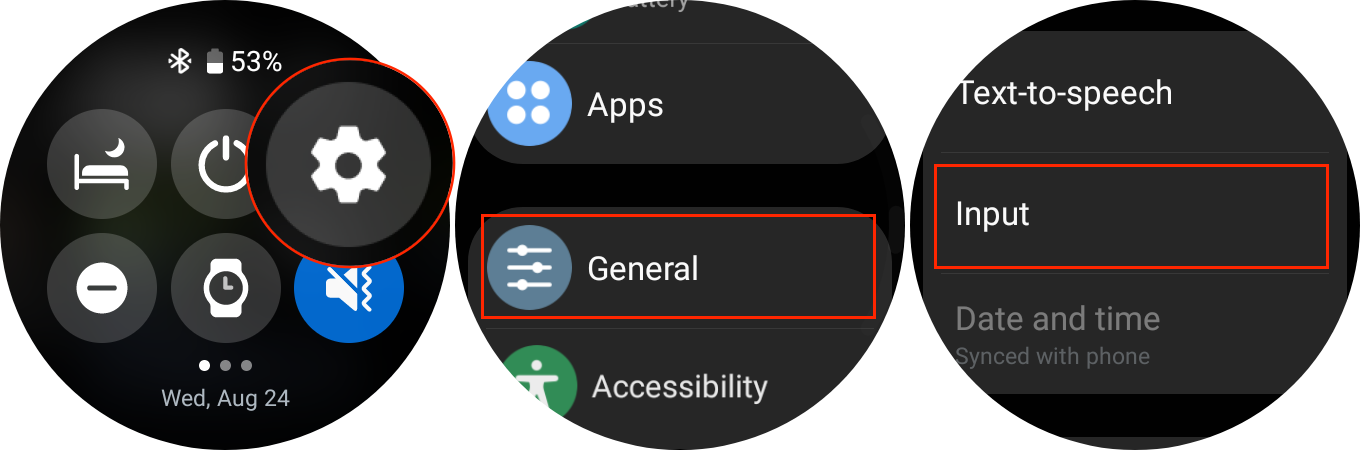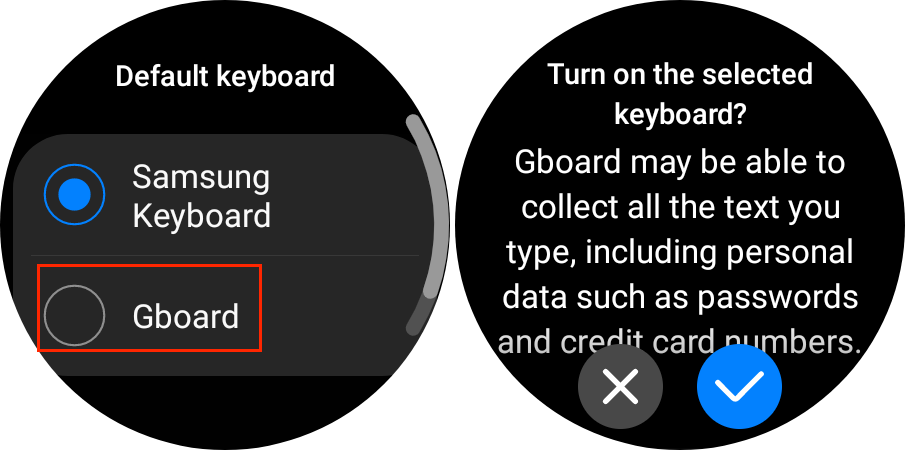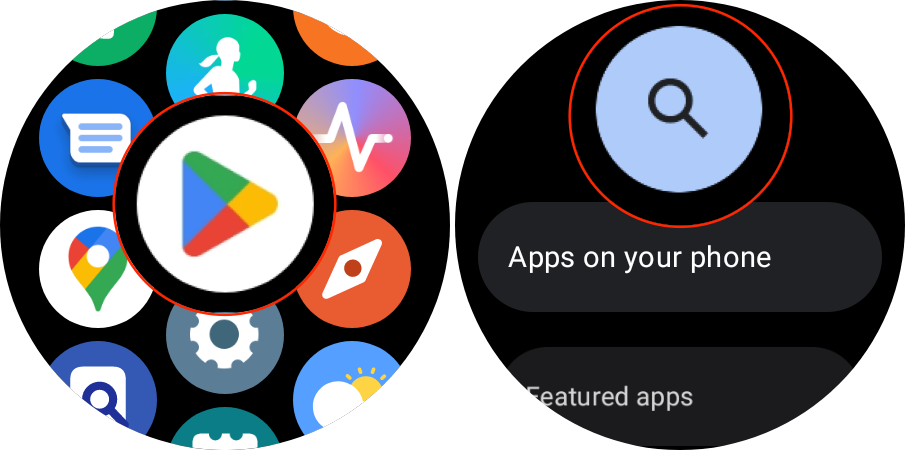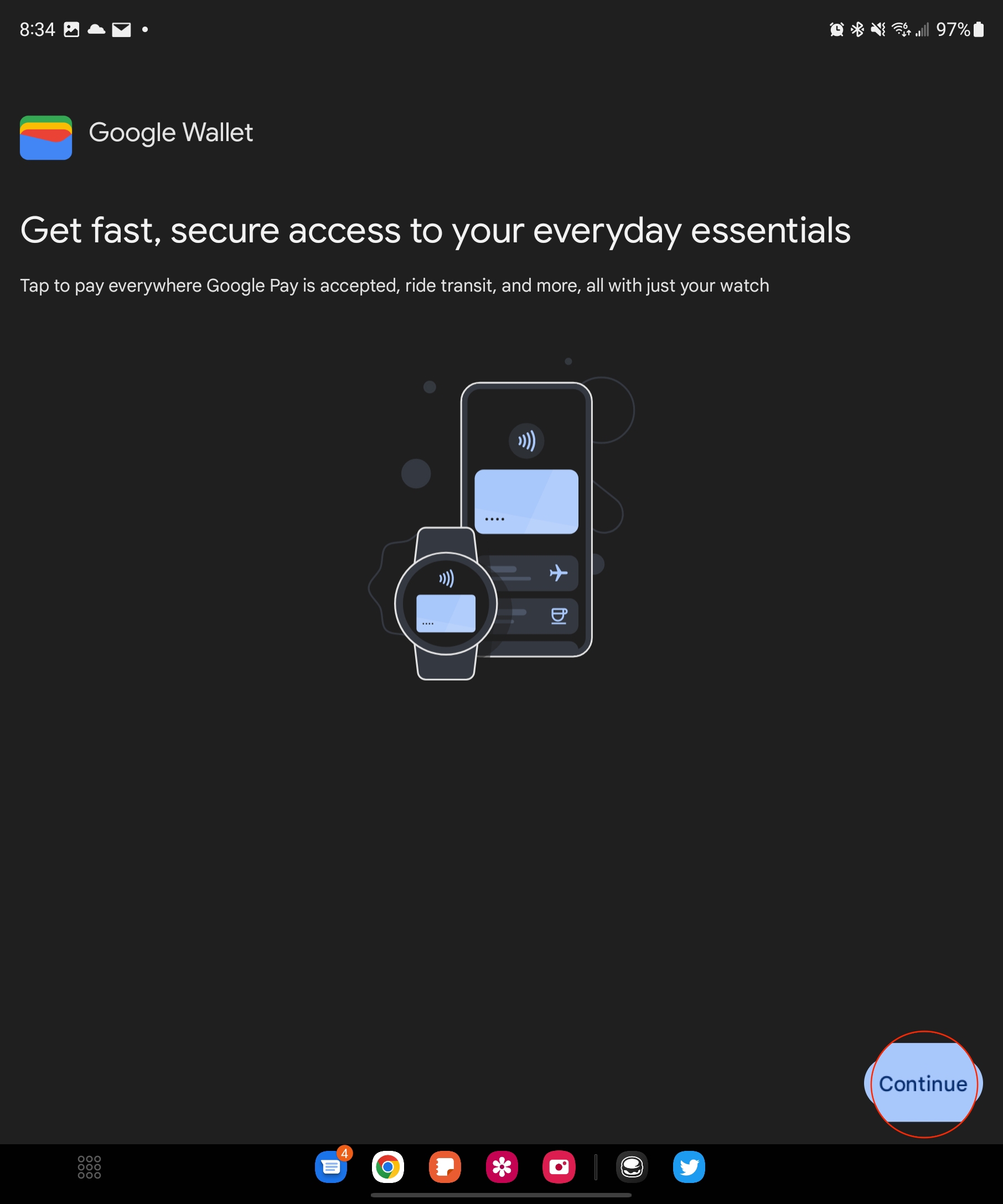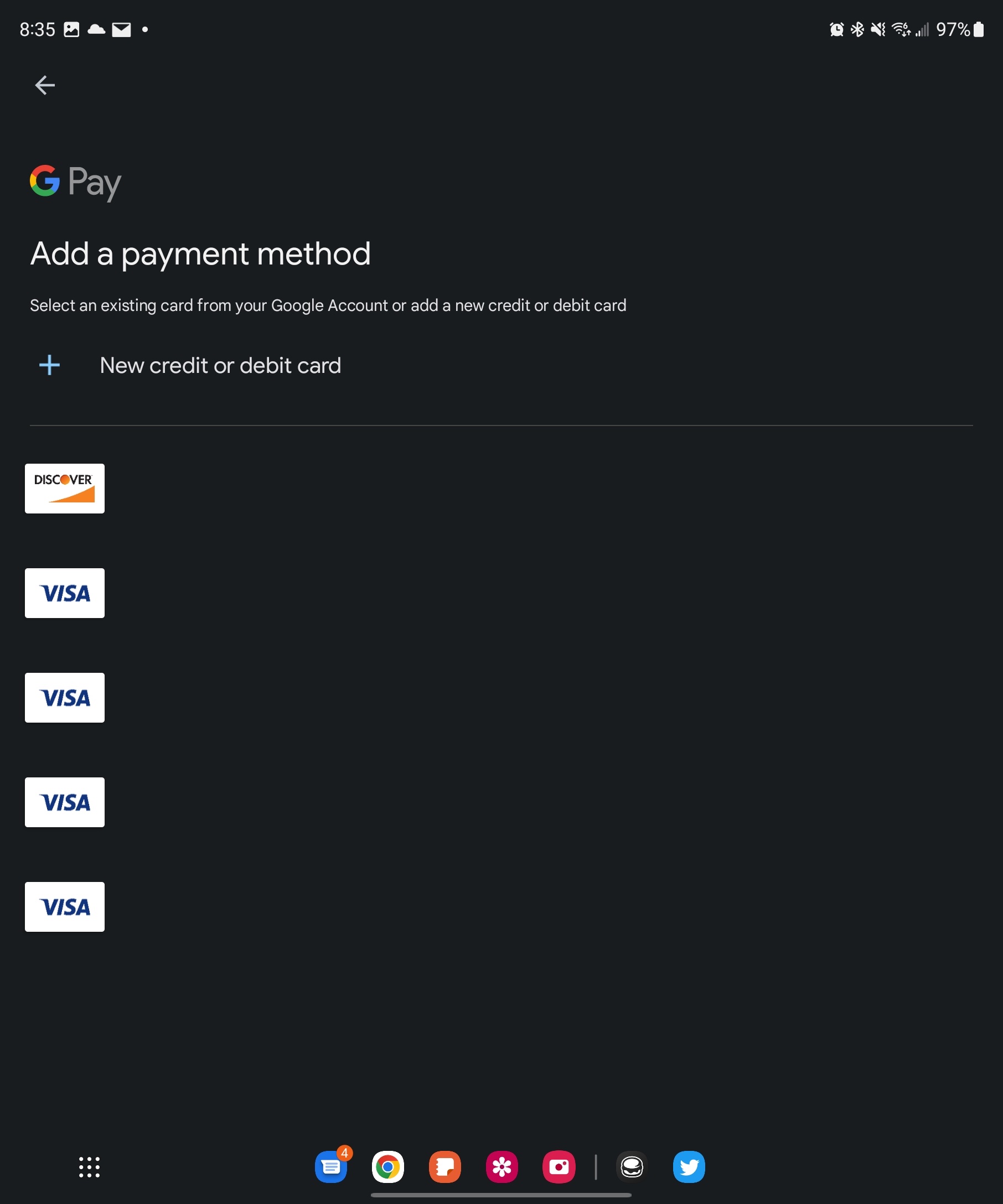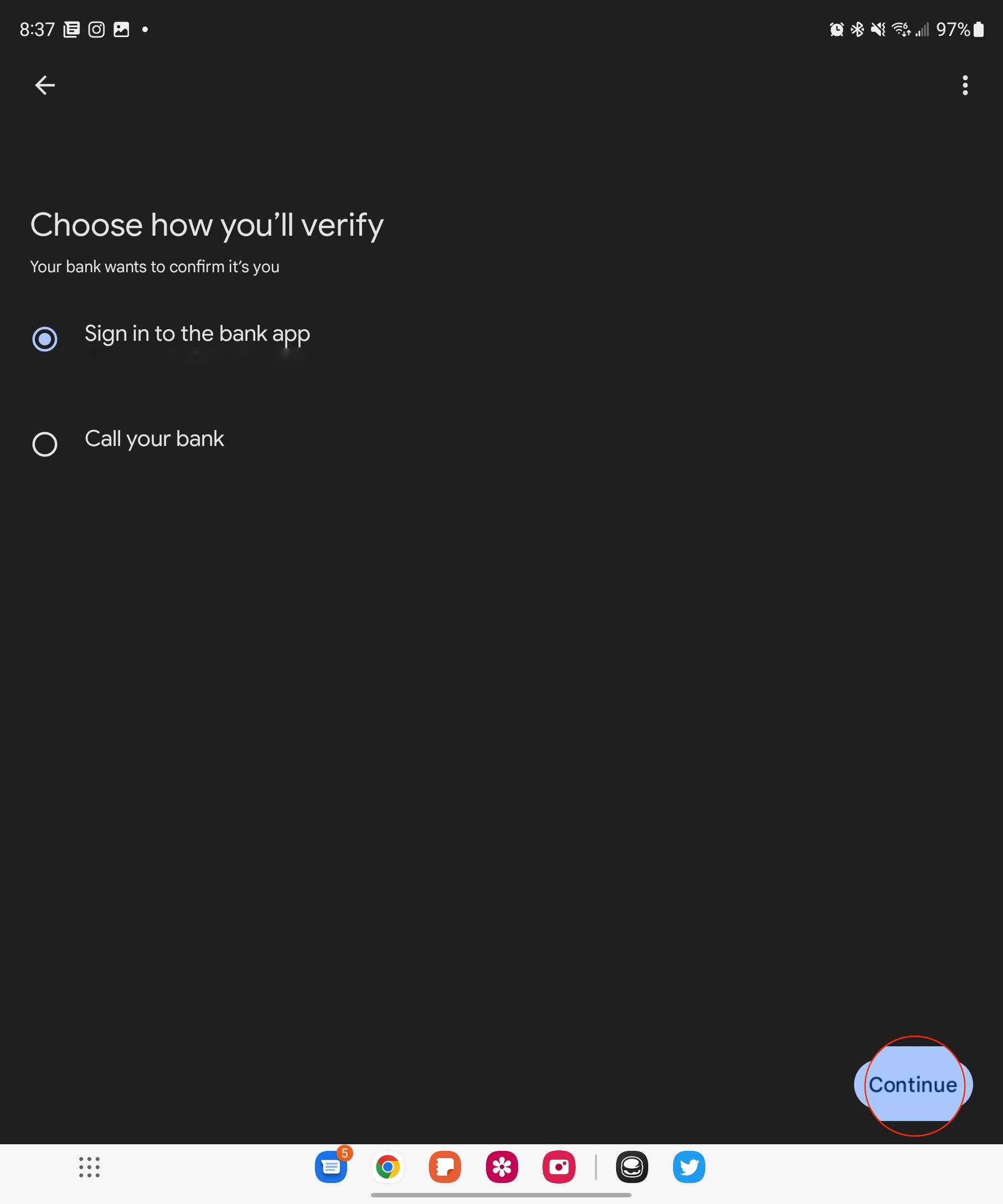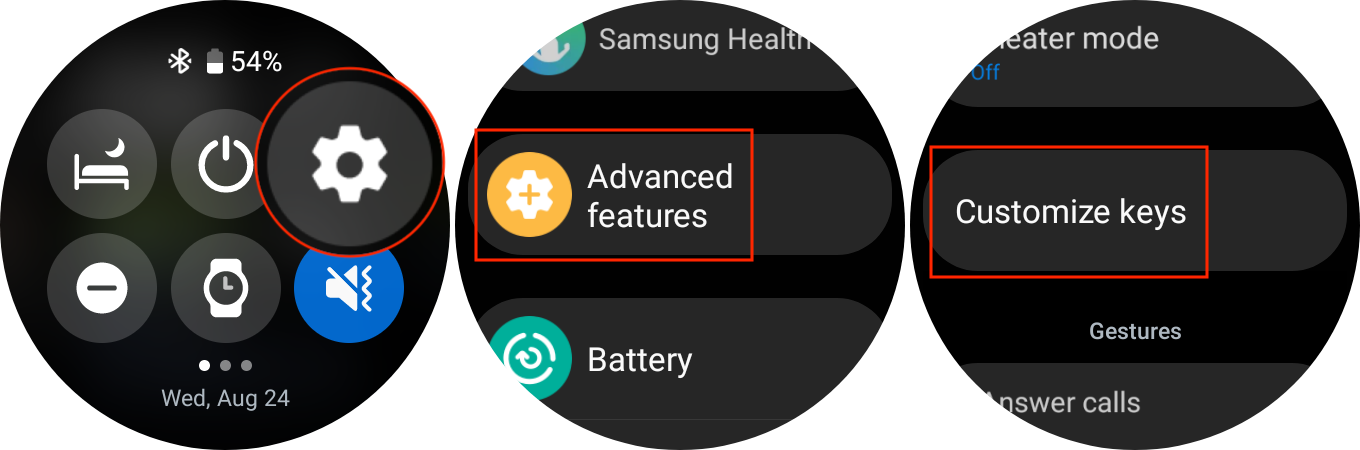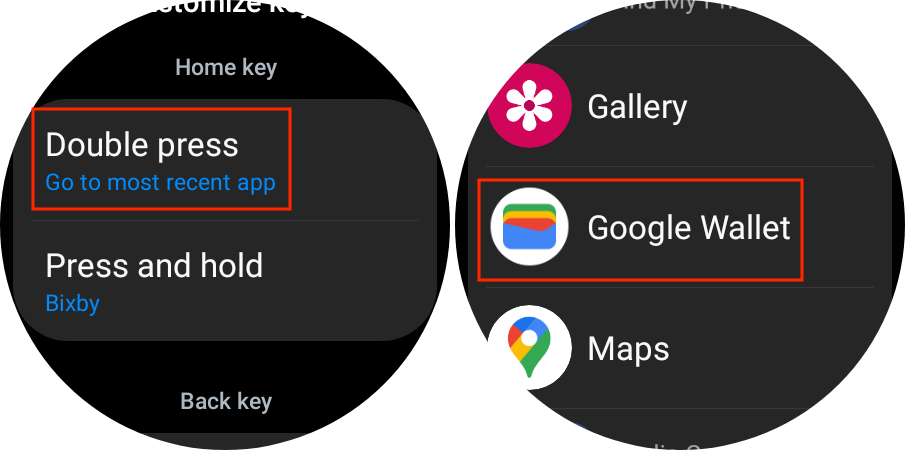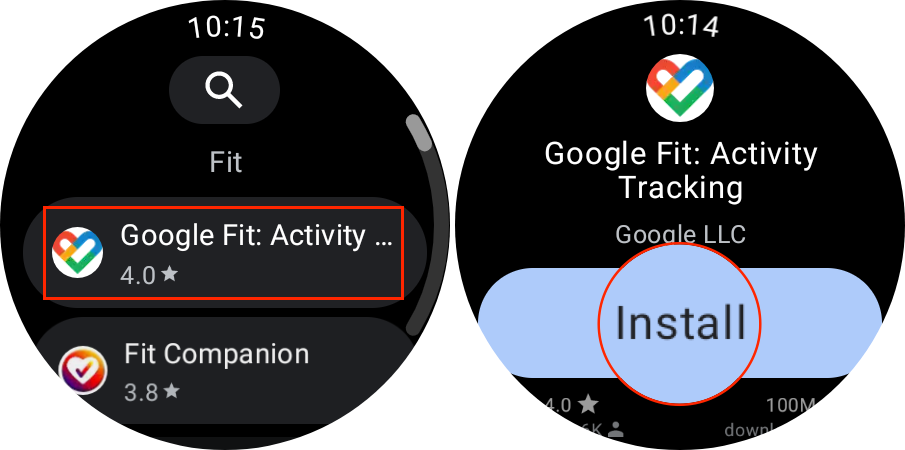How to switch from Samsung default apps to Google apps on Galaxy Watch 5
Use Google's apps on your Galaxy Watch 5.

For years, owners of Samsung smartwatches were largely stuck using Samsung's own apps for things such as making mobile payments or tracking your health. There were some workarounds, but it mainly depended on the apps that were available from the Galaxy Store.
With Wear OS 3, that's no longer the case, as the Galaxy Watch 4 and the new Galaxy Watch 5 rely on the Google Play Store for apps instead. This means that you'll be able to easily switch from Samsung default apps to Google apps. And in order to fully replace the default apps on the Galaxy Watch 5, there might be a few extra steps that you need to take.
How to switch from Bixby to Google Assistant
1. From your Galaxy Watch 5, swipe up on the Home Screen to reveal your installed apps.
2. Scroll through the list of apps and tap the Play Store icon.
3. Tap the Search icon at the top of the page.
4. Search for Google Assistant and tap the search icon on the keyboard.
5. Select Google Assistant from the list of apps.
Get the latest news from Android Central, your trusted companion in the world of Android
6. Tap the Update button.
After a few moments, the necessary update will be downloaded and installed directly to your Galaxy Watch 5. But just as you might expect, Samsung's Bixby is still set as the default even after installing or updating Google Assistant.
1. From your Galaxy Watch 5, swipe down on the Home Screen to reveal the Control Panel.
2. Tap the Settings cog.
3. Scroll down and tap Advanced features.
4. Scroll down and tap Customize keys.
5. Under Home key, tap Press and hold.
6. Scroll through the list of apps and tap Google Assistant.
7. Exit the Settings app.
With Google Assistant updated and set as the default app when you press and hold the Home key, you can ditch Bixby for good. When you try to activate Assistant for the first time, you'll be prompted to go through the setup process on your phone. But this is just a series of prompts confirming that you want to use Assistant's various features, such as Voice Match and others.
How to switch from Samsung Keyboard to Gboard
1. From your Galaxy Watch 5, swipe up on the Home Screen to reveal your installed apps.
2. Scroll through the list of apps and tap the Play Store icon.
3. Tap the Search icon at the top of the page.
4. Enter Gboard and tap the search icon next to the spacebar.
5. Select Gboard from the list of apps.
6. Tap the Install button.
As you might expect, downloading and installing Gboard is only half of the battle, as you'll still need to set it as the default keyboard for your Galaxy Watch 5.
1. From your Galaxy Watch 5, swipe down on the Home Screen to reveal the Control Panel.
2. Tap the Settings cog.
3. Scroll down and tap General.
4. Scroll down and tap Input.
5. Tap Keyboard list and default.
6. Tap Default keyboard.
7. Select Gboard from the list.
8. When prompted, tap the Checkmark button to confirm the changes.
How to switch from Samsung Pay to Google Wallet
1. From your Galaxy Watch 5, swipe up on the Home Screen to reveal your installed apps.
2. Scroll through the list of apps and tap the Play Store icon.
3. Tap the Search icon at the top of the page.
4. Enter Google Wallet and tap the search icon next to the spacebar.
5. Select Google Wallet from the list of apps.
6. Tap the Install button.
Once Google Wallet is installed, you'll then need to replace Samsung Pay as the default payment method on your Galaxy Watch 5.
1. From your Galaxy Watch 5, swipe up on the Home Screen to reveal your installed apps.
2. Scroll to the bottom and tap the Wallet icon.
3. Tap the checkmark.
4. Select Pattern or PIN for your "Lock type."
5. Create a pattern or enter a PIN, when prompted.
6. Tap the + icon to add a new card.
7. Tap the checkmark to continue on your connected phone.
8. From your phone, tap the Continue button.
9. Select one of the cards in Google Wallet to add to your watch. You can also tap + New credit or debit card if you want to add and use a different card.
10. If selecting an existing card, enter the CVV code, when prompted.
11. Tap the Continue button.
12. Accept the Issuer terms.
13. In order to verify your identity, you'll need to either Sign in to the bank app or Call your bank. Select an option, then tap Continue.
14. Once the card and your identity have been verified, tap the Continue button.
Now that you have added a card to the Wallet app on your Galaxy Watch 5, there are only a few steps left to take. Because Samsung Pay is set as the default, it's accessible by double-pressing the Home key. In order to use Google Wallet instead, you'll need to manually customize the button shortcut.
1. From your Galaxy Watch 5, swipe down to reveal the Control Panel.
2. Tap the Settings cog.
3. Scroll down and tap Advanced features.
4. Scroll down and tap Customize keys.
5. Under Home key, tap Double press.
6. Scroll through the list of apps and tap Google Wallet.
7. Exit the Settings app.
How to switch from Samsung Health to Google Fit
1. From your Galaxy Watch 5, swipe up on the Home Screen to reveal your installed apps.
2. Scroll through the list of apps and tap the Play Store icon.
3. Tap the Search icon at the top of the page.
4. Enter Google Fit and tap the search icon next to the spacebar.
5. Select Google Fit from the list of apps.
6. Tap the Install button.
Unlike the other Google apps that we've covered here, using Google Fit with the Galaxy Watch 5 doesn't actually replace Samsung Health. Instead, you can use the apps in tandem, which comes in handy for things such as the new Sleep Tracking features introduced alongside the Galaxy Watch 5 and Watch 5 Pro.
Something else that is a bit different is that instead of having all of your health and fitness tracking options housed under one app, Google Fit takes a different approach. After installing the app on your Galaxy Watch 5 and opening the app drawer, you'll actually see that there are four different Fit apps available.
- Activity
- Workouts
- Breathe
- Heart rate
You'll need to go through and accept the various permissions, where applicable, for each app. But once that's completed, you can use Google Fit to keep track of most of your various health metrics. And thanks to some of the new watch faces included with the Galaxy Watch 5, you can add things like Google Fit Activity as an app complication for quick and easy access.
Google's apps are just as good as Samsung's
While there are some limitations, such as Google Fit relying on multiple apps instead of just one, at least you can finally switch from Samsung's default apps. Arguably the most exciting one is the ability to use Assistant instead of Bixby, without needing to try and download a workaround.
The Galaxy Watch 5 is arguably the best Android smartwatch on the market now, and if you use Google apps instead of Samsung apps, you're getting the best of both worlds. At least until the Pixel Watch is finally released, at which point, things might change a bit.

New hotness
The Galaxy Watch 5 may look just like the Galaxy Watch 4, but there are some new health and fitness features onboard to improve your experience. Plus, Wear OS 3 brings the ability to download and install your favorite apps from the Google Play Store.

Andrew Myrick is a Senior Editor at Android Central. He enjoys everything to do with technology, including tablets, smartphones, and everything in between. Perhaps his favorite past-time is collecting different headphones, even if they all end up in the same drawer.