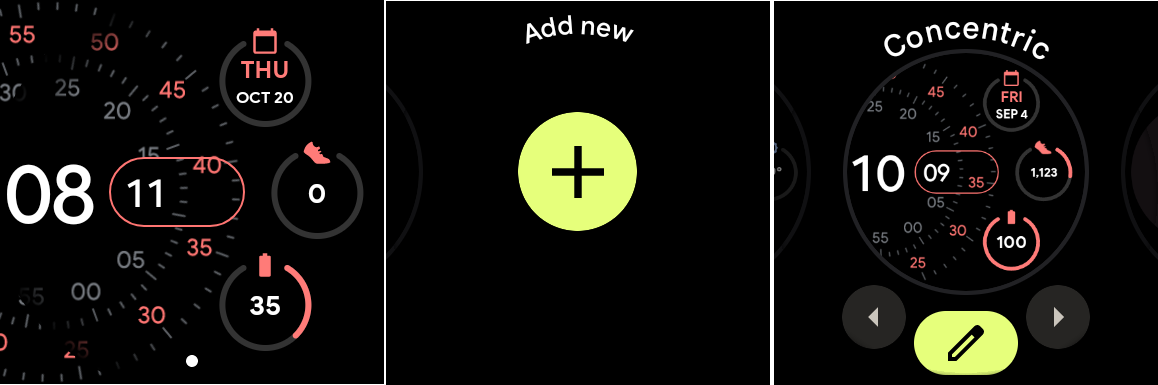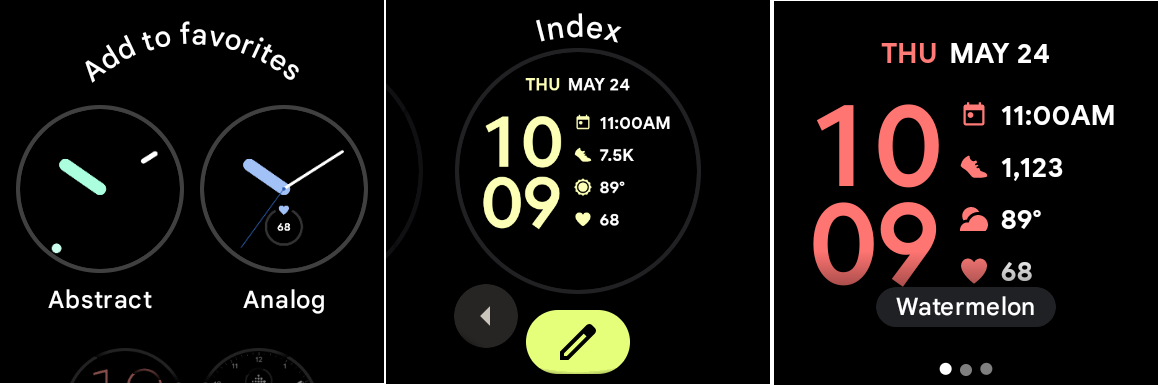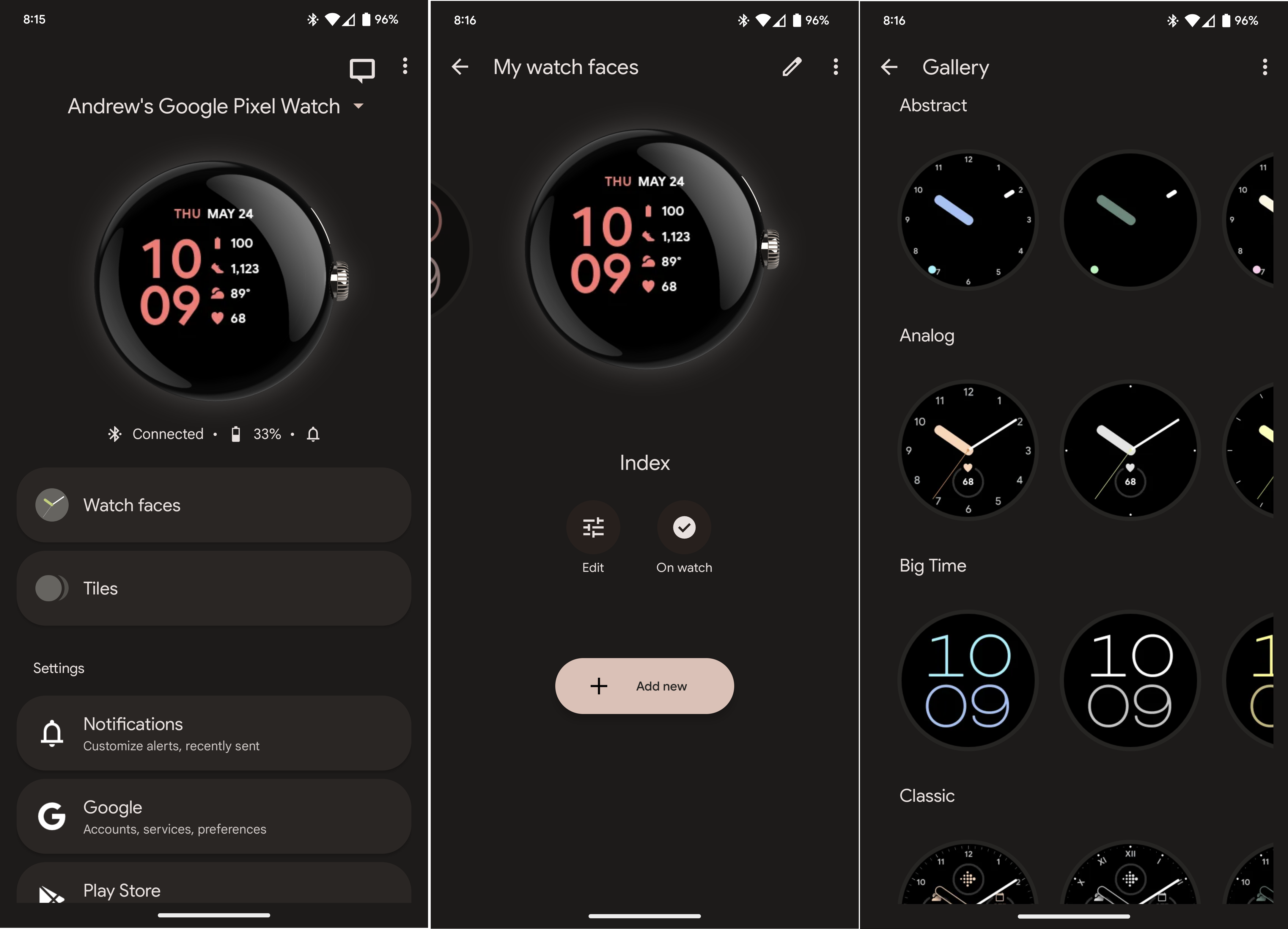How to change watch faces on the Google Pixel Watch
Add a bit of flair to your Pixel Watch.

One of the best features of pretty much any smartwatch is having the ability to change watch faces. Not only are you able to enjoy adding a bit of personal "flair" to your wrist, but you are also able to quickly glance down at some important bits of information. While the necessary steps might be different with Google's move to Wear OS 3.5, you can still easily change watch faces on the Google Pixel Watch.
How to change watch faces on the Google Pixel Watch
There's something to be said about convenience when it comes to interacting with, and customizing, the best smartwatches. One example is the ability to change watch faces directly on the Pixel Watch. Google has even made it easy to add new watch faces or customize existing ones, all without needing to grab your phone.
1. Wake your Pixel Watch by tapping the screen or pressing either the side button or the crown.
2. Press and hold on your current watch face.
3. Swipe to the left and tap the Add + button.
4. Select one of the listed pre-loaded watch faces.
5. Swipe left and right to scroll through the various styles and complication layouts.
Get the latest news from Android Central, your trusted companion in the world of Android
6. Once you've finished customizing the watch face, push the crown on your Pixel Watch to save the changes.
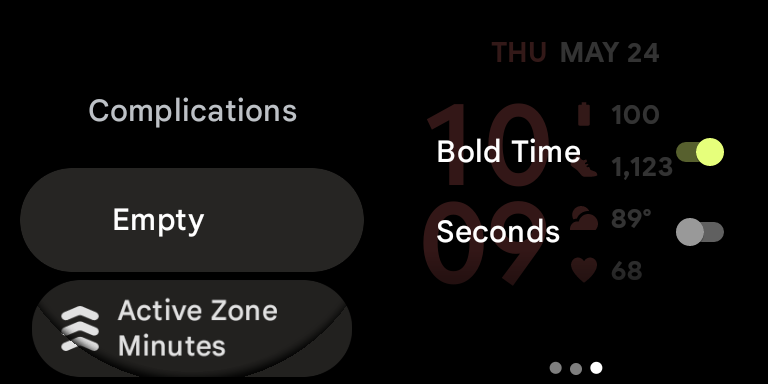
How to change Pixel Watch watch faces from your phone
Provided that you have already gone through the steps to set up your Pixel Watch, you'll now have the appropriate Google Pixel Watch app installed on your phone. And while it's really convenient to change watch faces on your Pixel Watch directly on your wrist, it's not exactly the most enjoyable experience. Thankfully, you can add a new watch face or customize an existing one right from the phone paired with your Pixel Watch.
1. On your paired Android phone, open the Google Pixel Watch app.
2. Tap the Watch faces button.
3. If editing the current watch face, tap the Edit button below the preview.
4. If adding a new watch face, tap the + Add new button.
5. Select a watch face to add.
6. Make any changes to the various styles and complications.
7. Tap the Add button below the watch face preview.
8. In the top right corner, tap the back arrow.
9. Swipe left or right to locate the newly-created watch face.
10. Tap the Use on watch button.
You can still use third-party watch faces on the Pixel Watch
If you couldn't already tell, the steps above only apply if you are trying to switch between one of the eighteen different watch faces that Google provides for the Pixel Watch. This might leave some worried about whether you can still enjoy watch faces from apps like Facer or standalone options. Thankfully, there's no need to be worried on that front, as you can still install and use your favorite non-Google watch faces on the Pixel Watch.

Just as customizable
The Pixel Watch is quite an impressive first-attempt at a Google smartwatch. It might lack appeal in some areas, but you still have the luxury of customizing and using different watch faces, even if they aren't pre-installed.

Andrew Myrick is a Senior Editor at Android Central. He enjoys everything to do with technology, including tablets, smartphones, and everything in between. Perhaps his favorite past-time is collecting different headphones, even if they all end up in the same drawer.