Using Android Device Manager
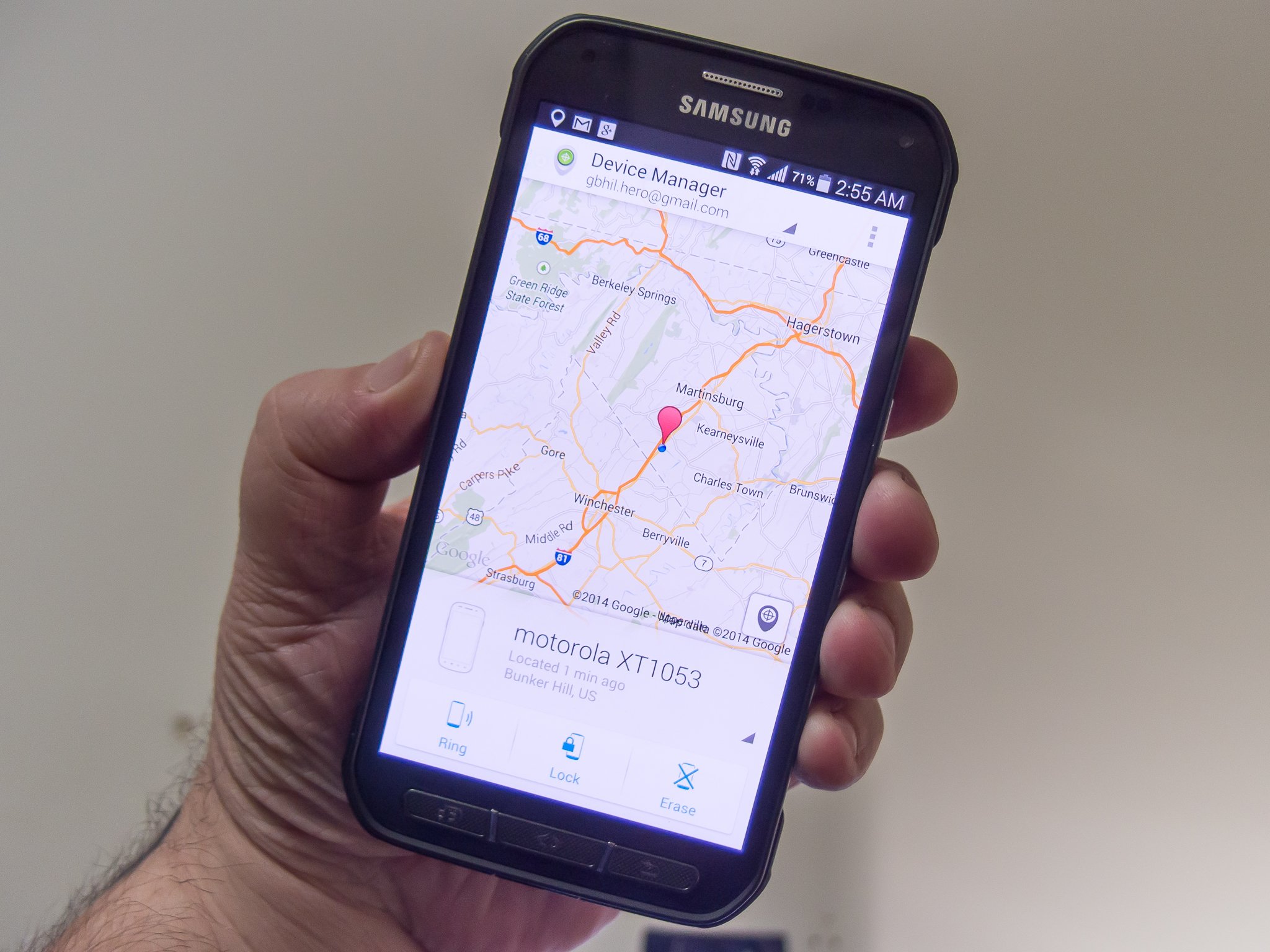
Whether it's under the couch or in the hands of the bad guy, Android Device Manager will help you find or erase your missing phone

While we hope you'll never need to use it, Android has a great native tool to help locate and remote wipe a lost or stolen phone. It's called Android Device Manager, and all you need is a Google account to set it up on your phone, and you can use any other online device to track it down or wipe it. The important thing, though, is that you need to have it set up and ready before anything bad happens.
That's where we come in. We'll help you get it set up and have a look at what you can do with it. In just a few easy steps you'll know all there is to know about Android Device Manager.
Installing Android Device Manager
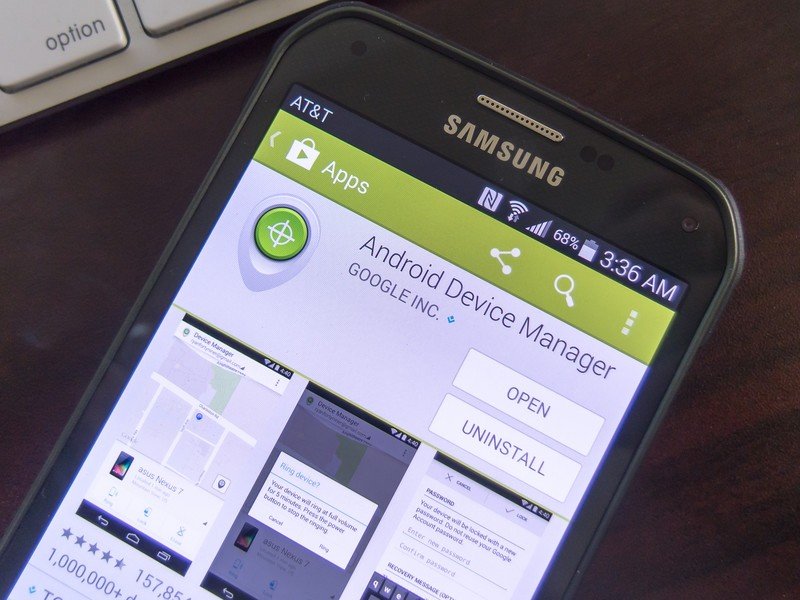
This part is super-simple. Fire up your phone and open the Google Play app, and search for Android Device Manager — it's the first search hit. If you're reading this on your phone, I'll make it even easier: Download Android Device manager from Google Play. The app installs just like any other app, but you'll need to go to your settings and allow it to act as a Device Administrator. This way, it has permission to wipe or lock your phone. You'll usually find the Device administrator settings under security. Once that's done, you can fire up the app and get it activated!
Signing in to Android Device Manager and finding your phone
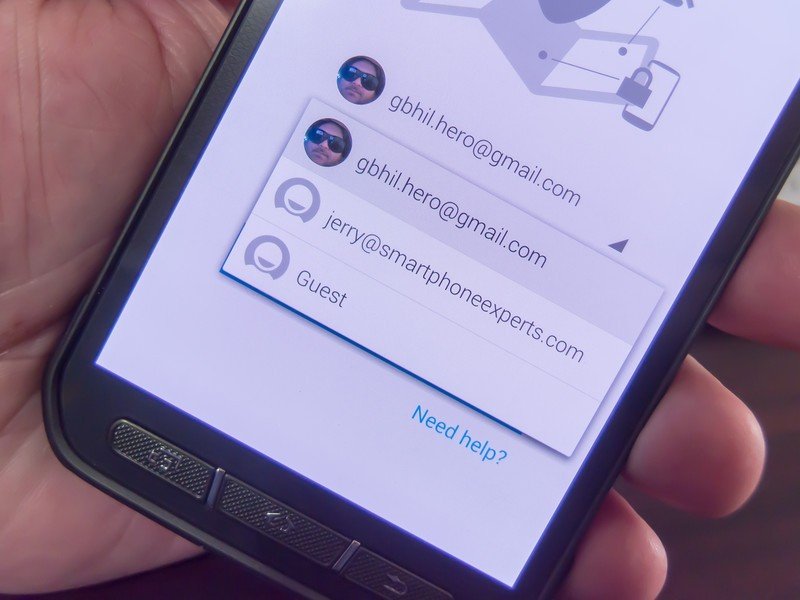
You'll need a Google Account to download the Device Manager app from Google Play, and you'll also need one to get signed into it. You can use any of the Google accounts that are on your phone, and you'll find them in a drop down list when you open the app. The password field wants your Google Password, and the blue sign in button does just what it says — signs you in.
Unless you have more than one device signed into Google, you'll probably see a map with your current location, and the make and model of your phone listed below. You'll also notice it tells you when you located it last, and where it is — in your hand. If you have multiple devices and have set up Android Device Manager on them, you'll find them in the drop down list at the bottom.

You may have noticed that there was an option for a "Guest" to log in to Android Device Manager when you first signed-in. That allows someone else to find, lock or wipe their device using the app on your phone. We'll talk more about that below.
Locking and ringing your Android over the Internet
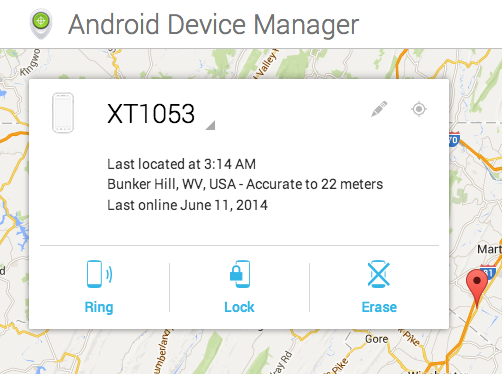
When you've lost your Android, a method to find it is really only useful if it's on the web. The Android Device Manager website is a simple affair, and usable by just about every web browser out there. Fire up a computer or a tablet or a phone and click the link to the page. You'll have a few seconds wait to see if your phone can be located, and once it (hopefully) is, you have a few options.
Get the latest news from Android Central, your trusted companion in the world of Android
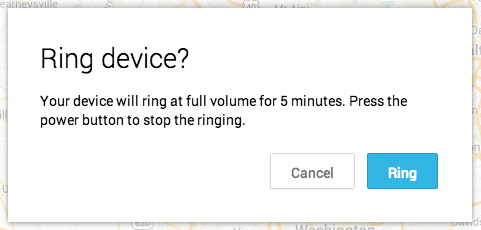
The Ring option does just what you think it should do — rings your phone even if you have the ringer turned down or off. Click the button, and give the OK in the pop-up, and your phone will ring at full volume for five minutes, or until you hit the power button and quiet it down. Perfect once you use the map to get close to your phone. Or if your phone is lost under the couch.
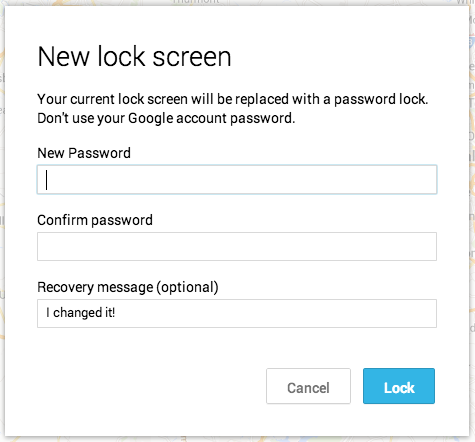
The Lock option will allow to set or change a PIN or password on your device, as well as display a message on the locked screen. This is useful if you think someone else may come across your phone and you never set up a password. Or when that friend calls you and says "Dude you totally left your phone here last night, and I'm going to go on Facebook and post under your name!"
You can try both of these things with your phone in your hand by going to the Device Manager page on any computer. Or as we mentioned earlier, a friend can let you sign in as a guest on his or her Android Device Manager app. Give these a try before you need them so you know what to expect!
Wiping a phone that's gone forever
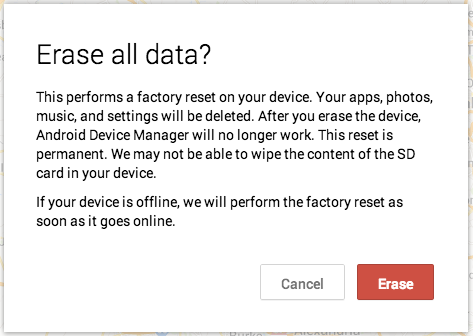
I once left a phone at a Denny's in Schenectady New York, but i didn't realize I left it until I was in Virginia. It sure would have been nice if there was a way to remotely wipe that phone just in case someone figured out how to get around my password. I called the phone, and the people working at the Denny's were happy to mail it back to me, so it all worked out — but often we're not that lucky and need to wipe out a phone that we're just never going to get back.
You do it just like you set a password or ring it. Be aware that everything is gone when and if you do this, and your phone is back to the same settings it had while it was brand new in the box. This means that the Android Device Manager app isn't installed nor signed it, and you won't be able to track it any longer.
This also works when the power is off. Google gets a push message ready to go and as soon as the phone is on and connected to the Internet it will shut down and factory reset itself. It's the last-ditch effort, for when you need a last-ditch effort.
Again, we certainly hope you never need these tools. But it's a great idea to get your Android set up and learn how to track it down or wipe it clean just in case you do need to.

Jerry is an amateur woodworker and struggling shade tree mechanic. There's nothing he can't take apart, but many things he can't reassemble. You'll find him writing and speaking his loud opinion on Android Central and occasionally on Threads.
