Six things you need to do immediately after getting the Galaxy S8

There's a lot going on inside the Galaxy S8. From the new design, which does away with much of the front bezels, to the relocation of the fingerprint sensor to the back of the phone, the S8 is all new. But there are some holdovers from previous versions of the Galaxy lineup, including a number of software features that were present in previous iterations, updated and brought over to the S8.
To make the transition to the Galaxy S8 an easy experience, here's a list of six things you should do right after getting the phone and turning it on.
1. Make sure the navigation buttons are to your liking

If you're coming from another Galaxy phone, you may not feel the need to change the order of the virtual home buttons, but anyone else may be confused and irritated by the fact that the back button is to the right of the home key on the Galaxy S8.
The good news is that you can change where those buttons live just by going straight into the settings and making a quick switch. While you're there, be sure to pick a background color for your new virtual home and check 'Unlock with Home button' if you want to make unlocking the phone much easier.
How to switch the position of the navigation buttons on the Galaxy S8
2. Set up your preferred unlock method
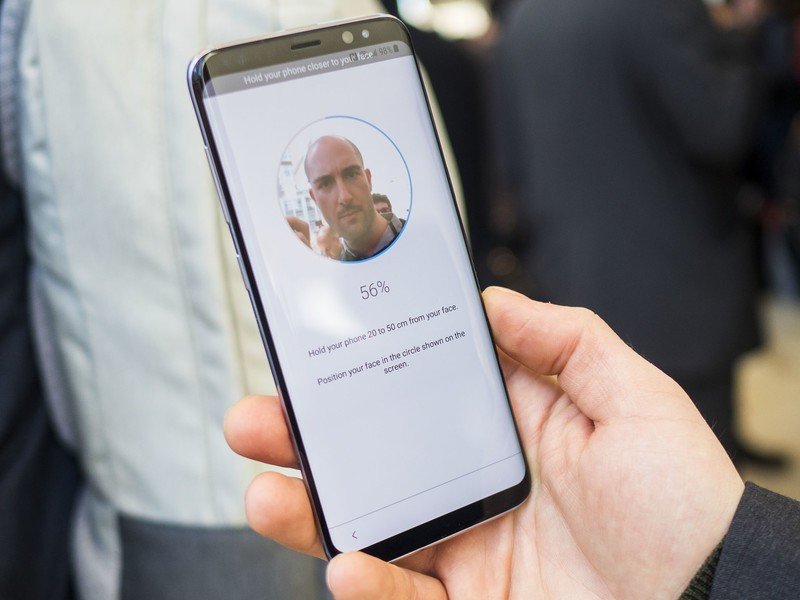
There are a ridiculous number of ways to unlock your Galaxy S8, and you should take some time after setting it up to try them all out and discover which one works best for you.
Because the Galaxy S8's fingerprint sensor is on the back of the phone, it may be difficult to reach for some people and requires the phone to be picked up from a table to unlock it. So it's a good idea to experiment with two new unlocking features — facial recognition and iris scanning — to see whether or not they suit your needs.
Get the latest news from Android Central, your trusted companion in the world of Android
Of course, if neither of them do the trick, a simple wearable should suffice, but either way we'd recommend trying to get face recognition working, since it's nearly as fast and accurate as a fingerprint — and you don't even need to touch the phone.
Oh, and while you're in there setting up the face unlock or iris scanner, do yourself a favor and enable the feature that starts scanning immediately after the screen turns on. It's called "Iris unlock when screen turns on" or "Face unlock when screen turns on" in their respective setup areas.
The difference between iris scanning and face unlocking on the Galaxy S8
3. Enable 'Secure Startup'

It's great to have myriad ways to unlock your Galaxy S8, but great security is your responsibility, especially since, increasingly, your phone is your life and your lifeline.
One way to prevent unwanted hands or eyes on your data — even the notifications on your lock screen — is to enable Secure Startup, which requires a PIN or pattern before you even reach the Android lock screen. This ensures that if your phone is stolen or lost while it's off, no one will be able to see any personal information, since the phone's content is completely encrypted until after the secure unlock code is entered.
Understanding Direct Boot on Android
4. Tame that TouchWIZ launcher
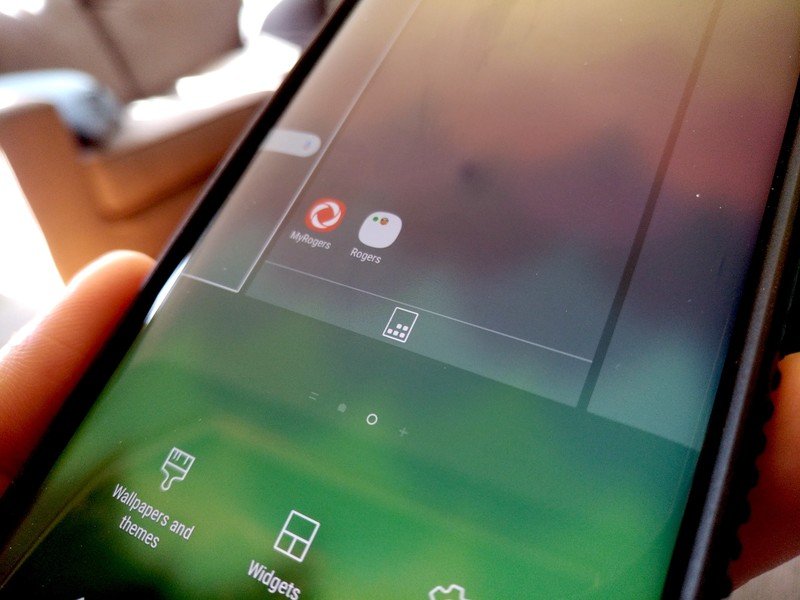
The launcher on the Galaxy S8 is actually pretty darn good, but it can get better pretty quickly. The first way is to give yourself one of Samsung's beautiful Infinity Wallpapers, which shift and luxuriate as you move through the various screens. But unlike other live wallpapers, the Infinity Wallpapers also extend to your lock screen and always-on display, which makes spending some time choosing the right one even more essential.
The TouchWIZ Home launcher is also pretty customizable: You can enable an app drawer button if you'd prefer not to swipe up or down to get to your list of apps, and you can change the home screen grid to 5x5 to fit more on the screen at once. Finally, you can hold down on any home screen to align the icons to the top left or bottom right — or leave them strewn all over the place — to suit your desire for order or lack thereof.
5. Learn your gestures

There must be some advantage to moving the fingerprint sensor to the back of the phone, right? Well, Samsung allows you to use it to activate the notification shade by swiping down on that fingerprint sensor. The feature isn't enabled by default, so you're going to want to head to the phone's settings and go to Advanced features and enable Finger sensor gestures.
It seems like a nothing add-on, but once you enable it you'll realize how convenient it is to be able to swipe down on the fingerprint sensor to check notifications, especially right after unlocking the screen.
More: How to quickly get to the GS8 camera with the power button
6. Don't waste that screen space

The Galaxy S8 has a new, taller screen, and some apps don't support that extra vertical space out of the box. But it's easy to force them to — just head to the settings, go to Display and Full screen apps and check off the ones you want to force to fill the whole screen.
Some apps don't look perfect when stretched, but we haven't noticed any that look downright wrong, and that's all we can really ask for, at least until developers build in support for this new, taller format.
In an 18:9 world, we need a new way to quantify screen size
Your turn
What are some of your essential out-of-the-box Galaxy S8 tips and tricks? Let us know in the comments!
Daniel Bader was a former Android Central Editor-in-Chief and Executive Editor for iMore and Windows Central.

