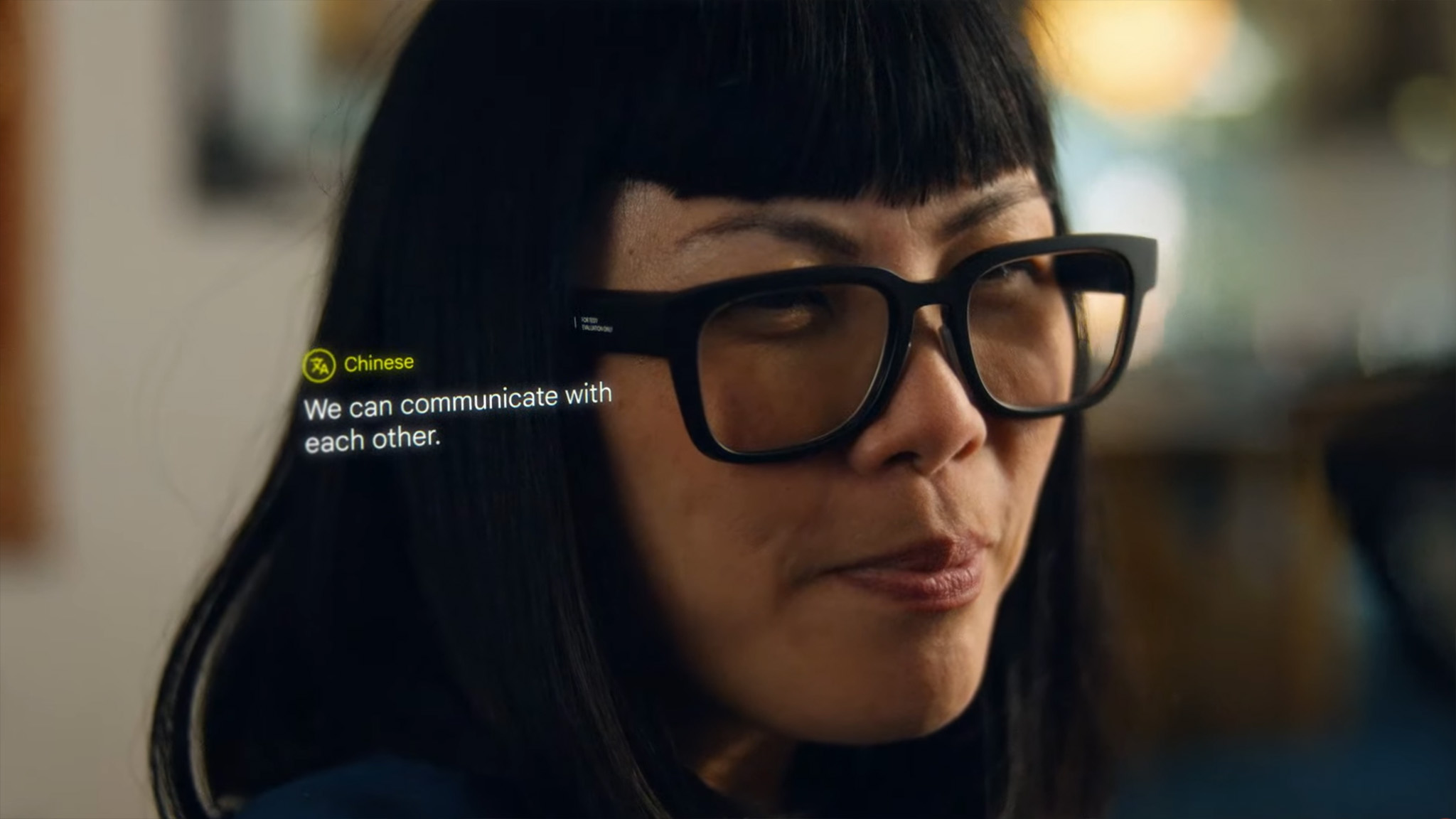8 things to know about the Samsung Galaxy S7's SD card slot
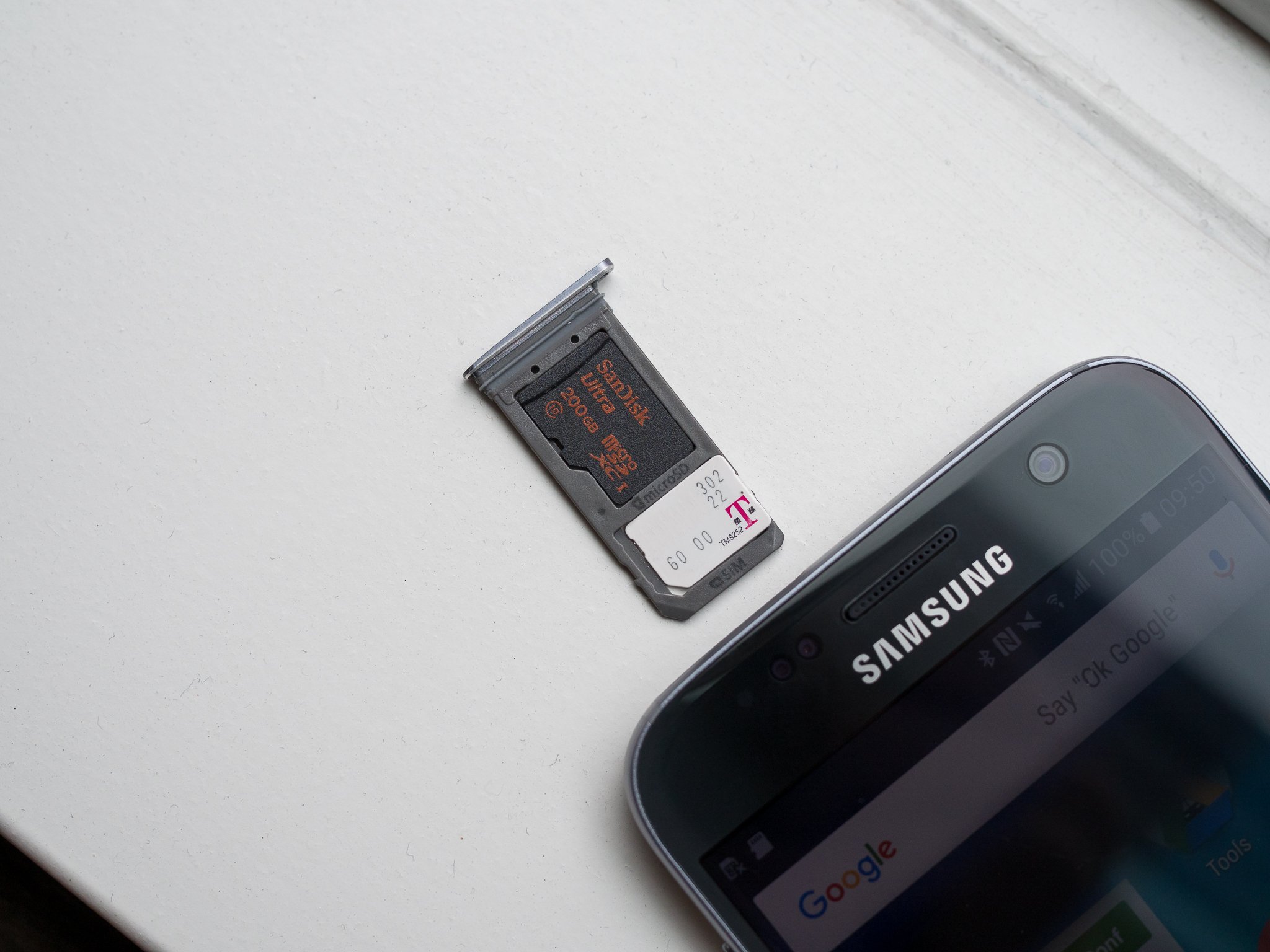
While a good number of people will be completely fine with the 32-gigabytes of internal storage on their Galaxy S7, having the ability to pop in an SD card and expand that storage by 200GB more is very appealing. Even large SD cards can be found for a great deal, and the best part is being able to choose later on down the road if you want more storage.
But as is the case with adding external storage to most computing devices, there are lots of things to consider: what can you do with the storage? How does it interact with the system? How reliable and fast is it? We answer these questions, and many more, with the first eight things you need to know about SD cards in the Galaxy S7.
No 'adoptable storage' option to be found here
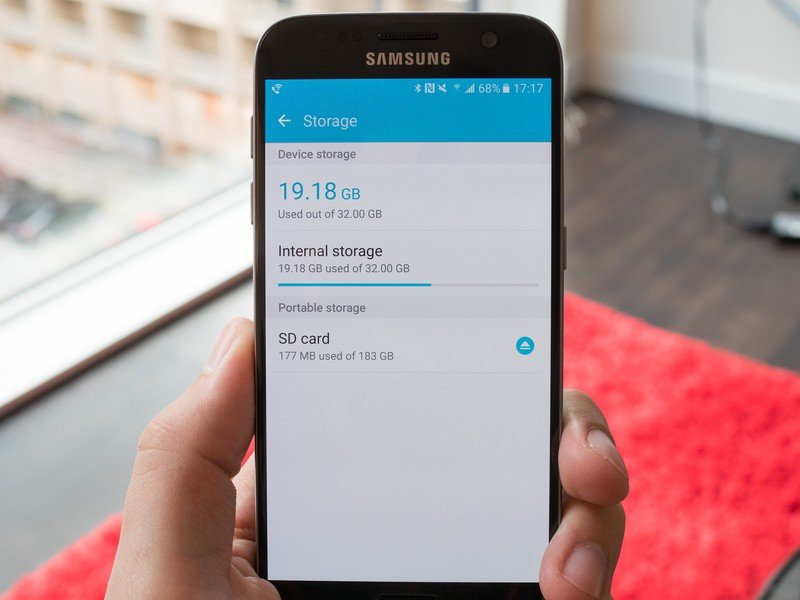
Even though the Galaxy S7 and S7 edge are running Android 6.0 Marshmallow, the phones are missing one of the big features called "adoptable storage" that changes the way SD cards interact with the system. With adoptable storage, the phone can take in an external SD card and make it part of the internal storage from a system standpoint, meaning it perfectly extends the internal storage to create one, larger storage area rather than two separate ones.
But for a number of reasons, Samsung has chosen to keep adoptable storage away from the Galaxy S7. The GS7 uses its SD card just the same as you'd be used to from previous Galaxy phones, in that it's mounted as a separate drive that can't span data across it and the internal storage. The downside is pretty clear, but the upsides are that the card can be removed without any real potential for data damage, and it can also be quickly swapped to another machine for data transfers.
Not every app can be moved to the SD card
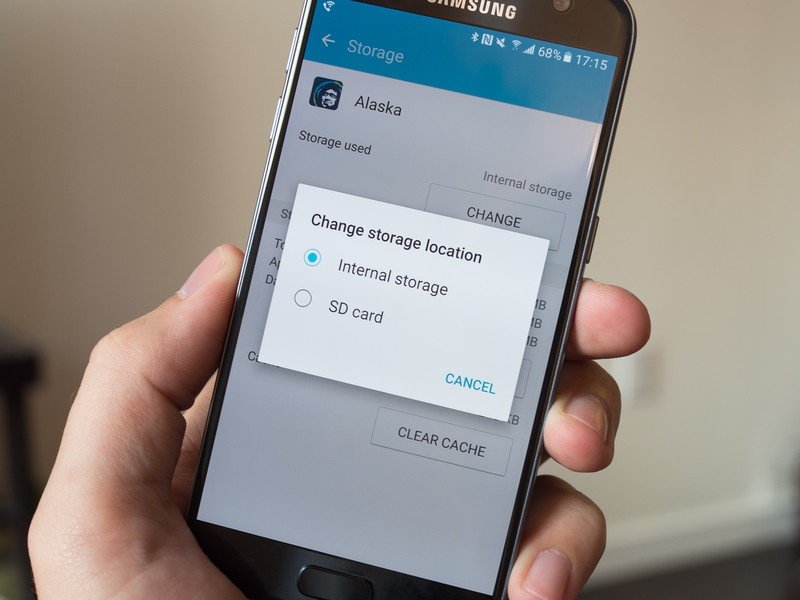
One of the big reasons folks want to have an SD card is to move apps over to the card and free up internal storage. Unfortunately, you won't be able to move over all of your apps in bulk to the external card.
Being able to move an app to the SD card is a decision to be made on a per-app basis, and some apps just don't allow you to move them even if you want to. Larger apps like games will often let you move them to the SD card, technically, but you'll notice that only a small portion of the app or some of its assets will move — a large chunk of the storage will still be used up on your internal storage.
How many apps you can eventually move to the SD card will depend on which apps you use — just don't count on being able to move too many off the phone. Also remember that if you plan on swapping your SD card out and transferring files from it to a computer or another device, any apps that have moved data to the SD card will be inoperable until you return the card to the phone.
Get the latest news from Android Central, your trusted companion in the world of Android
Removing your SD card also removes the SIM
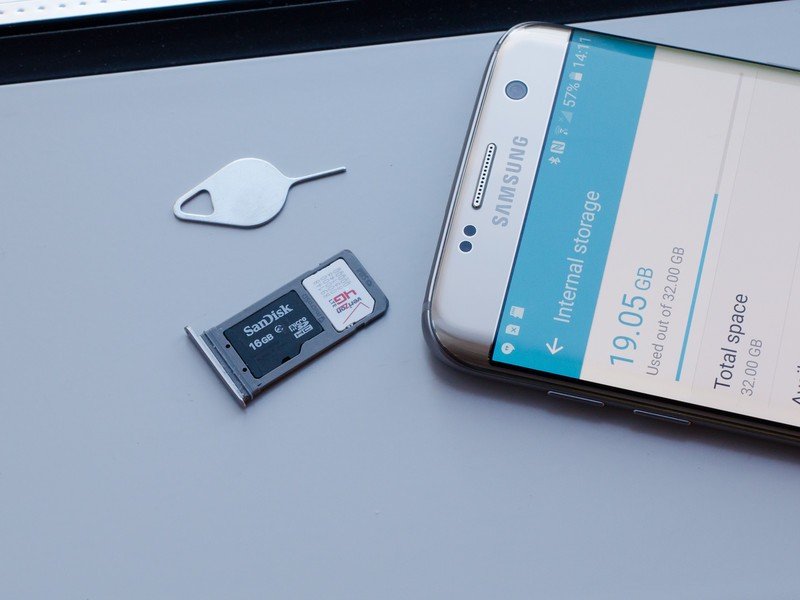
In an effort to simplify things, Samsung uses one slot in the body of the Galaxy S7 to hold a single tray with both the SD card and SIM card in it. Even though you're more likely to want to remove the SD card for data transfers to/from a computer than you will remove your SIM card, in this instance you don't have a choice — removing the SD card is also going to pop out your SIM.
That means if you're going to want to use your phone for calls and data while the SD card is out, you'll have to replace the tray with just the SIM — and then, of course, remove the SIM once again to put the SD card back in the phone. Every time you remove and replace the SIM the phone will take a little bit to re-connect to the network and negotiate things, and in some cases that'll require a reboot of the phone if it's been a while.
Nothing to lose any sleep over, but one to be aware of nonetheless — you may run into a couple small pain points (or simply some waiting) by removing the SIM every time you remove the SD card.
Pictures and video save to the card by default
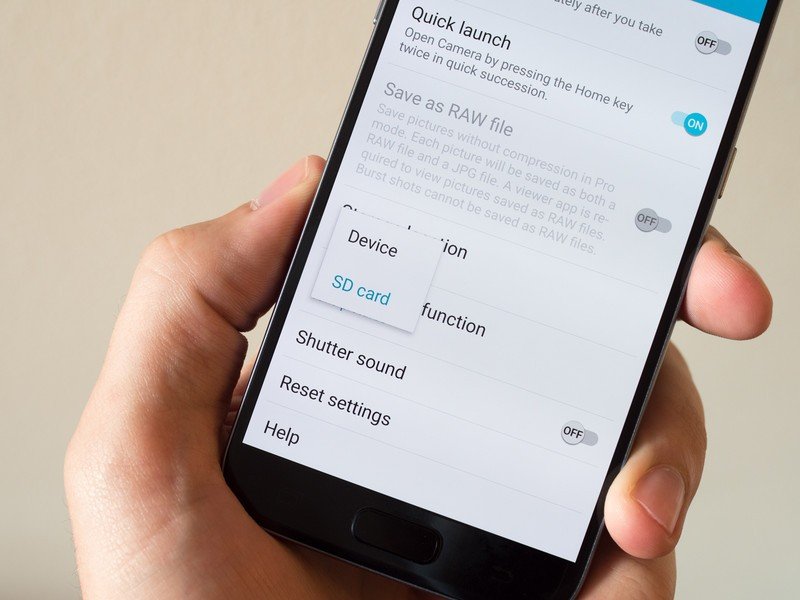
When you put an SD card in your Galaxy S7 or S7 edge, the phone is set up to utilize that extra storage right away. Since you can't move every app to the card, it makes sense to start storing pictures and videos there, and that's just what the GS7 does. The first time you launch the camera app after inserting an SD card you'll get a warning letting you know the fact, and if you don't want photos and videos saved to the card it's a simple switch in the settings.
If you choose to keep with the default and store photos and videos on the SD card, you'll notice that the Gallery creates a separate folder for those images from any previous captures to the internal storage of the phone. The difference is noted by a small depiction of an SD card in the corner of the album, which can be a tad confusing at first. If you don't have any photos on the internal storage you won't notice much difference, but if you put your SD card in after taking a few you'll notice the extra folder right away.
SD card photos may be odd to handle in third-party apps
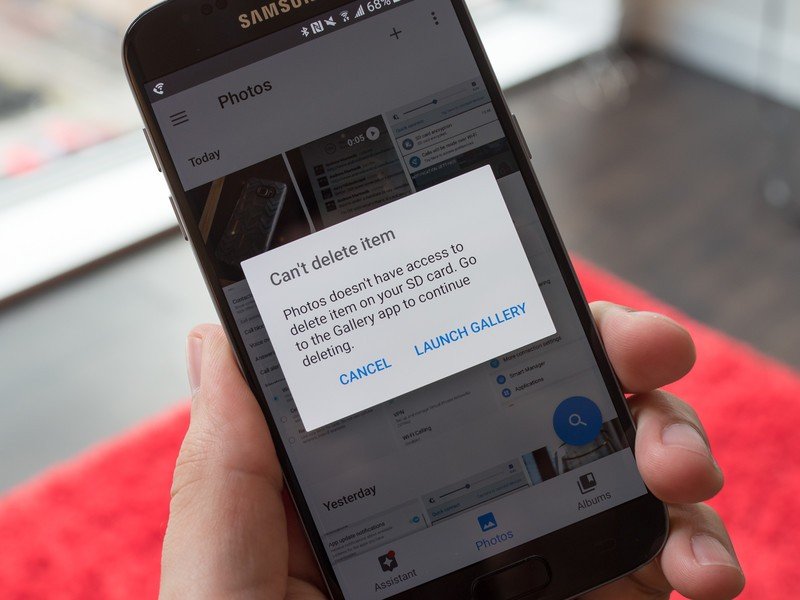
Here's the one downside of storing images and videos from the camera on the SD card: the only sure-fire way to delete those files is from the app that created them, in this case the Samsung Camera and associated Gallery app. If you like to use another gallery app, you may not be able to properly move around and delete photos that are stored on the SD card. For example in Google Photos, and many other popular gallery apps, you'll be able to view and apply extra edits to the photos but you can't delete the original files from within the third-party app.
This becomes particularly bothersome in a cloud-based gallery app like Google Photos where you can delete photos remotely and have those changes sync back to your Galaxy S7 — in this case Google Photos will never be able to delete those local files on your phone, you have to do it manually from within Samsung's Gallery app. If you use another simple gallery app without any cloud functions (and using an older permission model or a workaround) it may be able to manage those SD card photos just fine — but it's something to be aware of if you run into odd behavior when deleting.
You probably don't have to worry about performance

Even though in some cases there are very real concerns when it comes to the speed of external storage, chances are in the situation of adding an SD card to a Galaxy S7 you won't have to worry about hits to performance. Even a moderately new SD card has quick enough speeds to outpace the phone's ability to read/write data, and chances are when you're loading apps, photos and music from the SD card you aren't coming anywhere near the speed limits of the external storage.
The only place to potentially be worried here is when it comes to recording UHD or HDR video, which requires some serious speed from your SD card. Samsung unfortunately doesn't let you choose whether to record to the SD card for just video (it's an all-or-nothing setting), but if you plan to use your phone for its great UHD video recording and want the best possible quality you should consider a top-end card. Be sure to refer to the manufacturers when it comes to its speed ratings for recording video.
Find good deals on cards
The biggest reason to not buy an absolutely bottom-of-the-barrel SD card is that you can get really good cards for a great deal all around the internet. Sure a super-fast 200GB card is going to set you back a few extra dollars, but if you just need to add another 32 or 64GB of storage you can get a great, name-brand SD card for less than $30 and know you're getting a good product that's going to do everything you need.
Use caution when buying the cheapest of the cheap cards out there, and be sure to read the specs and reviews before you buy.
You can encrypt the card for your own safety
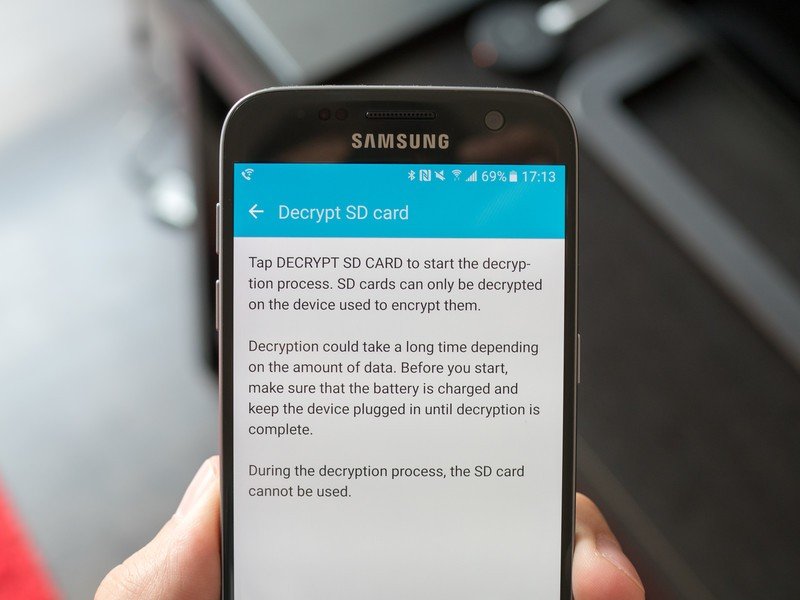
Your Galaxy S7's internal storage is encrypted by default, but when you pop in an SD card and start putting data on it that card can be read by anyone if they get their hands on it. The way to fix this problem can be found in the "Lock screen and security" settings, where there's an option to fully encrypt your SD card.
After a brief wait to encrypt what data is already on the card, you'll know that it's completely safe from unwanted intruders. Once encrypted, even if the card is physically removed from the phone the contents will never be readable by another device.
This is a huge boost in data security, but of course has usability downsides — you can't use the card to quickly transfer data between devices, and if your phone dies for whatever reason you have no other way to unlock the card and view the data. Those may be things you want to have access to, but making sure your data is locked up tight may be worth more to you.
Andrew was an Executive Editor, U.S. at Android Central between 2012 and 2020.