How to turn off Face Unlock on the Pixel 7 and 7 Pro
While Face Unlock may be convenient, it isn't very secure.
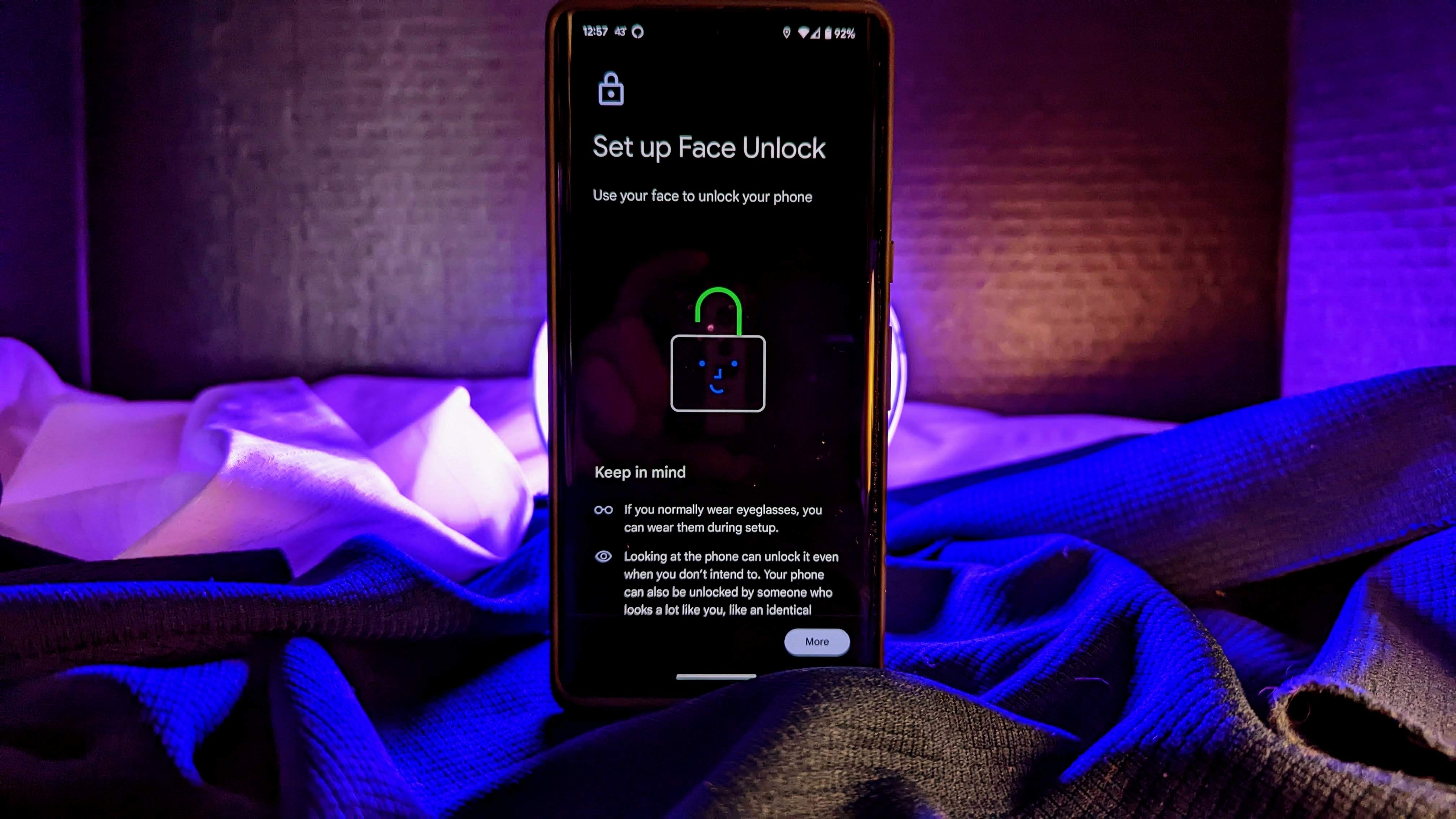
Smartphones are an essential part of many people's lives these days. From keeping in touch for work and entertainment to being the only camera most carry, these devices are integral to daily life. While that is a great thing that smartphones can help us out, it also means that we need to ensure that they are kept secure. Google included facial scanning to unlock your phone, but you may not want to use it. So, we have the steps to disable Face Unlock on the Pixel 7 or Pixel 7 Pro.
How to turn off Face Unlock on the Pixel 7 and 7 Pro
It's great that Google has decided to bring the Face Unlock feature back to its phones. The last time we saw it was on the Pixel 4 series using the Soli radar sensor. However, with the Pixel 7 and Pixel 7 Pro, no fancy radar sensors are packed into the device. Instead, it relies on Google's software tricks to use the front-facing camera to scan your face.
While it is nice to have this as an option for unlocking your phone, it isn't nearly as secure as your fingerprint. In fact, the security level is low enough that it can't be used for secure apps like banking or making purchases. It's more of a convenience factor to look at your phone and have it unlock. But, if you would rather your phone not be unlocked so easily, you may wish to disable the feature — and we have the steps for your right here.
1. Swipe down from the top of your screen twice, or once with two fingers, and tap on the ⚙ icon to access your phone's settings.
2. Scroll down and select Security.
3. Tap on Face & Fingerprint Unlock.
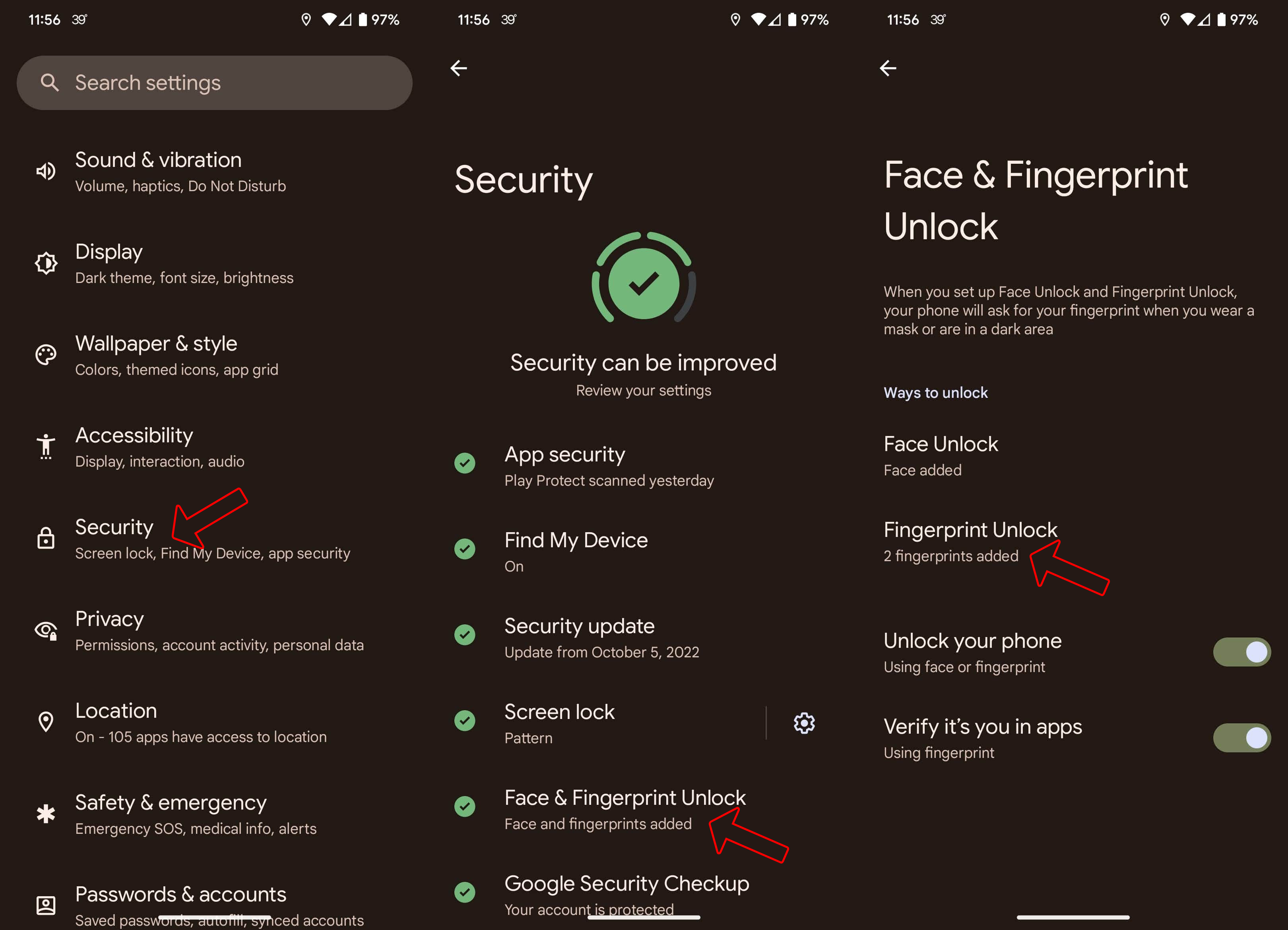
4. Select Face Unlock.
Get the latest news from Android Central, your trusted companion in the world of Android
5. Enter your security PIN or pattern.
6. Tap on Delete face model.
7. Choose Delete.
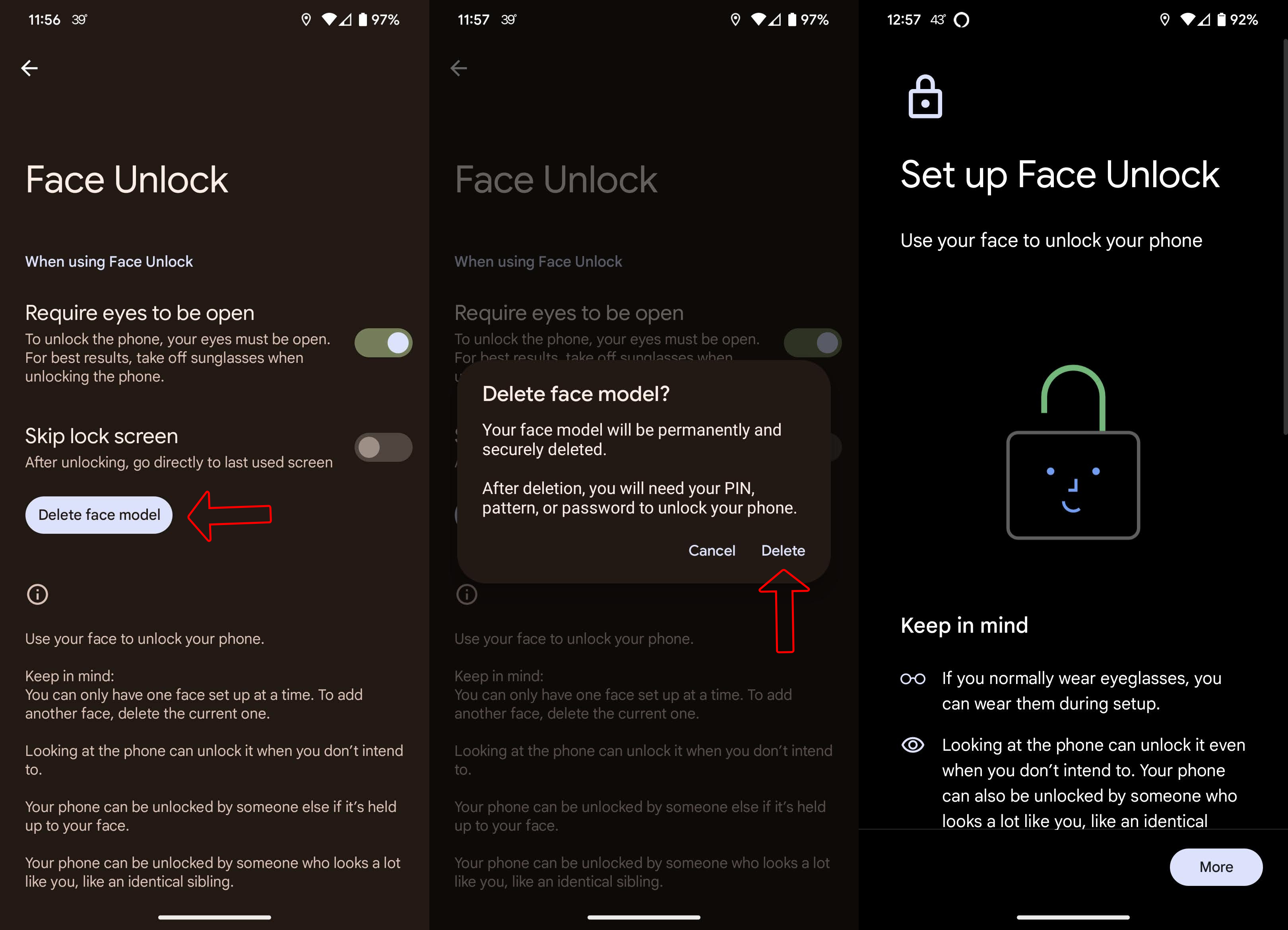
With those steps completed, your phone will no longer use your face to unlock your phone. Should you want to re-enable the feature, follow the steps above, except at Step 6, you'll be greeted with the setup process.
Again, it's nice that Google brought back the option to use your face to unlock your Pixel 7 and 7 Pro. But, given how low the security level is, you may not want it depending on how much sensitive information you have on your phone. Google goes so far as to list how the feature can be exploited in its settings. So, even though these are two of the best Android smartphones you can buy, it doesn't mean they are perfect.

Google has further refined the design introduced on last year's smartphones. While tuning the design and adding a slew of new and helpful features, Pixel 7 owners now have the option of Face Unlock to access their device.
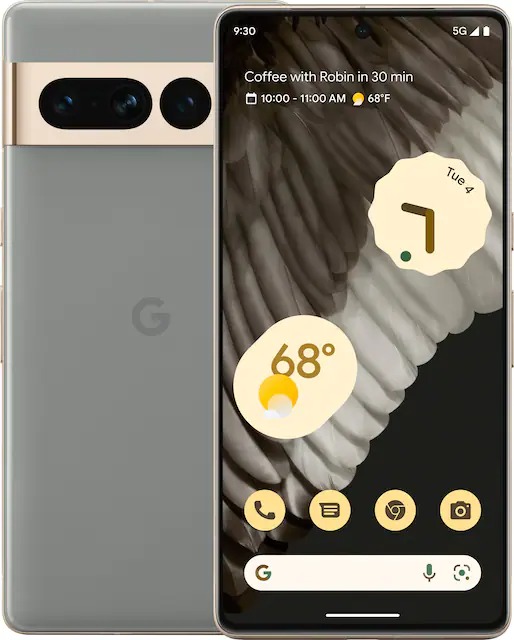
Google's improvements in the camera department, along with the impressive new software features, make the Pixel 7 Pro a must-have for shutterbugs. Not to mention it's one of the most helpful smartphones on the planet.

