How to zip and unzip files on a Chromebook

Even though your Google Drive storage can seem practically limitless, there are times when you need to download large files or files in bulk to your Chromebook, which has limited on-device storage. Additionally, you may need to upload or share large files with friends and family who don't have the storage or bandwidth to handle such large transfers. Thankfully, Google has built Chromebooks to support zipping and unzipping large files on-device on Chromebooks. I'll show you how to use this feature in the steps below.
How to unzip files on a Chromebook
- Whether you are sent a large, zipped file, or you download it yourself from the web, you will find it by opening the Files app on your Chromebook. (I have mine pinned to the shelf, but yours may be in the app launcher).

- On the left navigation bar, click on the Downloads link.
- Double-click on the file with the .zip extension.
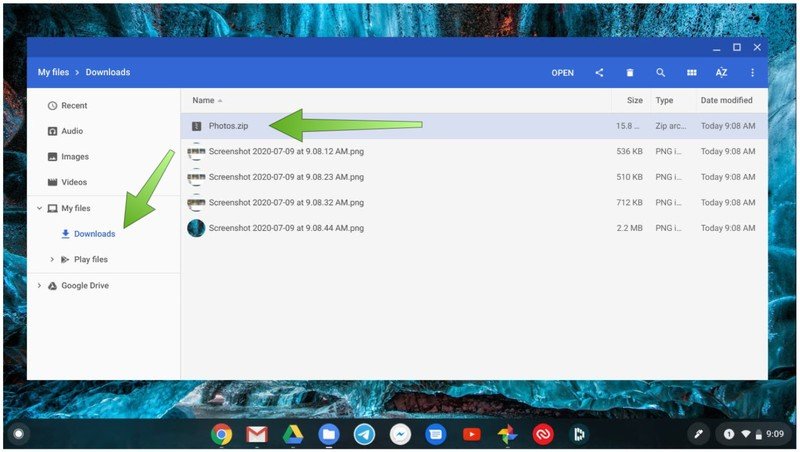
- The zipped file should show up on the left navigation bar. In the main Files window the zipped file should open up to reveal the contents. Click on any file to modify, manipulate, or move it.
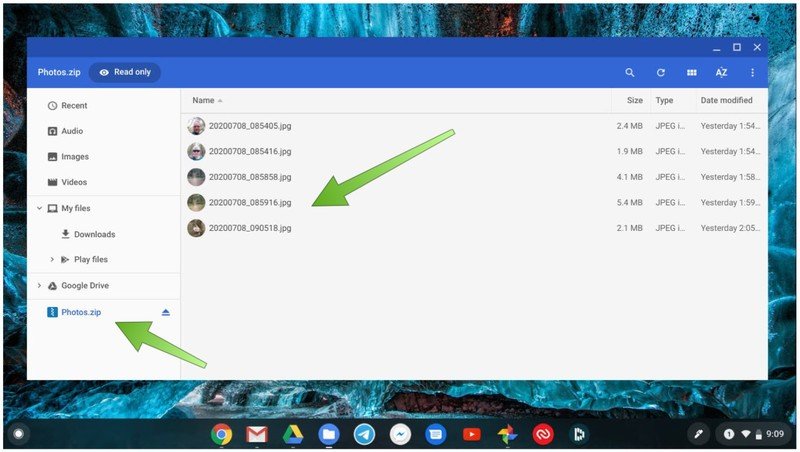
Now that you know how to open a zipped file, let's take a look at how to create one from your Chromebook.
How to zip files on a Chromebook
- From the Files app, select the files you wish to zip.
- Right-click or use two fingers to pull up the contextual menu.
- Click on Zip selection.
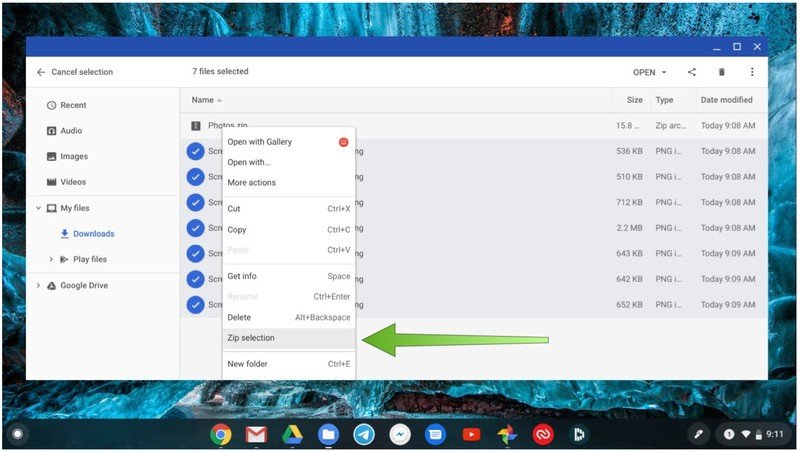
- Your files will be compressed into a .zip package (show here as Archive.zip) that you can then share as you see fit.
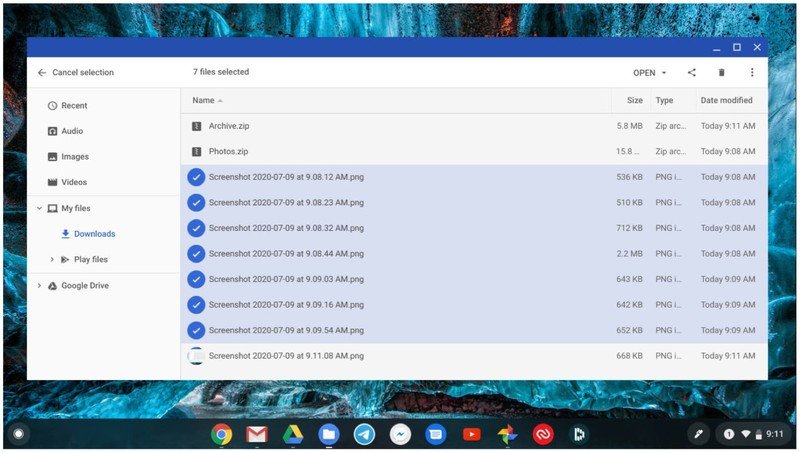
You may be wondering why you'd want (or need) to zip files from your Chromebook for sharing, but remember that not everyone has Google Drive access (shocking, I know!). I occasionally zip files that I want to share with friends via a USB thumb drive. Additionally, if you're working with large images or files, you may have an easier time uploading them or sharing them if compressed, then doing so individually or uncompressed. It's a handy trick to save space in your online storage provider of choice as well!
Our top equipment picks
When choosing a new Chromebook, I advise that you look for something with at least 64GB of local storage, like this.
Additional Equipment
While zipping and on-device storage are useful features, here are some other storage solutions that you may find helpful.

Samsung EVO 256GB microSD Card ($40 at Amazon)
Get the latest news from Android Central, your trusted companion in the world of Android
If your Chromebook supports microSD cards, why not get one of the biggest and best cards available. These are ideal for smartphones, cameras, and Chromebooks alike.
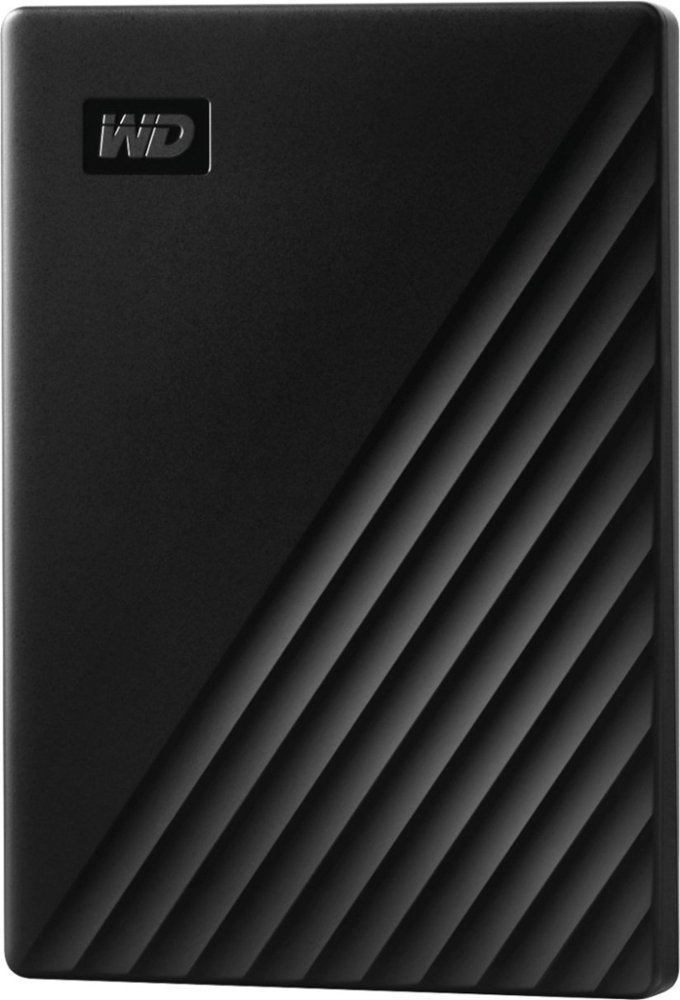
Western Digital 1TB My Passport External Hard Drive (From $52 at Amazon)
This storage device offers a ton of value for the money, and should easily handle whatever you throw at it. You can also choose from 1TB, 2TB, 4TB, or 5TB models.
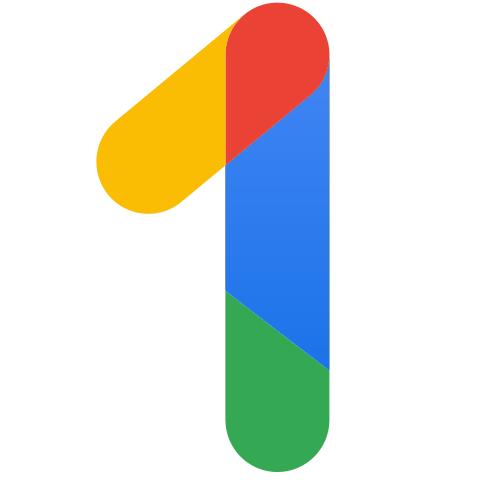
Google One (From $2/month at Google)
Expand your cloud storage options for full-resolution photos in Google Photos, document storage in Google Drive, phone backups, and more. You can also get extra benefits like discounts at the Google Store, and special pricing on hotel rooms.

Jeramy was the Editor-in-Chief of Android Central. He is proud to help *Keep Austin Weird* and loves hiking in the hill country of central Texas with a breakfast taco in each hand.

