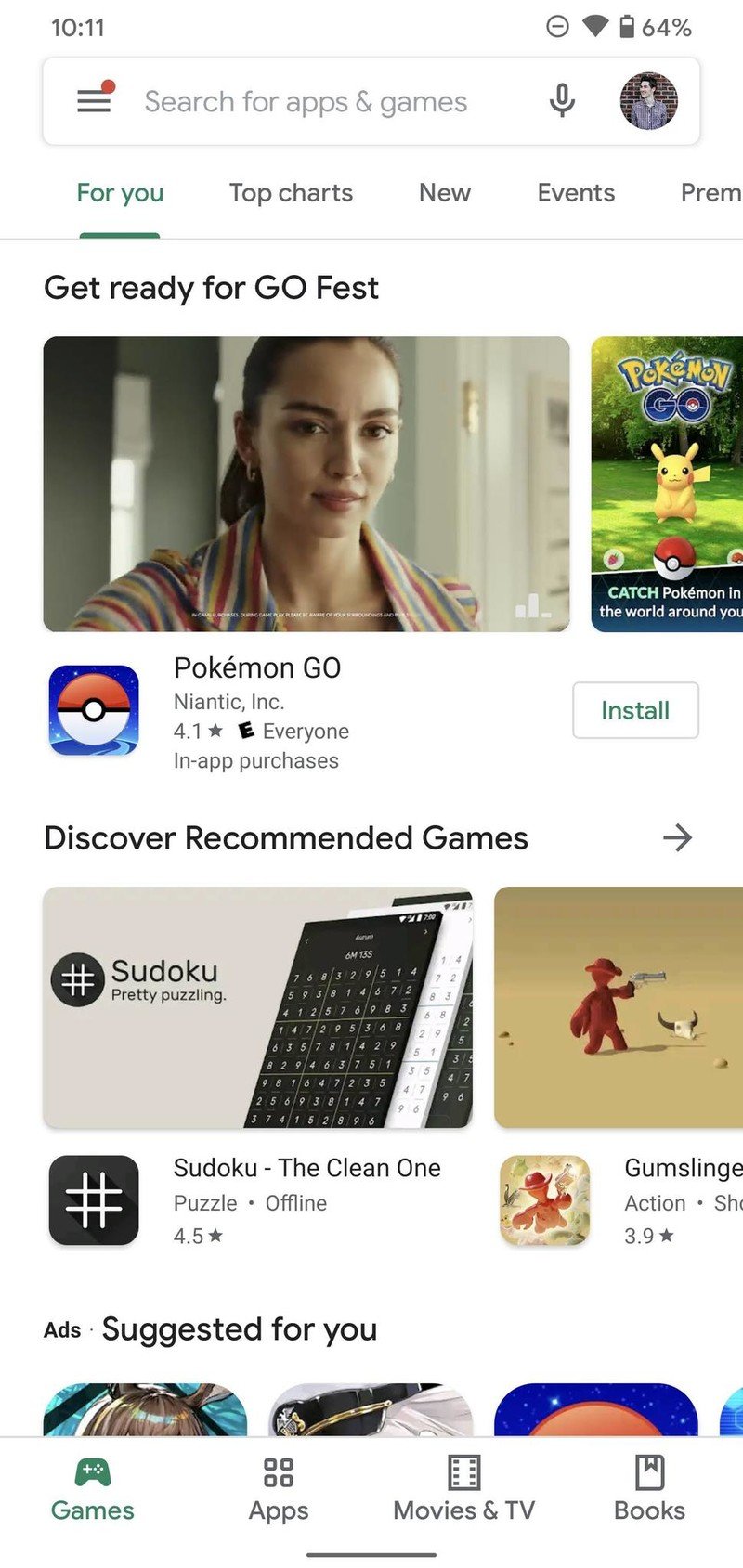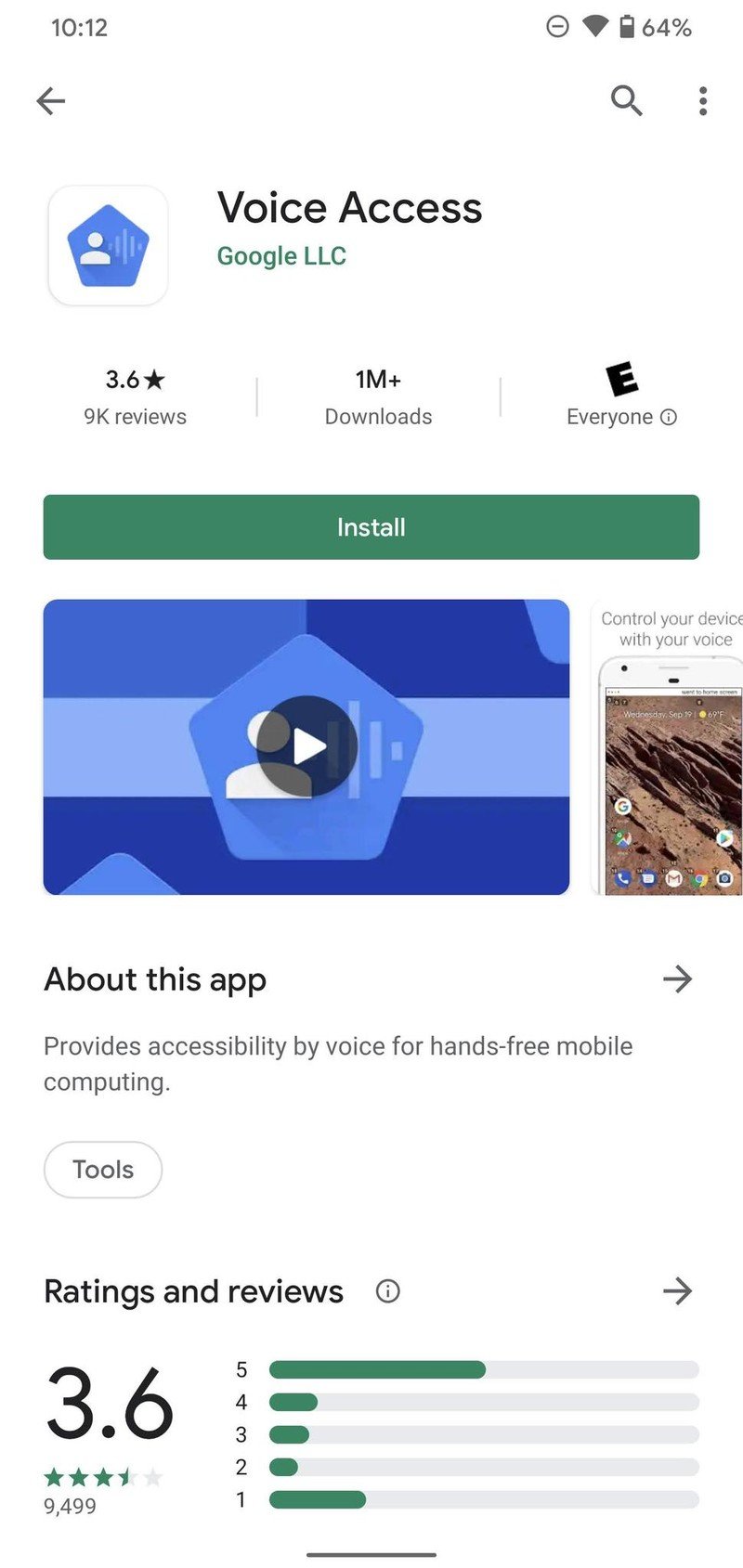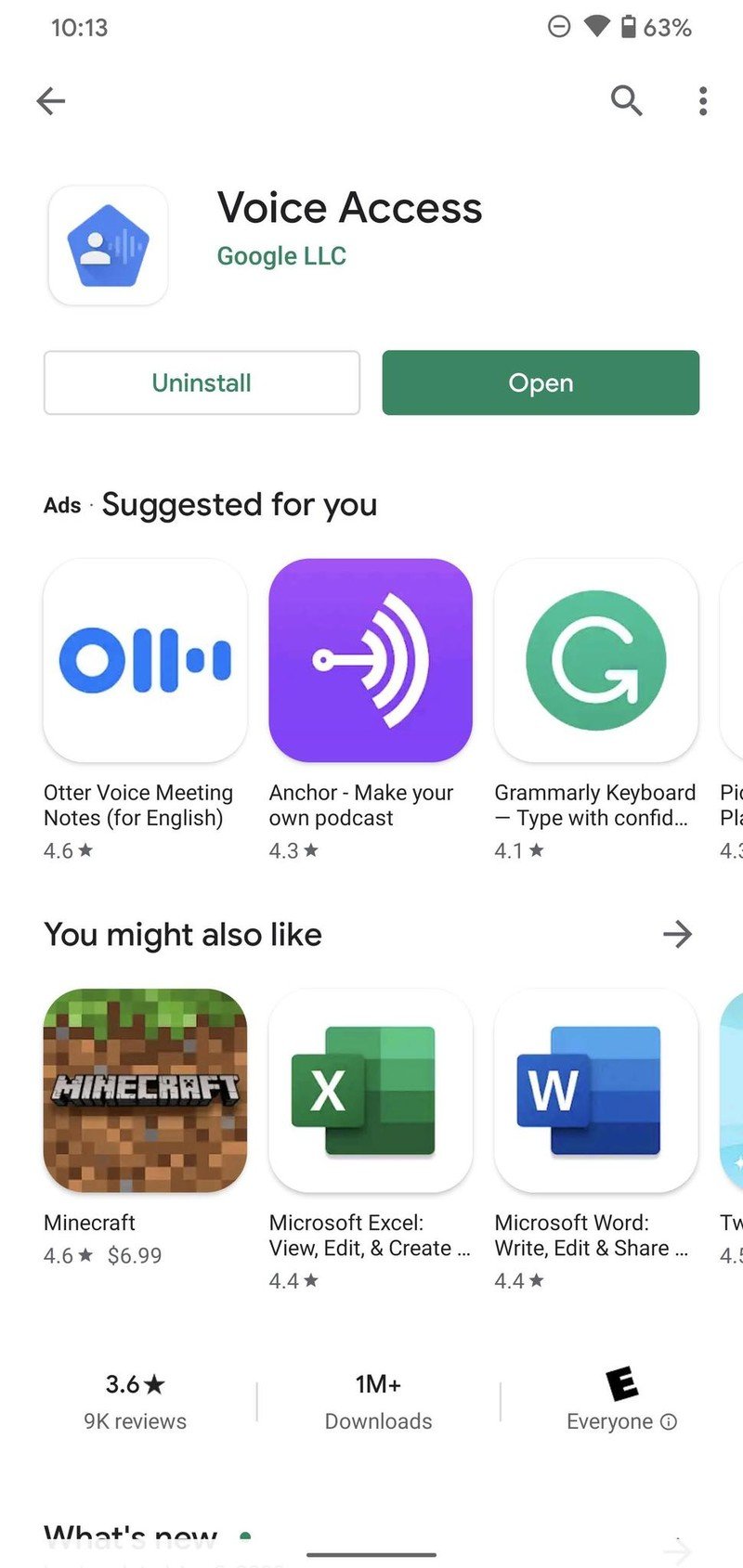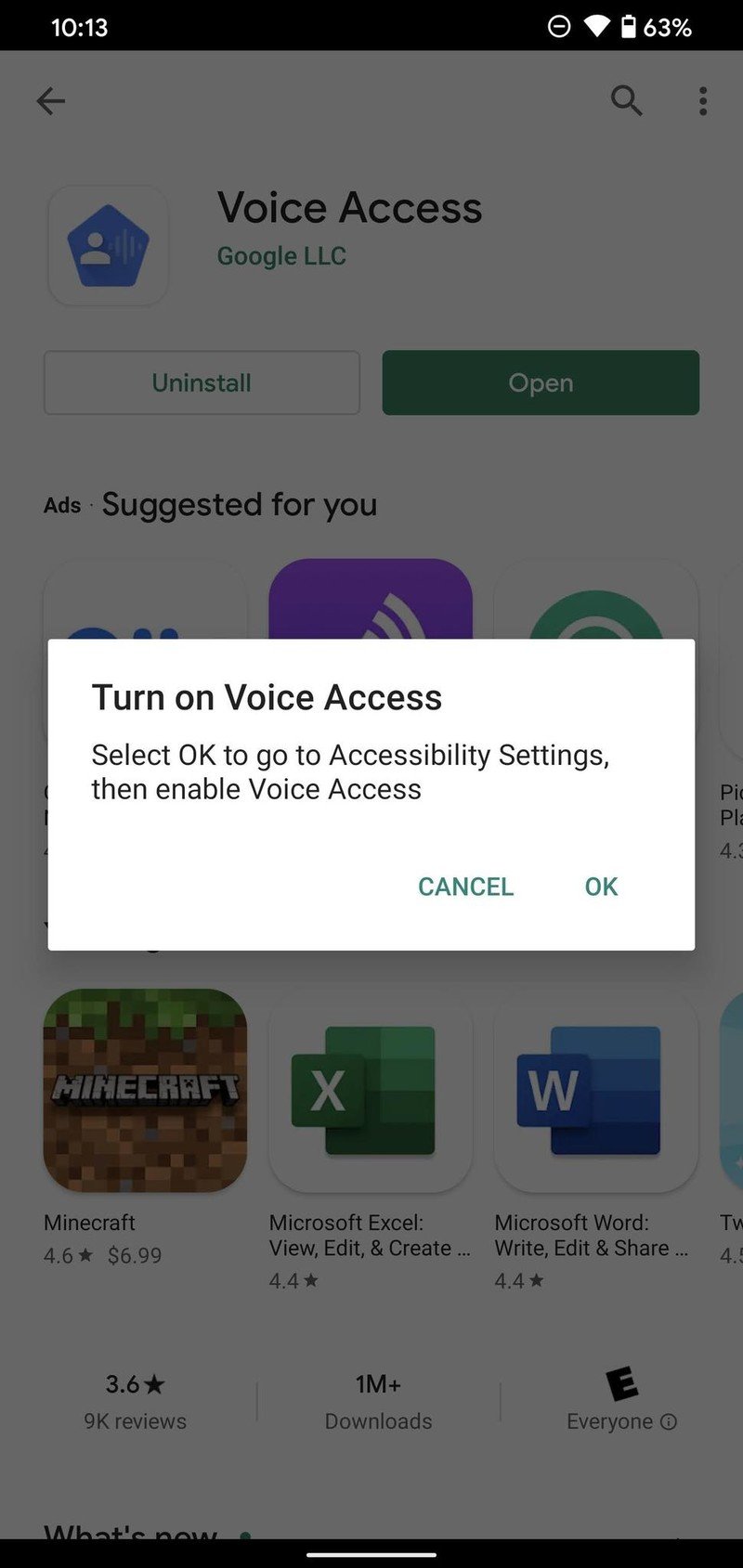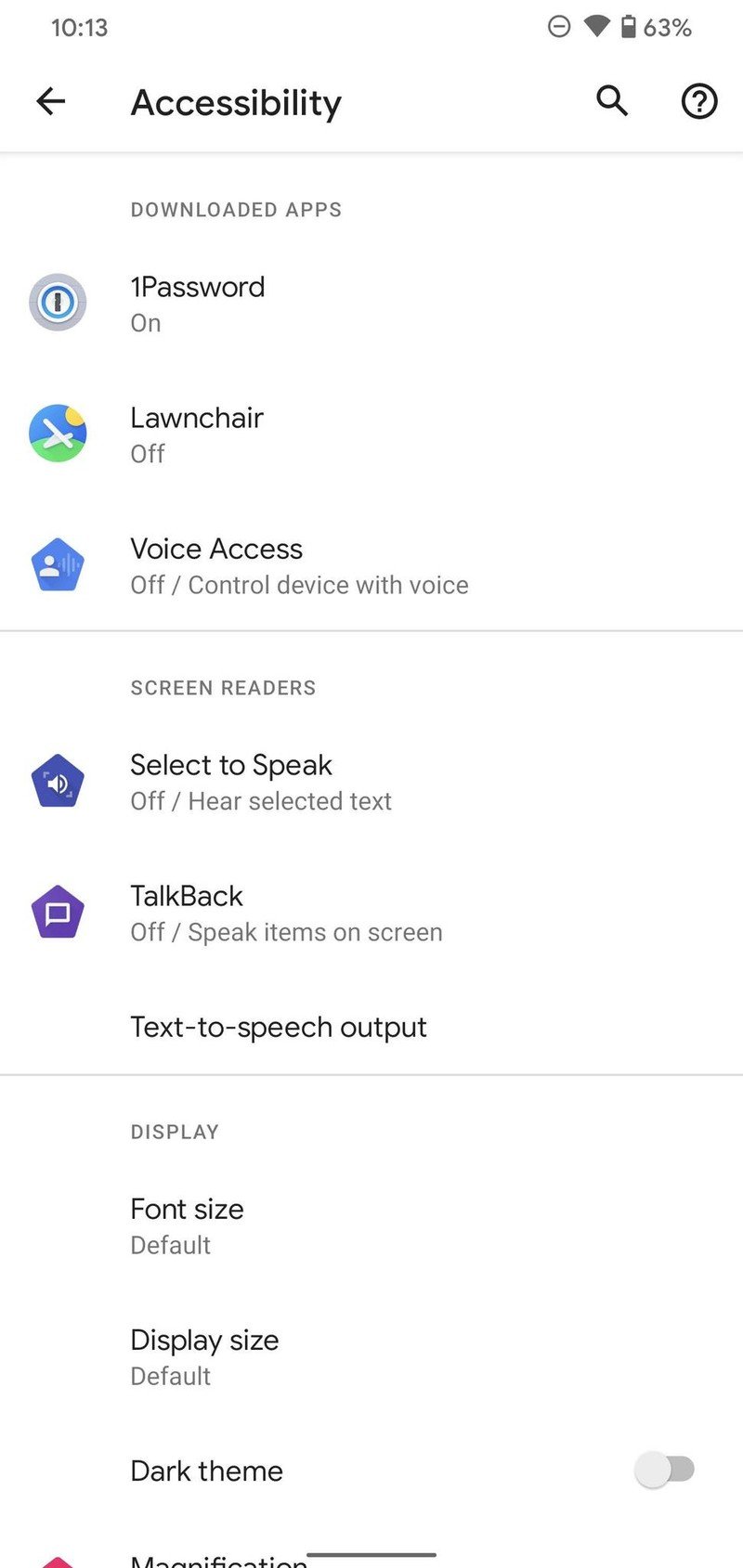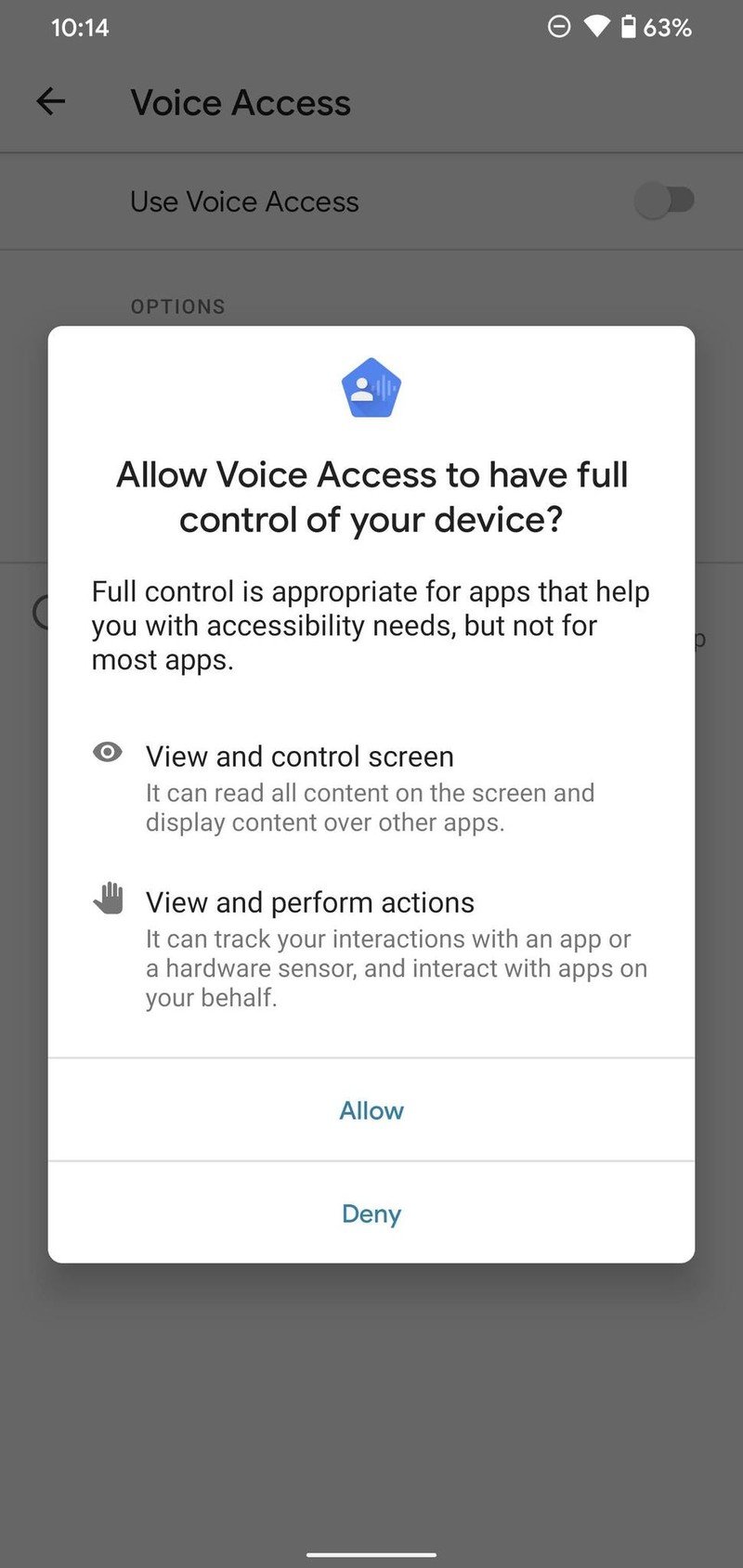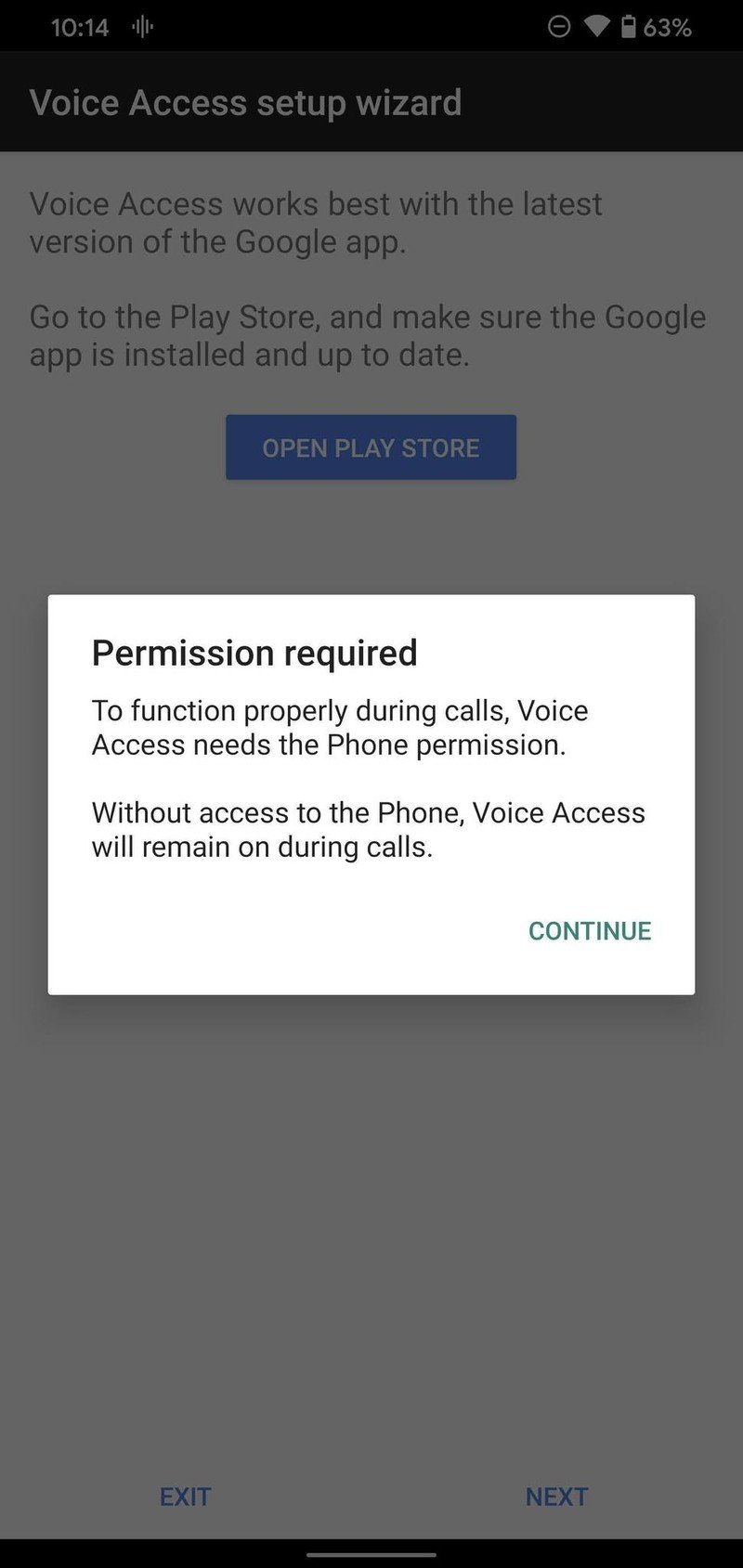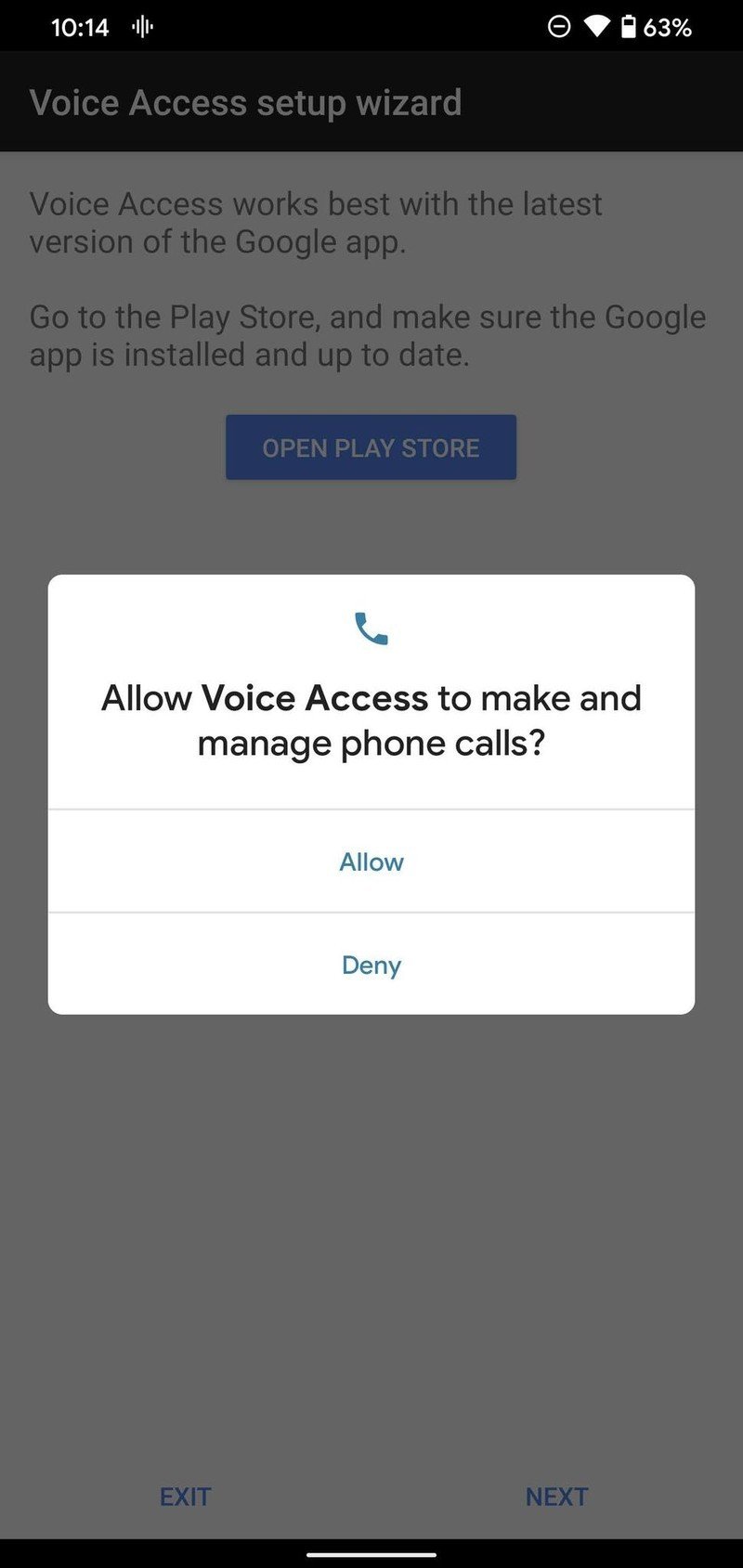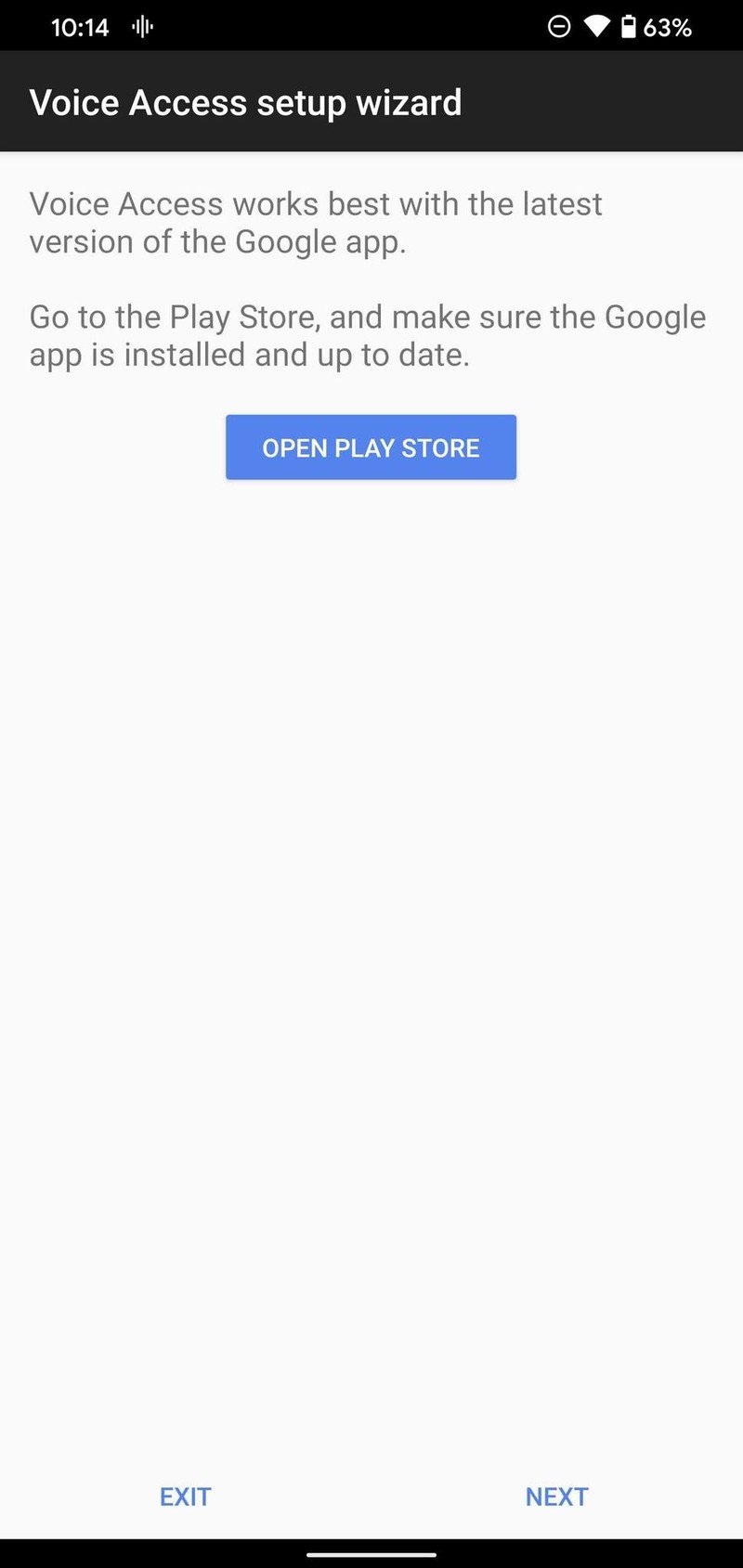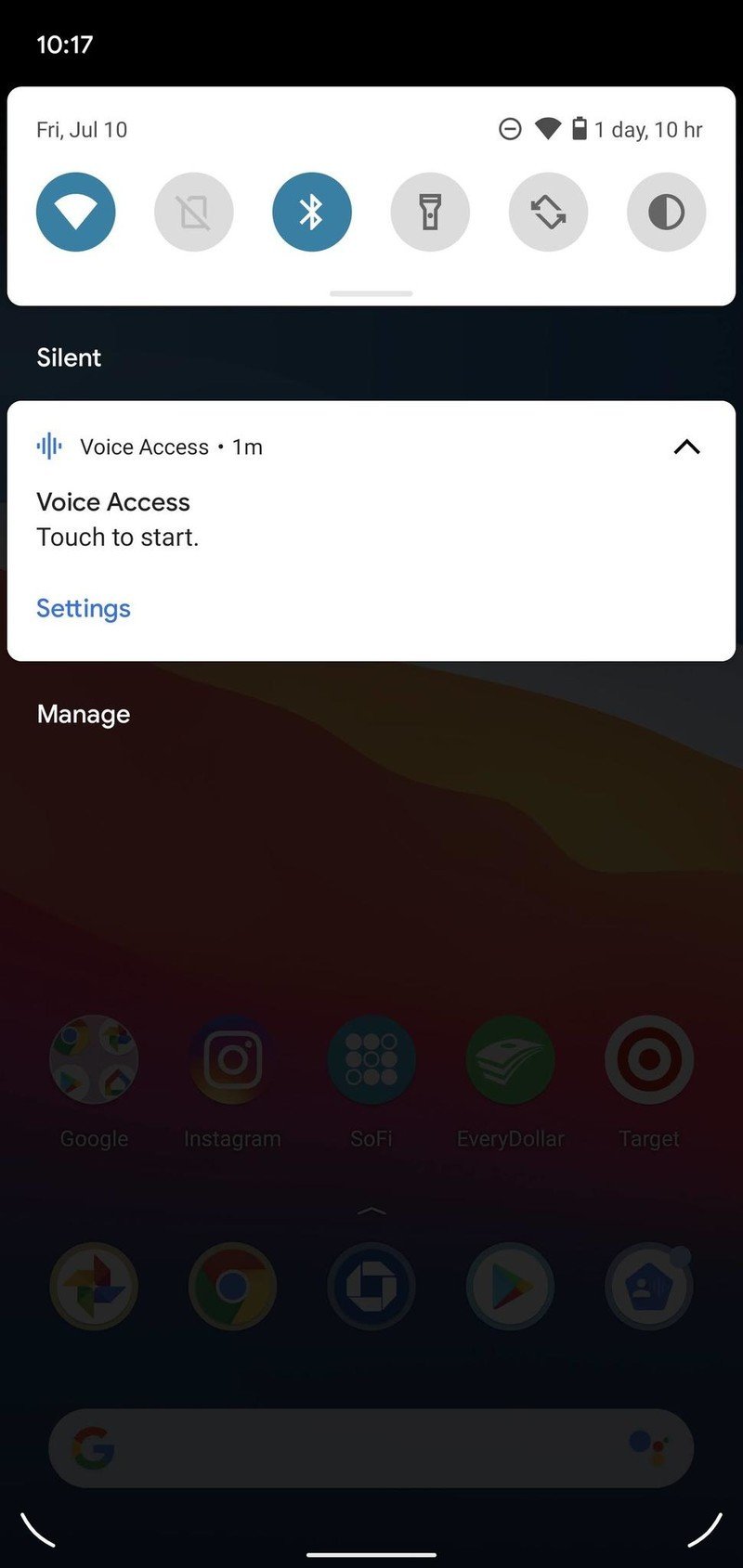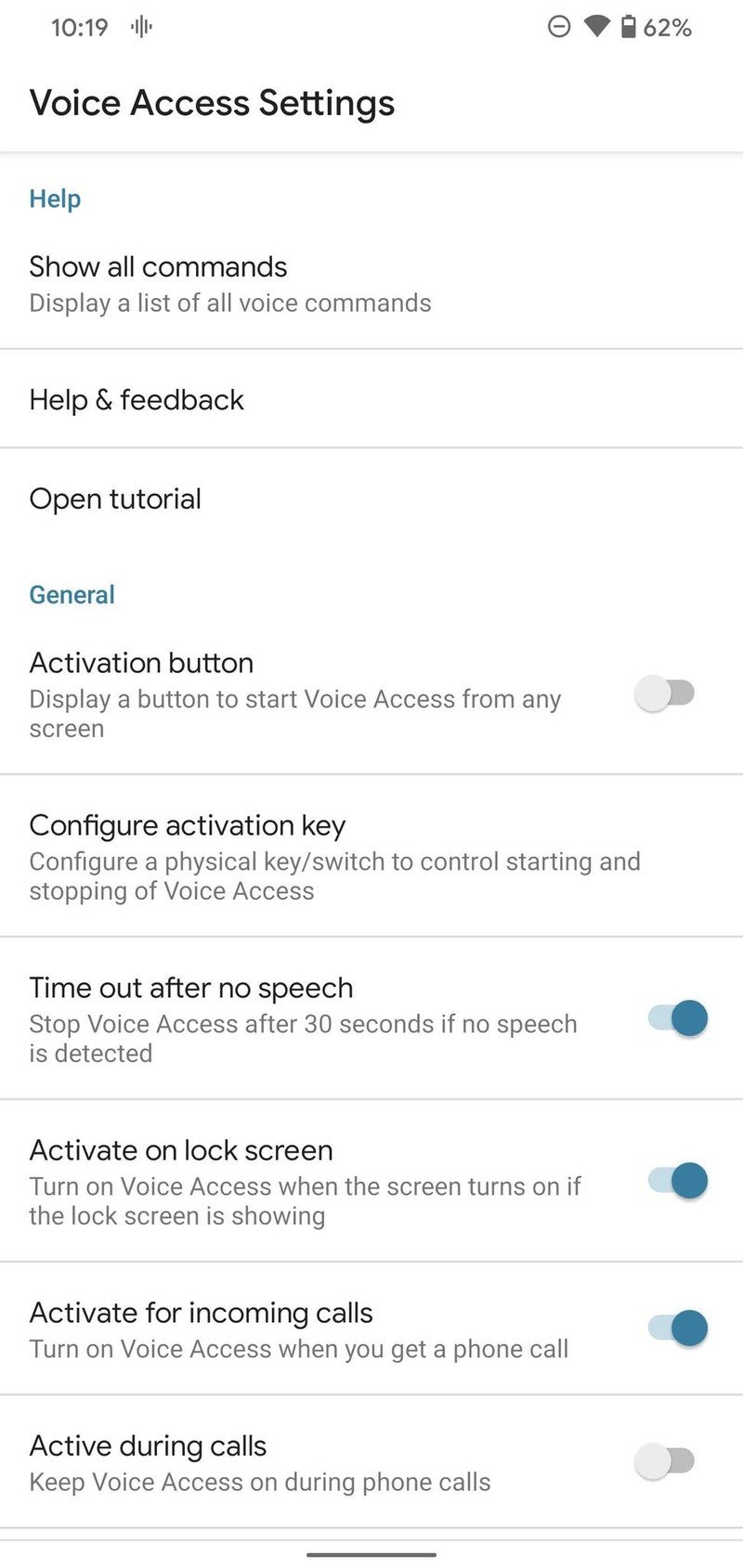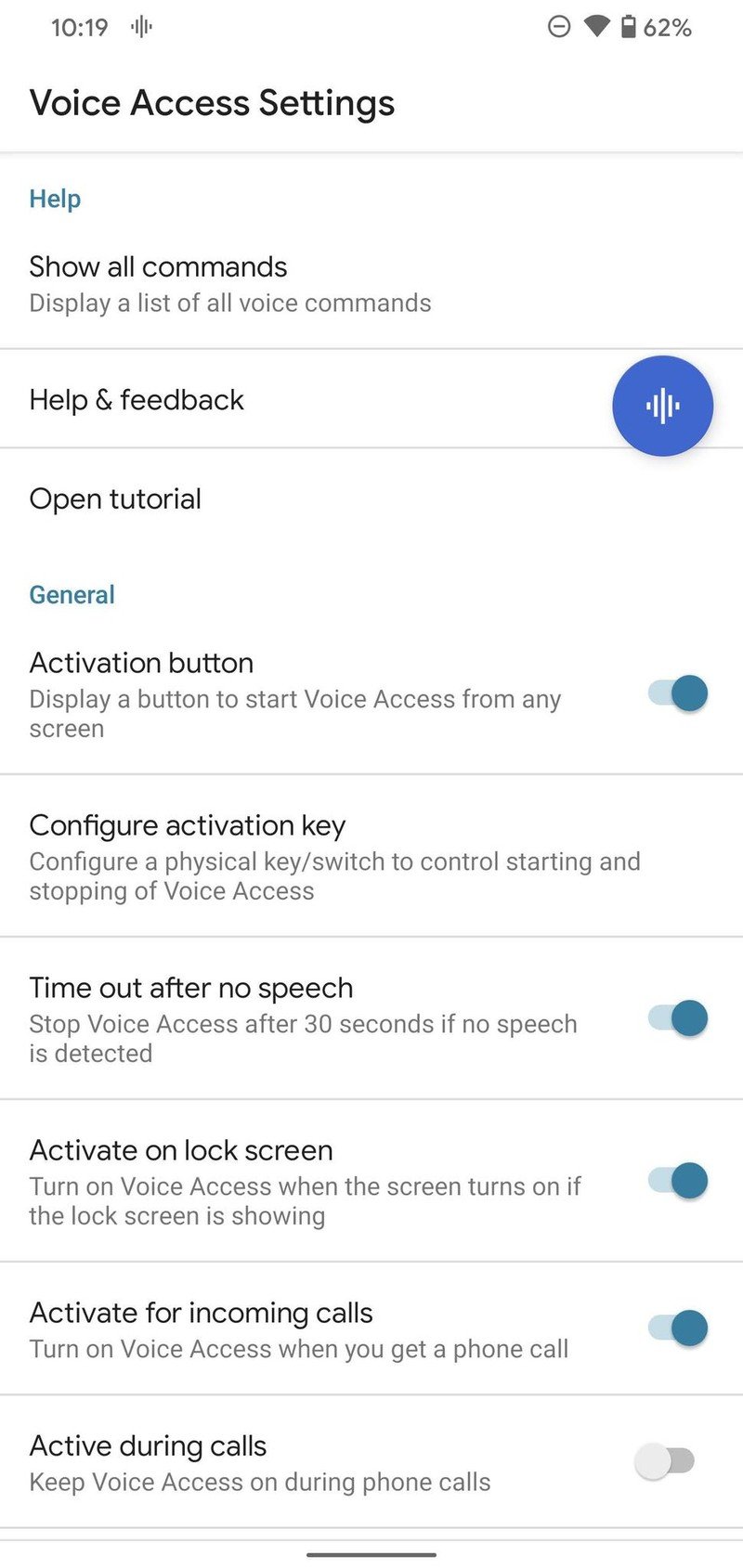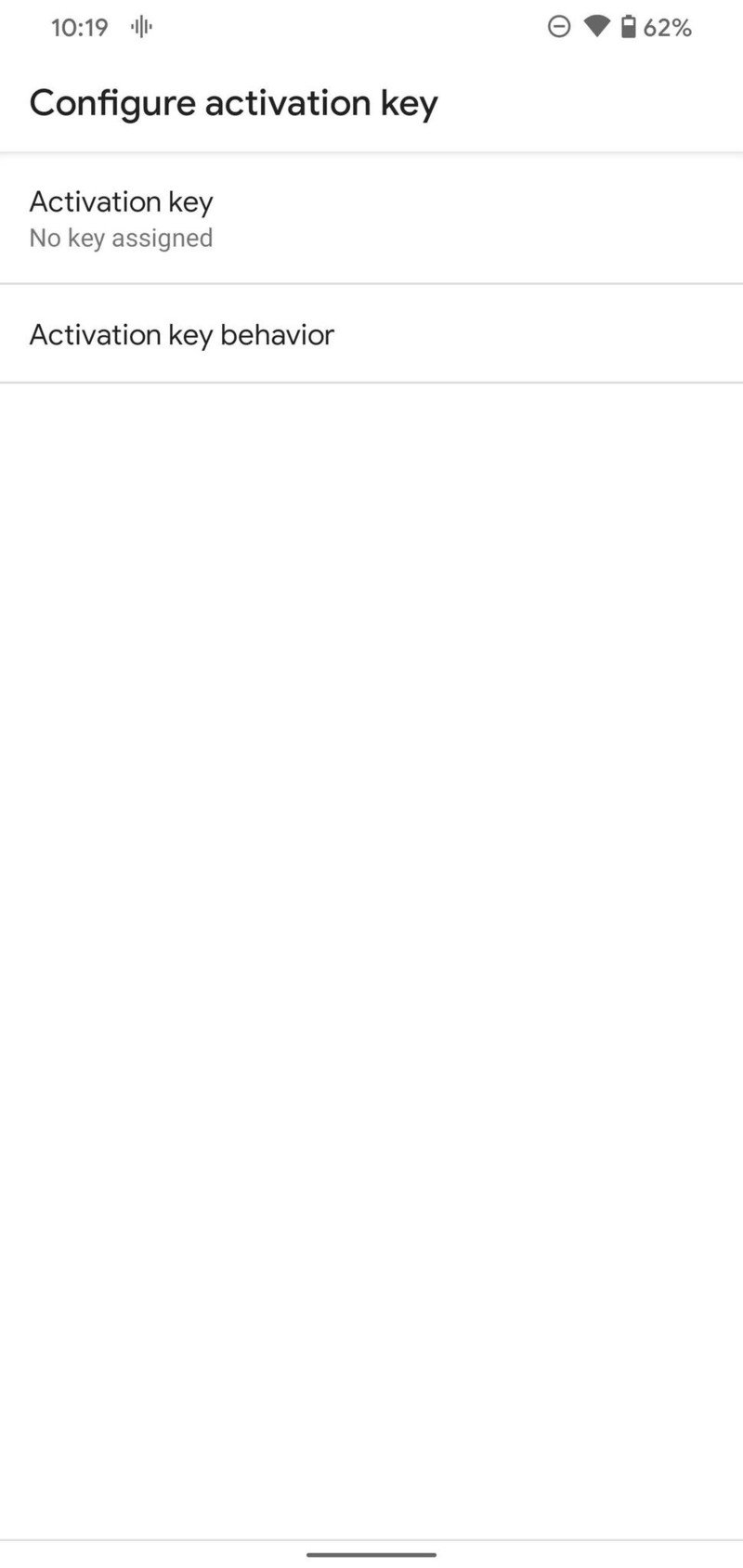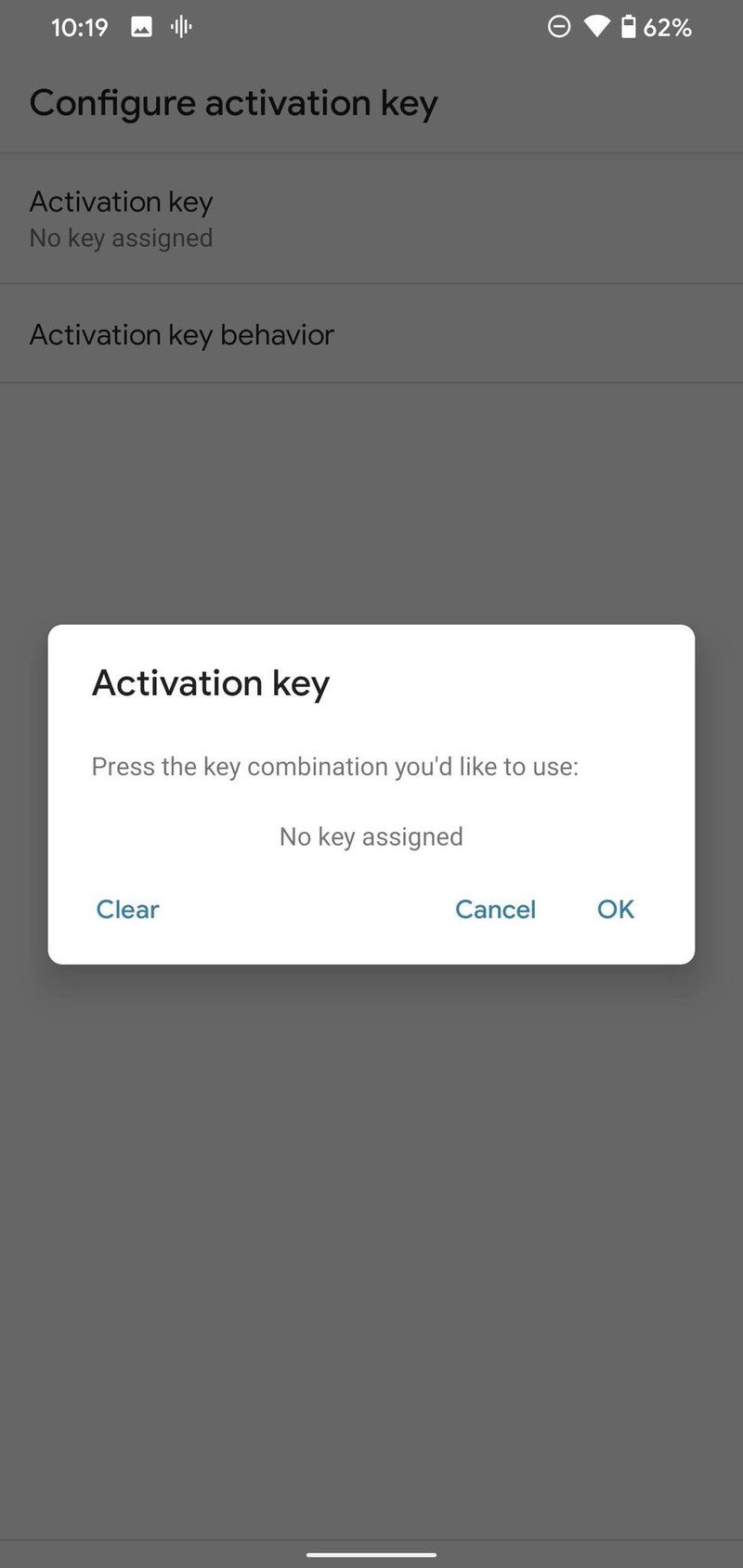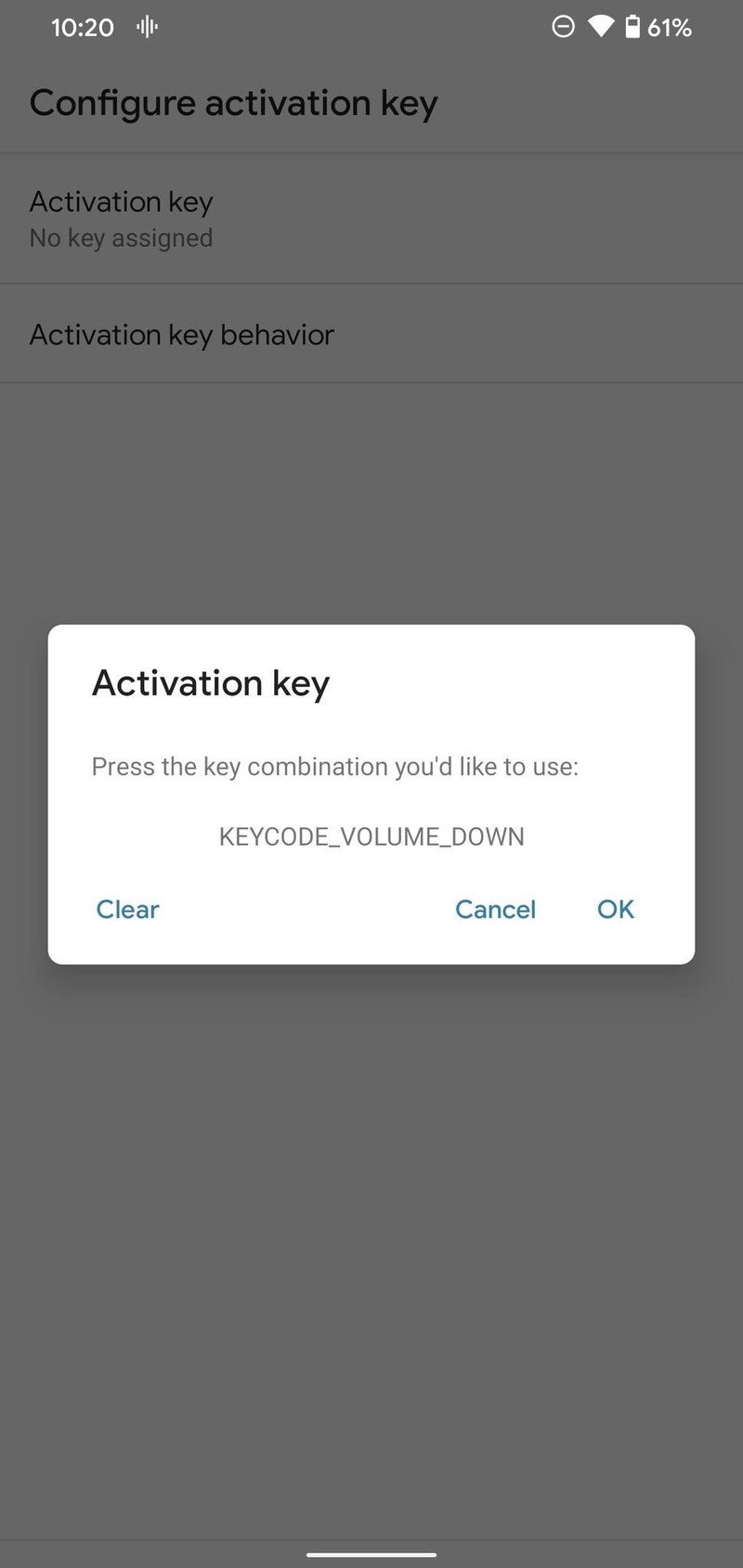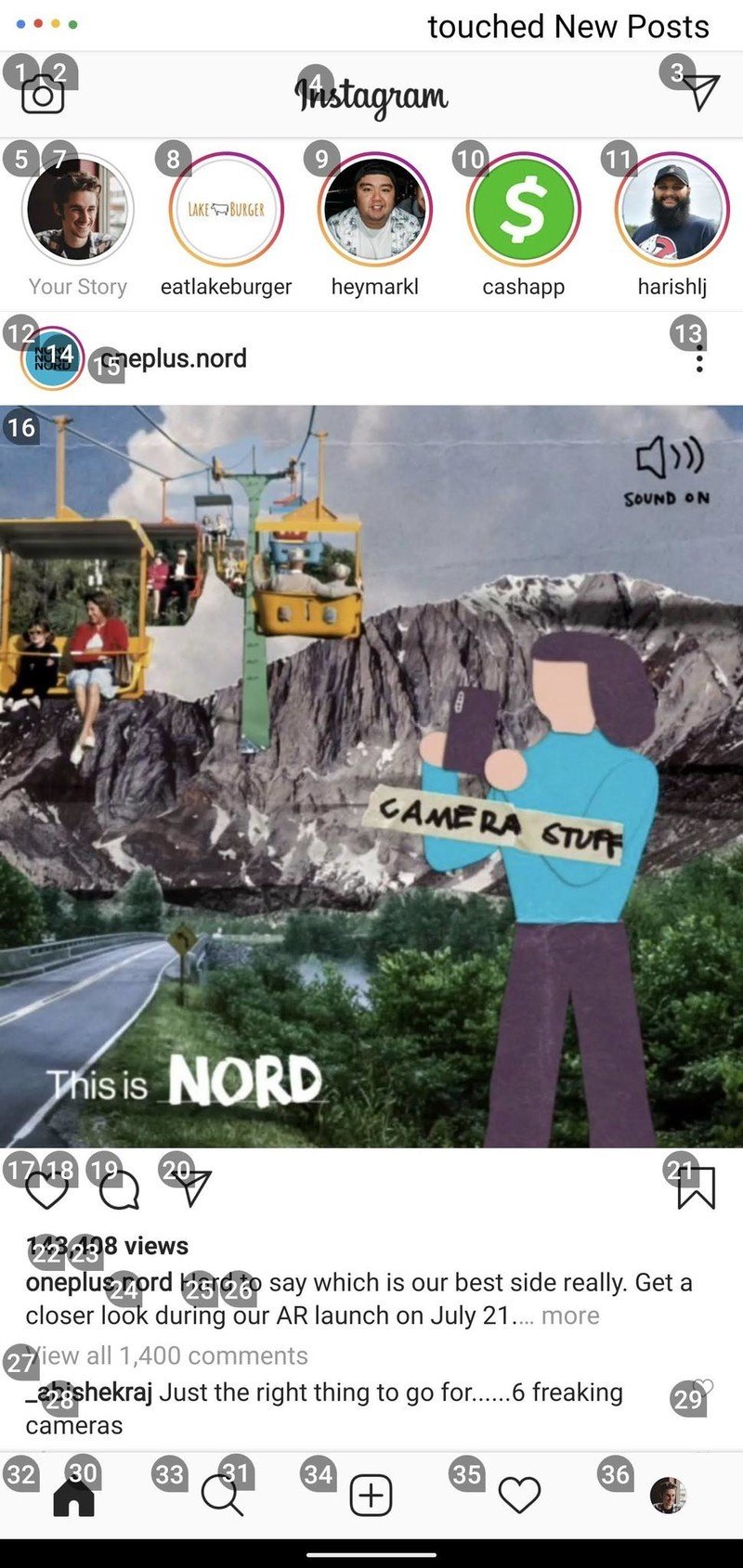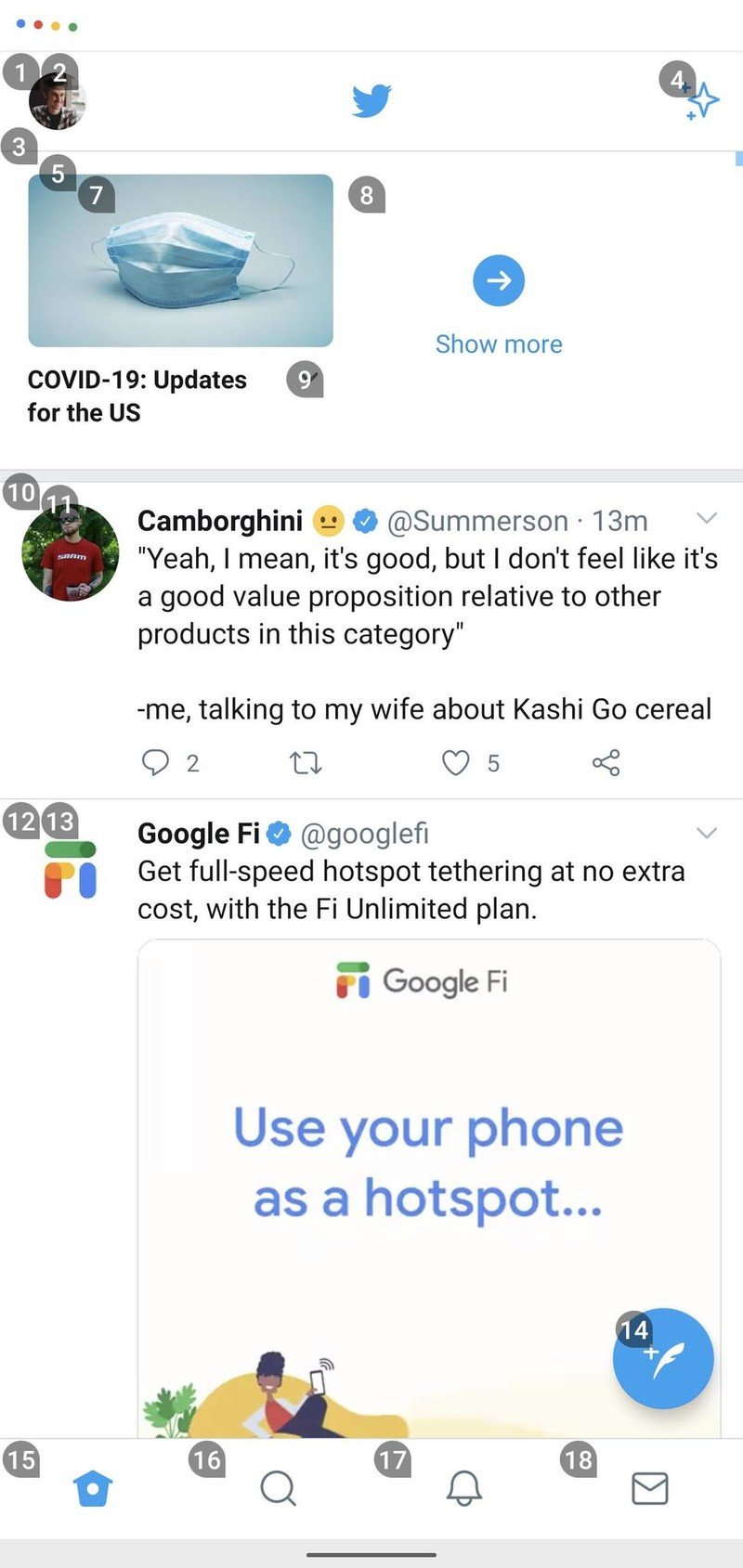How to use the new Voice Access accessibility feature in Android 11
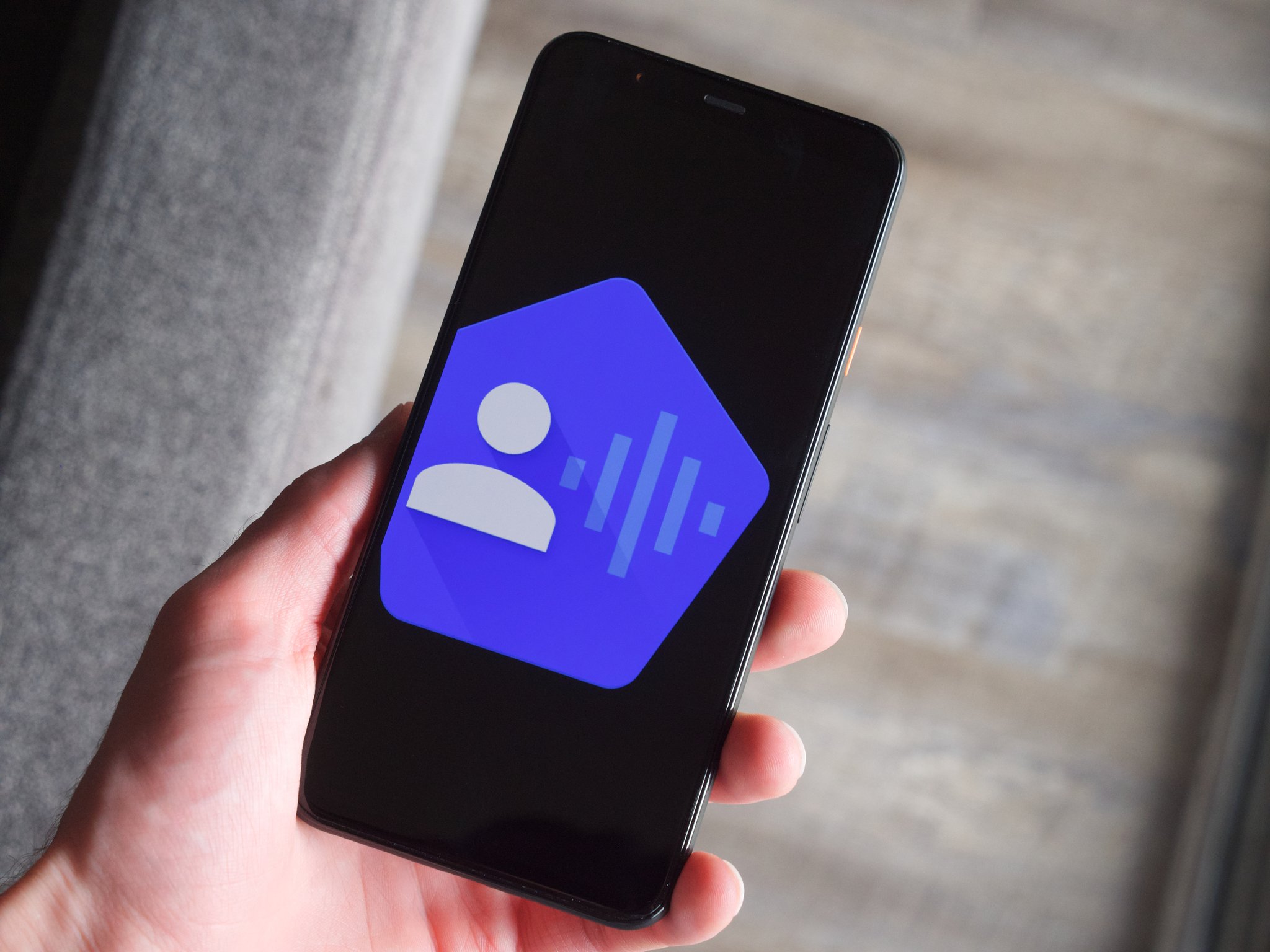
Android 11 is chock-full of new features and settings to mess around with. Chat bubbles are fun, the built-in screen recorder is great to finally have, and the revamped notification shade makes it easier than ever to stay on top of ongoing conversations.
It's hard to single out one specific thing as being the best overall addition to Android 11, but among everything that's been added, there is one feature that has the potential to seriously improve people's lives. Google ushered in a major update to its Voice Access accessibility feature with this latest Android build, and for people that can only interact with their phone via their voice, it's a game-changer.
If you're interested in using Voice Accessibility with your Android 11 phone, here's what you need to know.
How to download and set up Voice Access in Android 11
Voice Access isn't actually installed in Android 11 by default, so to get started, we'll need to head to the Google Play Store to download the app. Here's what the process looks like for downloading the app and going through the set up process.
- Open the Google Play Store on your phone.
- Tap the search bar at the top.
- Search for "voice access".
- Tap Voice Access (it should be the first search result).
- Tap Install.Source: Android Central
- Tap Open once it's done downloading.
- Tap OK.
- Tap Voice Access.Source: Android Central
- Tap the toggle next to Use Voice Access.
- Tap Allow.
- Continue.Source: Android Central
- Tap Allow.
- Tap Next to go through the tutorial, or tap Exit to finish.Source: Android Central
With all of that done, you've successfully enabled Voice Access on your phone!
How to customize Voice Access in Android 11
Before you start using Voice Access, we recommend customizing it a bit so that it works just how you want it. There are a couple of settings, in particular, we want to highlight — the first of which is a handy on-screen shortcut for triggering Voice Access with ease.
- Swipe down from the top of your screen to view your notification panel.
- Tap Settings on the Voice Access notification.
- Tap the toggle next to Activation button to display a persistent shortcut on your screen.Source: Android Central
Once that blue bubble pops up, you can just tap on it at any time to bring Voice Access to life and start talking away. You can also hold down on it to move the bubble to either side of your screen, ensuring it doesn't get in the way of important content.
Get the latest news from Android Central, your trusted companion in the world of Android
The bubble stays on top of your screen no matter what you're doing, too. Whether you're playing a game or in your favorite app, it's always there for when you need it.
Another helpful shortcut is enabling an action key for Voice Access. This allows you to map your phone's volume up or volume down button to turn on Voice Access, making it even more convenient than the activation button above. To enable it:
- Swipe down from the top of your screen to view your notification panel.
- Tap Settings on the Voice Access notification.
- Tap Configure action key.
- Tap Activation key.Source: Android Central
- Press your volume up or volume down button.
- Tap OK.
- Tap Activation key behavior.
- Select which behavior you want for the key.Source: Android Central
There are a few other Voice Access settings you may want to check out, such as having it stop if it doesn't detect speech for 30 seconds or choosing whether or not Voice Access is disabled whenever you touch your phone's screen.
How to use Voice Access in Android 11
Source: Android Central
Now that you have an understanding of how to set up and customize Voice Access, let's take a closer look at how it actually works.
You see all of those numbers that show up on the screen when Voice Access turns on? Prior to Android 11, you could only interact with the feature by saying those numbers. For example, if I was in the Twitter app and wanted to compose a new tweet, I'd have to say "14." The big change with Android 11 is that it allows Voice Access to run locally on-device and understand context. This means Voice Access is much faster than ever before, along with being far more natural to use.
Now, I can just say, "Open Twitter, compose tweet" to open the Twitter app and start tweeting away. Additionally, I could say "notification panel" instead of a specific number to see my notifications. Those numbers still exist if you want to use them, but being able to speak naturally to your phone to perform these various actions is ten times better. Not only that, it works shockingly well. Here's a quick example of what Voice Access looks like in action.
Voice Access isn't 100% perfect, but it's still pretty darn great. This is a hugely helpful tool for people that have a difficult or impossible time using their phone with their hands, and it ensures they can access all of the same great features that you and I can regardless of physical limitations.
Even if you can use your phone with your hands just fine, Voice Access is still awesome for those times when you're busy doing something else and need to do something on your phone.
Now that you have these tips in mind, you're ready to take full advantage of Voice Access and everything it has to offer. Have fun!
Android 11: Everything you need to know!
Have you listened to this week's Android Central Podcast?

Every week, the Android Central Podcast brings you the latest tech news, analysis and hot takes, with familiar co-hosts and special guests.

Joe Maring was a Senior Editor for Android Central between 2017 and 2021. You can reach him on Twitter at @JoeMaring1.