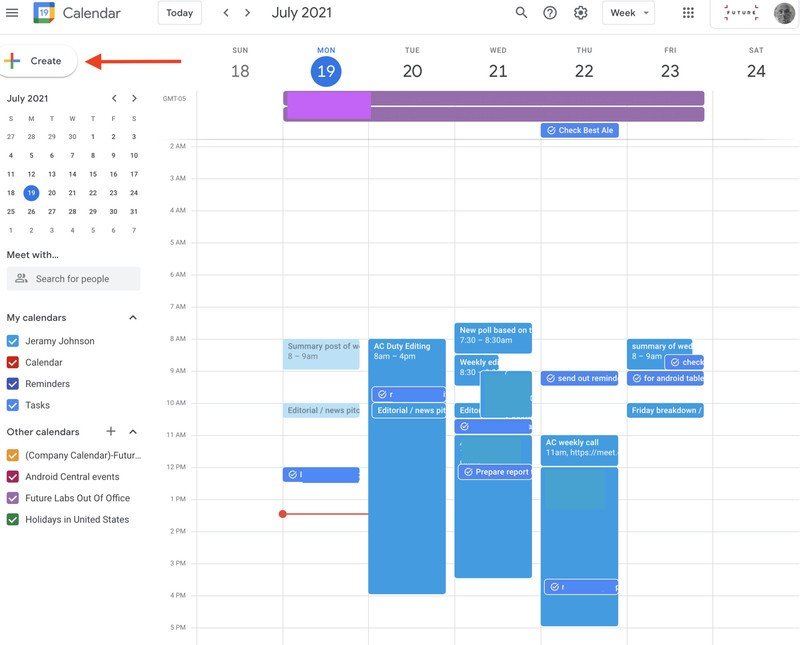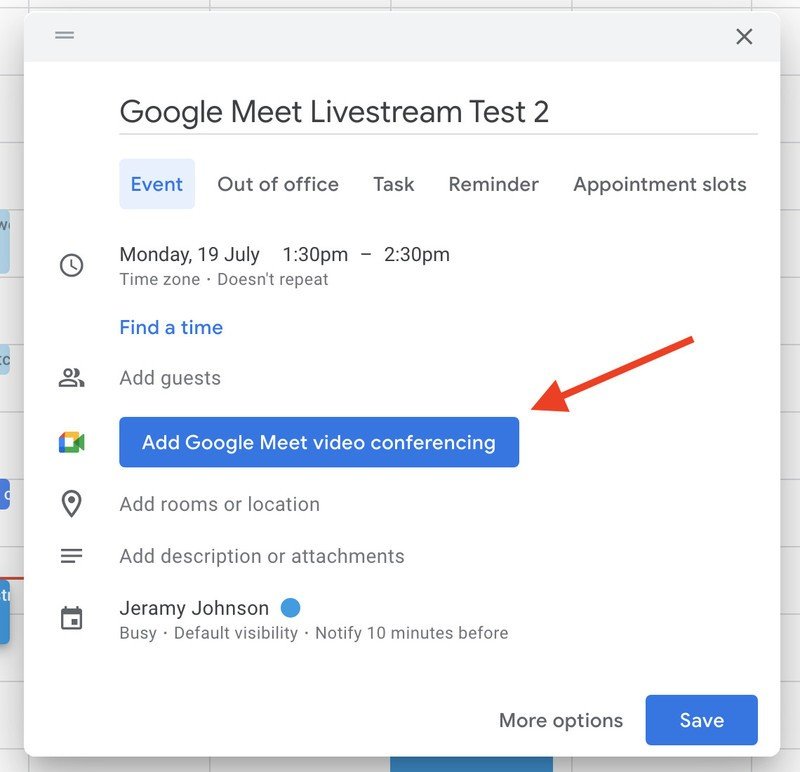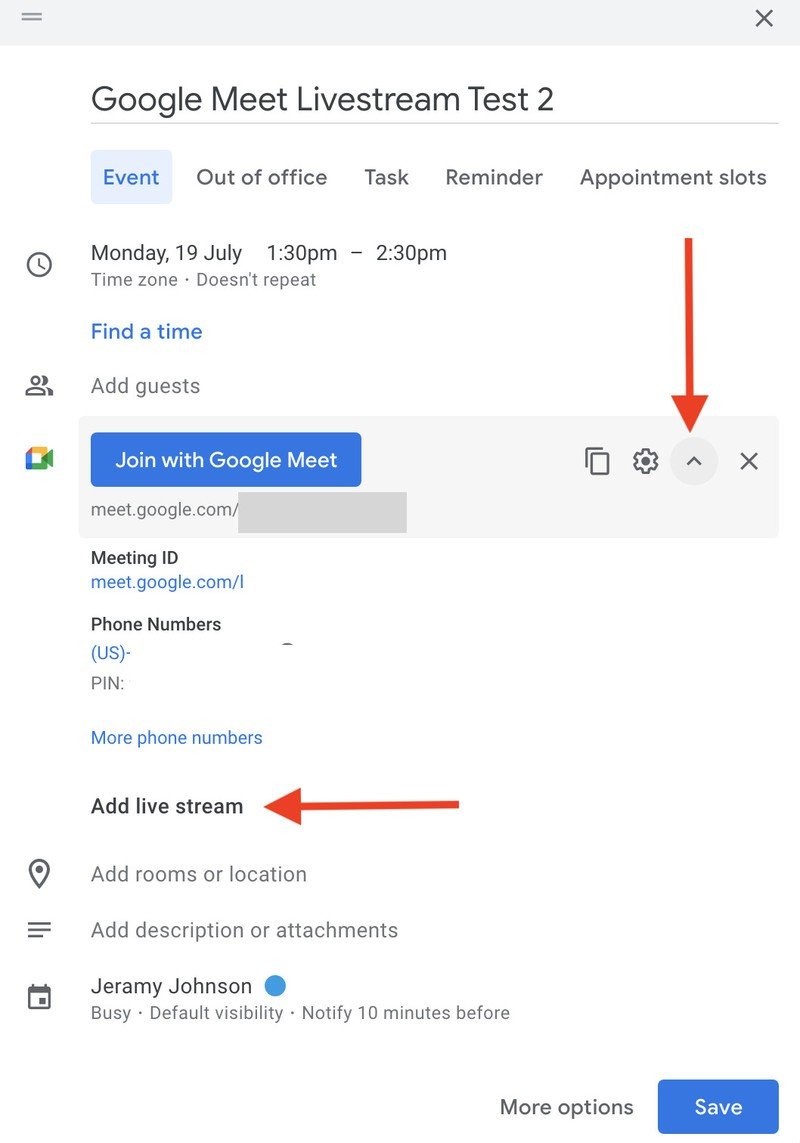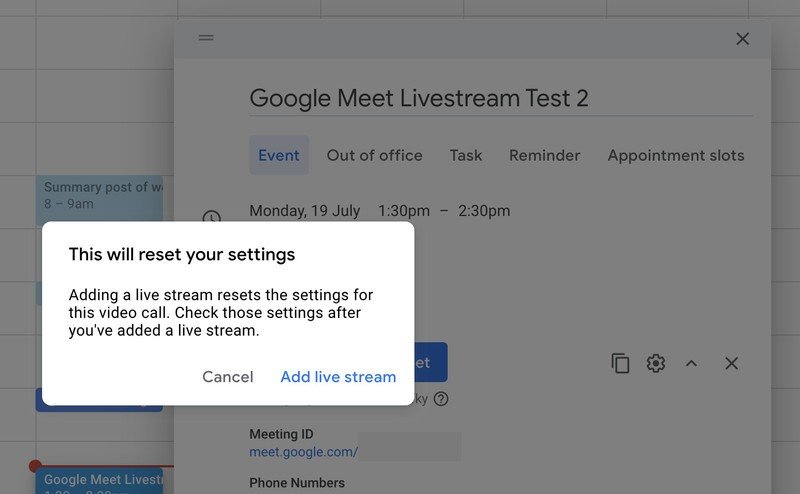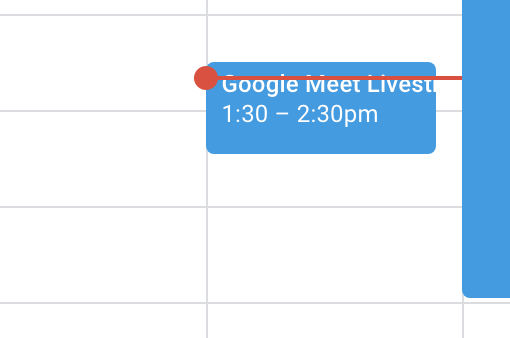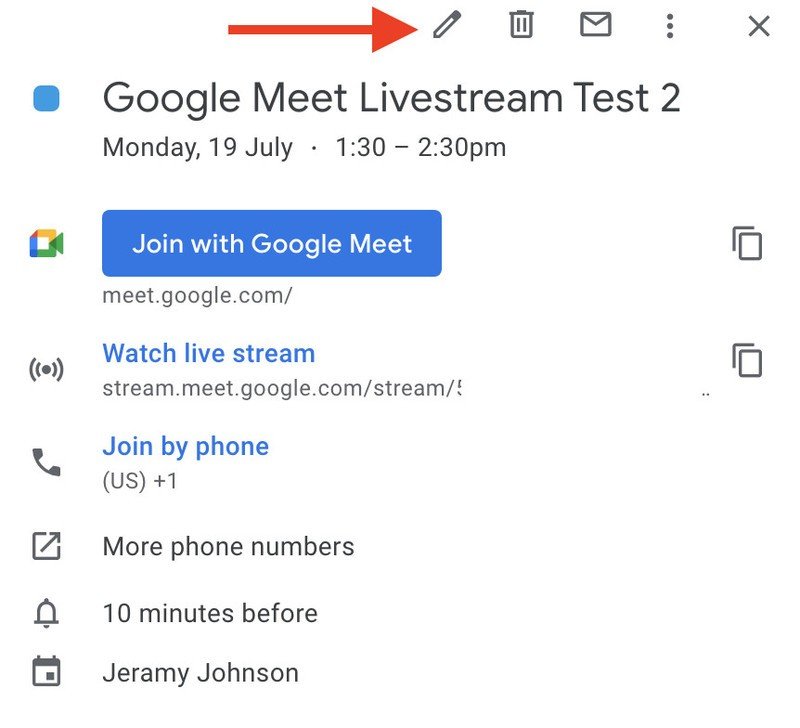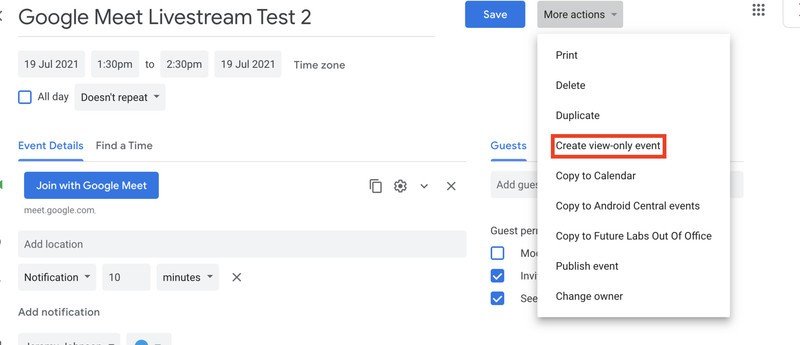How to use Google Meet to live stream
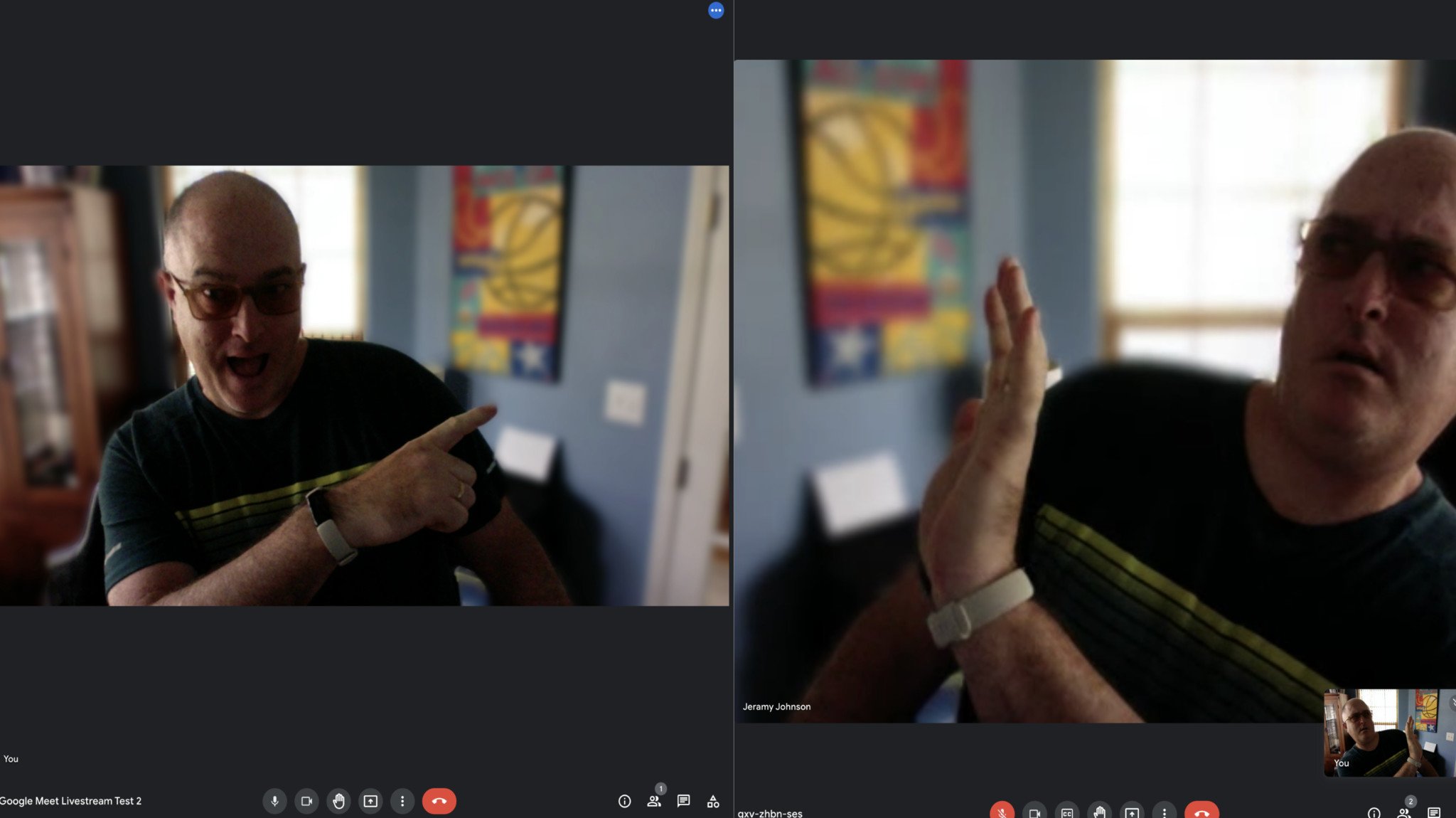
We're all familiar with video conferencing apps these days. Zoom calls and Google Meet sessions have become the new normal for conducting business and staying in touch with friends and family. As powerful tools for connection, apps, and services like Google Meet can bring intimate groups closer together, they can also spread a message with a broader audience. We'll show you how to use Google Meet to live stream your next virtual event so that more can join in on the fun.
Why live stream via Google Meet?
Why might you want to live stream a Google Meet session? Perhaps you want to share orientation or training materials and information with prospective employees or students. Maybe you want to host a virtual event or conference. Whatever your reason, Google has built the functionality into Meet to allow for live streaming, so you might as well learn how to use it!
As we've previously covered, Google Meet has traditionally only been available to paying Google Workspace customers. As a result, most of Google Meet's features are included with paid Google Workspace plans, though some others, such as live streaming, are generally considered more premium or advanced add-on features. So, for example, while you used to turn on live streaming directly from an existing Meet call, it now appears that you can only schedule a live streaming event in advance through Google Calendar.
How to schedule a live stream event in Google Calendar
- Open your Google Calendar.
- Click on the + Create event button.
- Add in all of the event details and invitees.
- Click on Add Google Meet videoconferencing.
- Click on the dropdown arrow.
- Click on Add live stream.
- Click on Add live stream again in the pop-up box.Source: Android Central
- Share the event and live stream invitation link.
- To make the livesteream view-only, open the event and click the Edit tool (looks like a pencil).Source: Android Central
- Click More actions.
- Click Create view-only event.
- Share this link with people who you only want to grant viewing access.
Be sure to check out our roundup of the best Google Meet tips and tricks for more ways to get the most out of this robust communication app.
Our top equipment picks
I often work from my trusty Chromebook and rely on it for weekly Google Meet sessions. If you're looking for the best bang for your buck, check out our latest top Chromebook pick — Lenovo Chromebook Flex 5.
Additional Equipment
Make your Google Meet livestream look and sound the best it can with the best microphones and best webcams available.
Get the latest news from Android Central, your trusted companion in the world of Android

Blue Snowball iCE USB Mic ($40 at Amazon)
Blue is well-known for its excellent microphones, and this one has a lot going for it. Adjustable legs, classic styling, affordable pricing, and plug-and-play operation make it a great first choice.

Logitech Brio 4K Webcam ($200 at Best Buy)
With this webcam, you'll look your best in 1080p or 4K. It also works with all the major desktop platforms, including Chrome OS, Windows, and macOS.

Jeramy was the Editor-in-Chief of Android Central. He is proud to help *Keep Austin Weird* and loves hiking in the hill country of central Texas with a breakfast taco in each hand.