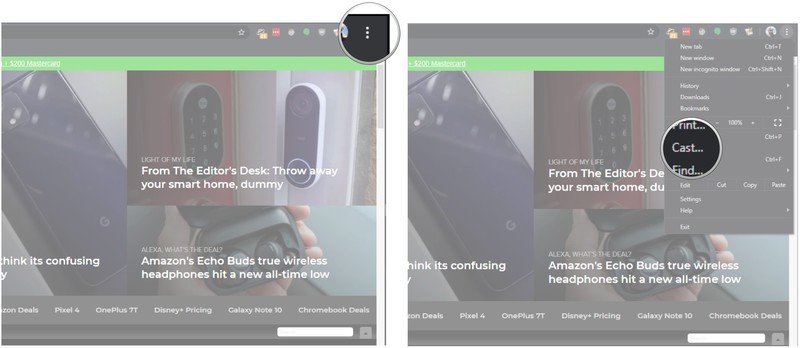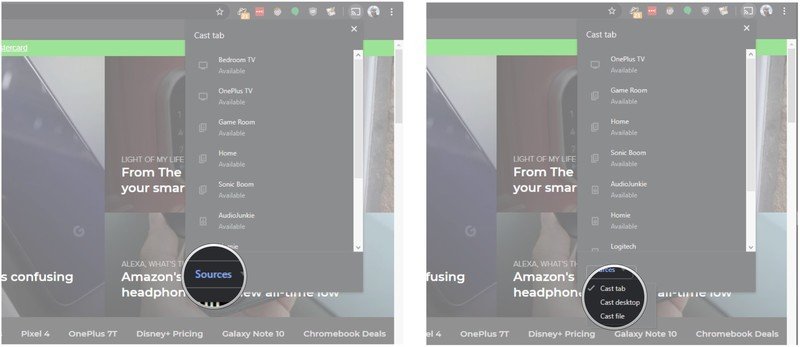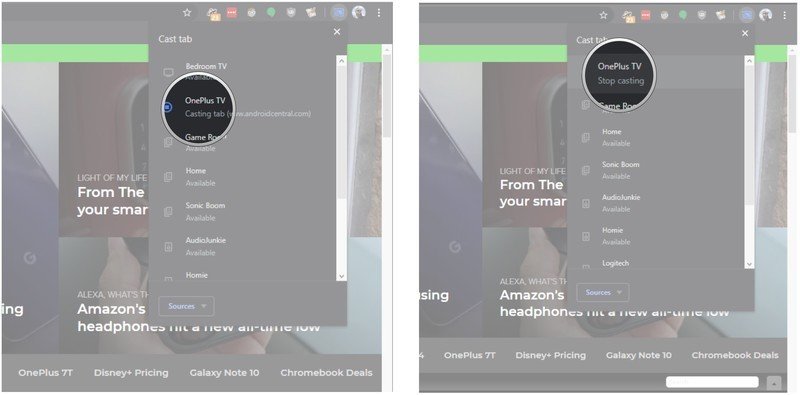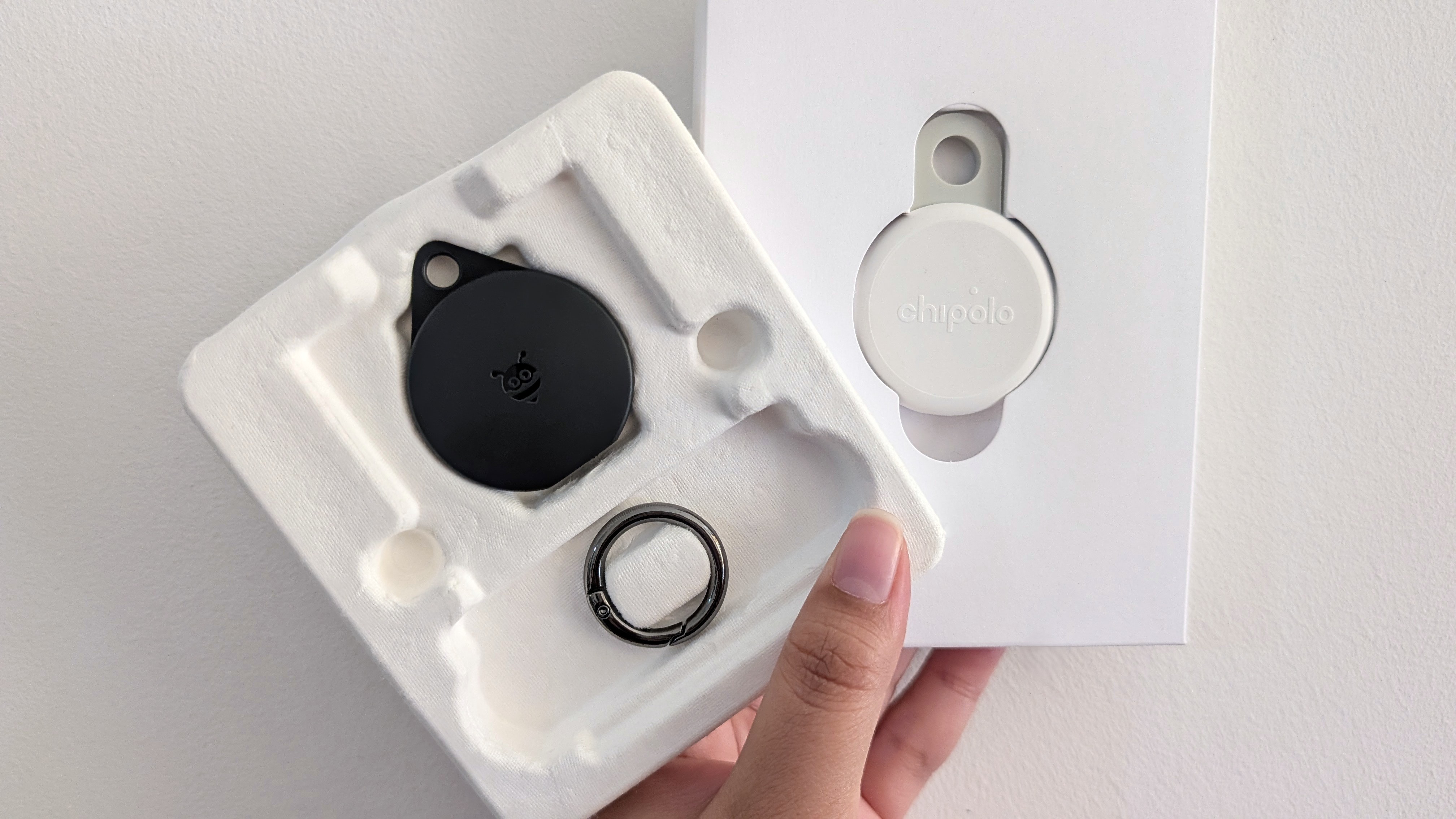How to use Google Cast from your Chrome browser
Google Cast is the protocol behind Chromecast, and you can easily stream content to your TV or other Chromecast device directly from your Chrome browser. Even if a website or streaming service doesn't work with Chromecast, you have the ability to cast a particular tab or your entire desktop directly in Chrome. Here's how you can get started.
Products used in this guide
- Stream in 4K: Chromecast Ultra ($69 at Amazon)
How to cast to your Chromecast or Android TV from Chrome
- Navigate to the action overflow menu (three vertical dots) located in the right corner of the browser.
- Select the Cast button.
- Hit Sources to pull up options for casting content.
- Choose Cast tab to cast the particular tab, or select Cast desktop to project the screen to your Chromecast device. Cast file lets you stream an individual file.
- Choose your Chromecast target device and you'll see a blue indicator at the bottom that tells you what tab is currently casting.
- Hit Stop to finish casting media to your Chromecast or Android TV device.
You can also cast content via the right-click context menu in Chrome. Just right-click anywhere on a tab and select the Cast option to start streaming content.
Pro tip: if you want the Cast button to show up in the Chrome toolbar at all times, here's what you need to do:
- Select the overview menu in Chrome (three vertical dots on the right).
- Choose Cast.
- At this point, you'll see the Cast icon in the toolbar. Right-click on it to pull up its menu.
- Choose Always show icon. The Cast icon will now show up in your toolbar at all times, making it easier to stream content.
The fact that Google Cast is directly integrated into Chrome makes it easier to stream content to Chromecast-enabled TV or Google Home. That said, there are a few differences to note when casting your Chrome tab directly versus using the Cast button on a website.
When you cast a tab using the steps outlined above, you will need to keep your computer on the entire time, as it's basically just mirroring the contents of your browser. In contrast, when you select the Cast option on a site like Netflix, it will hand off the streaming data directly to the Chromecast device, and closing the tab will not affect the stream.
Get the latest news from Android Central, your trusted companion in the world of Android

Harish Jonnalagadda is Android Central's Senior Editor overseeing mobile coverage. In his current role, he leads the site's coverage of Chinese phone brands, networking products, and AV gear. He has been testing phones for over a decade, and has extensive experience in mobile hardware and the global semiconductor industry. Contact him on Twitter at @chunkynerd.