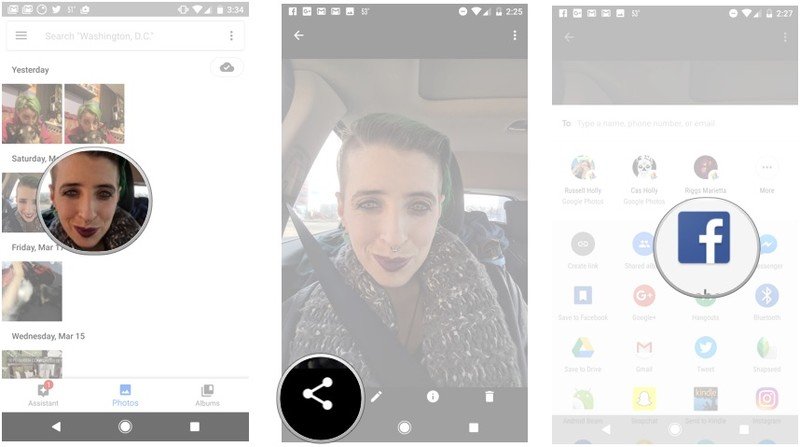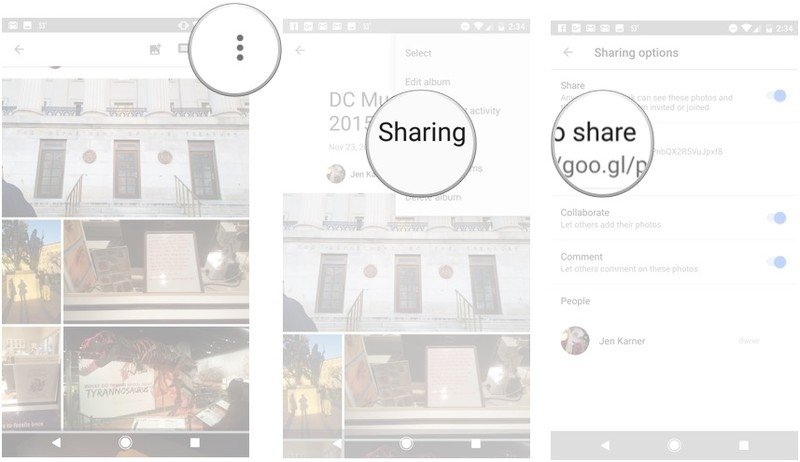How to share photos from Google Photos
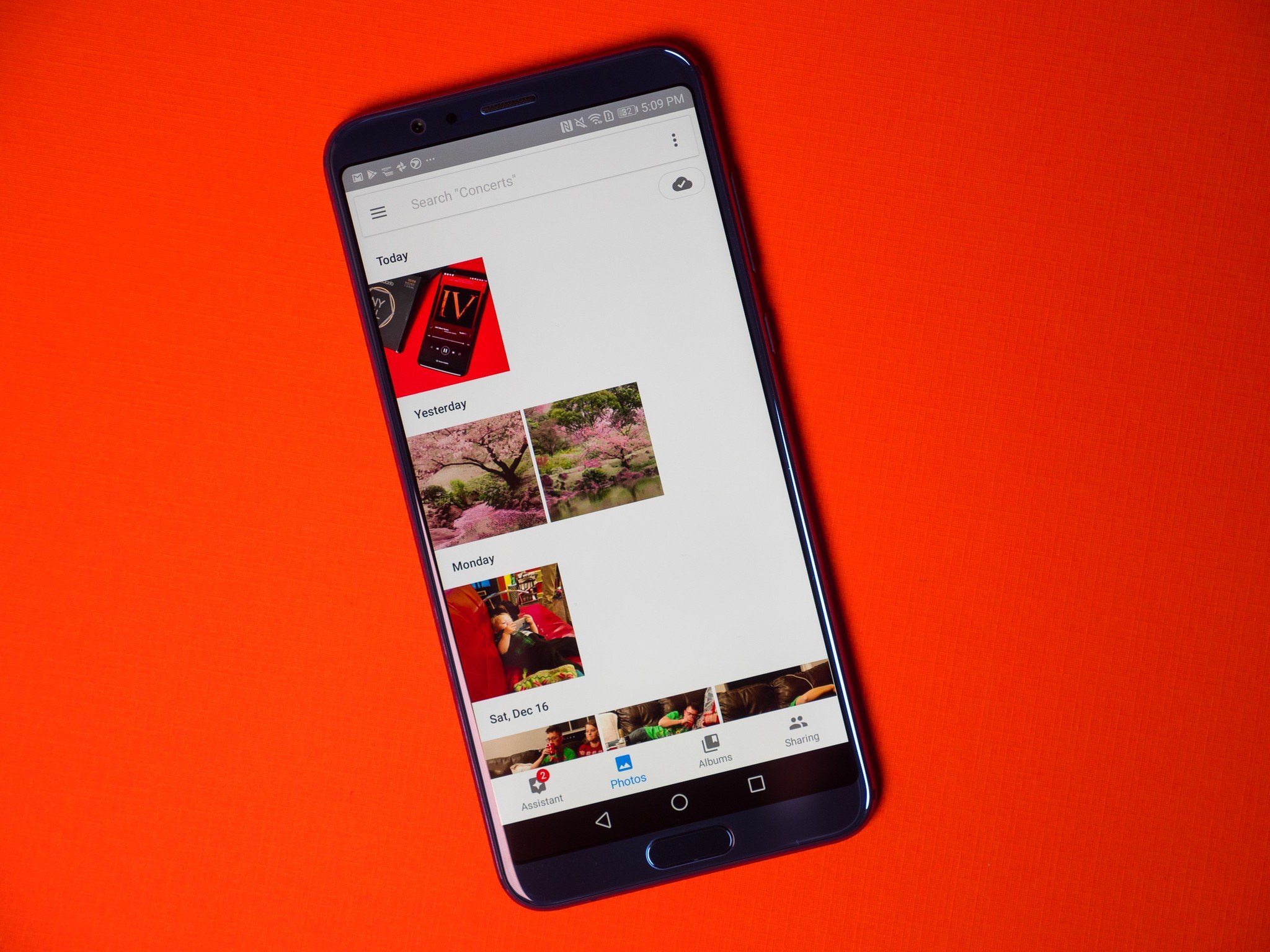
Google Photos is a great way to store your photos and ensure that you never accidentally delete something that holds value to you. But as we all know, half of the fun of photos in the social media age is the ability to easily share them. Thankfully, Google makes things really easy to share your best photos on Instagram, or just your best friends hassle-free. We've got all the details for you here.
Share photos to friends and social media
The easiest way to share our photos with the world is by posting them to social media. This lets your friends and family discover them on their own time whenever they check their feeds. This method allows you to share a single photo with specific friends, or directly to social media. It's simple, it's easy, and it will let you have complete control over who sees your photo.
- Open Google Photos
- Tap on the photo that you want to share
- Tap the share icon at the bottom left of your screen.
- Tap on the icon for your social media of choice, or choose a person to send the photo to
Share an album
There are times that sharing a single photo just isn't going to cut it. Whether you want to share snaps from your latest adventure or photos from a recent party, sharing an album may be the most convenient way to go about it. You get some more options when you share an album, and retain control over who can see it at all. This option may be the best idea for folks who have a dozen or more photos to share, or who want to allow friends to add more photos to the album through collaborative features.
- Open Google Photos
- Tap the album icon in the bottom right corner
- Tap on the album you would like to share.
- Tap the overflow icon in the upper right corner, it looks like 3 vertical dots.
- Adjust the album sharing options and copy the link
- Send the share link to those you want to share this album with.
Check to see what you've shared
In some cases you might want to double check who you have shared a specific album or photo with and Google has you covered. In the album section of the app, you'll find an area called 'Shared'. Within it are the albums and photos you have shared, along with whom you have shared those photos with. This is an easy way to check whether you've shared a specific photo before, and ensure you've shared it with all of the appropriate people.
- Open Google Photos
- Tap the album icon in the bottom right corner
- Tap on Shared
- Double check on shared content
Sharing made simple
Google Photos delivers tons of great options when it comes to sharing the moments that matter to you. It doesn't matter whether you want to share them with just one person, a select group, or everyone following you on Instagram, Google has you covered. You can share, adjust settings, and even see who you shared past photos and albums with all from within the Google Photos app.
Are you a fan of sharing using Google Photos? Be sure to drop us a line below and tell us about it!
Get the latest news from Android Central, your trusted companion in the world of Android
Jen is a staff writer who spends her time researching the products you didn't know you needed. She's also a fantasy novelist and has a serious Civ VI addiction. You can follow her on Twitter.