How to remove photo location info on the Samsung Galaxy S6
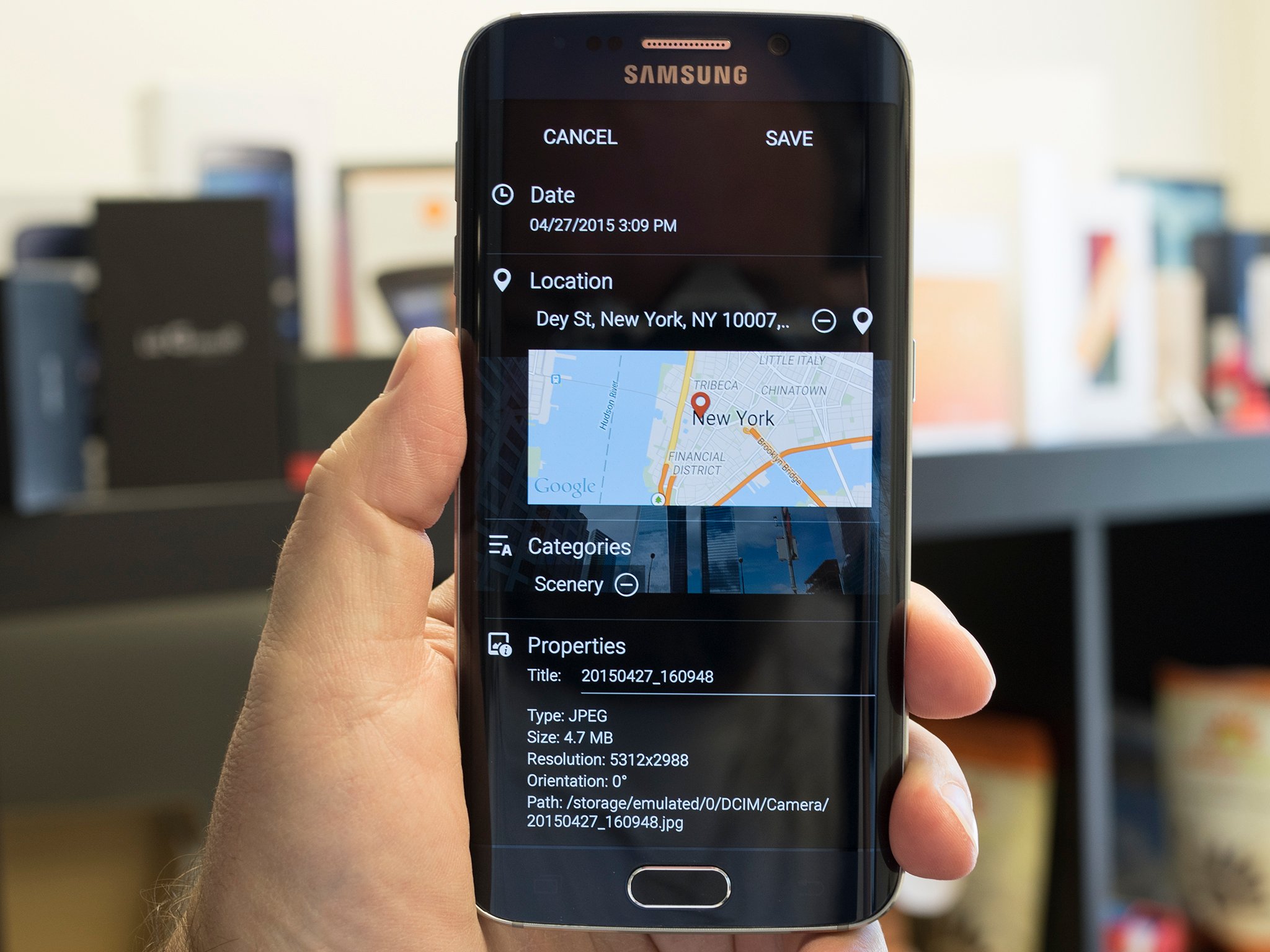
Having location information attached to pictures you take with your phone can be a lot of fun. Any number of applications and services can organize your shots by location, or create albums and slideshows from various events you've been to.
But location information also brings about privacy concerns. Maybe you don't want the world to be able to see where your house is. Where your children live. Or where you just installed that new 60-inch television. That's where EXIF data — also know as metadata — comes in. It's a little bit of information that's embedded in the pictures you take. It can tell you the model of camera you're using. The time and date. Information about the aperture and ISO of the shot you took. And, of course, location data.
And Samsung makes easy it toggle geotagging — as well as making it easy to scrub some of this from your images that you've taken already. Here's what's up.
Geotagging in the Galaxy S6 camera app

Geotagging is the act of attaching location information to a picture in the form of latitude and longitude, embedded in the .jpg file itself as part of what's called EXIF data. On the Galaxy S6 there's a simple toggle switch for this in the camera settings. Open the camera, tap the gear icon for the settings menu, and then toggle the "Location tags" setting. It's as simple as that, and you can toggle it as much (or whenever) you like. (It'd be great if there was a setting for this to, say, never geotag images when you're at home, or some other sensitive place. But we have what we have.)
When you turn on geotagging, you get the following warning:
This function will attach, embed and store geographical location data within each picture that you take or video that you record. Use caution when you send, share, distribute, transmit, or copy these pictures and videos since they contain information about where the picture or video was taken or recorded.
Obtuse sentence is obtuse, but that's still important stuff. So, you might not want to leave geotagging on all the time.
Get the latest news from Android Central, your trusted companion in the world of Android
How to remove location information from a picture you already took
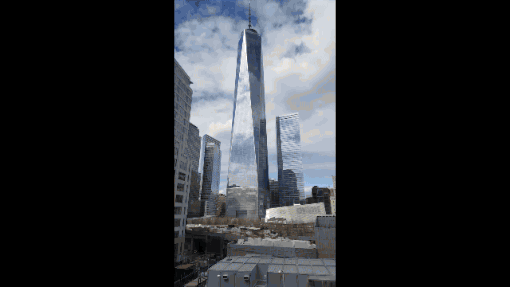
There are several ways to remove EXIF data from a picture you've taken with your smartphone, including a number of apps available on Google Play. But Samsung's made it easy on the GS6, allowing you to edit a couple things right on your phone. Here's how you remove location data (or add it, if you want) right in Samsung's Gallery app. Here's how:
- Open the Gallery app, then flip through to the image you want to edit.
- Tap the image, then tap the "More" button in the top right.
- Choose "Details." You'll see the date the image was taken, along with location info, categories and other properties.
- Now tap "Edit."
- Look for the minus (-) symbol in the location section, and tap it to remove the location info.
- Tap "Done" to save the changes.
Conversely, you can add location information the same way. Just look for a plus (+) symbol then either type to search for the location, or just scroll through the map.

