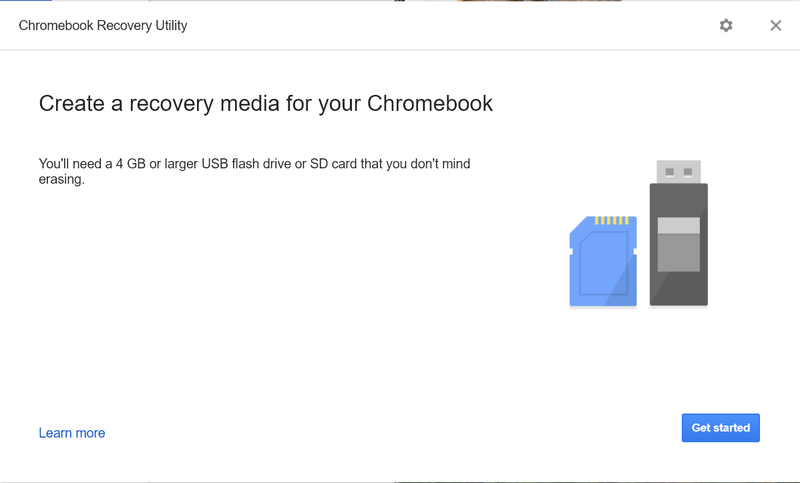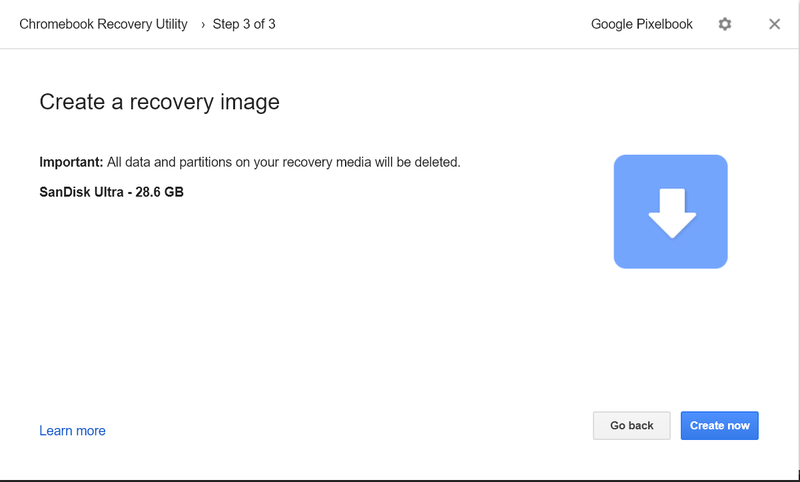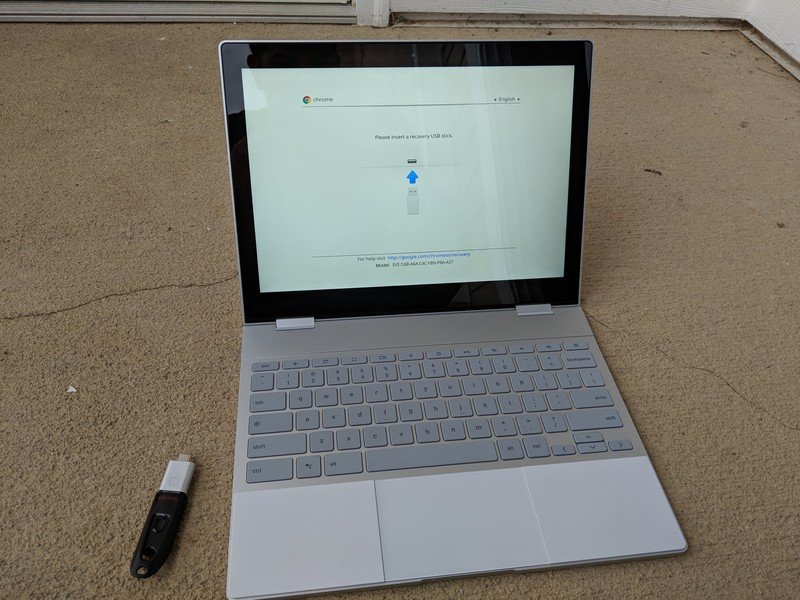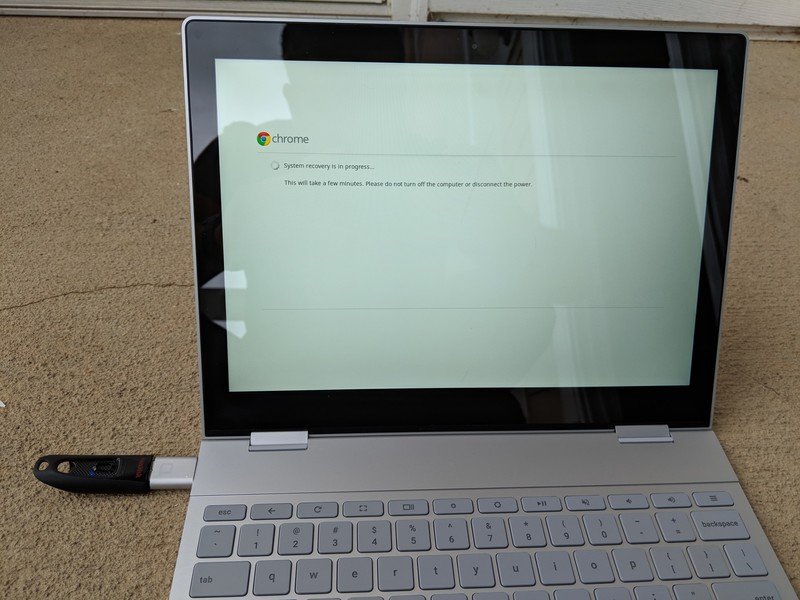How to recover a Chromebook over USB
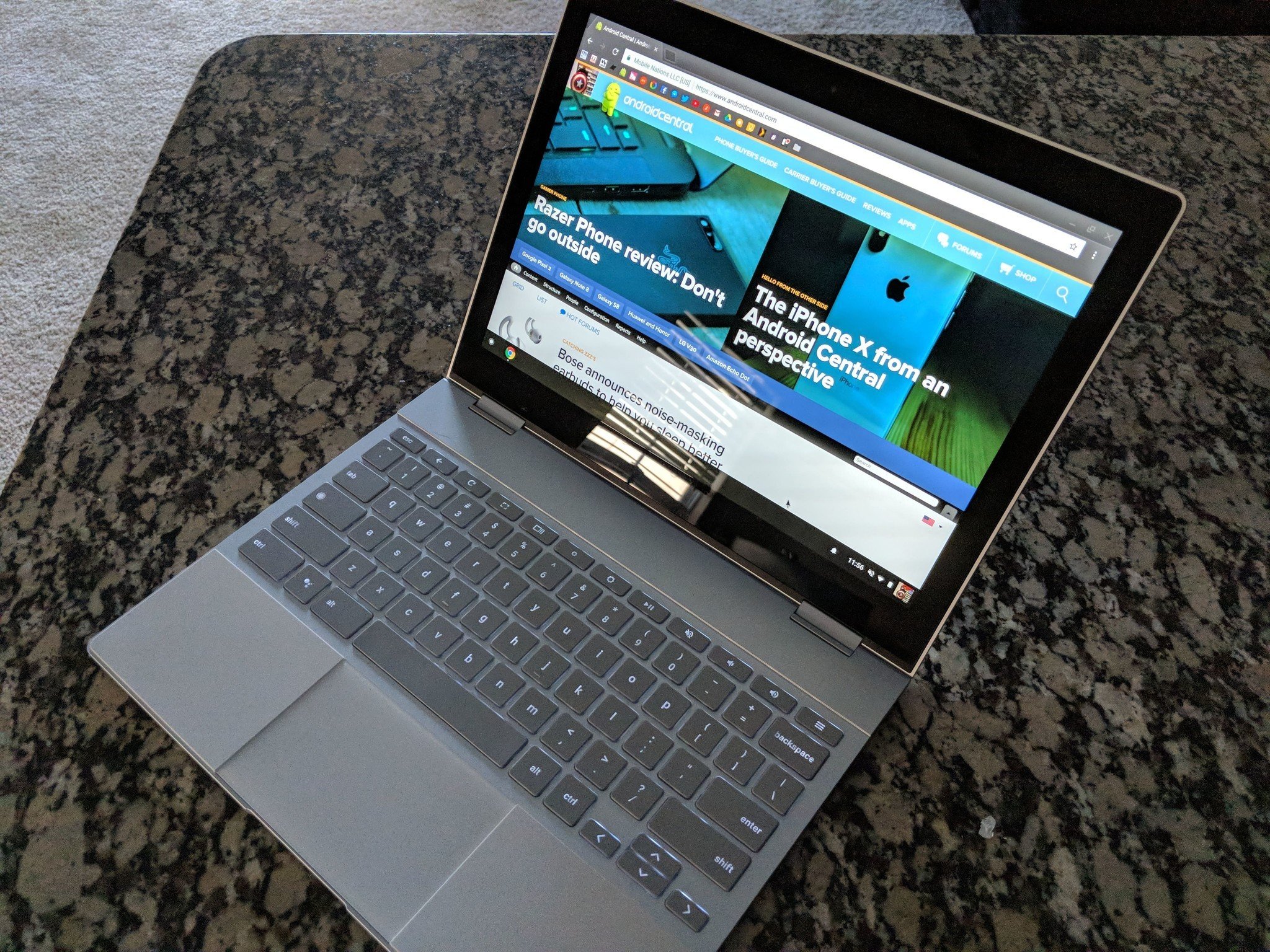
Chromebooks are the easiest-to-use laptops out there, but even the best designed system can be susceptible to failure. In this case, it may be necessary to recover your Chromebook.
Fortunately, it's an easy process. To get started, you'll need the Chrome browser — or another Chrome OS device — and the Chromebook Recovery Utility extension installed. You'll also need a spare USB drive that you've already backed up, since using that drive for the recovery media will wipe and files that are already there. If you have a newer Chromebook that only has USB-C ports, make sure to have a USB-C flash drive or the appropriate adapters.
How to recover your Chromebook
- Plug the USB drive into your second machine. On your second machine, open the Chromebook Recovery Utility. Select "Get Started," then select the manufacturer and model of your Chrome device. You may also enter the model number, which would be printed on the bottom of the device. Click "Continue."
- Select the USB drive you'd like to use to create the recovery media. Pay super close attention to which flash drive you select, since everything on that drive will be erased. The recovery image for your Chrome device will be downloaded and installed to the USB drive.

- Once the flash drive is ready to go, enter recovery mode on your device. On a Chromebook, this is done by turning the device all the way off, holding the Esc and Refresh (the circular arrow) keys then pressing the power button. On a Chromebox, there will be a specific hole on the device that has the recovery button inside. Stick a paperclip or similar object inside to hold down the recovery button, then press the power button.
- Your device will prompt you to insert the recovery media into one of the USB ports. Once it recognizes the recovery media, the device will start recovering. Don't fret if your device doesn't recognize the recovery media right away. If you're using a USB-A to USB-C adapter, try a different adapter or a USB-C flash drive. If you're using a Chromebox, you may need to use an SD card as recovery media instead.
Once the device comes back on, it will be just like if you purchased it new or Powerwashed it. Sign into the device with your Google account, and you're all done!
If you need to re-use the USB drive you recovered your Chrome device with, simply open the recovery utility again, click the settings gear in the upper right, then select "Erase recovery media."
Have you ever had to recover a Chrome device? Let us know down below!
Get the latest news from Android Central, your trusted companion in the world of Android