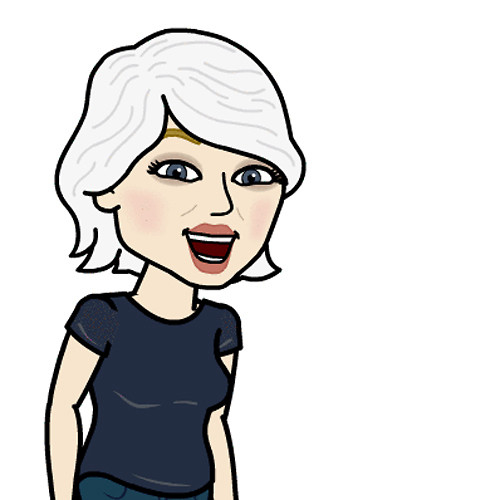How to manage friends in Fitbit for Android
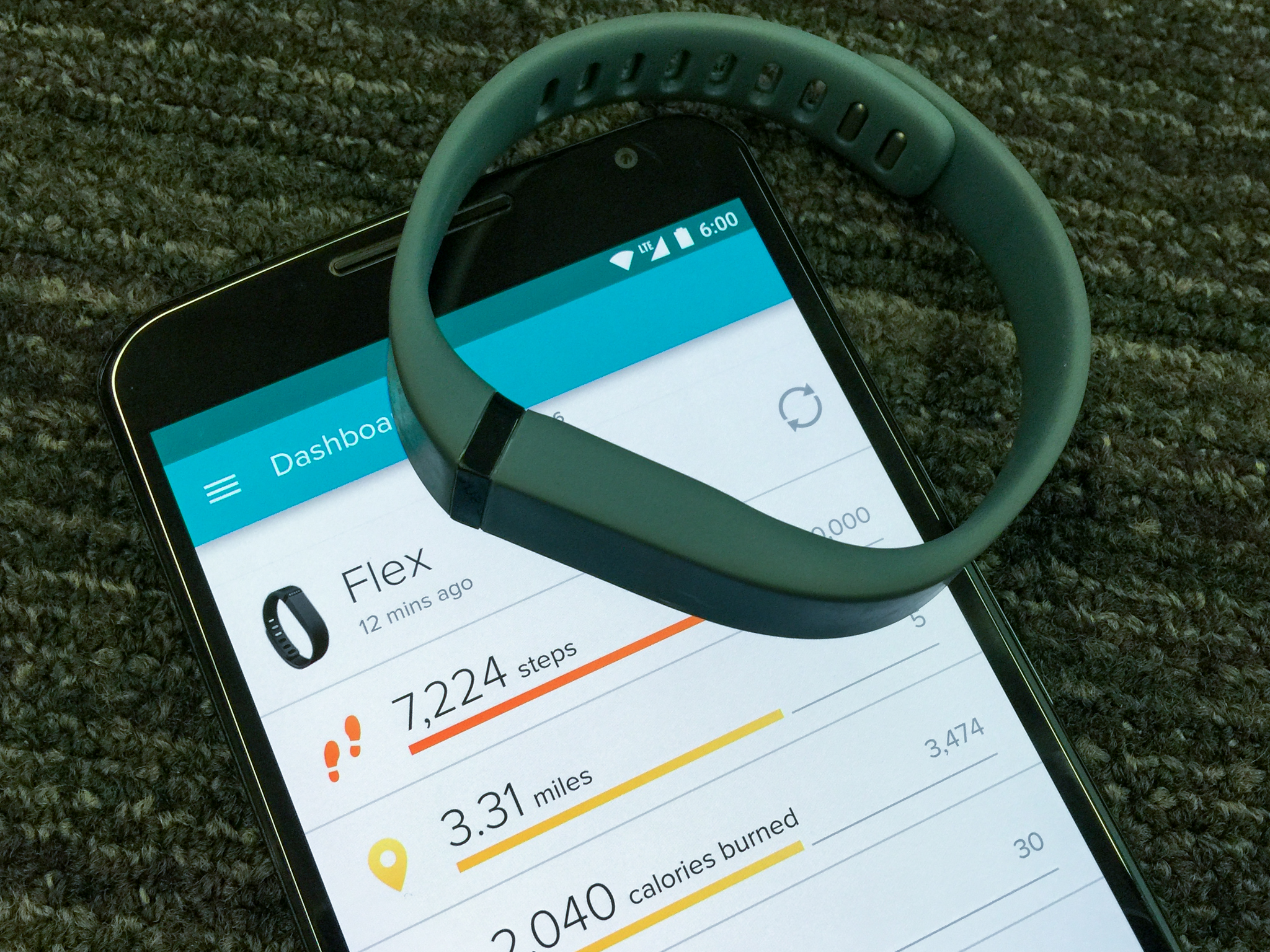
The friendly rivalries you form often become the best encouragements for staying on track with your health and fitness goals. This is especially true on those chilly winter days when you would rather stay at home, toasty and warm under your blankets, instead of going on your morning run. Let's review the ways that friends can make your journey to a longer and healthier life more enjoyable.
- How to add friends in Fitbit for Android
- How to send messages to your Fitbit friends for Android
- How to receive messages in Fitbit for Android
- How to interact with friends in Fitbit for Android
- How to taunt a friend in Fitbit for Android
- How to cheer a friend in Fitbit for Android
- How to remove a friend from Fitbit for Android
How to add friends in Fitbit for Android
So, your best friend finally convinced you to get a Fitbit. They've been after you for months about it, and you've finally given in. Since they're the one who convinced you this was a good idea, there's no way you're doing this alone — you want to add them as a Fitbit friend. You've heard that you can taunt them and other stuff, and you're excited to do that. Worry not, adding friends in Fitbit is easy.
Fitbit comes with a Friend Finder interface that lets you add friends in three ways: from your phone's contact list, Facebook, and by email. Here's how to do it:
How to add friends from contacts in Fitbit for Android
- Launch the Fitbit application from your Home screen or the app drawer. It's the button with the aqua and white dots arranged in a diamond over a circular black background.
- Tap the menu button. It's in the upper left corner of the screen and looks like this: ☰
- Tap Friends.
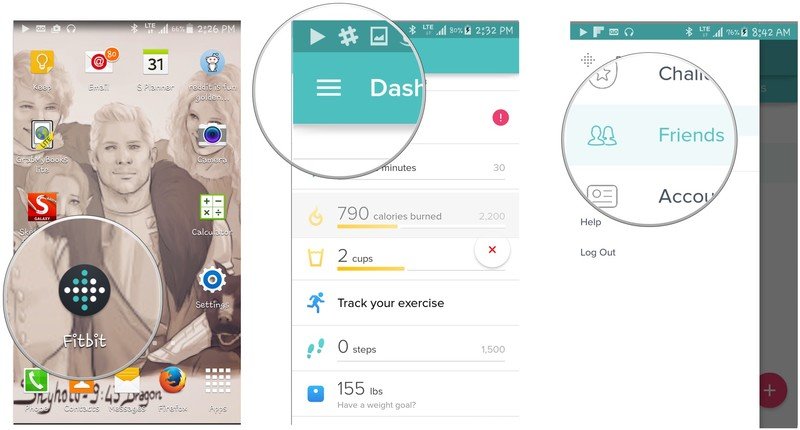
- Tap the add button to launch the Friend Finder. It's in the bottom right corner of your screen and looks like a plus sign in the middle of a red circle.
- CONTACTS: This pulls names from your device's contacts list.
- FACEBOOK: This pulls names from your Facebook account. You might be required to log in.
- EMAIL: This lets you search for other Fitbit users by email address.
- Tap the add friend button beside the person's name who you want to add.
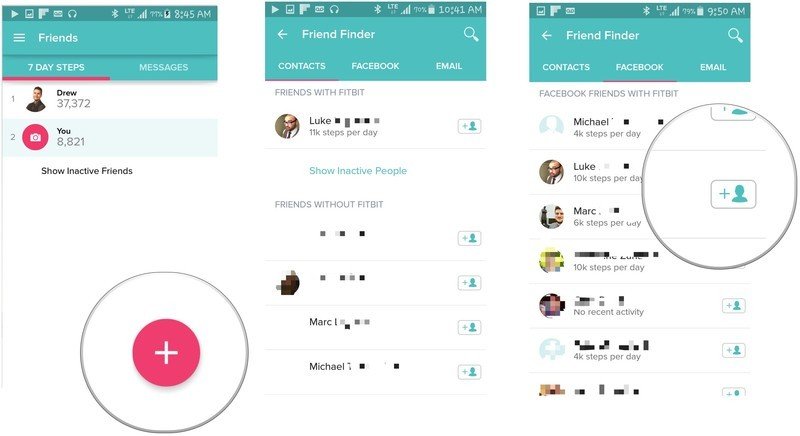
After you tap add friend, you'll have to wait for your friend to accept your request before they are added. While you're waiting for your best friend to add you, why not bug your other friends to add you, as well? What, they don't all have Fitbits? For shame! Pester them until they do--the will thank you for it later.
How to send messages to your Fitbit friends for Android
It's Sunday night and you've just returned from your evening run. It's a beautiful night out, the crickets are singing, and you're jazzed because you've just surpassed your steps goal for the day. You want to tell your friend about it. It's simple. Just follow these steps.
- Launch the Fitbit application from your Home screen or the app drawer. It's the button with the aqua and white dots arranged in a diamond over a circular black background.
- Tap the menu button. It's in the upper left corner of the screen and looks like this: ☰
- Tap Friends.
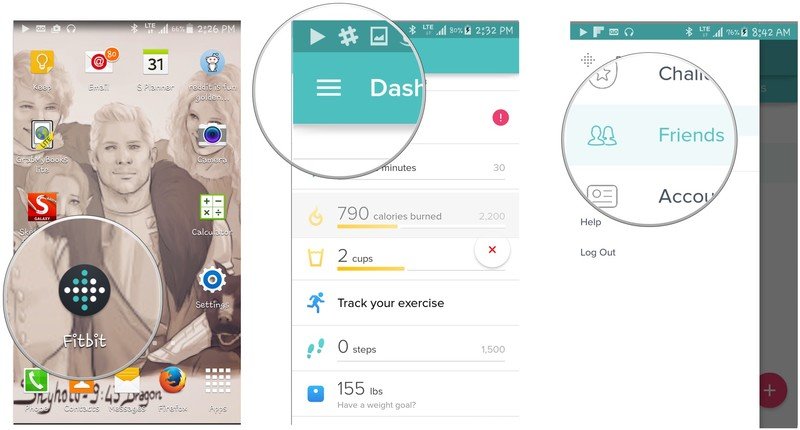
- Tap on the friend you want to message to bring up the Friends screen.
- Tap on the message button. It looks like a white speech bubble and is in the upper right corner of your screen, next to the smiley-face.

- Type your message in the message box.
- Tap the Send button.
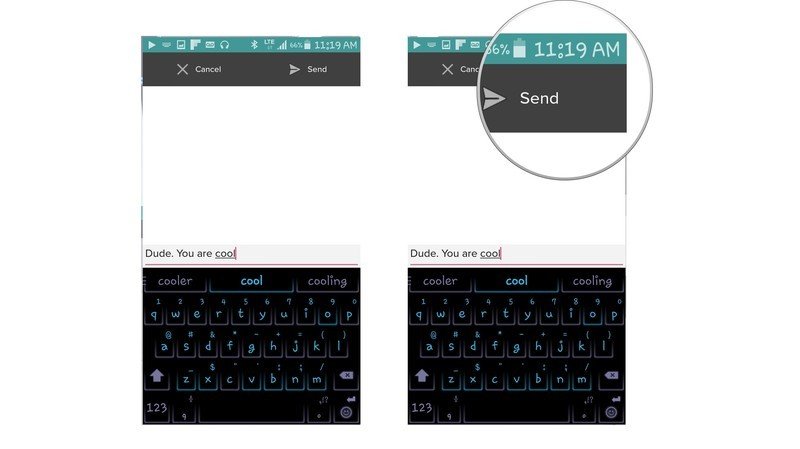
After you tap the send button, you'll be returned to the Friends screen. You won't see the message you sent. However, be assured that it's on its way to them on the wings of butterflies. No, not really, but don't worry; it will get to them.
Get the latest news from Android Central, your trusted companion in the world of Android
How to receive messages in Fitbit for Android
You're at your desk eating lunch when you hear your phone buzz on the table beside you. You grab your phone and swipe the screen to see what it is. You smile. You have a message from a Fitbit friend. Here's how you receive it.
- Launch the Fitbit application from your Home screen or the app drawer. It's the button with the aqua and white dots arranged in a diamond over a circular black background. If you have a new message, a notification box will overlay the app.
- Tap VIEW to display the message.
- Type a response in the message box, if you want.

- Tap the Send button. It looks like an arrow and is in the upper right corner of your screen.
- Tap the MESSAGES tab in the Friends screen to see any messages you've received.
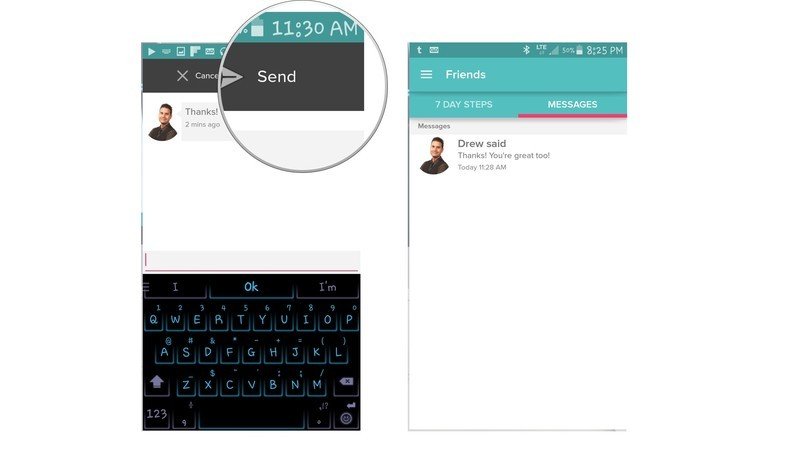
From there, you can tap on any message in the list to message the sender. However, you'll never see your part of the conversation, only the other person's responses.
How to interact with friends in Fitbit for Android
Fitbit is about challenging you to reach your health and fitness goals in a fun and sometimes playful way. It gives you a few little interactions you can have with your friends to motivate them, and you, too! Let's review them.
How to taunt a friend in Fitbit for Android
- Launch the Fitbit application from your Home screen or the app drawer. It's the button with the aqua and white dots arranged in a diamond over a circular black background.
- Tap the menu button. It's in the upper left corner of the screen and looks like this: ☰
- Tap Friends.
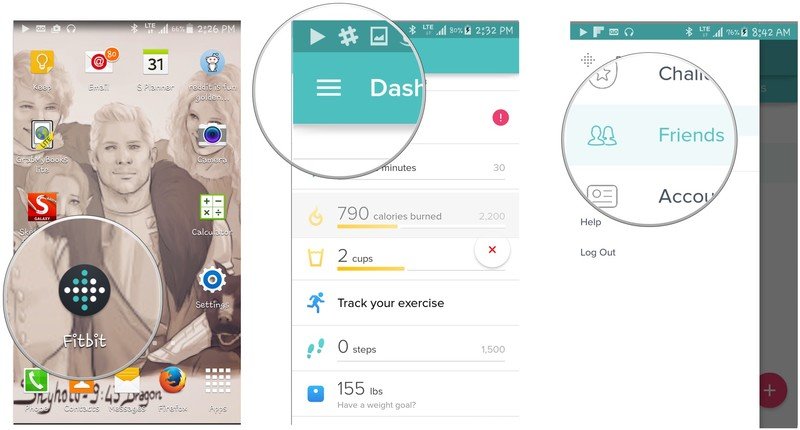
- Tap on the friend you want to Taunt.
- Tap the more options button. It looks like three dots aligned vertically and is in the top right corner of your screen, next to the smiley-face.
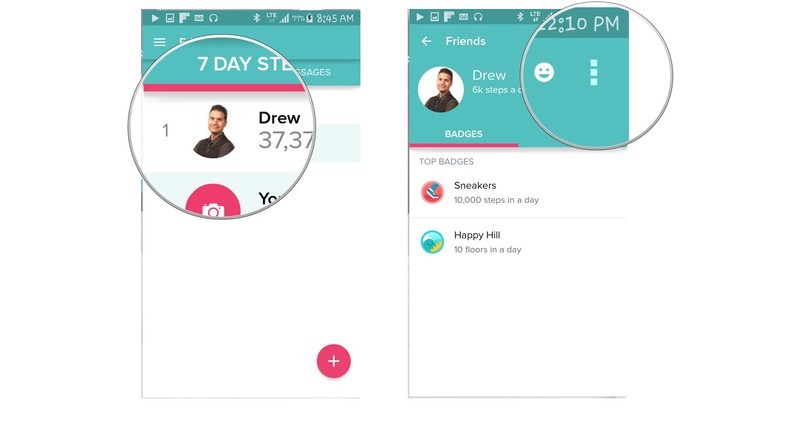
- Tap Taunt in the drop-down menu.
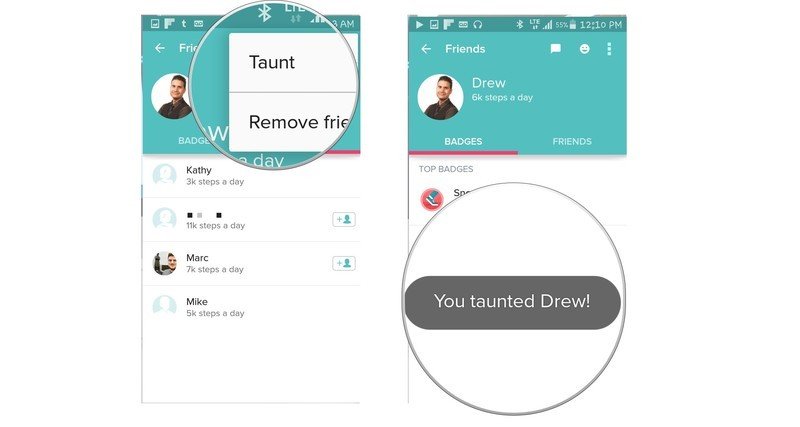
A confirmation will pop up at the bottom of your screen with the following message: You taunted [person's name!]
How to cheer a friend in Fitbit for Android
You know that a Fitbit friend of yours is feeling low. Something's happened and they are struggling with their health and fitness goals. Why not give them a cheer to motivate them?
- Launch the Fitbit application from your Home screen or the app drawer. It's the button with the aqua and white dots arranged in a diamond over a circular black background.
- Tap the menu button. It's in the upper left corner of the screen and looks like this: ☰
- Tap Friends.
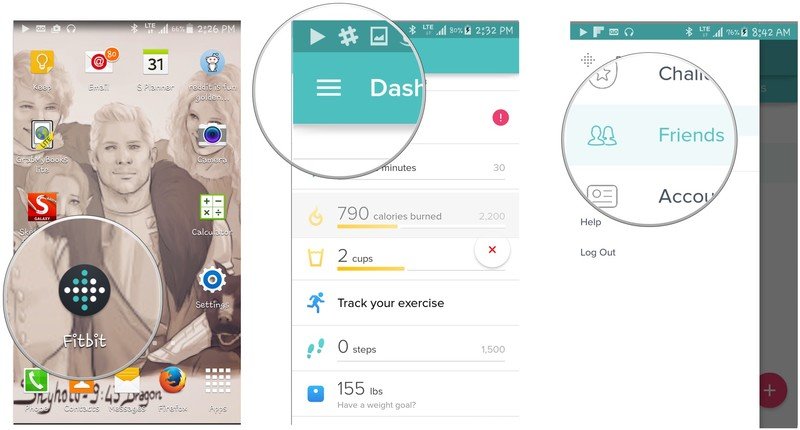
- Tap on the friend you want to cheer.
- Tap on the cheer button. It's the smiley-face in between the message button and the more options button in the upper right corner of your screen.
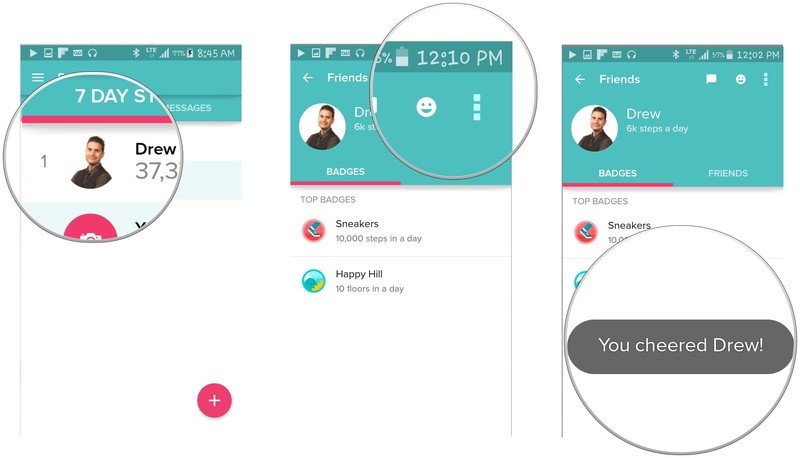
A confirmation will pop up at the bottom of your screen with the following message: You cheered [person's name!]
How to remove a friend from Fitbit for Android
You know how it is. Some friends stay active with their Fitbits, while others slowly fade away. They stop syncing their Fitbits, they stop responding to your taunts, they stop participating in challenges. There's no sense in keeping someone as a Fitbit friend if they aren't going to stay active, so excise them from your life! Or at least from your Fitbit friends, we'll leave it up to you to decide whether or not you're still real-life friends. Here's how you do it:
- Launch the Fitbit application from your Home screen or the app drawer. It's the button with the aqua and white dots arranged in a diamond over a circular black background.
- Tap the menu button. It's in the upper left corner of the screen and looks like this: ☰
- Tap Friends.
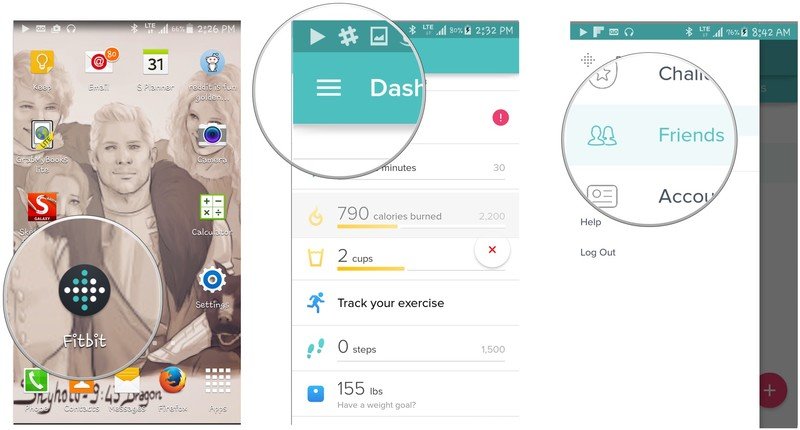
- Tap on the friend you want to remove.
- Tap the more options button. It looks like three dots aligned vertically and is in the top right corner of your screen, next to the smiley-face.
- Tap Remove friend in the drop-down menu.
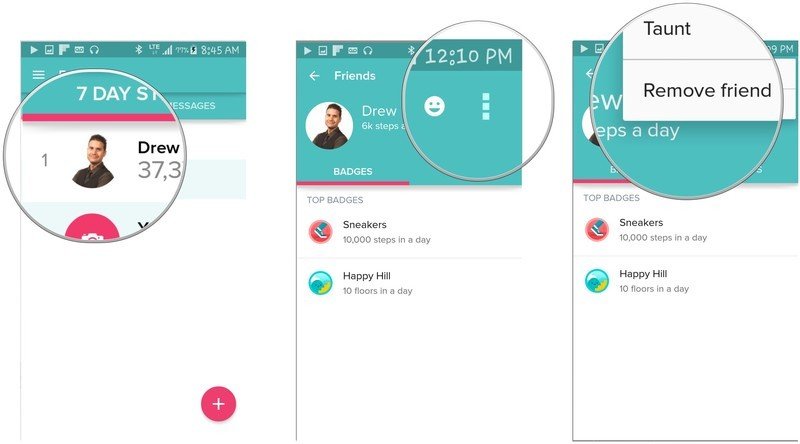
That's it. Of course, if they happen to become active again, you can add them to your Fitbit friends again without a problem.