How to install RetroPie on Raspberry Pi in 2022

The Raspberry Pi is an amazing little computer. Ultra cheap and well supported, it's perfect for all sorts of projects like running Kodi or playing games. It's also a killer little emulation station that you can play a ton of throwback-console ROMs on, and there's a custom operating system that makes doing it a lot easier than you think. Let's get RetroPie installed on your Raspberry Pi!
Products used in this guide
- The hardware: CanaKit Raspberry Pi 3 B+ Kit ($63 at Amazon)
- The controller: RetroLink USB Controller ($12 at Amazon)
- The app: RetroPie (Free download)
- The utility: Etcher (Free download)
PSA about the Raspberry Pi 4
The Raspberry Pi 4 is a great update to the hardware that would make playing some emulated games a lot better. A faster CPU, more and faster RAM, and faster SD card speeds are just what the doctor ordered here. Unfortunately, those hardware changes mean the Retropie image needs to be updated to support them and the developers aren't quite finished baking it.
Right now, Retropie won't install on the Raspberry Pi 4. That's a bummer, but the board is new and the software needs to be written to support it. The latest word from the developers sounds promising:
We are still working on Raspberry Pi 4 support. You may have seen some unofficial images from other people with some emulators working – but please bear with us. We also have some emulators working but don't want to release anything until we are able to realistically support it.
In the meantime, things still work really well on the Raspberry Pi 3 B+. So don't have to be afraid you're going to miss out on anything by using it.
What you'll need to get set up

You'll need a Raspberry Pi (natch) and everything required to connect it to a monitor and get it running an operating system. Here's the list:
- A power supply
- SD card
- An enclosure
- HDMI cable
You can easily source these parts online or from a well-stocked hobby shop or even Radio Shack, but the easy way to make sure you have everything you need is to buy a kit with all this stuff in it.
Get the latest news from Android Central, your trusted companion in the world of Android
We think the CanaKit Starter Kit is your best bet based on price, completeness, and quality of parts.
You are also gonna need a controller. RetroPie works just fine with a PS3 controller, PS4 controller or Xbox 360 controller through a USB cable. But it also works with most USB controllers designed for a PC, including old school Nintendo copies. That's awesome because NES ROM files are small and NES emulators for the Raspberry Pi work really well. That means the controller is perfect for the game and the buttons are right where you remember them. That's pretty important and you realize it as soon as you start to play a game with the "wrong" controller.
Anyhoo, NES knockoff controllers with a USB connection are cheap at Amazon. Including one built specifically for what we're about to do!
Now all you need is a screen to play your games on and some ROM files. You can use any screen with an HDMI input and it just works. We'll let you source the ROM files yourself, but remember that some older games are still copyrighted and you can't just grab one from a website without paying or you are violating that copyright.
The software you'll need
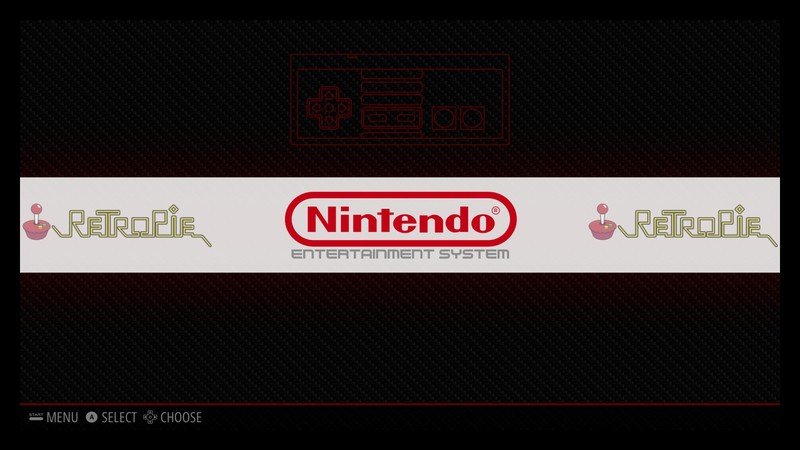
Make sure you pick the right file for your Raspberry Pi. If you bought the CanaKit, you have a Raspberry Pi 3 B+.
You need two things from the Internet: the RetroPie operating system, and a utility to create a bootable file system on the SD card you'll be using. You'll also need a computer running Windows, Mac OS, or Linux to flash the operating system to the card. This sounds complicated, but it's not. You don't need to be any sort of tech guru for this.
Fire up the computer and browse to the RetroPie website. On the Downloads page, you'll find a button to download RetroPie for the Raspberry Pi 0 or 1, and a download button for the Raspberry Pi 2 or 3. Make sure you pick the right file for your Raspberry Pi. If you bought the CanaKit, you have a Raspberry Pi 3 B+ so download the image for the 3. If you bought a different one, you'll find the version printed in white ink right on the top of the circuit board.
Now you need a program to flash RetroPie to the SD card. You need to do this the right way so your Raspberry Pi can read it from the card and boot up. The best and easiest way is to download Etcher. It's available for Windows, Mac or Linux and it's dead simple to use. Unless you already have a program you use to flash Raspberry Pi images, trust us. Just download Etcher and install it.
Plug your SD card into your computer and start flashing.
The setup
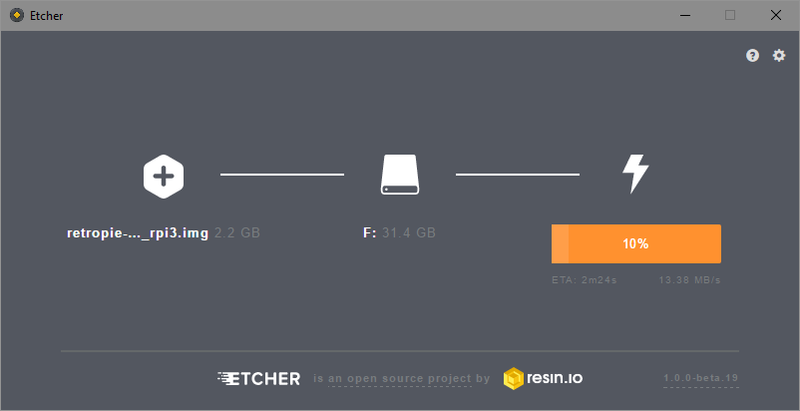
Open the file explorer on your computer and triple check what drive the SD card you're going to flash is. If you tell Etcher to use the wrong drive, it can erase the stuff on your computer. Write it down if you have to, because we'll need it here in a sec.
- Unzip the RetroPie image you downloaded and put it somewhere on your computer.
- Open the Etcher program and click the first button that says Select Image.
- Pick the RetroPie image you downloaded and press OK.
- Pick your SD card with the middle button (if it's not showing the right one, click it to change things, then double-check it then triple check it).
- Click the button that says Flash! and let it do its thing.
It's going to take a few minutes — the bigger the SD card the longer it takes. Figure about three to five minutes for a typical PC. Don't interrupt it because it will tell you when it's finished. When it's done, stick the SD card in the slot on your Raspberry Pi.
Grab your controller and plug it in. If you're using an Ethernet cable with your Pi you don't need a keyboard, but if you're going to use Wi-Fi you need one to enter your Wi-Fi password. Any USB keyboard will work even a wireless one with a little dongle like this cool one from Logitech. You can just grab the one from the computer you used to copy the OS and you're good to go. Next, plug the HDMI cable in, then plug the power cord in.
While it's booting you see a bunch of text on a black screen and that's normal. Don't worry, it automatically boots up to an easy graphical interface when it's done. The first boot might take a couple of minutes because it's setting a few things up. When it's done you'll see the screen to set up your controller. That's why we needed it plugged in right away.
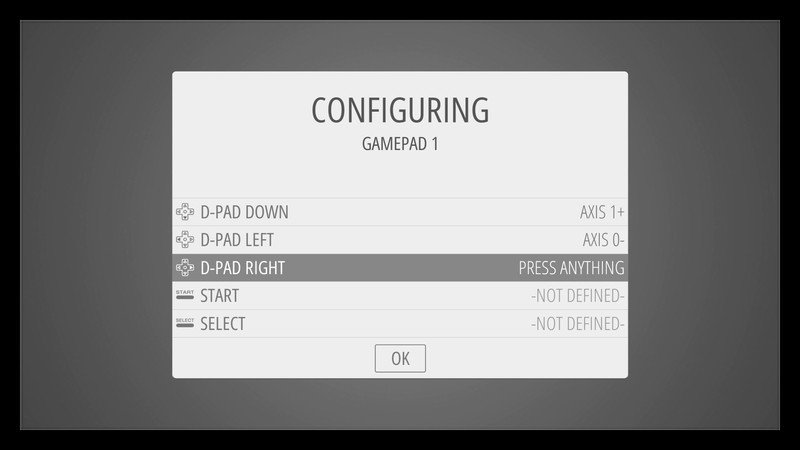
This is easy. Press any button and hold it until you see a configuration menu. Then follow the prompts and push the button it tells you to push as it goes through the list. If you come to a button your controller doesn't have, just press any button and hold it to skip it. Once you've told it which buttons are which, it boots to the RetroPie desktop and you can use your controller to navigate and the action button (A on the NES controller) to "click" things.
At this point, you're done. RetroPie is installed and you can run ROM files through the various emulators available, which is pretty much all of them (here's a list). But one more thing makes using it so much easier.
One last thing
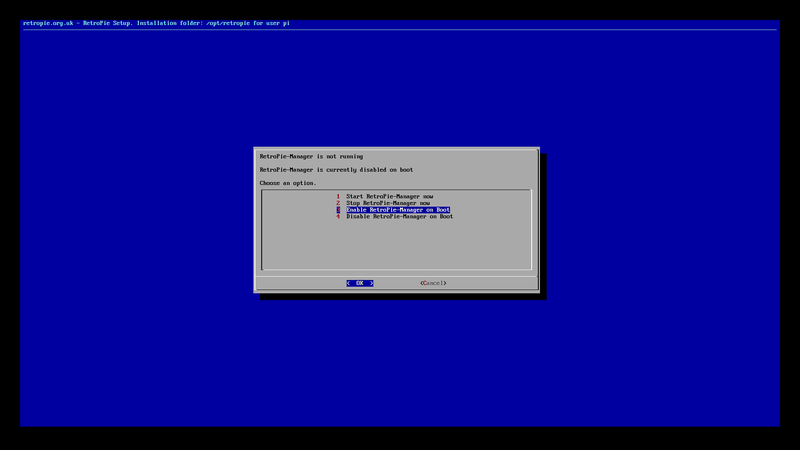
- On the RetroPie Desktop, press the Start button if you don't see a list of things you can do.
- Choose Wi-Fi from the list and enter your Wi-Fi network info when it asks you (use the Tab key on your keyboard to get your cursor in the box).
- Go back to the options page and choose RetroPie Setup from the list.
- Choose Manage Packages from the next list.
- Choose Manage Experimental Packages from the next list.
You'll come to a list of applications you can install. They're called Packages because RetroPie is a front-end for Debian Linux and it uses a package manager to add or remove programs. The package we're looking for is called RetroPie-Manager and it's near the very end of the list. When you see it, go ahead and choose it, then choose to Install from source and let it do its thing. This will only take a minute (seriously, just a minute or so).
When it's done installing, you'll see ** configuration/options** on the list now. Choose it, then pick Enable RetroPie-Manager on boot so that it starts up every time you boot up the Raspberry Pi. Go ahead and reboot now by pressing the Start button to open a control window.
- When it's done, go back to the Desktop list and choose Show IP to find out your RetroPie's IP address (that's the number that identifies it on your Wi-Fi network). It's the very first thing you see in the information box that opens. Go ahead and write those numbers down. There will be four sets of numbers, something like 192.168.8.26.
- Go back to the computer you used to flash the operating system and open the web browser. Don't forget your keyboard!
- In the browser, enter the four sets of numbers followed by a colon and the number 8000. It will look like this: 192.168.8.26:8000. Press enter and be ready for something really cool.

RetroPie Manager is running on your Raspberry Pi but is controlled from a web browser on any computer on your Wi-Fi network. It can show you things like how much free space you have or what the clock speeds of the CPUs in your Raspberry Pi are or even the temperature. Go ahead and check out all the options. What we're interested in are the Manage BIOS and Manage ROM settings. You can use them to install a ROM or new emulator directly to your Raspberry Pi through the web browser!
Click the Manage ROM files button and choose what type of file you're going to install. Then drag the ROM file right into the window and it does the rest by itself. There is no need to pull out the SD card and copy files to the right folder or type a bunch of text at the command line to download them using RetroPie's interface. Go ahead and drag a ROM over to try it.
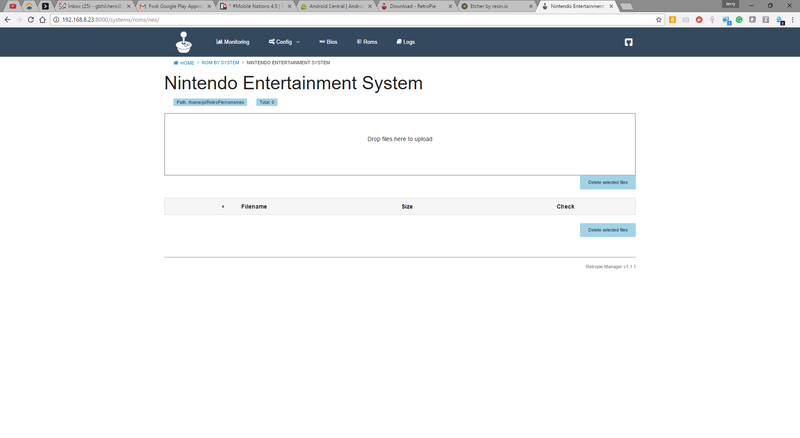
When it's done, just close the browser window. Back at your Raspberry Pi, you need to reboot. Do it through the control window just like you did a few steps back. That's always how you shut things down safely. When it boots back up you'll see the Emulation Station program running and the emulator you uploaded a ROM for is now the beginning of a list. As you add more ROMs for other emulators the list will grow. It's dynamic and only shows emulators you have ROM files for. You know what to do, choose it and click.

Pick the ROM you just uploaded and click on it, then have a bunch of old school fun!

Jerry is an amateur woodworker and struggling shade tree mechanic. There's nothing he can't take apart, but many things he can't reassemble. You'll find him writing and speaking his loud opinion on Android Central and occasionally on Threads.


