How to install and uninstall Android apps on your Chromebook

It's time for a little tip using your Chromebook when it comes to adding and removing Android apps. While you install them the "normal" Android way, uninstalling them is a little different than you might be used to. Here's the skinny.
To install an app, you use the Play Store. That's where all the Android apps live (there is no sideloading on Chrome for Android apps) and it's where you head to find them. When you installed the Play Store on your Chromebook, it dropped an icon shortcut in your taskbar. If you click on it, you'll be taken to Google Play. You can search for a particular app, or look through the curated lists like the new or popular apps, but no matter how you get to an app's page, the install process stays the same — click the button that says "Install." Give it a minute and you're done, and ready to give it a try.
But what if you decide you want to uninstall an app? Finding its page in the Play Store can be tedious if you have a long list of installed apps, and there has to be an easier way, right? Right.
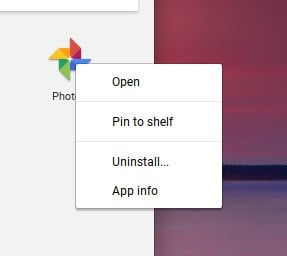
Chrome has a place where applications live just like Android does. The way to get there is a bit different, though. Click or tap on the magnifying glass in your taskbar, and a window will open. At the top is a row of icons where your recently used apps live, as well as one for all apps at the far right. If you scroll down, it transforms into a Google Now page if you opted in, but we're interested in the app icons for now, If you click or tap on the All apps icon, your "app drawer" opens.
If you've installed a lot of apps, either from the Chrome store of from the Play Store (that's one too many stores and I'll bet Google merges them eventually) you'll probably have more than one page. You can swipe through them with your trackpad or with your finger on a touchscreen. Find the app you want to uninstall, and right click it. With a trackpad, right click is a two-finger tap. With a finger, it's a long-press. When you do any of these things, and application menu will open. One of the entries in this menu is the uninstall option. If you tap or click on it, poof — the app is gone. You don't get a warning box to ask if you're sure you want to uninstall (which is a blessing and a curse) so make sure you want to uninstall an app before you go tapping things.
Thank goodness we don't have to look through the "My apps" or "All apps" tabs in Google Play, right?
Get the latest news from Android Central, your trusted companion in the world of Android

Jerry is an amateur woodworker and struggling shade tree mechanic. There's nothing he can't take apart, but many things he can't reassemble. You'll find him writing and speaking his loud opinion on Android Central and occasionally on Threads.
