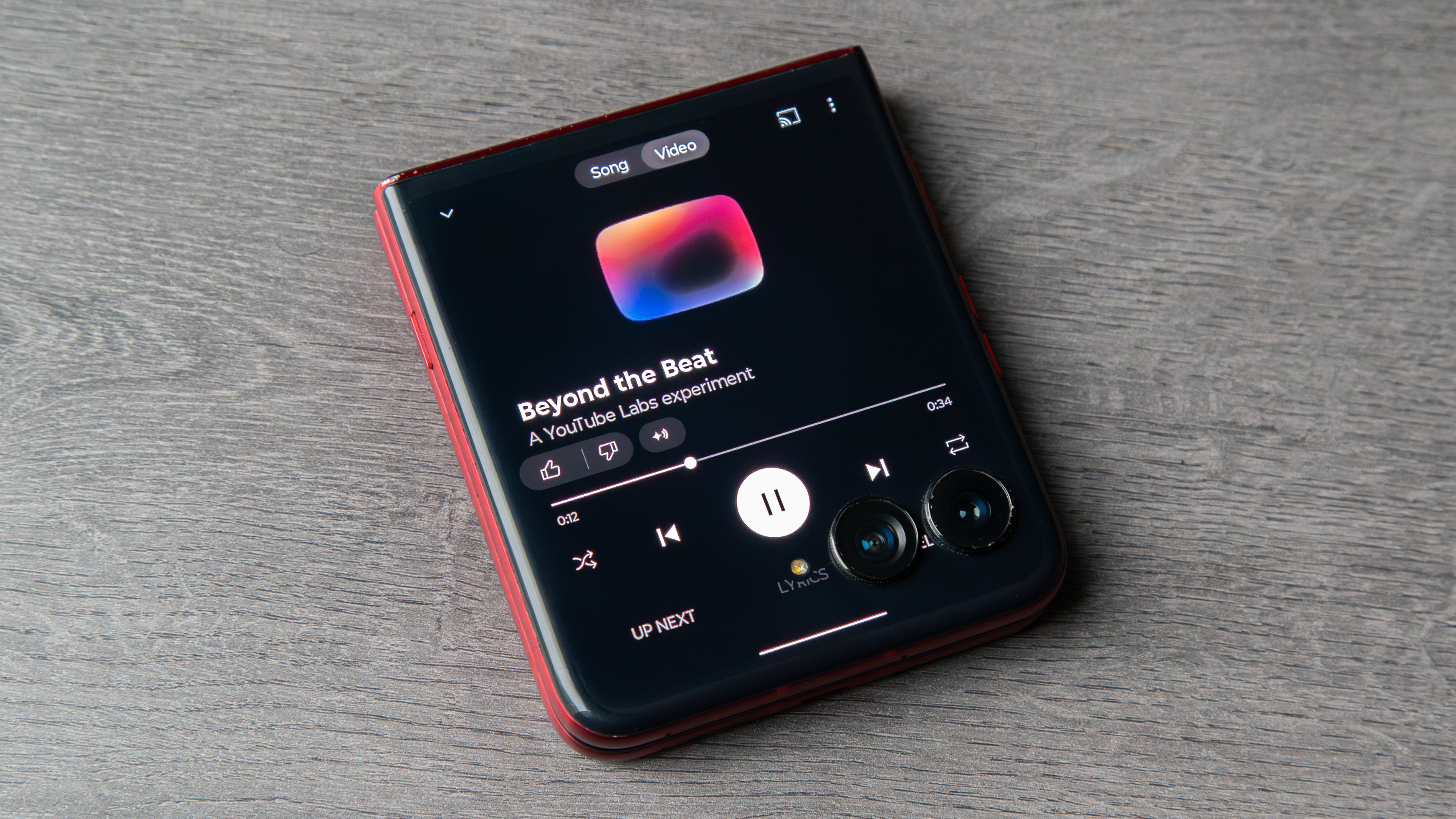How to get the most out of S Note on the Galaxy Note 4

Tips for taking notes, on your Note
S Note has been a thing on the Galaxy Note line for a while. Think of it as a full-blown notebook that you can write, type or even speak text into, then add snippets like a map, or a video or a picture to round it out. It's powerful and has a bit of a learning curve to make the most of it.
We've been using it on the Galaxy Note 4 for a bit, and have found a few tips that will make things a little easier and make your notes not only look better, but have a wee bit more function as well. The app itself walks you through the basics when you first use it, so let's go beyond those and make the most out of the S Note app on the Note 4.
Read now: Get the most out of S Note on your Note 4
The power of the S Pen
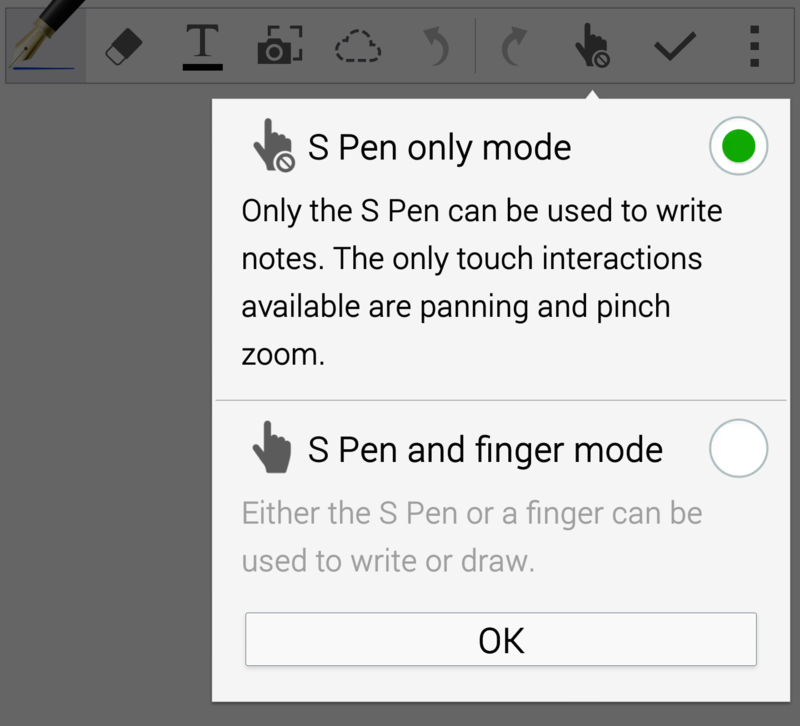
Your Galaxy Note 4 has a superb built-in stylus that's far more than a stylus. We think the S Pen is a great addition to the Note 4, and makes doing things like using the S Note app even better. You have more precise control over annotations, and writing is a breeze with a "real" pen. But you'll want to tell S Note that you'll be using it.
In the toolbar inside the S Note app, you'll see an icon of a pointing finger. Give it a tap and you can select to go into "S Pen only mode." This means the app will ignore most any touch that doesn't come from the S Pen itself. No more smudges from the side of your hand! To turn S Pen mode off, tap the icon again and change the setting.
Adjust your virtual pen
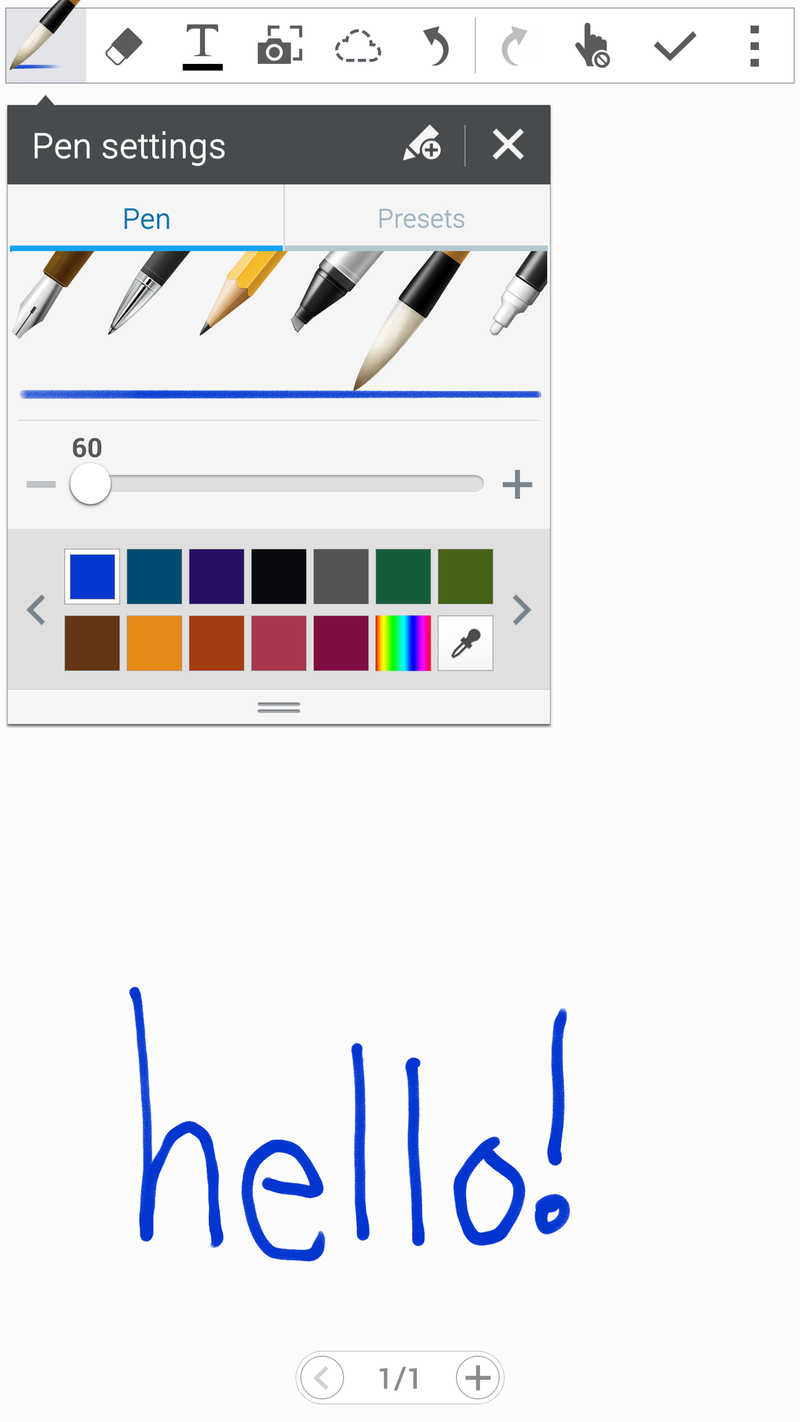
You'll want to adjust the settings of your virtual pen tip for different situations. You have plenty of options, from thin crisp lines to calligraphy nibs to eraser tips. These can be set on the fly, and mixed and matched inside the same document. And they are easy to change.
In your toolbar, the first icon is your pen type. Press and hold to open a window where you can choose the tip properties, adjust the size and color and make things look just the way you like. When you've finished, you can even save your settings as a pre-set to get back to them quickly. Different text styles can make any note stand out, and turn things into art.
Get the latest news from Android Central, your trusted companion in the world of Android
An alternative to turn-by-turn maps
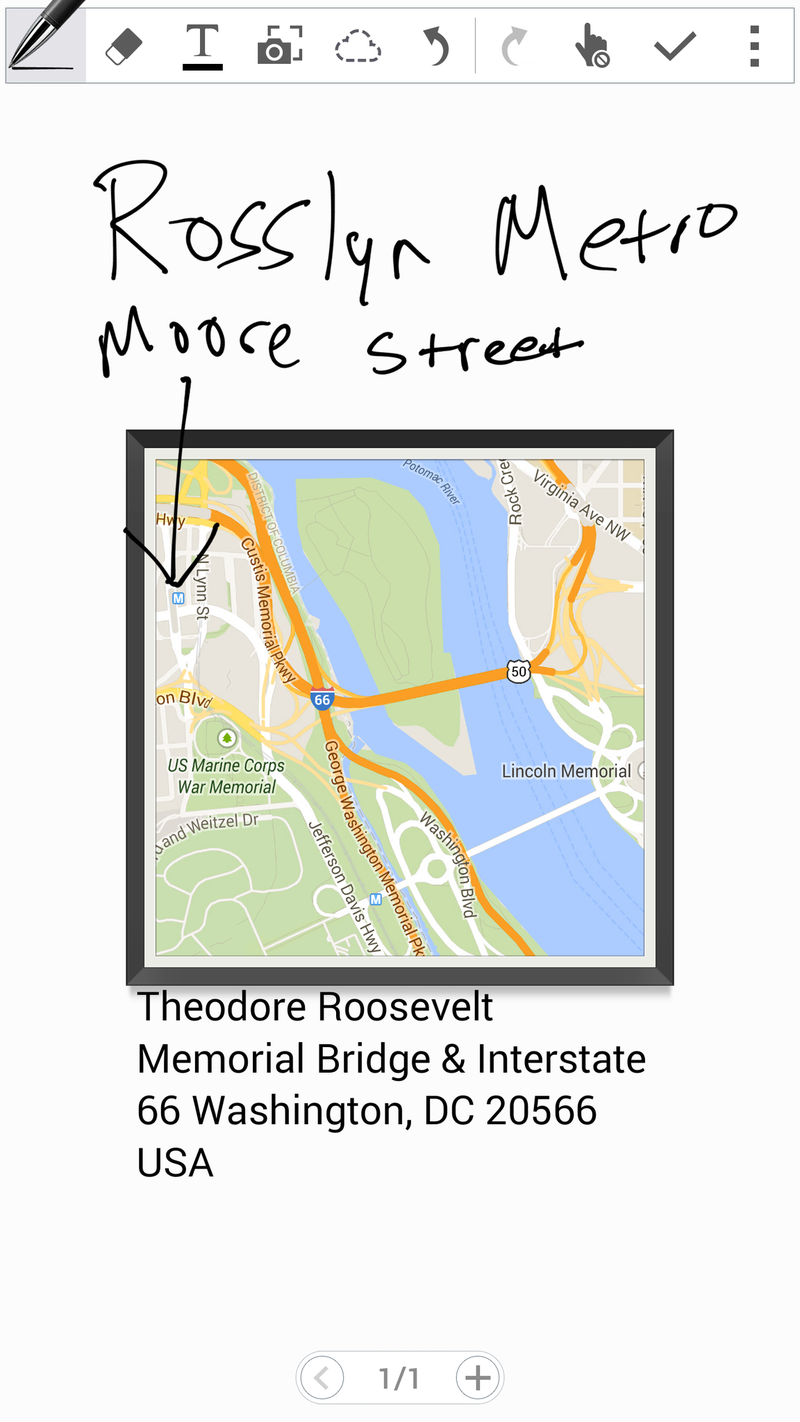
Your Note 4 comes with a pretty powerful maps application that includes turn-by-turn directions and more. We love Google Maps, but sometimes it's a bit of overkill. Using the "Insert" menu, you can place a map into one of your notes then jot down quick info for reference. In the above example, I've dropped a map of an area I'm pretty familiar with into a note. Now instead of having to remember that the Rosslyn Station is on Moore Street, and that it's the station I want to park at, I can open a note and see exactly where I want to be — without firing up Google Maps or asking my Note for directions.
Sometimes, quick and easy is quicker and easier.
A picture of text is still a picture
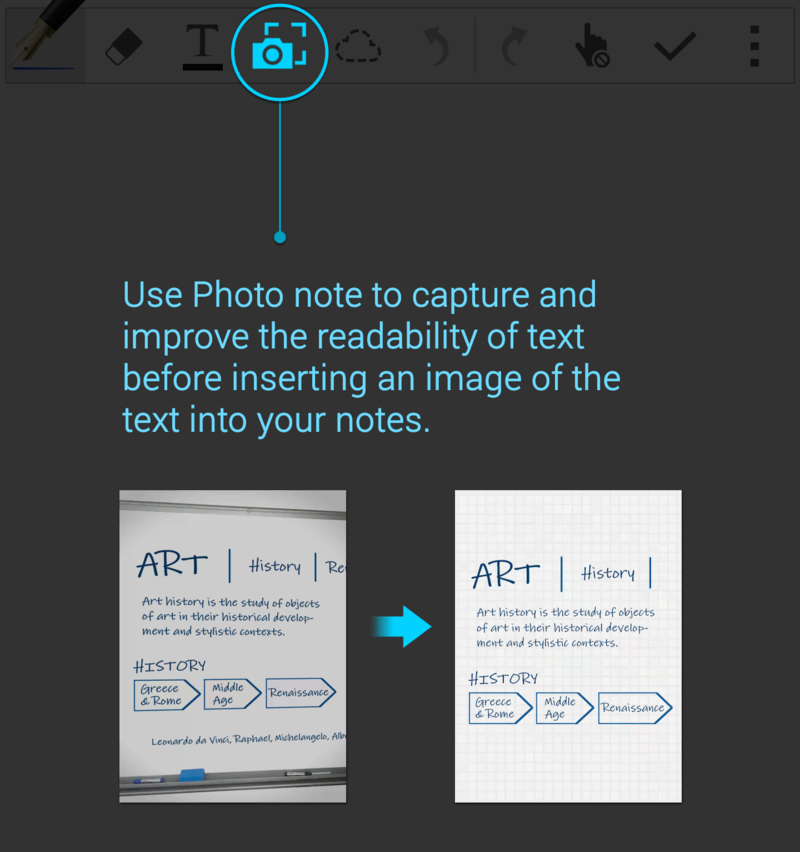
Often times you'll want to insert a picture you've taken into one of your Notes. The S Note app can do it of course, and if that image has text on it (for example, a poster or flyer) here's a trick to make is crisp and clear.
Instead of using the insert menu to stick the picture into your note, use the Photo Note mode to create a new note using the Note 4's great camera. Tap the camera icon in your toolbar, shoot your picture, and a new note will be created that's formatted for a sharp and crisp image. You can still annotate things, add any text you like, or even any other snippets from the insert menu. This just makes your picture — and the text on it — nice and clear.
Voice features can make typing a thing of the past
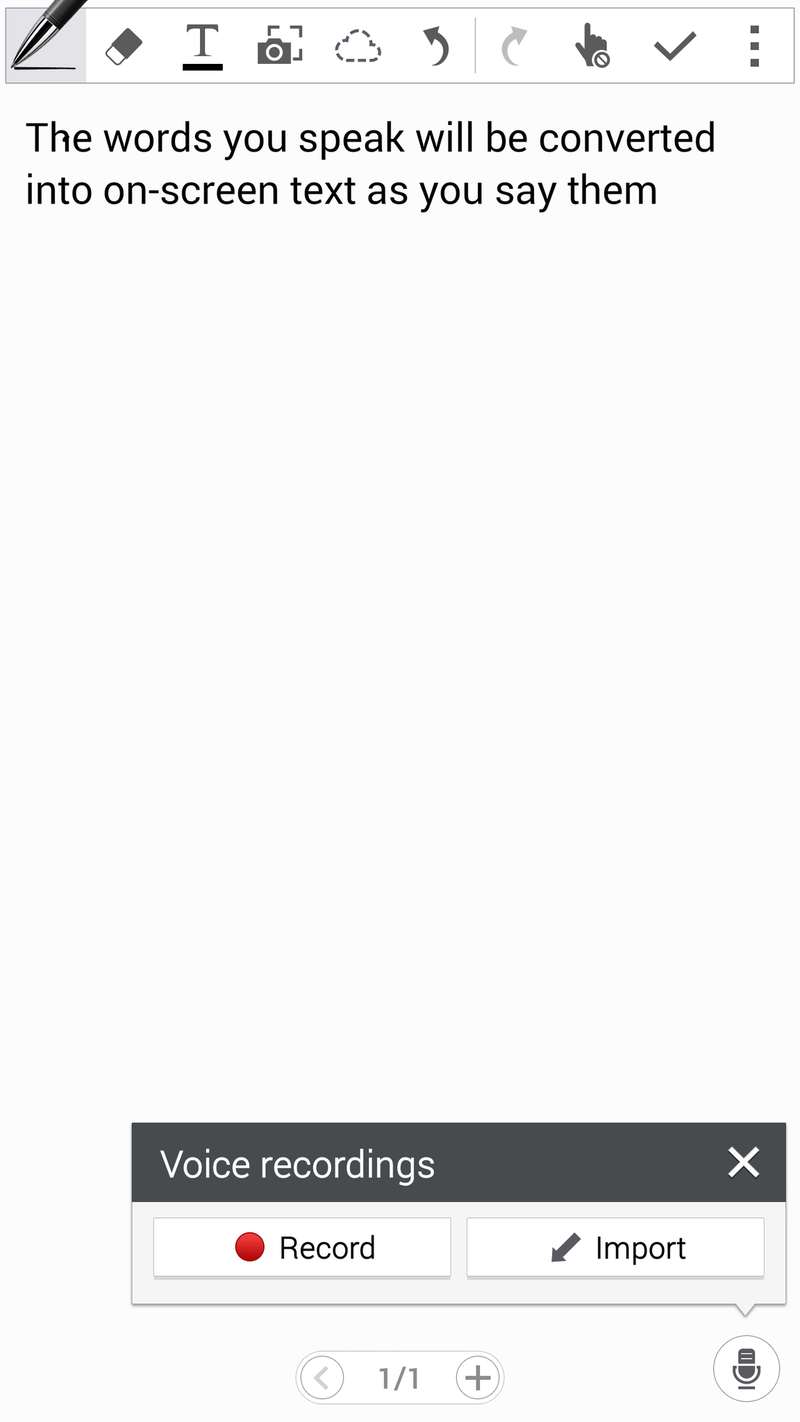
You have two easy ways to turn the things you say into notes — Voice Memo and Voice recordings. With voice memo, you speak into your phone and the things you say are converted into editable text right in your note as you say them. This is pretty handy for something like a shopping list — speak your list into S Note at home and have it laid out nice and need while at the store.
You can also insert a voice recording directly into your note for listening to later. Perfect for times when you don't want to be taking notes, but have things you want to remember. You simply use the insert menu to drop your recording into any note, and you can play it back at any time.
How do you use S Note?
Taking time to learn the features of the S Note app is well worth doing. Combined with features like Evernote integration, S Note is a powerful platform in its own right and a great way to leverage some of the more advanced features of your Note 4. These tips should get you started, and you can jump into our Note 4 community for even more!

Jerry is an amateur woodworker and struggling shade tree mechanic. There's nothing he can't take apart, but many things he can't reassemble. You'll find him writing and speaking his loud opinion on Android Central and occasionally on Threads.