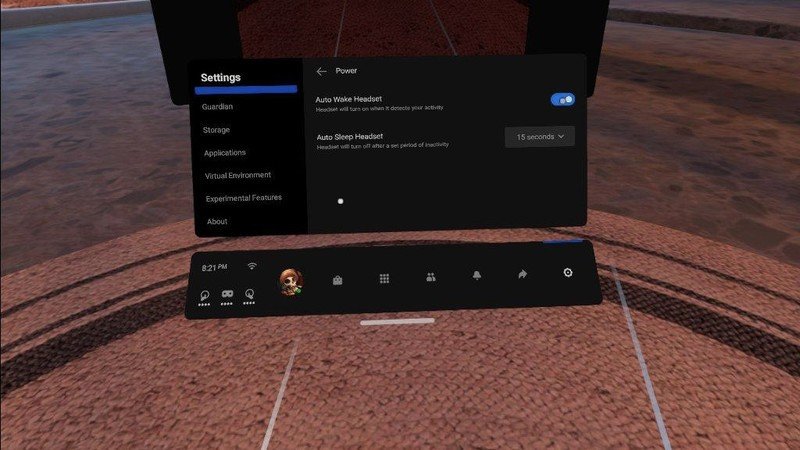How to extend battery life on your Oculus Quest 2

When fully charged, the Oculus Quest 2's 3640mAh lithium-ion battery can deliver about two to three hours of gameplay. But over time, your rechargeable battery will begin to lose some of its capacity, limiting your ability to dive into the best Oculus Quest 2 games for long sessions. Thankfully, there are a few simple solutions that'll help you extend your Quest 2 battery life.
How to extend your Oculus Quest 2 battery life
The best strategies for longer Oculus Quest 2 battery life are fairly straightforward and break down into two categories: following best practices to protect your Quest 2's battery health and buying modded equipment to actively extend its capacity. We'll start with the best practices, which will make sure your Quest 2 stays healthy for longer, before talking about the paid solutions.
Fully shut down your Oculus Quest 2 after play sessions

Your headset will go to sleep automatically once you take it off, or if you tap the power button. But you don't want the Quest 2's lithium battery to slowly drain when not in use. To preserve your Quest 2's battery life, you should shut down the headset every time you finish playing. Thankfully, this is easy.
- Press and hold the power button on the right side of the headset.
- You'll see a prompt to Restart or Power Off your headset. Select Power Off.
Doing this will turn off the indicator light next to the power button, and ensure that the headset is no longer in standby mode. If you're not certain if the Oculus Quest 2 is on or off, simply put it on your head. If it's asleep, it'll register your presence and turn the display on automatically.
Use power-saving Oculus Quest 2 settings
It's really handy for the Quest 2 to turn on automatically when you slide it on, but I'd rather have a few extra minutes of gameplay even if it means having to press the power button. Here's how to set the Quest 2 settings to extend battery life.
Get the latest news from Android Central, your trusted companion in the world of Android
- Press and hold the Oculus Home button to visit the main menu.
- In the bottom-right of the nav menu, select Settings.
- Click Device in the left navigation menu.
- Scroll down to the Power settings menu and select it.
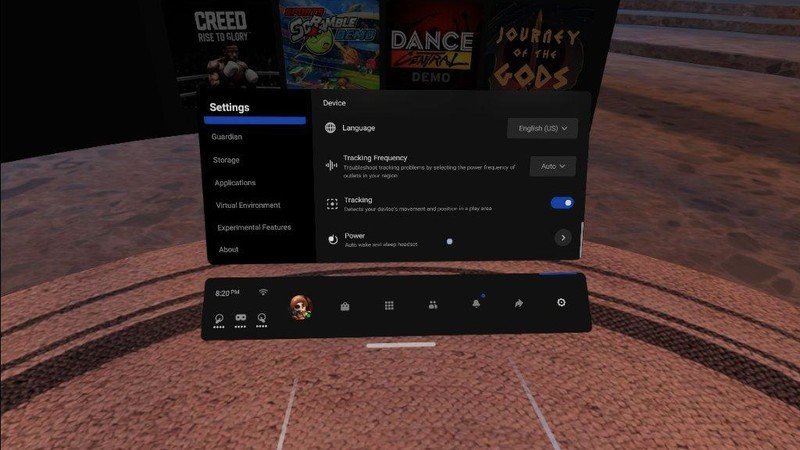
- Toggle Auto-Wake Headset off.
- Set Auto Sleep Headset to 15 seconds.
You can also find these settings in the Oculus app by tapping the Settings tab, selecting and connecting to your headset, tapping More Settings, and finally Power Settings.
Unplug your headset after it hits 100%
The Oculus Support page for maximizing your Quest 2 battery life is very clear on this point: "Leaving your Quest 2 or Quest on the charger after it has been fully charged can reduce the overall battery life over time." Like any rechargeable lithium battery, the Quest 2's battery is susceptible to losing its capacity if you leave it constantly plugged in overnight.
Because of this, your best option for preserving your Quest 2 battery life is the following:
- Recharge your headset after every play session.
- Once your headset reaches 100%, the indicator light will change from orange to green.
- At that point, immediately unplug the headset.
- Make sure the headset is fully shut down before storing it in its case.
Purchase the Elite Strap with Battery
All of the above tips and tricks are responsible best practices, but they'll only keep the battery operating at its current capacity. To actually extend your Quest 2 battery life, you'll need one of the best Oculus Quest 2 battery packs. Of those, the very best is the official Oculus Elite Strap with built-in battery.
In terms of battery life extension, it doubles your Quest 2 battery life, which equals about 2 to 2.5 hours of extra play time. That may not sound like much, but you probably shouldn't spend more than 4 to 5 hours in VR anyways! Beyond that, the Elite Strap that the battery is attached to is much more comfortable than the default strap, better balancing the weight between the front and back of your head.
Play games with the Oculus Link cable
Generally speaking, Oculus recommends that you "avoid charging your headset while in use" and only "use the charger that was included in the box." However, the exception to that rule is when you use an Oculus Link cable to play PC VR games. These cables simultaneously transfer data and power from your PC to your headset, because you need extra power to handle the higher graphics from a PC game. It can't fully power your headset, so it'll eventually die on you, but not for a long time.
Once your Quest 2 hits 80% power or lower, it starts drawing more power in earnest, and your battery drain will slow down. While we don't have an official estimate, we think that using one of the best Oculus Link cables can at least double your battery life. The only negative, of course, is that you're tethered to your PC, which some Quest 2 owners won't like.
Our top equipment picks
The most straightforward way to extend your Quest 2 battery life is to buy the Elite Strap with Battery. Unfortunately, plenty of other Quest 2 owners have done the same thing already, and now the bundle is sold out across the internet. We'll include links to retailers that may get more stock down the road, in the hope that you get lucky.

Double your VR gaming sessions
The best Quest 2 accessory pack for most new headset owners, it comes with a more comfortable fit, 2–3 extra hours of battery life, and a case for storing your headset once you've finished recharging it. Keep in mind that it frequently goes out of stock, so buy it quickly once it's available.
Beyond the official battery extender, your best bet for hours upon hours of VR gaming is to use the official Oculus Link charging cable. It's 16 feet long, giving you plenty of give for room-scale experiences; plus, Oculus designed it, so you know it won't harm your battery by sending too much or too little power. Plus, it'll let you play games with much better graphics than a mobile platform can handle on its own!

Enable PC VR games
Expand your gaming library with experiences that the Oculus Quest 2 can't handle on its own. The Oculus Link cable is a 5-meter USB-C to USB-C cable that has data transfer speeds necessary to stream high-resolution games in real time. Beyond that, it'll keep your headset charged without restricting your movement, since the official charging cable is only a foot long.

Michael is Android Central's resident expert on wearables and fitness. Before joining Android Central, he freelanced for years at Techradar, Wareable, Windows Central, and Digital Trends. Channeling his love of running, he established himself as an expert on fitness watches, testing and reviewing models from Garmin, Fitbit, Samsung, Apple, COROS, Polar, Amazfit, Suunto, and more.