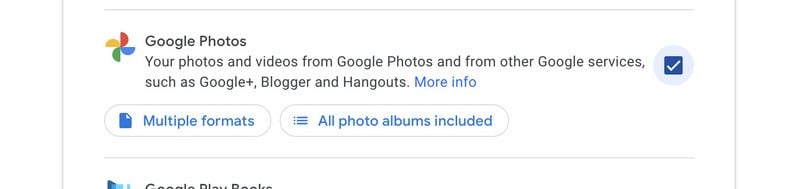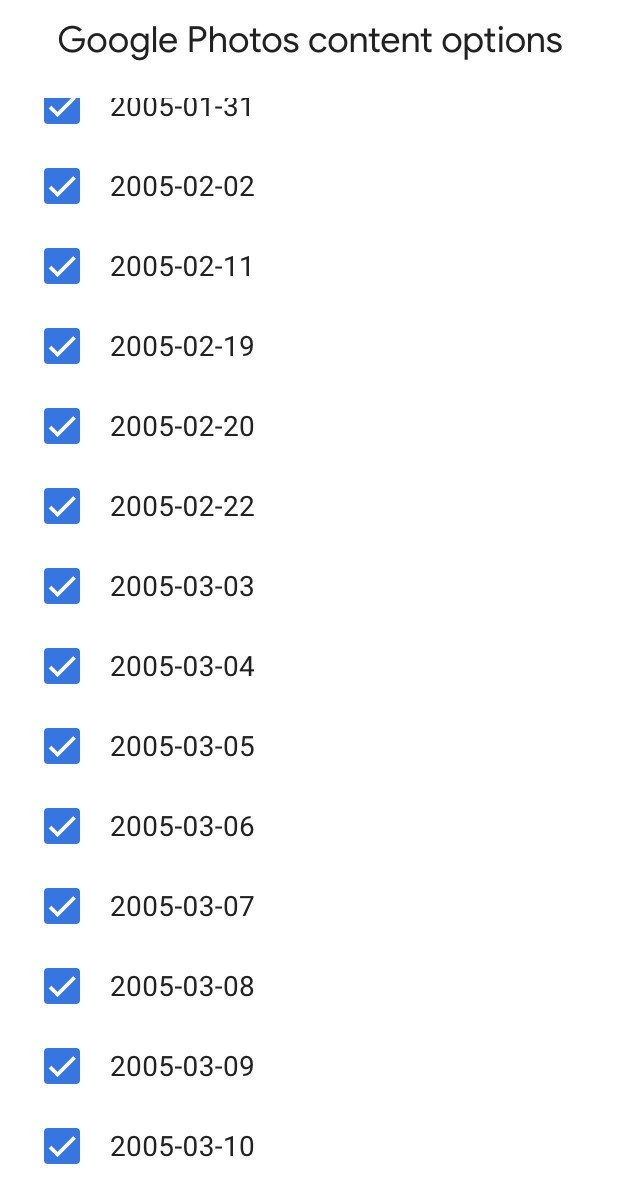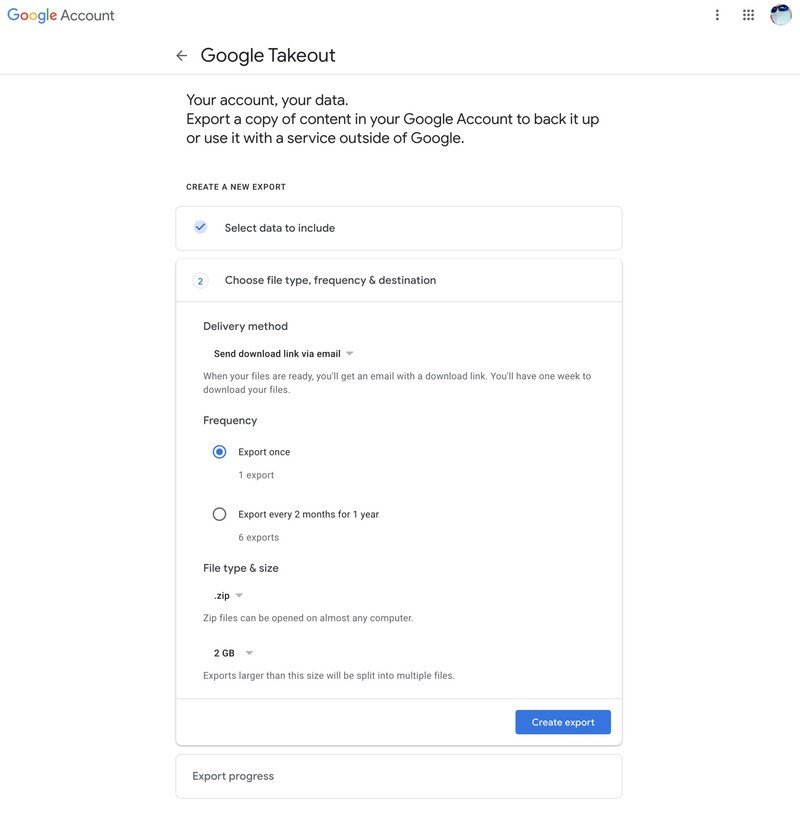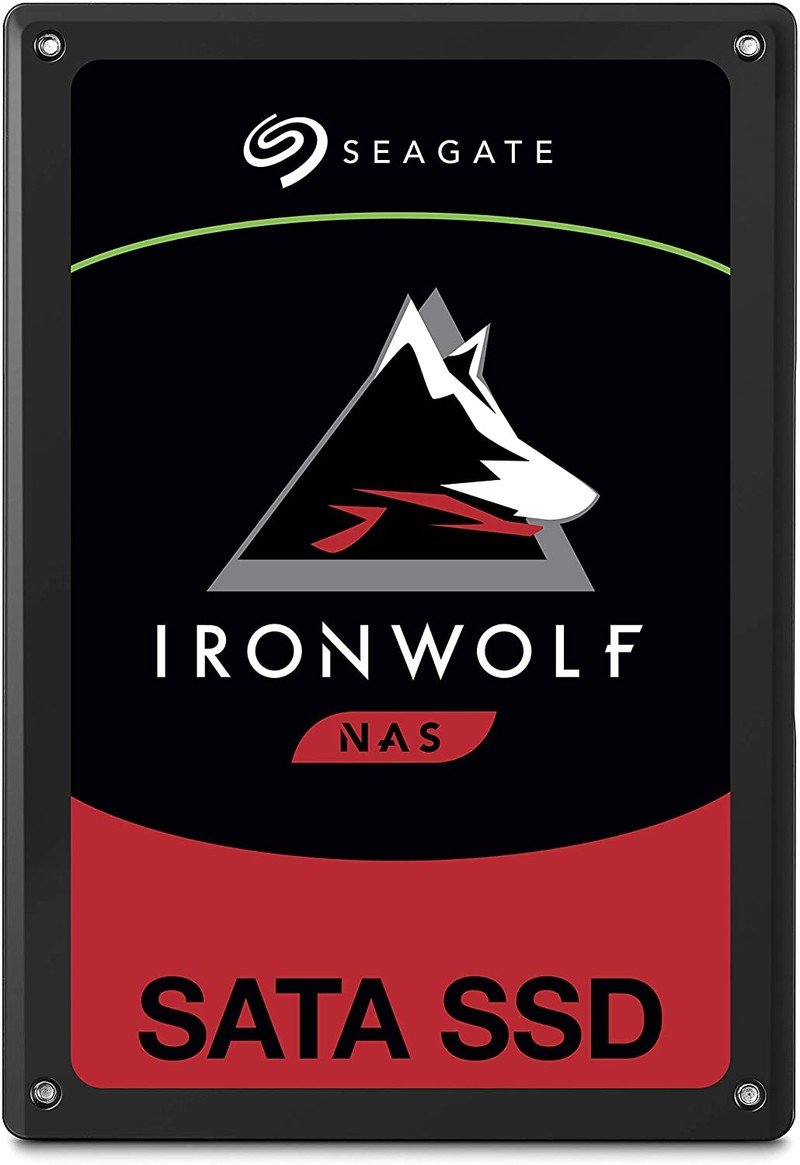How to export your photos from Google Photos
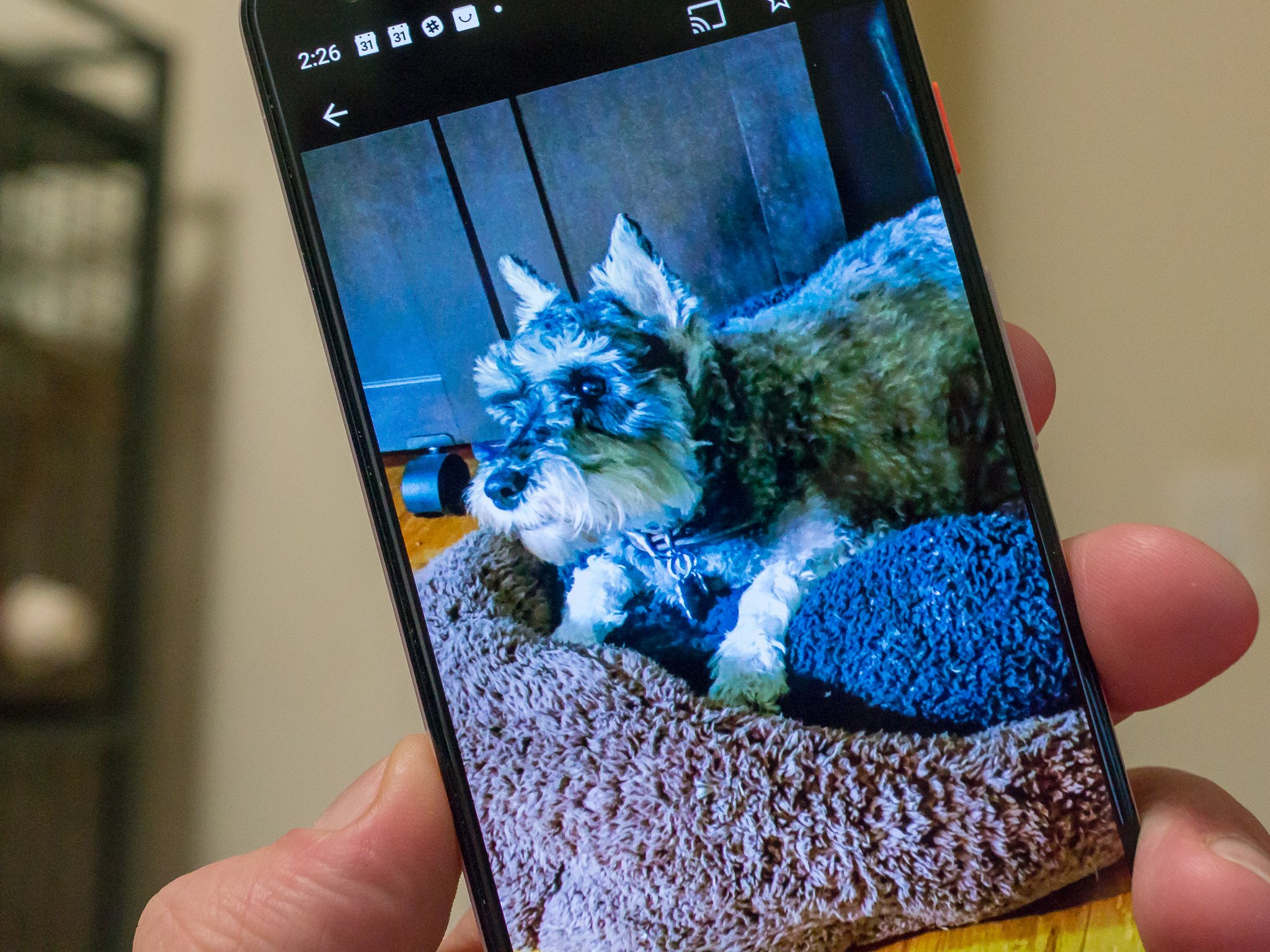
Whether you want to back up your memories to a physical drive, or you're interested in switching cloud services, you might first be wondering how to export your Google Photos library. Whatever your reasons, Google actually already has a powerful tool for you to access, download, and take your photos or data and move them wherever you want. It's called Google Takeout, and we'll show you how to use it to export and download a copy of your data from Google Photos.
How to export your photos from Google Photos
This process is easiest to manage from a computer rather than your phone or tablet.
- Open up Google Takeout from your web browser.
- Make sure that you are logged into your Google account.
- Choose what categories of personal data that you wish to export. For this guide, we'll only click on the Google Photos checkbox. (Note that you can click Deselect all, and then just click on Google Photos).
- Underneath the Google Photos selection, you can click to get information on what formats you'll be exporting, and even select only specific albums to export.
- Once you're satisfied with your selection, scroll to the bottom of the page and click on the blue Next step button.Source: Android Central
- Under Delivery method, choose how you want to receive your export. Choices include Drive, Dropbox, OneDrive, Box, or Send download link to email.
- Under Frequency, choose if you want to perform a one-time export or if you want to export every two months for up to a year.
- Under File type & size, chose if you want your export as a .zip or .tgz file.
- Under size, choose how big you want your export files. Files larger than 2GB will be broken up into separate downloads.
- Click Create export.
- You can view a progress of your export or cancel the export at this final screen. You can also see a report of your previous Google Takeout exports or start a new export.
We broke this out into multiple detailed steps, but it's actually a quite quick and easy process to start. Now that Google has announced that it will begin charging for Google Photos storage after a certain threshold, many people are weighing their photo storage options.
The one subset of Google Photos users who will not be charged for additional Google Photos storage are current Pixel owners. Google's Pixel phones are arguably the best camera phones on the market, and this benefit may convince more buyers to opt for one of the best Android phones like the Pixel 4a, 4a 5G, or 5 for their next device.
Our top equipment picks
If you want a physical backup for your digital photos that you have immediate access to, we suggest an SSD and NAS storage solution. Here is one of the best available.
Additional Equipment
If you decide to try an alternative cloud storage solution, consider these options.
Get the latest news from Android Central, your trusted companion in the world of Android

Amazon Photos (Free w/Amazon Prime)
If you're an Amazon Prime member, you already have access to a wonderful Google Photos alternative. Photo backups are free, but you will need to pay if you want to store more than 10GB of video.

Dropbox (Sign up at Dropbox)
The cloud storage giant is good for more than just hosting files and documents. You can install the app on your phone and automatically back up your photos to Dropbox.
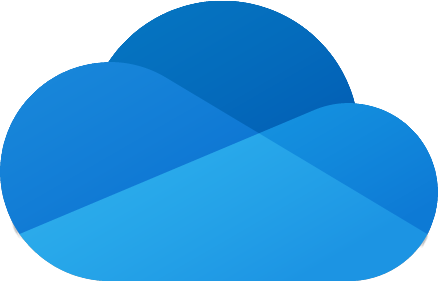
Microsoft OneDrive (Sign up at Microsoft)
Like Dropbox, users can install the Microsoft OneDrive app and have their phones automatically and securely back up their photos to the cloud. If you're already an Office 365 subscriber, OneDrive is already included.

Jeramy was the Editor-in-Chief of Android Central. He is proud to help *Keep Austin Weird* and loves hiking in the hill country of central Texas with a breakfast taco in each hand.