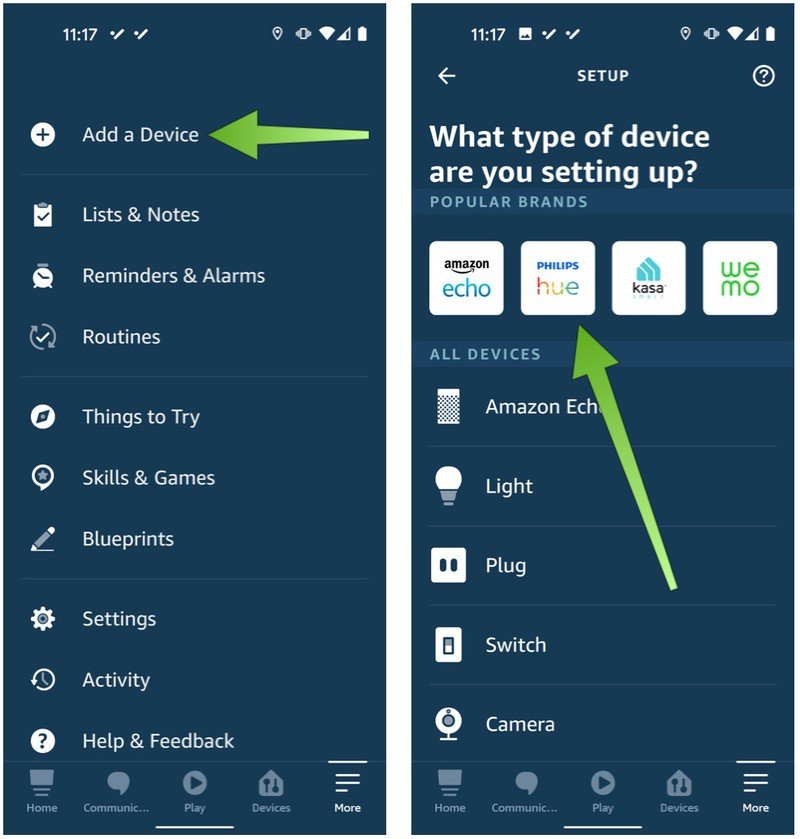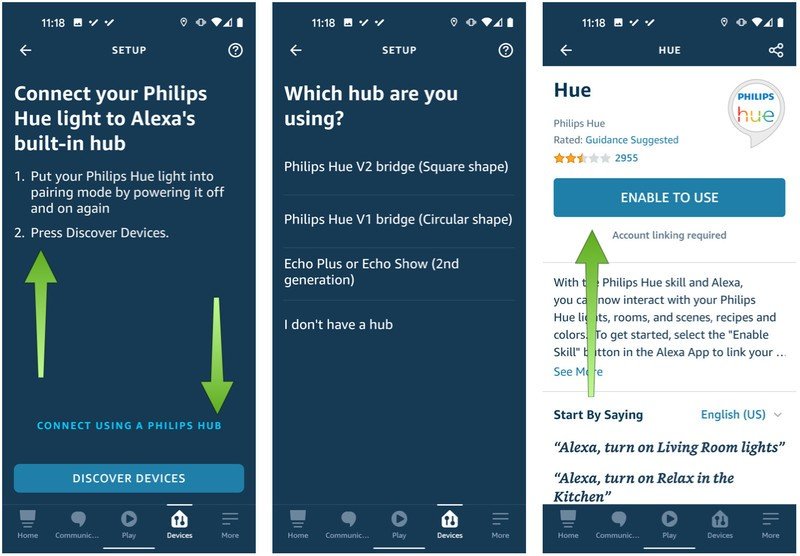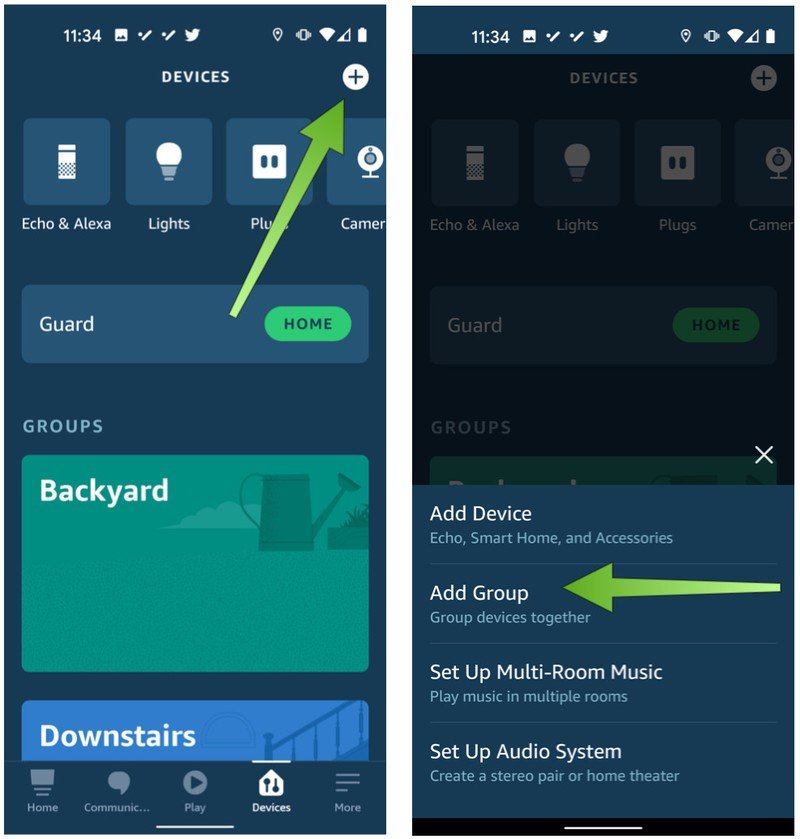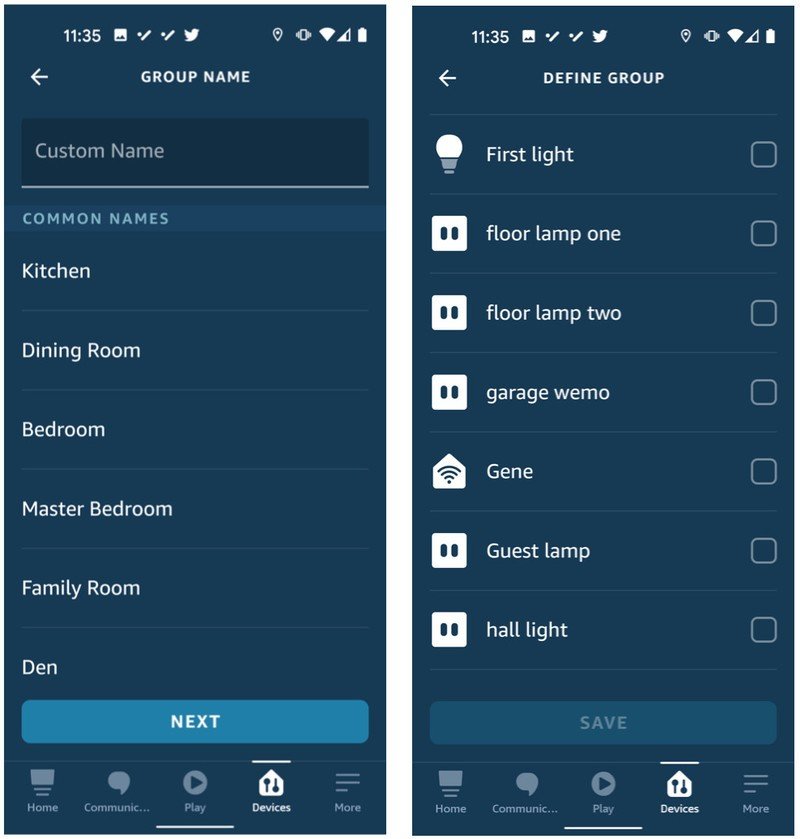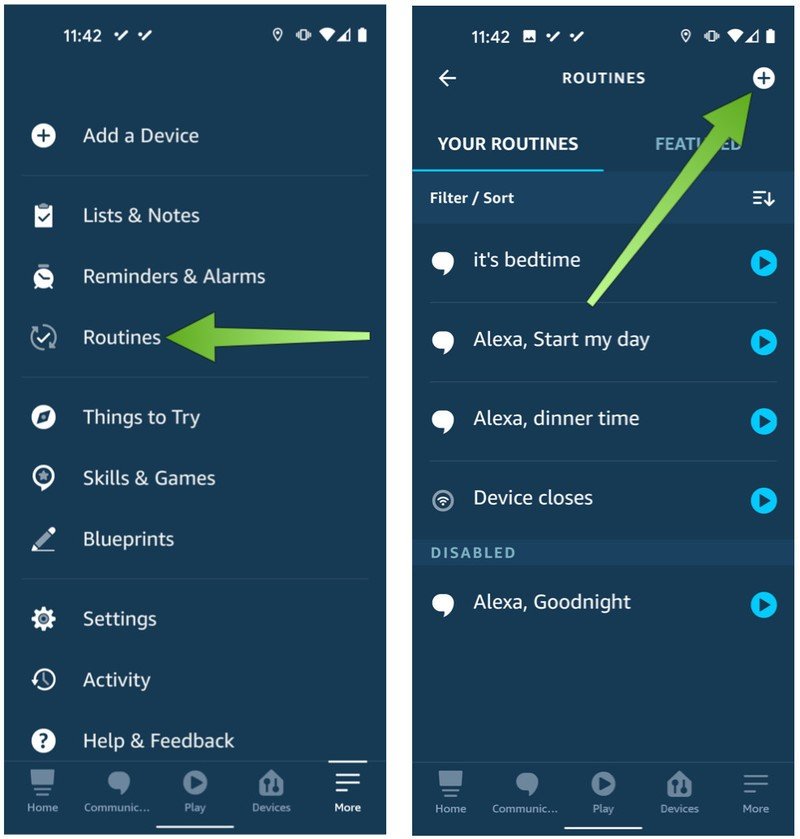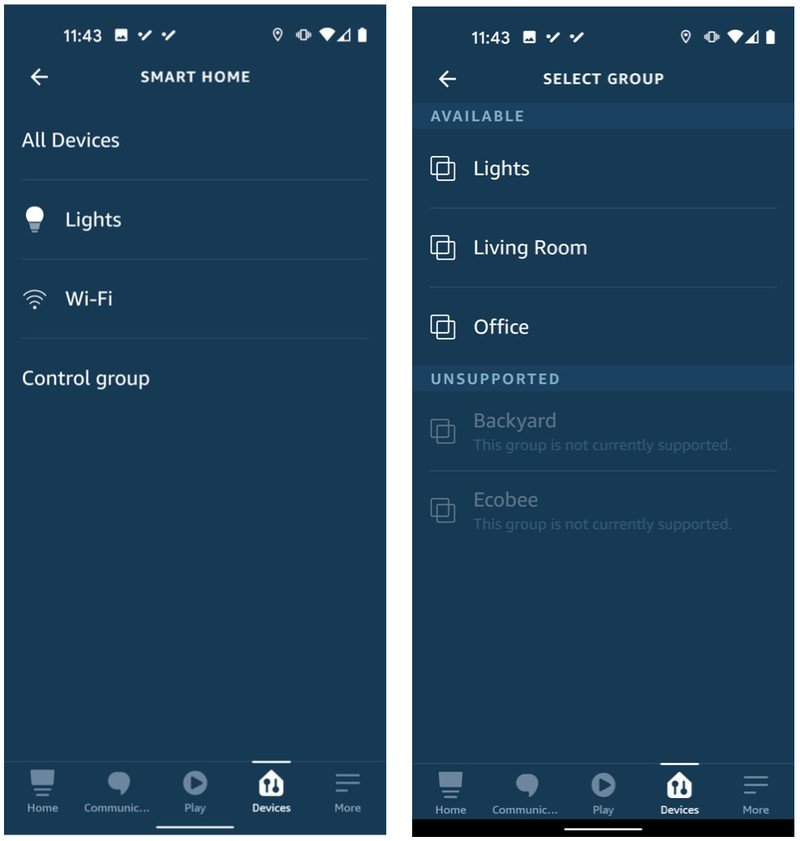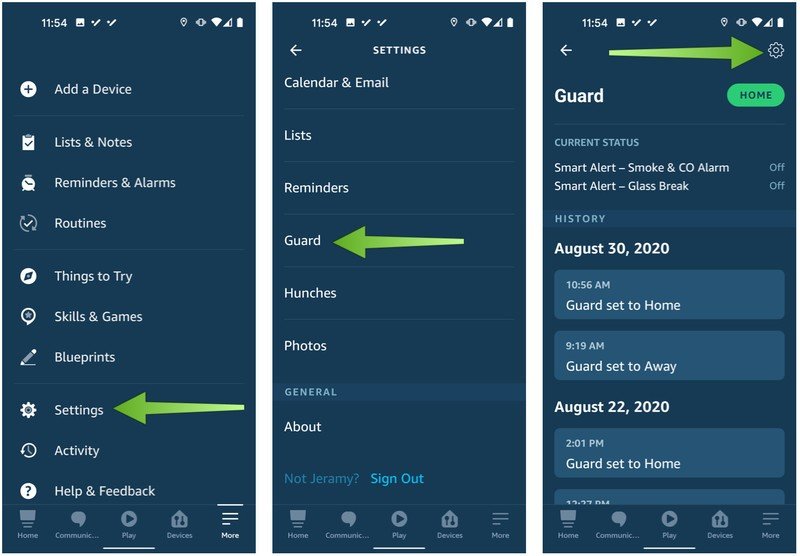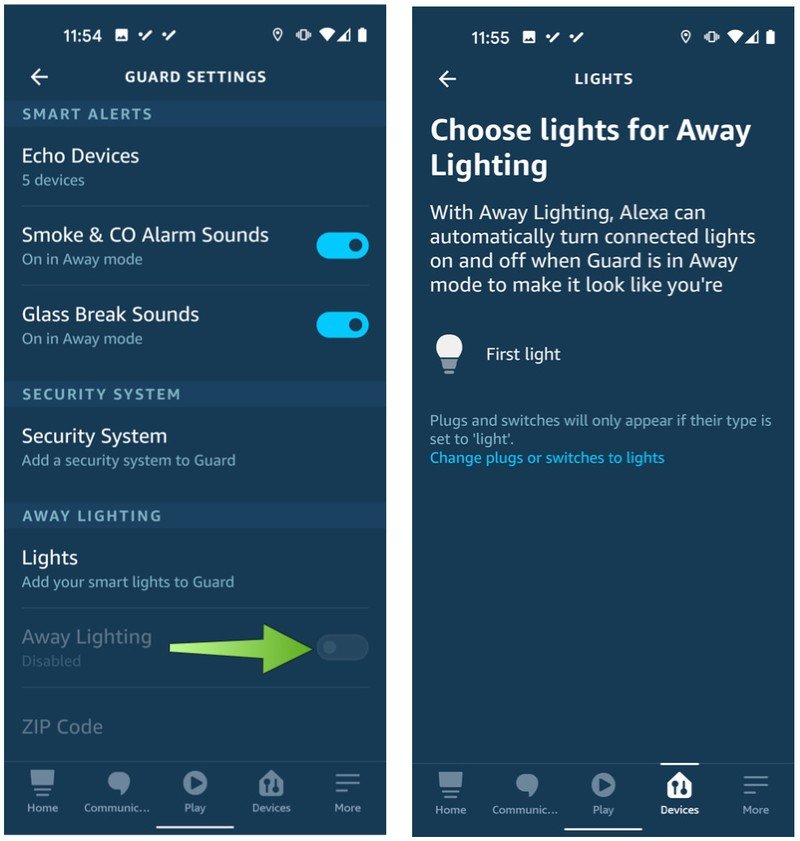How to control your lights with Amazon Alexa

Operating your smart home with your voice is one of the most fun and practical things you can do, and we're here to show you how to control your smart home lights with Alexa. Read on to learn how to set up your smart home lighting and master your illumination situation!
Products used in this guide
- Let there be light: Philips Hue Single Premium Smart Bulb ($42 at Amazon)
- Connect your controlers: Philips Hue Smart Hub ($55 at Amazon)
How to set up and control your smart lights with Alexa
- Open the Alexa app on your smartphone.
- Tap on the More menu (three lines) at the bottom of the screen.
- Tap on the Add a Device at the top of the screen.
- A screen will pop up, asking, "what type of device are you setting up?" It will show popular brands and device categories. Here you can tap on the brand or tap on Light.
- Select which brand of smart light you want to set up. In this example, we will choose Philips Hue.
- After selecting Philips Hue, you will be prompted to "Connect your Philips Hue light to Alexa's built-in hub" if you have an Echo Plus device or Echo Studio.
- Tap on Discover Devices to connect to your Alexa hub.
- If you don't have an Amazon device with an Alexa built-in hub, you will be asked, "which hub are you using?" Many smart light manufacturers require a bridge or hub device to enable their lights to talk to your voice assistant. Make sure you have a hub if it's required for your smart bulb! Select your bridge device.
- Next, it will ask you to connect your Philips Hue light to Alexa by downloading the Philips Hue app and following the setup process.
- After you've connected your Philips Hue light to Alexa in both apps, you will be prompted to press Continue and enable the Philips Hue Alexa Skill. Again, this is common for many smart light manufacturers.
- Tap Enable to Use in the skill, and you are good to go.
You've now successfully connected your smart light bulb to Alexa! Without taking any further steps, you can now ask Alexa to turn your bulb on/off or change the color.
However, if you want to do more with your smart lighting, like control entire rooms or set up themed mood lighting, continue reading.
How to set up and control a smart light group with Alexa
- From the Devices tab at the bottom right of the Alexa app, tap on the + symbol in the top right corner.
- Tap on Add Group.
- Here you can select a pre-defined group name (e.g., per room), or add a Custom Name.
- Tap Next, and then choose which devices (which light bulbs) you wish to add to the group, and then tap Save.
You can repeat this process to create as many groups as you like, and then ask Alexa to do things like "Alexa, turn on the lights in the Office" or "Alexa, change the Bedroom lights to blue." Pretty cool, right?
How to set up and control a smart light routine with Alexa
Setting up a routine is one of the most powerful things you can do with your Alexa-enabled smart home devices. Routines allow you to connect numerous tasks to one key phrase or trigger, which can then automate many important processes for you. For example, I have a routine set up for bedtime that turns off all of the lights and music and lowers the thermostat to 76 degrees when I say "goodnight Alexa."
- Open the Alexa app and tap on the More menu (three lines) in the bottom right corner.
- Tap on Routines.
- From this screen, you can see any previous routines that you may have set up and choose from any featured routines that Amazon is promoting. To create a new routine, tap the + symbol in the top right corner.
- In the New Routine screen, you will first press the + sign next to Enter routine name and create a name for your routine.
- Next, you can select your trigger by tapping on When this happens and then selecting an action for that trigger.
- Here we'll choose Voice and type in a verbal command for Alexa to trigger our next action but you can also choose based on a schedule, a particular device action, leaving or arriving at a location, an alarm, or with the press of an Echo Button.
- Next, tap Add Action, which will allow you to choose various responses to triggers, such as playing music, reading you the latest news, or turning on/off your smart lights in the Smart Home tab.
- After you tap on the Smart Home tab, you will see a screen that says All Devices or Control group. If you select All Devices, you can choose which of your device(s) to add to the action. If you select Control group, you can choose which of your groups to add to the action.
How to set up and control your smart lights with Alexa Guard
Alexa Guard is a security service that utilizes the microphone array on any/all Echo devices to listen for signs of intrusion (broken glass) or smoke/carbon monoxide alarms when set to away mode. You can also connect Ring and ADT security systems to Alexa Guard for added convenience and security.
Get the latest news from Android Central, your trusted companion in the world of Android
- Open the Alexa app and tap on the More menu (three lines) in the bottom right corner.
- Tap on Settings.
- From the Settings menu, scroll down and tap on Guard.
- The Alexa Guard screen will come up. Tap on the gear icon in the top right corner.
- If you've already set up your smart lights per the previous sections, you can tap to enable Away Lighting.
- This will allow Alexa to automatically turn connected lights on when Guard is set to away mode so that it appears that you are home - even if you are not.
Our top equipment picks
The Philips Hue series of lighting products have long been some of the most popular smart light devices on the market. We think that picking up a few of their smart bulbs along with a smart hub is a great place to get started.
These bulbs allow you to chose from 16 million colors and combinations to change the look and feel of any room. You can purchase them individually or in multi-packs, and you can easily add more to your home over time.

Mission Control
The Philips Hue Smart Hub is mission control for all of your Philips Hue products and allows them to interface with Alexa or whatever smart assistant you prefer. Think of it like a translator between the language your bulbs speak and that which your smart assistant speaks!
Many smart device manufacturers use different protocols to communicate with their devices and thus need some sort of centralized hub to communicate with smart assistants. The Philips Hue Smart Hub has multi-device compatibility to make sure your Philips Hue devices work seamlessly with Alexa.
Additional Equipment
Not all smart lighting solutions require new lightbulbs, smart home hubs, device installation, or big purchases. There are some simple and inexpensive devices you can pick up to automate your lighting with Alexa, including the following:

Maxonar LED Strip Lights ($30 at Amazon)
Once you get your regular lights replaced, add some fun with strip lights in fun places like the desk or shelf.

Brightech Maxwell Bedroom Nightstand Lamp with USB Ports ($40 at Amazon)
Alexa can also control stand-alone lamps throughout your house — and this one has chargers for your phone!

Amazon Smart Plug ($25 at Amazon)
Turn any existing lamp into a smart light with these plug and play devices.

Jeramy was the Editor-in-Chief of Android Central. He is proud to help *Keep Austin Weird* and loves hiking in the hill country of central Texas with a breakfast taco in each hand.