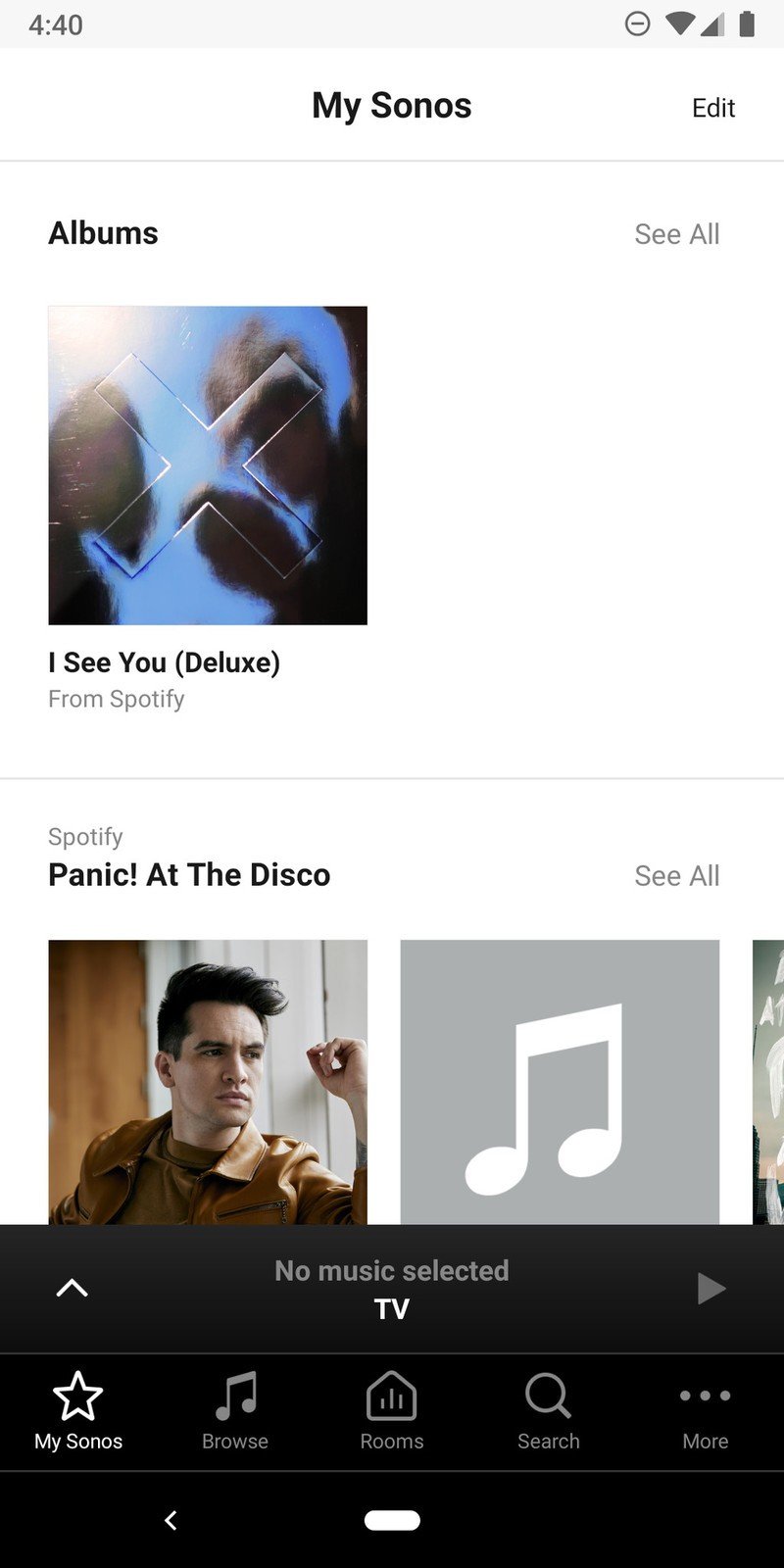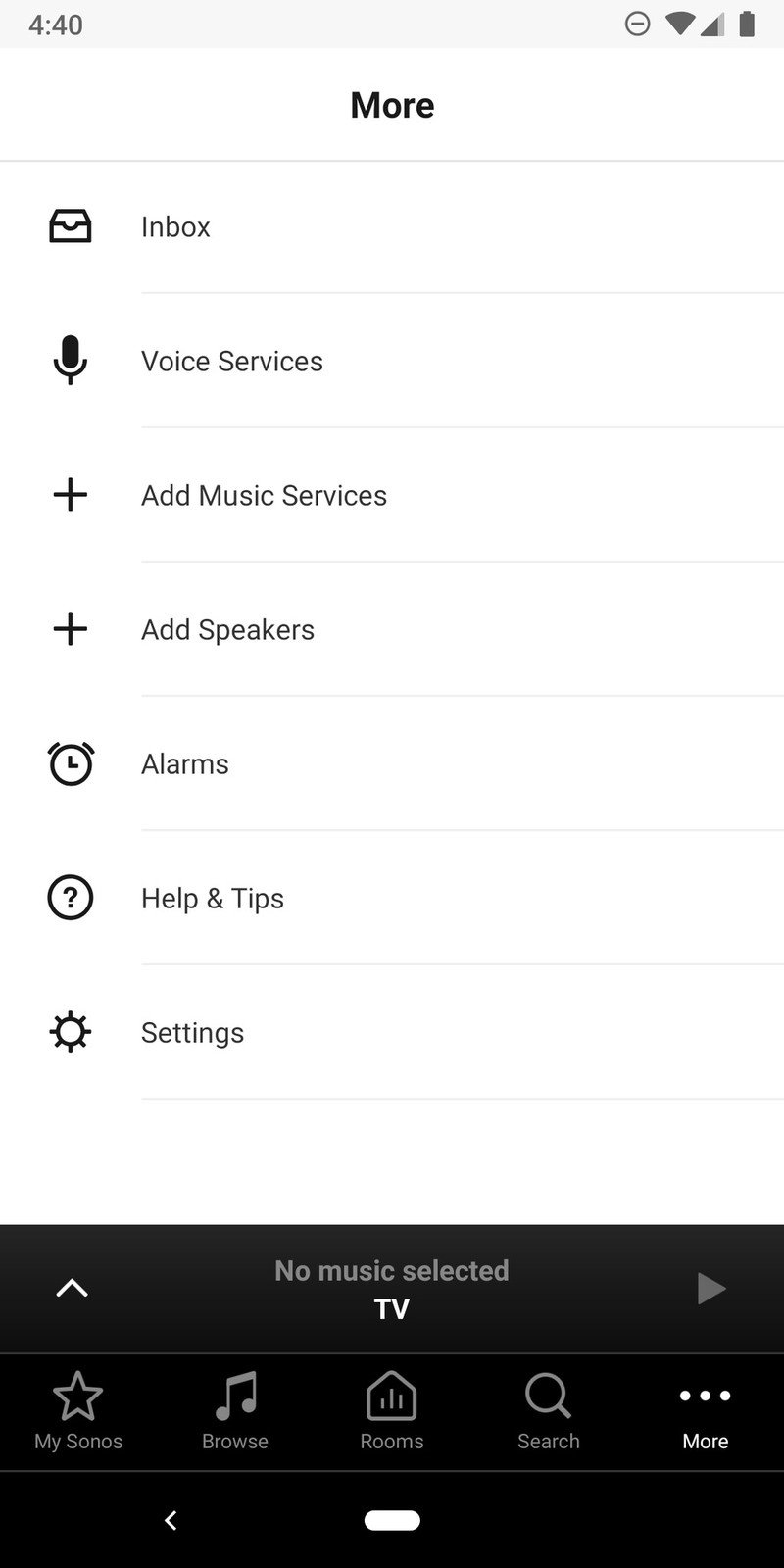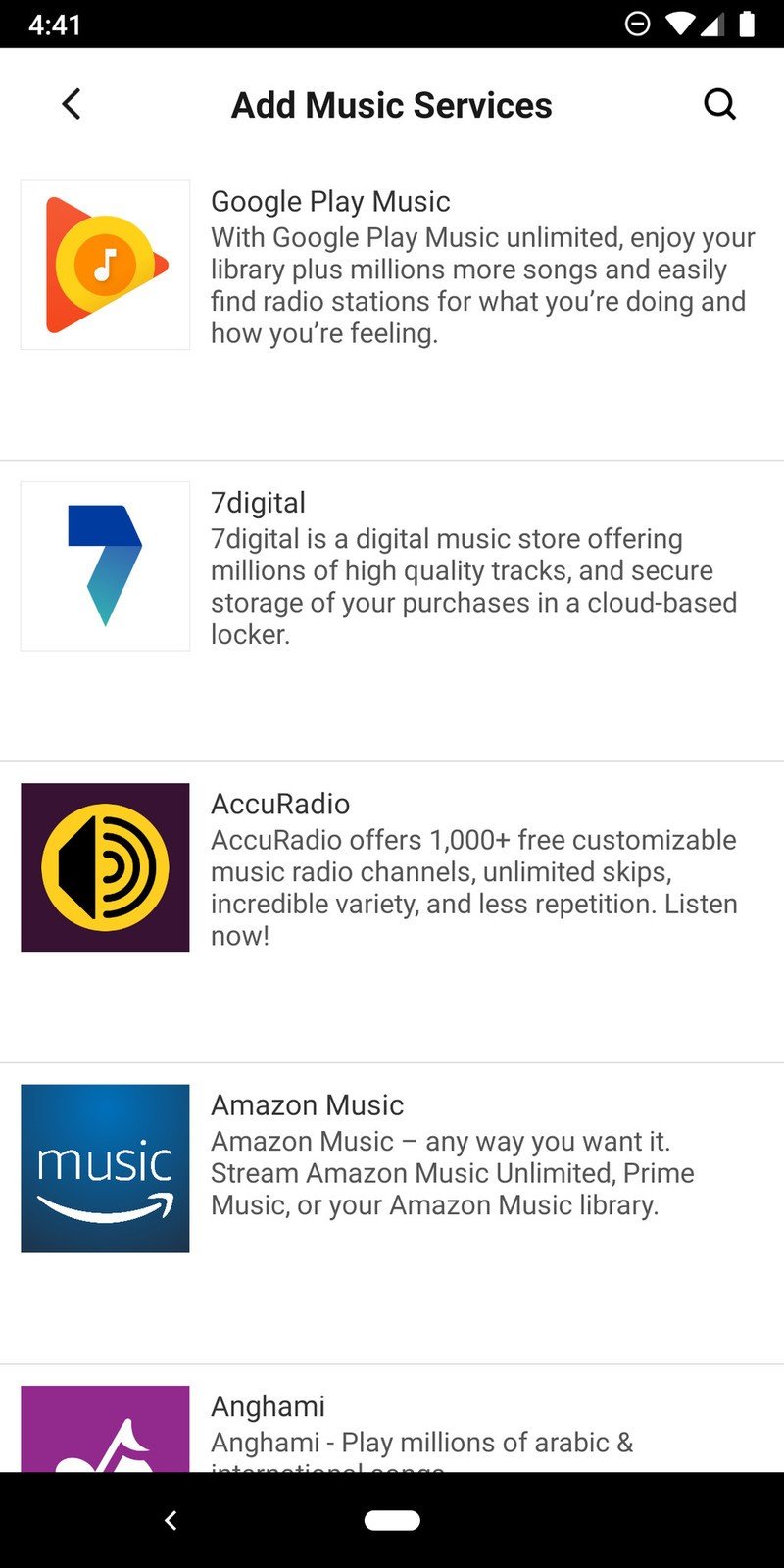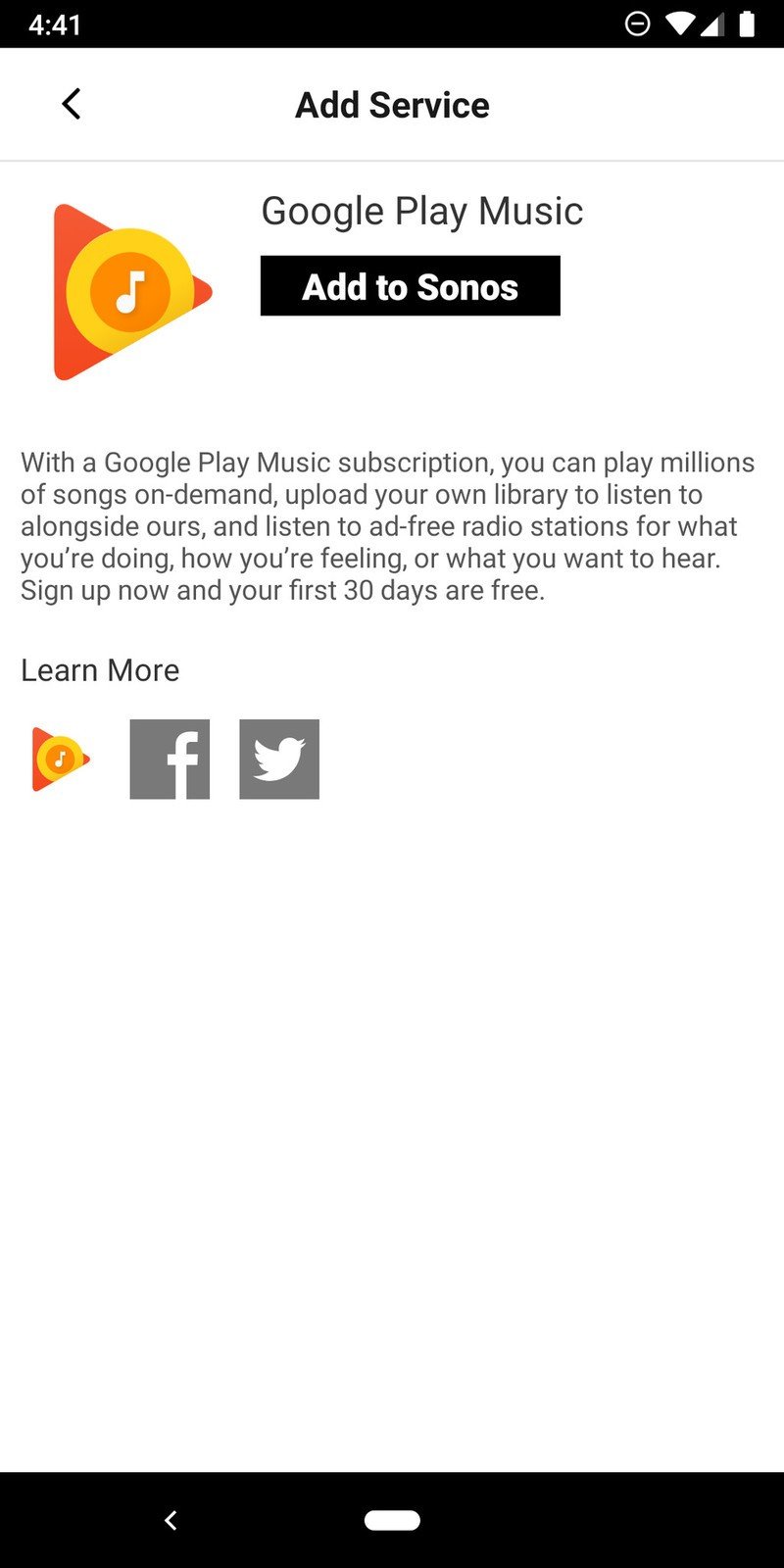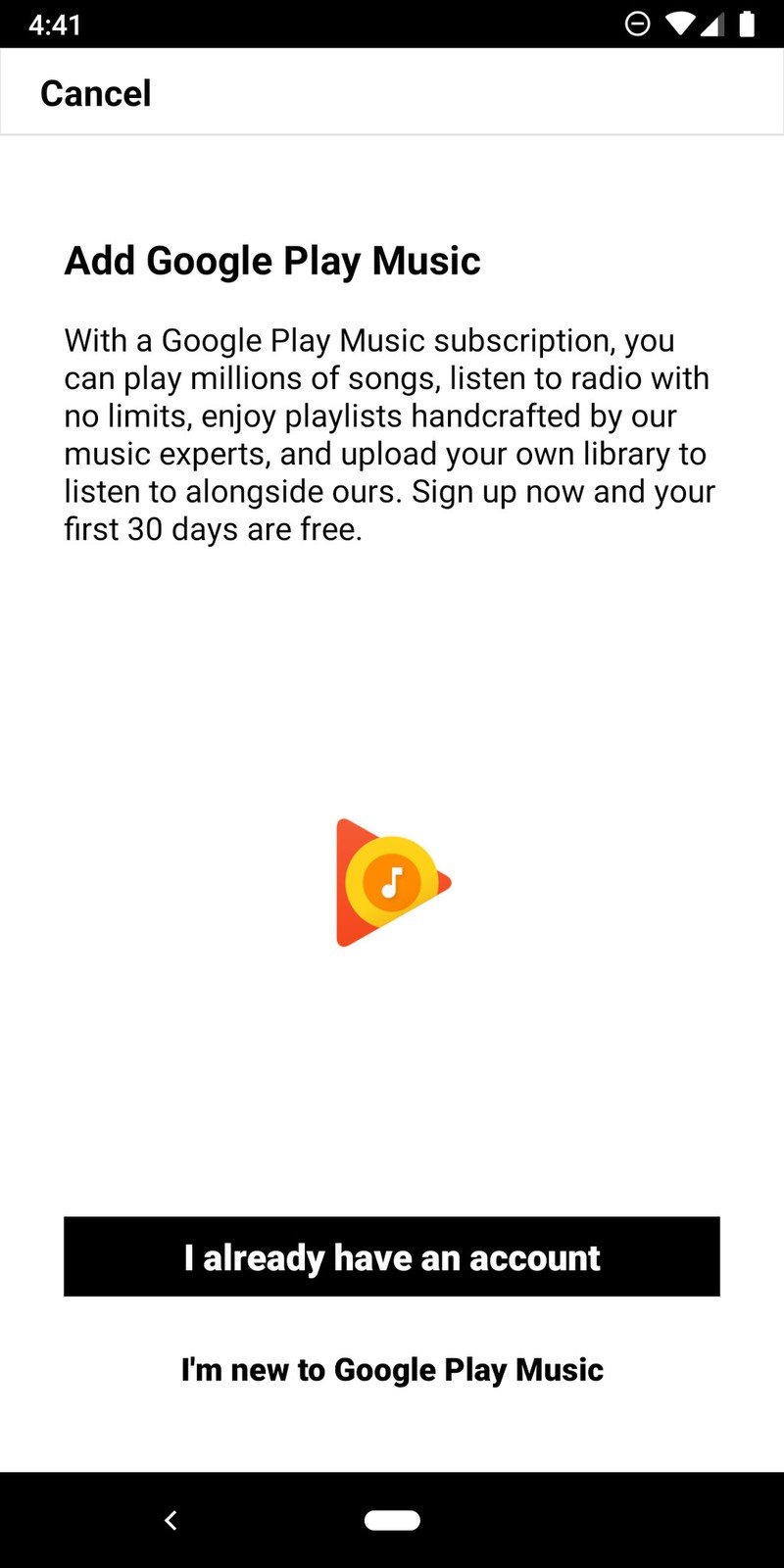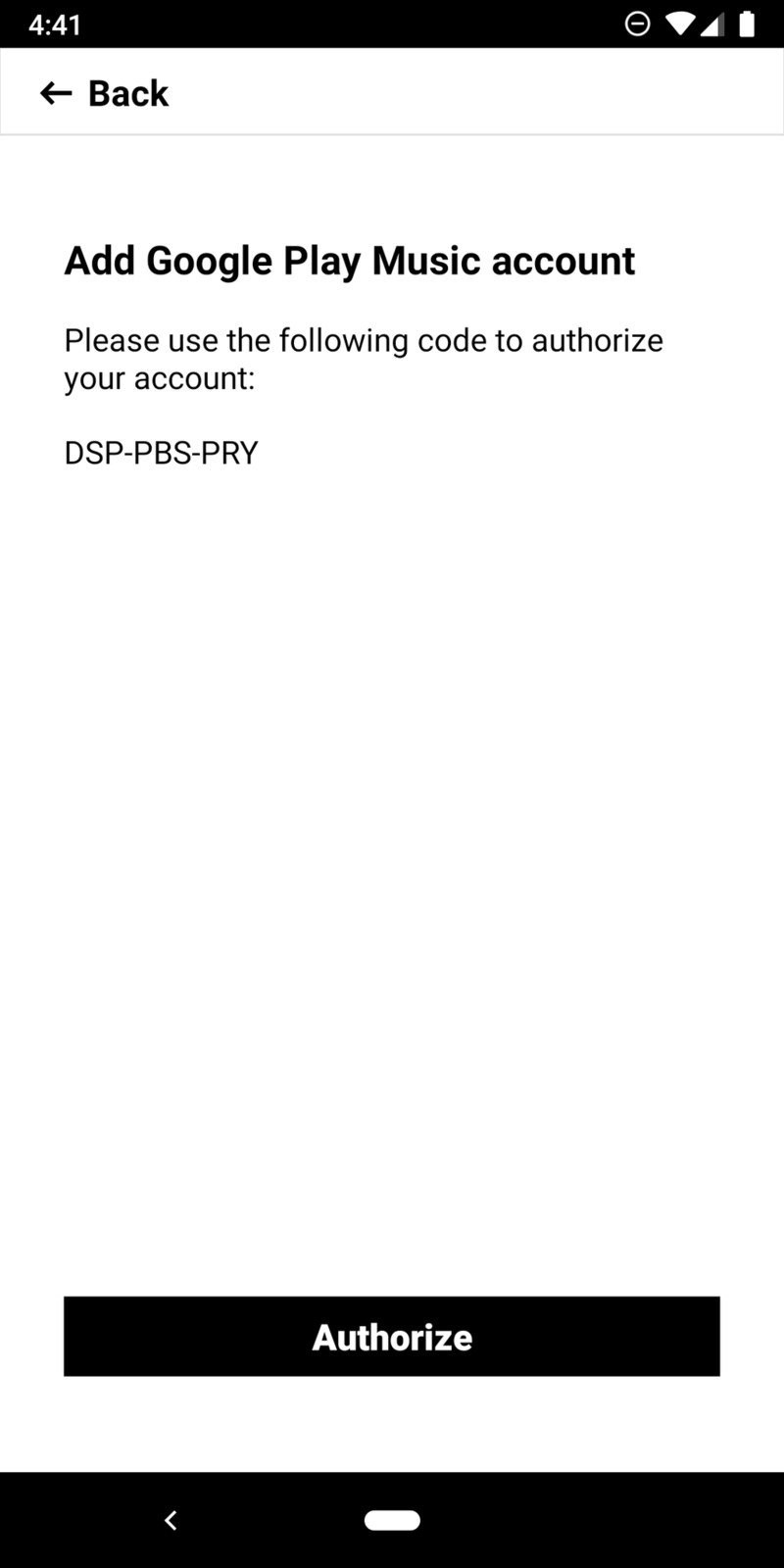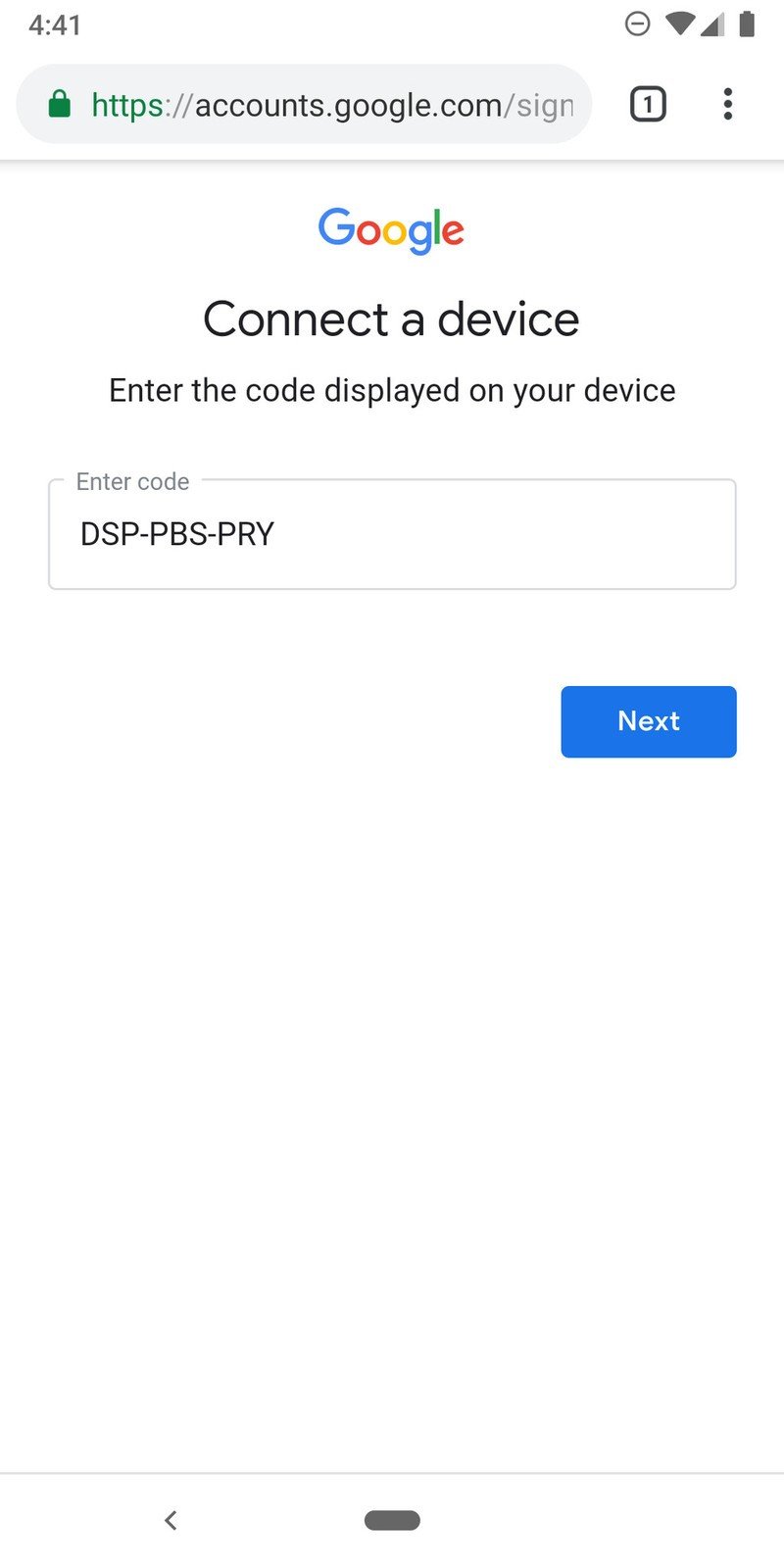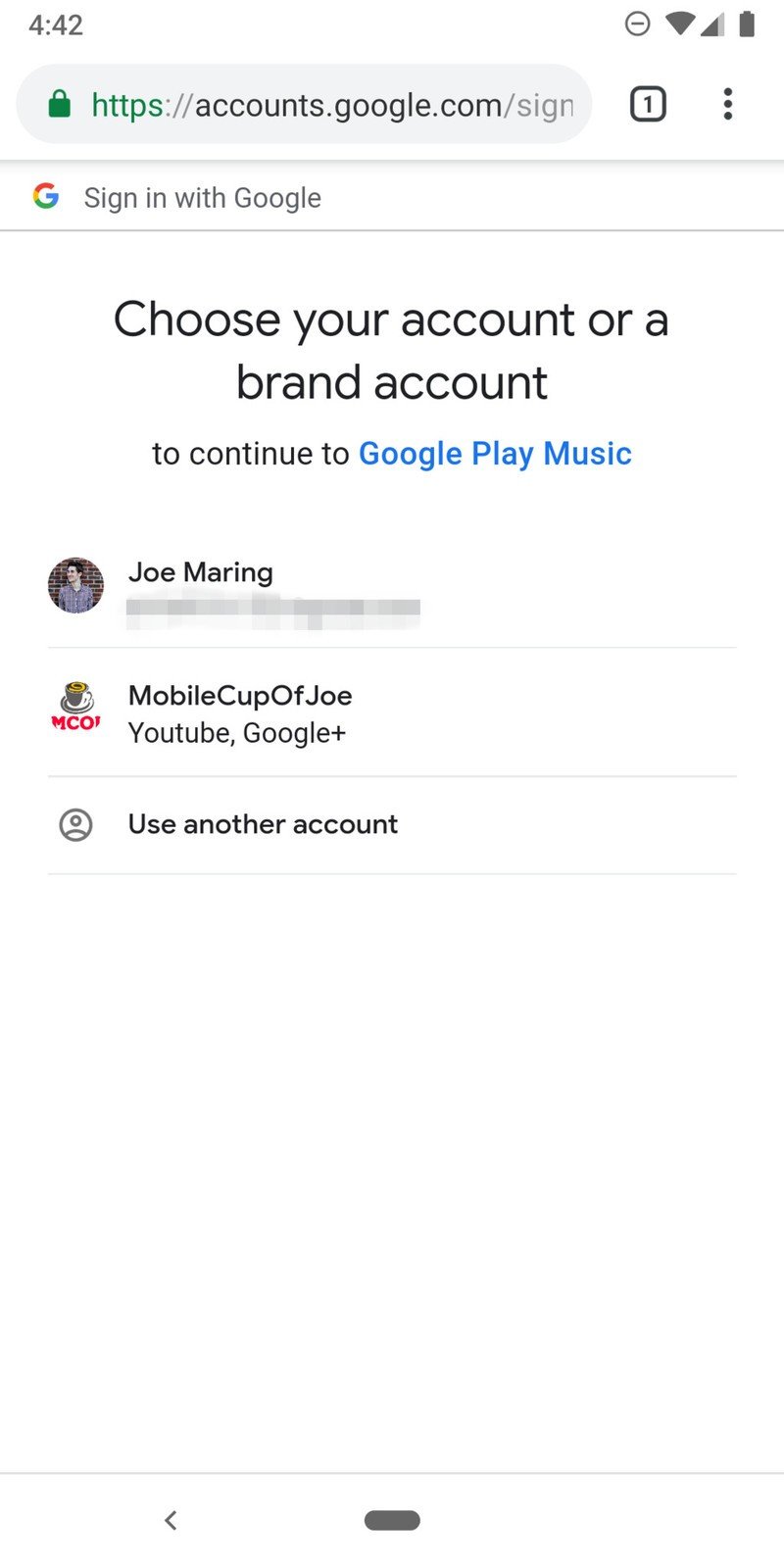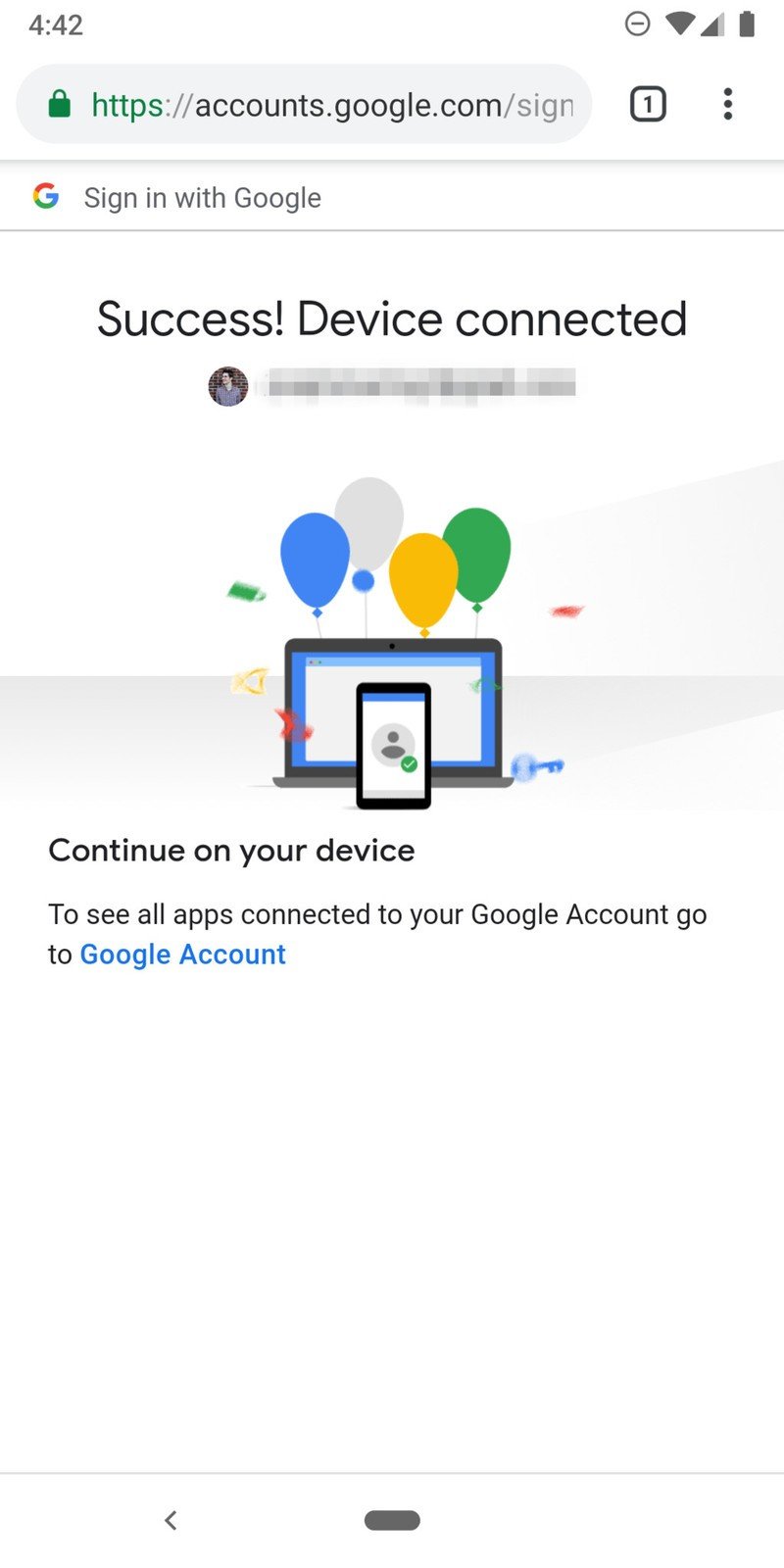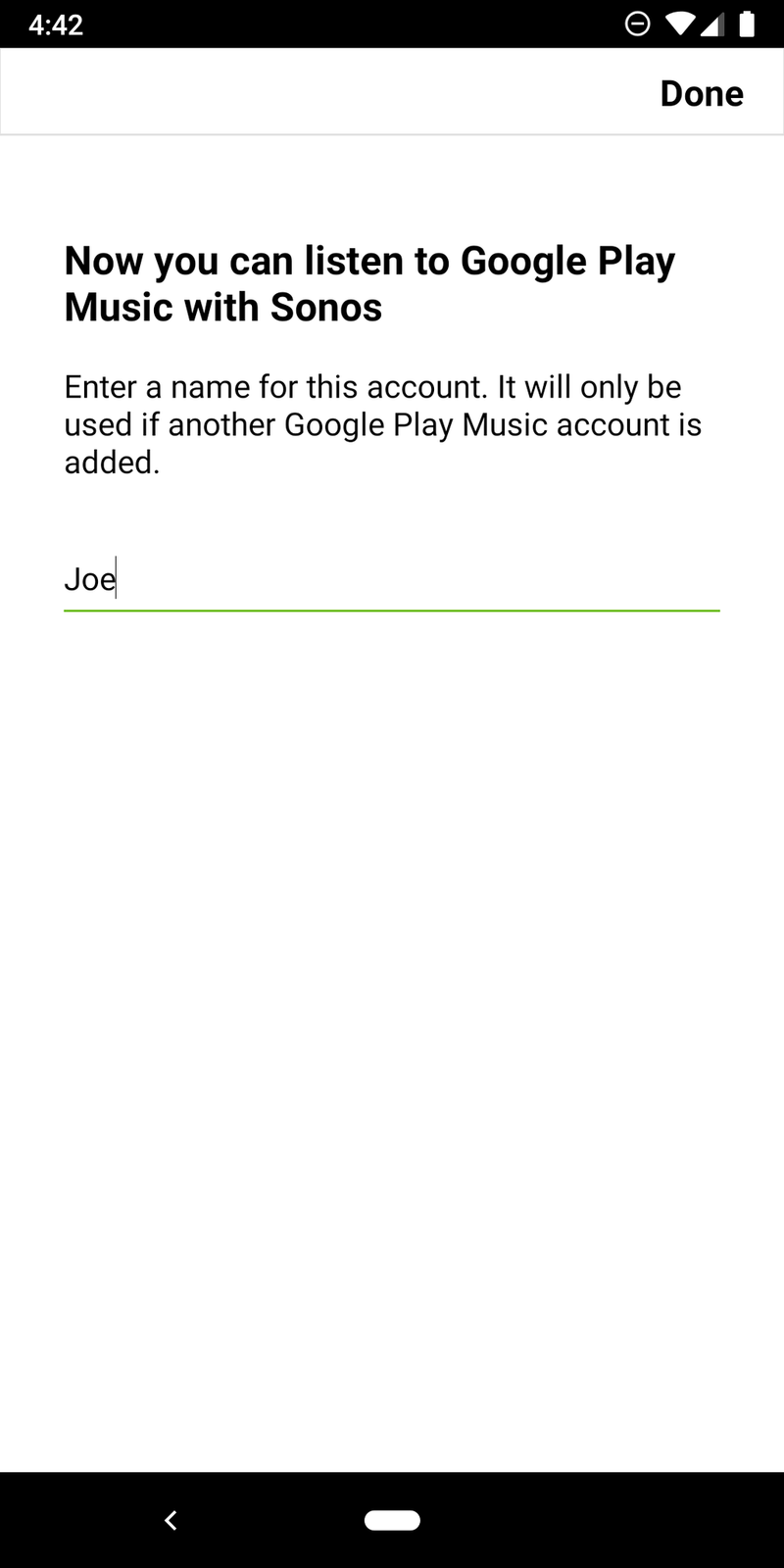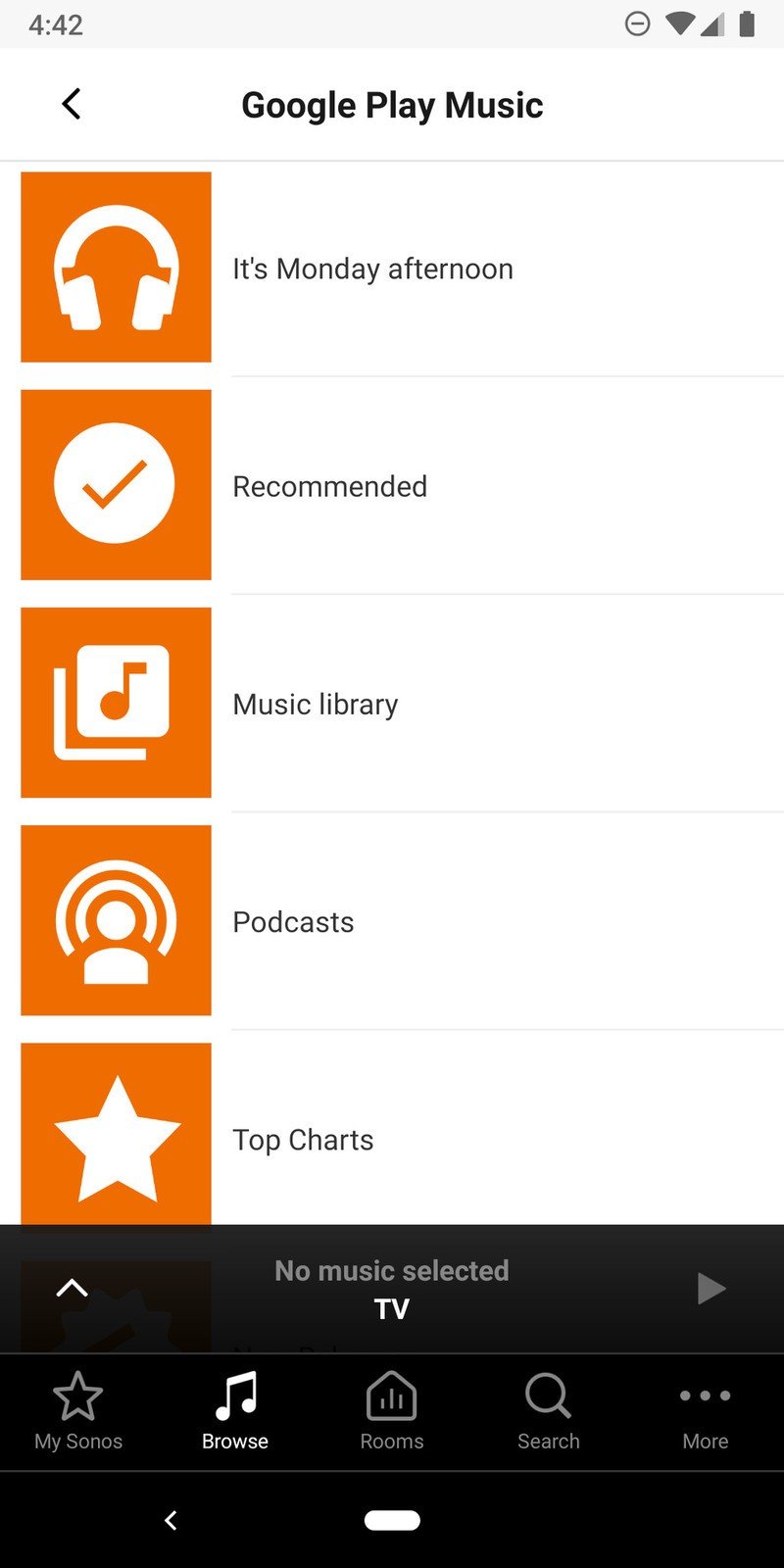How to add a music service to your Sonos system

There are a lot of different reasons to buy Sonos speakers, but one of the biggest draws to the ecosystem is its huge support for music services. From Spotify, Apple Music, Pocket Casts, TuneIn Radio, and everything else in between, here's how to add one to your Sonos app!
Products used in this guide
- Amazon: Sonos One ($199)
- Amazon: Sonos Beam ($399)
How to add a music service to your Sonos system
For this guide, we'll be adding Google Play Music to the Sonos app. The general idea/steps will be the same no matter which service you're adding, but some things could be a bit different depending on which one it is. Without further ado, let's get started.
- Open the Sonos app on your phone.
- Tap the More button on the bottom navigation bar.
- Tap Add Music Services.
- Tap the music service you want to add (for this example, we're using Google Play Music).
- Tap Add to Sonos.
- Tap I already have an account.
- Tap Authorize.
- Type in the code shown on the last screen.
- Tap Next.
- Tap the account you want to use.
- Tap Allow.
- Go back to the Sonos app.
- Type in a name for your account.
- Tap Done at the top-right of the screen.
You're all set! Next time you open the Sonos app, tab the Browse button on the navigation bar to browse through music/podcasts from any of the services you've added. Have fun and happy streaming!
Our top equipment picks
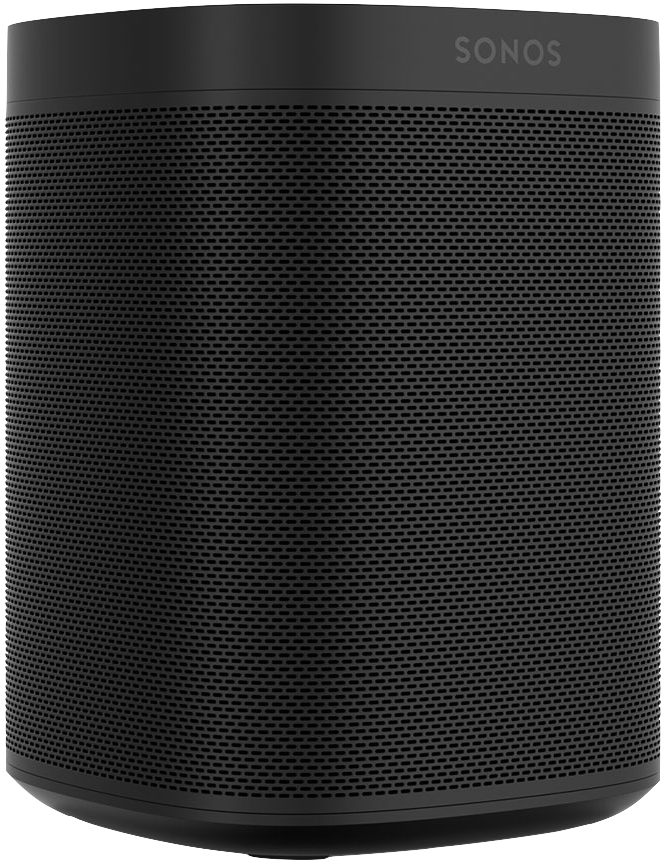
Good things come in small sizes.
Smart speakers are everywhere these days, but the Sonos One manages to stand out as something special. In addition to supporting Alexa voice commands, it also sounds far better than most everything else in this form factor, works beautifully with other Sonos speakers, and is compatible with a laundry list of music services and podcast apps. Plus, it looks really slick.
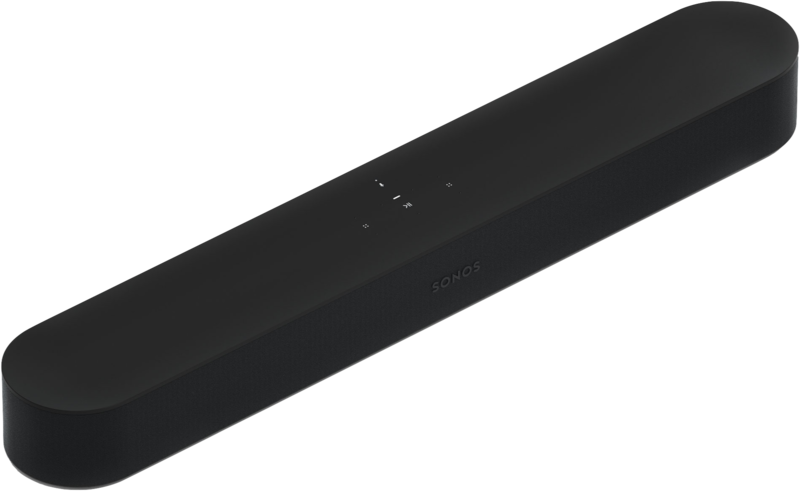
One of the best soundbars you can buy.
While most soundbars are good for just watching stuff on the TV and nothing more, the Sonos Beam is so much more than that. It sounds great for listening to music, can be paired with two Sonos Ones to deliver 5.1 surround sound, and can even act as an Alexa speaker. You get all of that in a really compact package, and it's worth every single penny.
Get the latest news from Android Central, your trusted companion in the world of Android
Joe Maring was a Senior Editor for Android Central between 2017 and 2021. You can reach him on Twitter at @JoeMaring1.