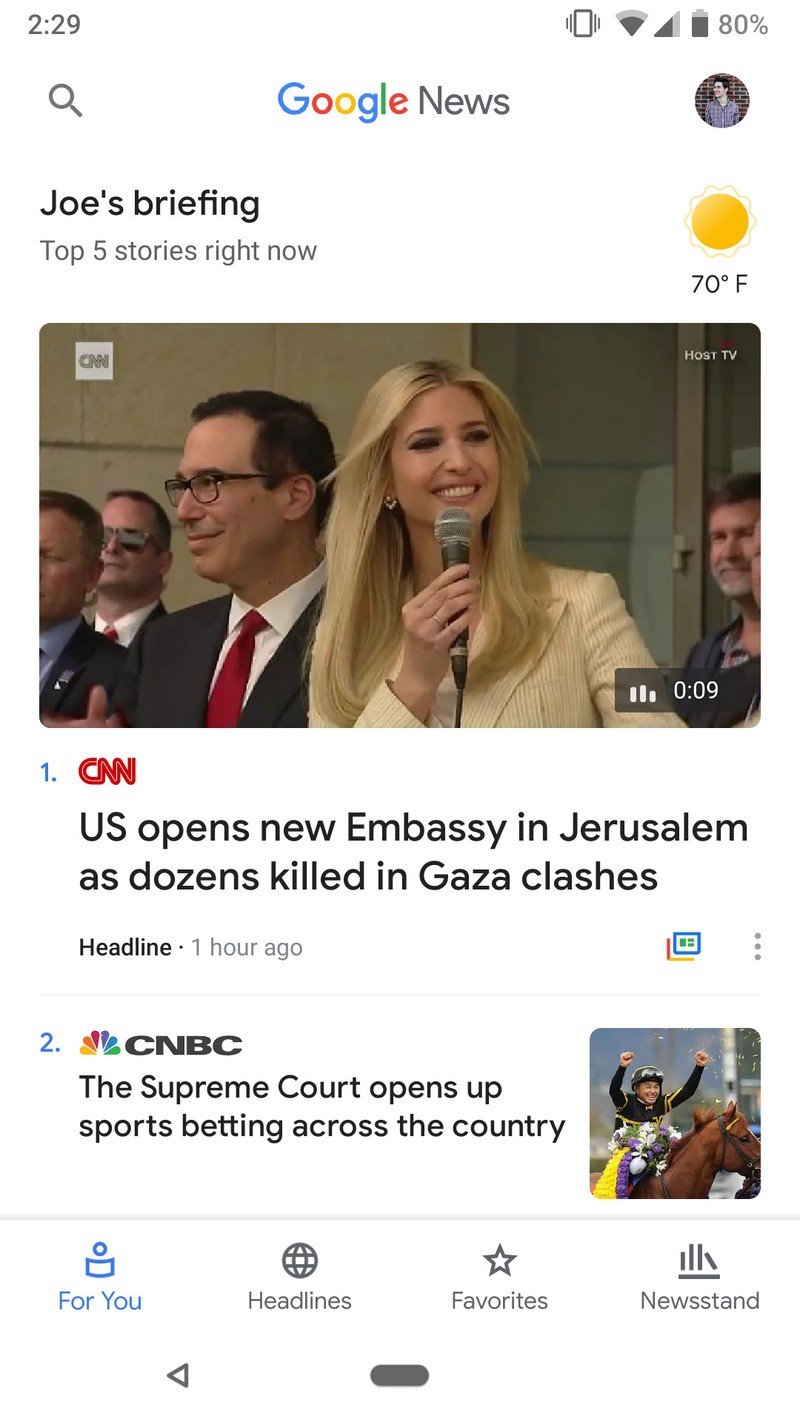Google News: 5 tips and tricks to make it great
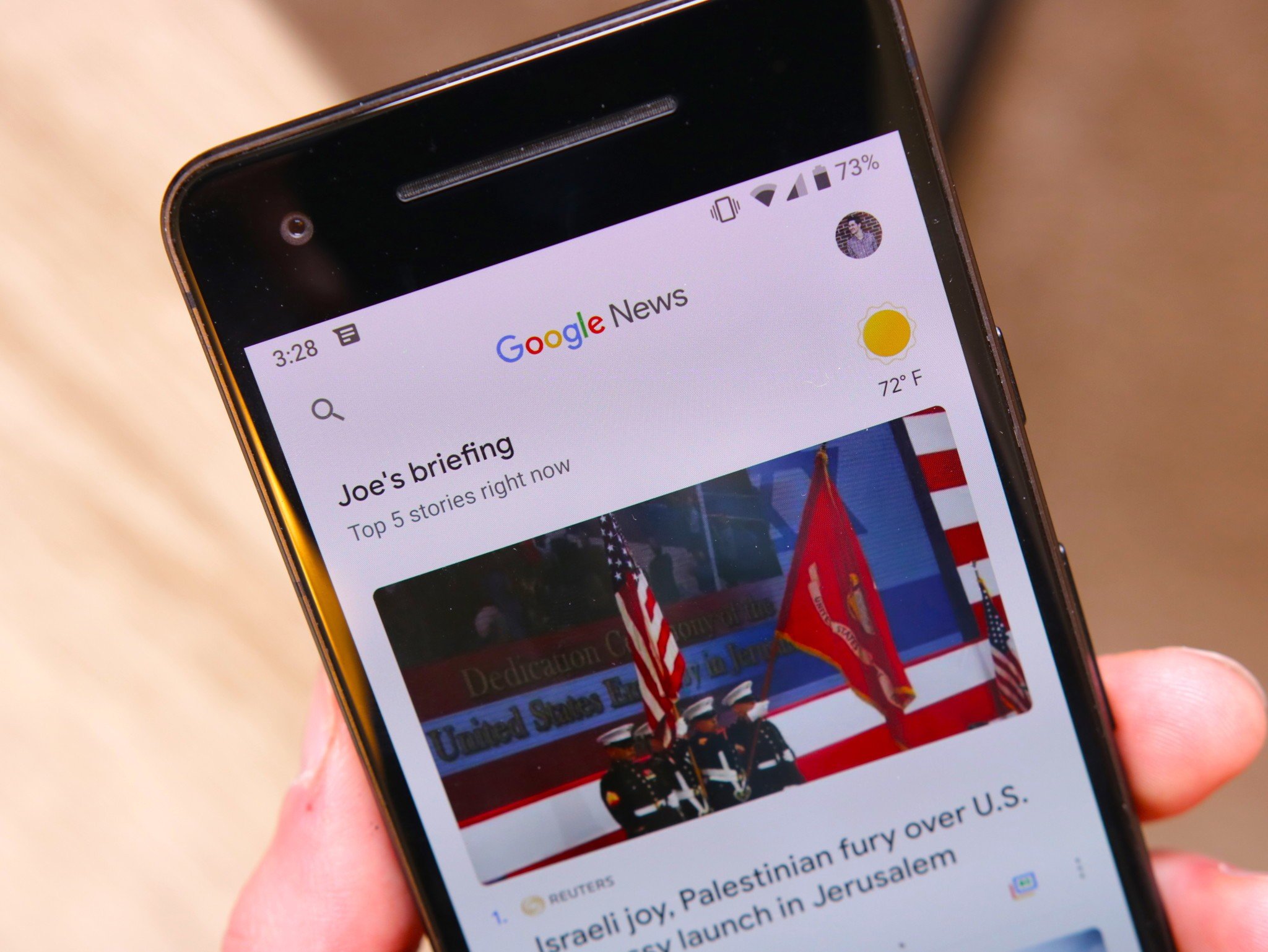
During this year's I/O developer conference, Google announced a huge overhaul for Google News. The updated Android app replaces both Play Newsstand and Google News and Weather, combining both services under one big umbrella.
There's a lot to see with Google News, and to help you get the most out of the app, here are five tips/tricks that'll make your experience even better.
Favorite topics and sources
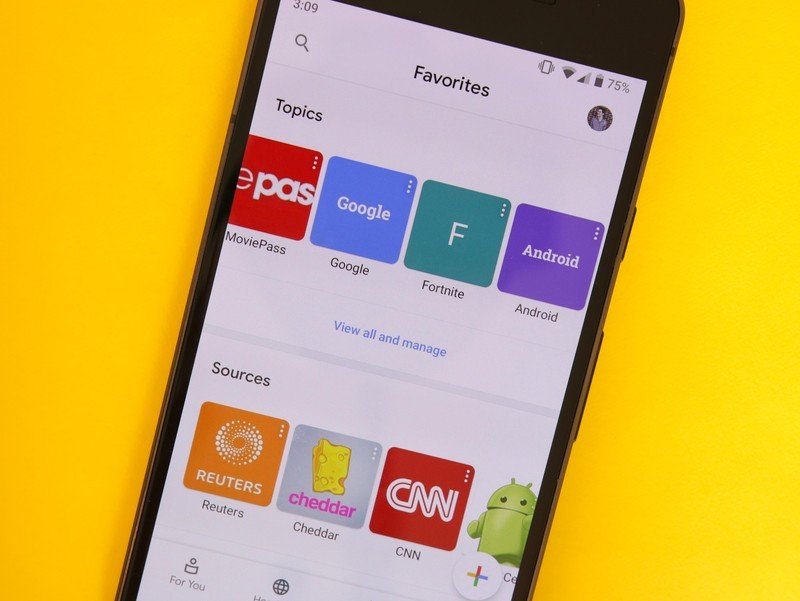
The default "For You" page in Google News is where you'll likely spend most of your time. For You houses a collection of national and local stories Google thinks you'll be interested in based on your location and interests, and to help tailor this experience as much to your liking as possible, you'll want to make sure you let Google News know which topics/sources you're the most interested in.
To do this, navigate to the Favorites tab at the bottom of the app and start adding away. Tapping the + icon will allow you to search for topics, locations, and sources you want to add to your list, and the more of these you add, the better Google News will be at delivering stories you know you'll like.
Additionally, you can tap on your favorite topics or sources at any time to view content that's only related to them.
Check out that Full Coverage button
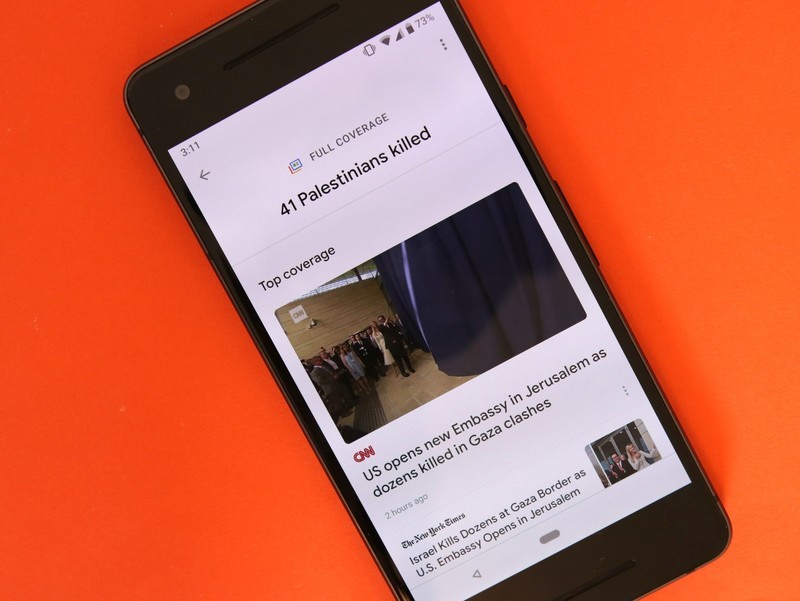
When there's a particularly heated or controversial story floating around, it's important to read up on it from as many viewpoints as possible. With every popular story that comes up, you'll see a multi-colored button next to it.
Tapping this will take you to a Full Coverage page, and here you can browse through top coverage of the matter, related videos/tweets, a timeline of how the chronological events, and opinion pieces/analyses.
Get the latest news from Android Central, your trusted companion in the world of Android
See more stories at once with Mini Cards
Regular view (left) and Mini Cards (right)
Google News is a beautiful app and does a great job of intertwining videos, articles, and tweets into one central hub. A lot of the stories on Google News feature large header photos and short video clips, but you can shrink these down to view more stories on your phone at once. To do this:
- Tap on your profile picture at the top right
- Tap Settings
- Tap the toggle titled Mini Cards
Update your data preferences
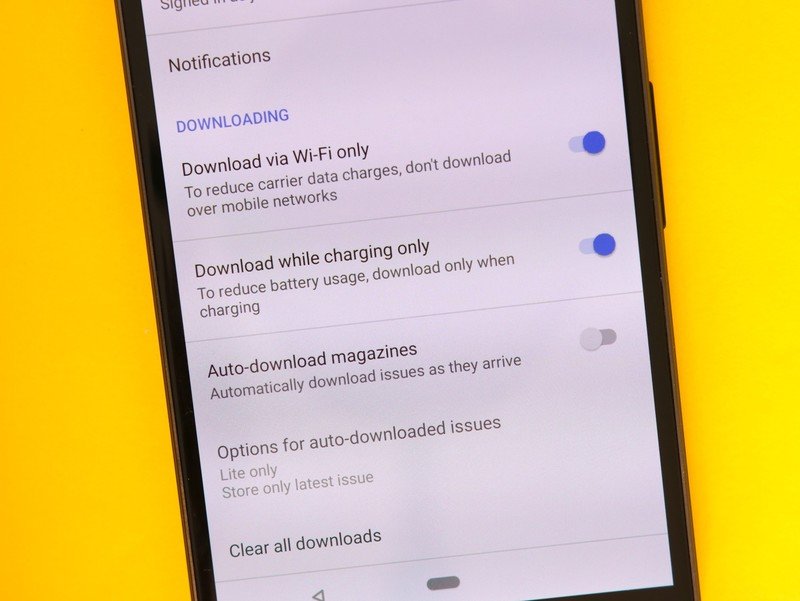
For those times when you need to watch your data usage, Google News offers a few basic controls to ensure it's not eating up your monthly data allotment while catching up on what's going on in the world.
From the Settings page, you'll want to first focus your attention on Data Saver Mode and Autoplay Videos. Data Saver Mode is enabled by default, but you can change this to always be on or turn it off if you've got plenty of data to burn through. Autoplay Videos are also turned on out of the box, but you can choose to only play these when you're on Wi-Fi or turn them off altogether.
If you scroll down a bit in the Settings, you'll see more options under the Downloading section. Here, you can choose to only download content over Wi-Fi, only download while charging, and have magazines automatically download to your device when a new issue arrives.
Hit up the Newsstand
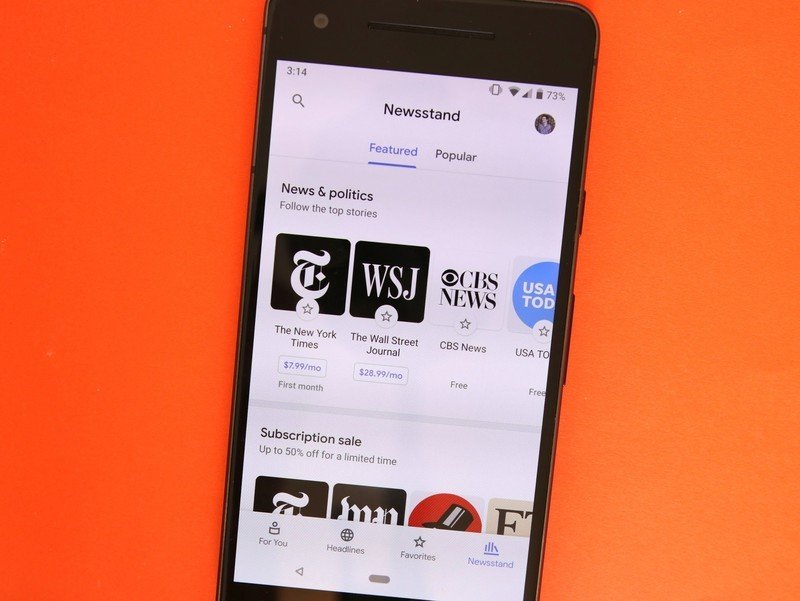
Speaking of magazines, don't forget to check out the Newsstand section of the app. This is what's replaced Google Play Newsstand, and it's where you can subscribe to popular newspapers and magazines.
You can browse through these by topic or what's popular, see any available discounts, and purchase a subscription without ever leaving the app.
Joe Maring was a Senior Editor for Android Central between 2017 and 2021. You can reach him on Twitter at @JoeMaring1.