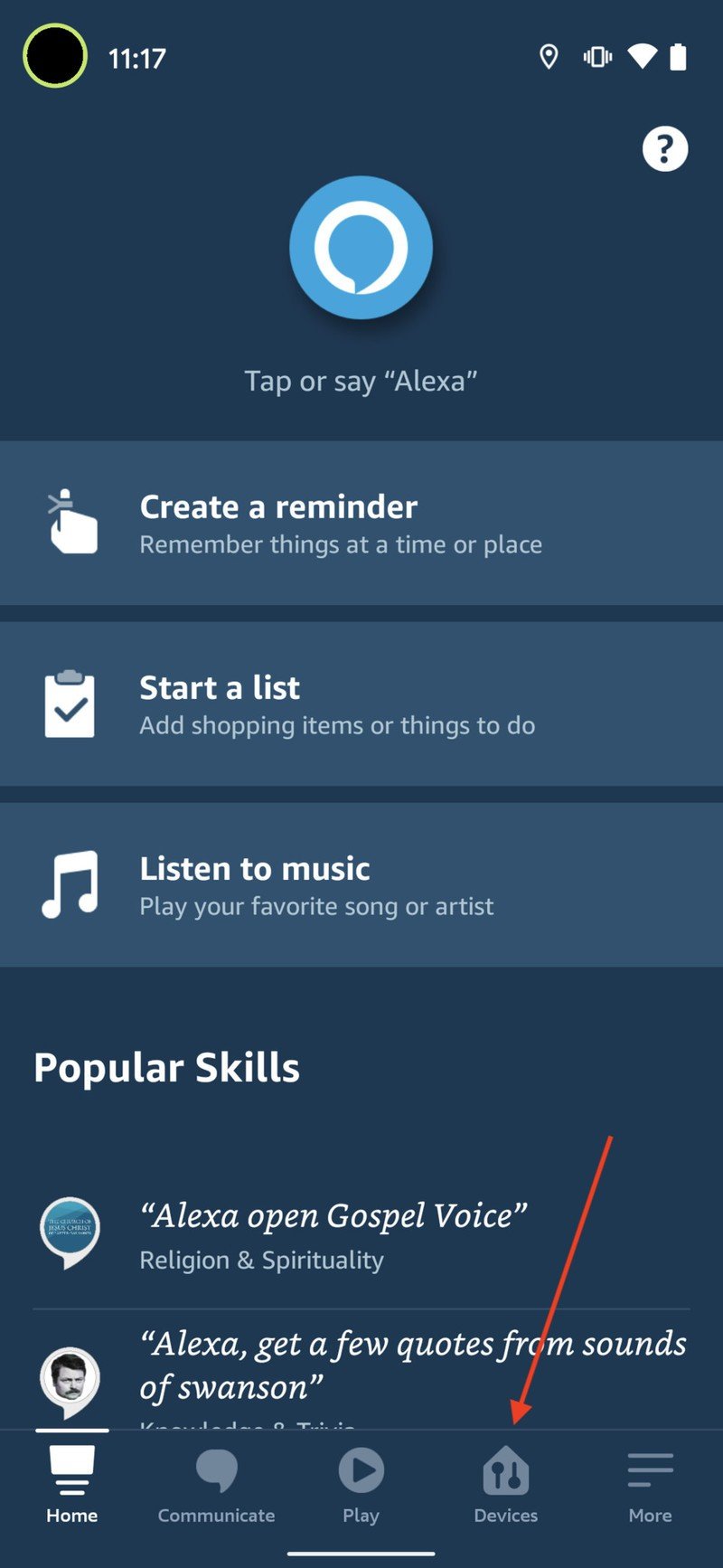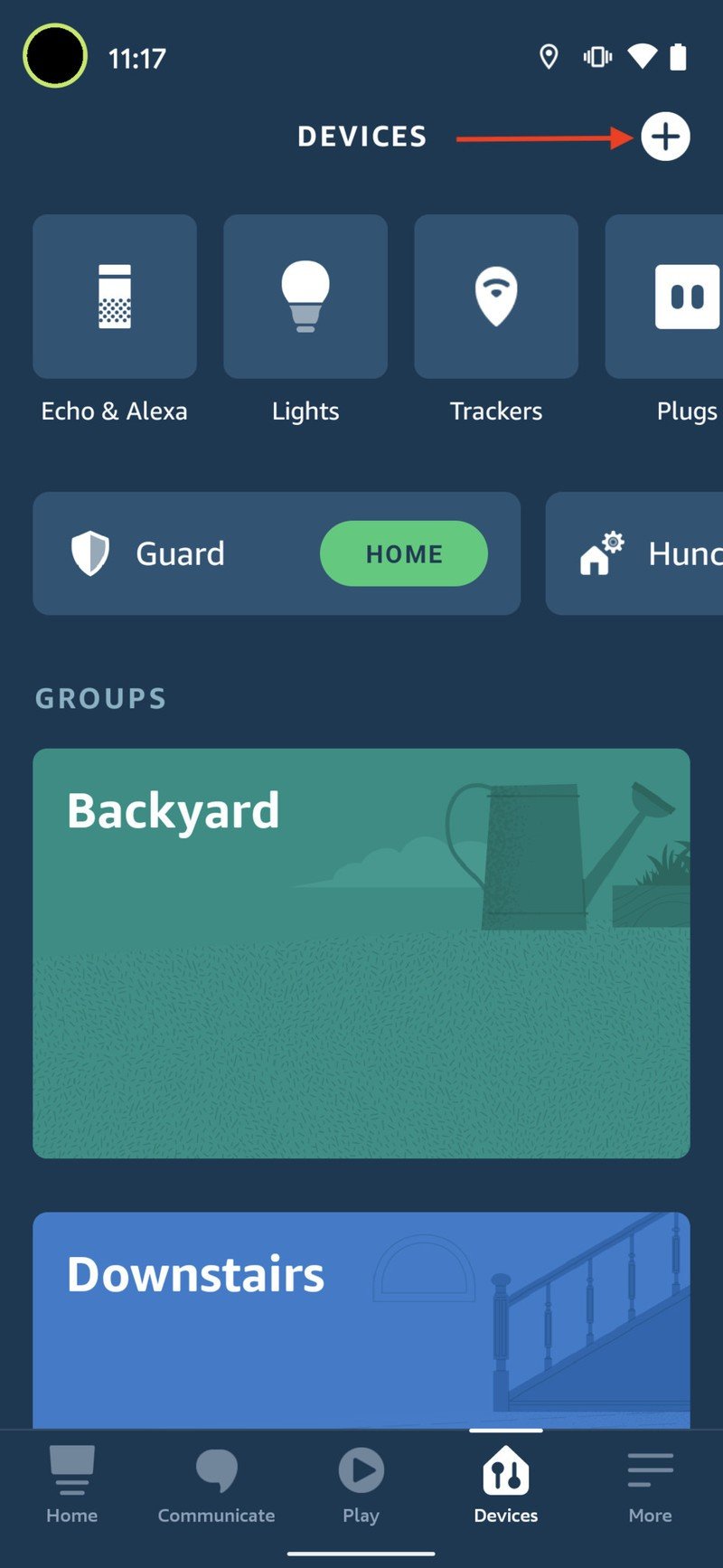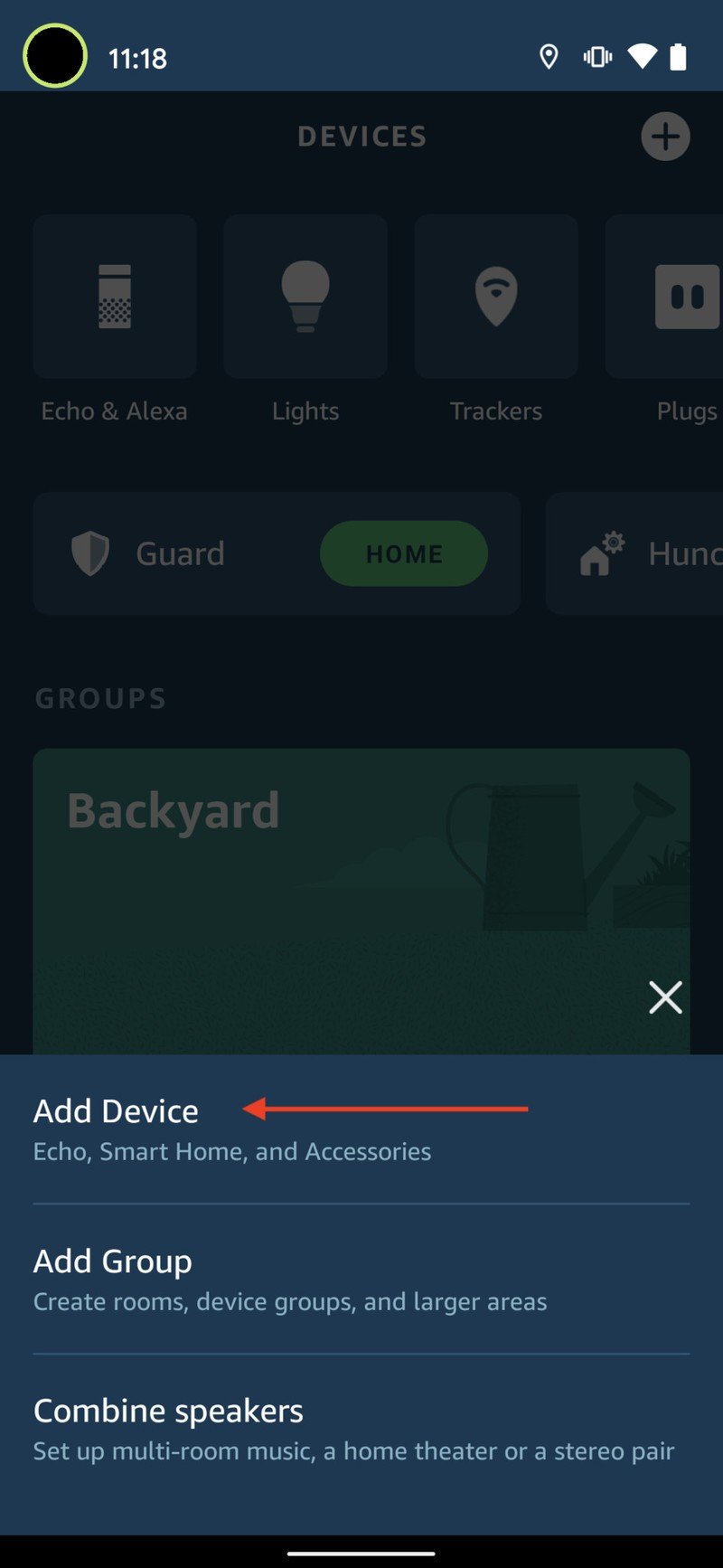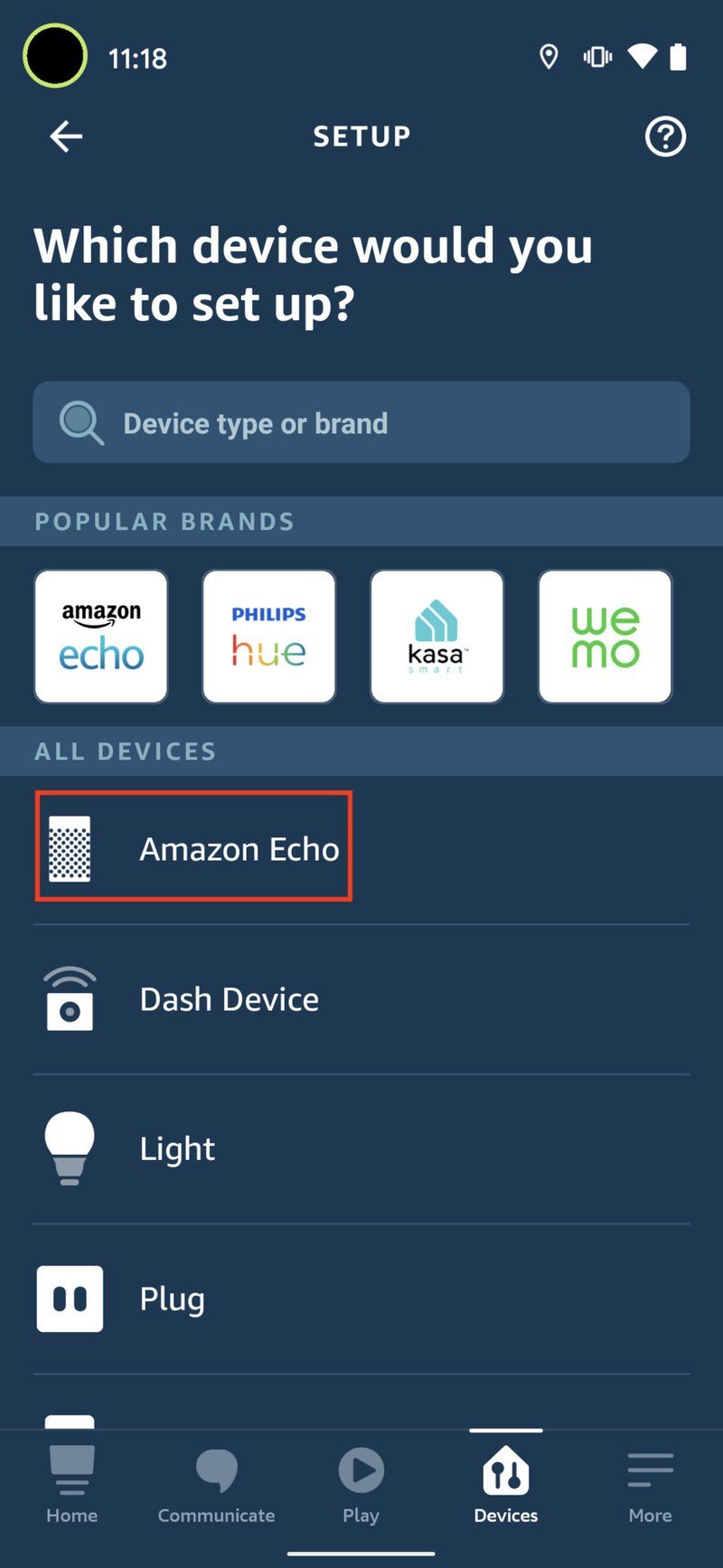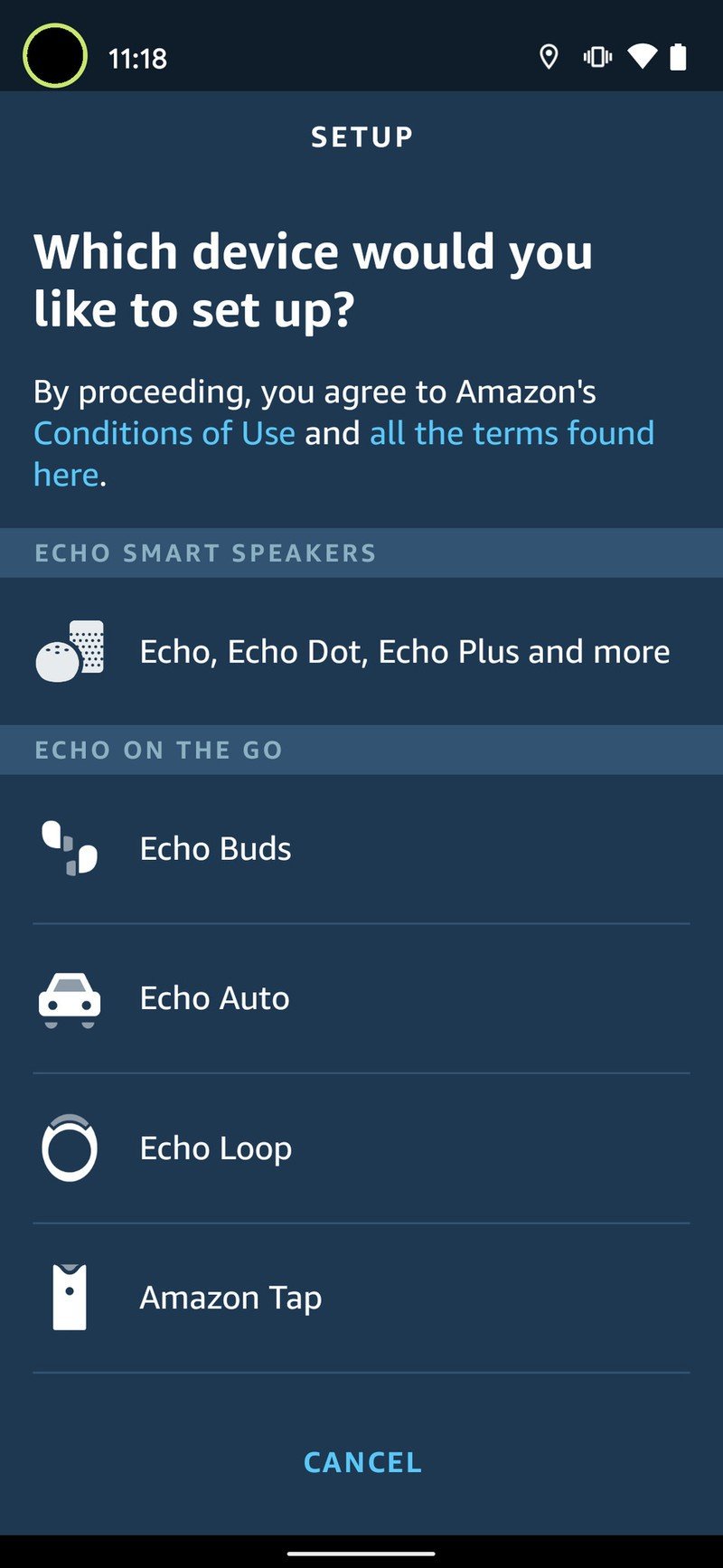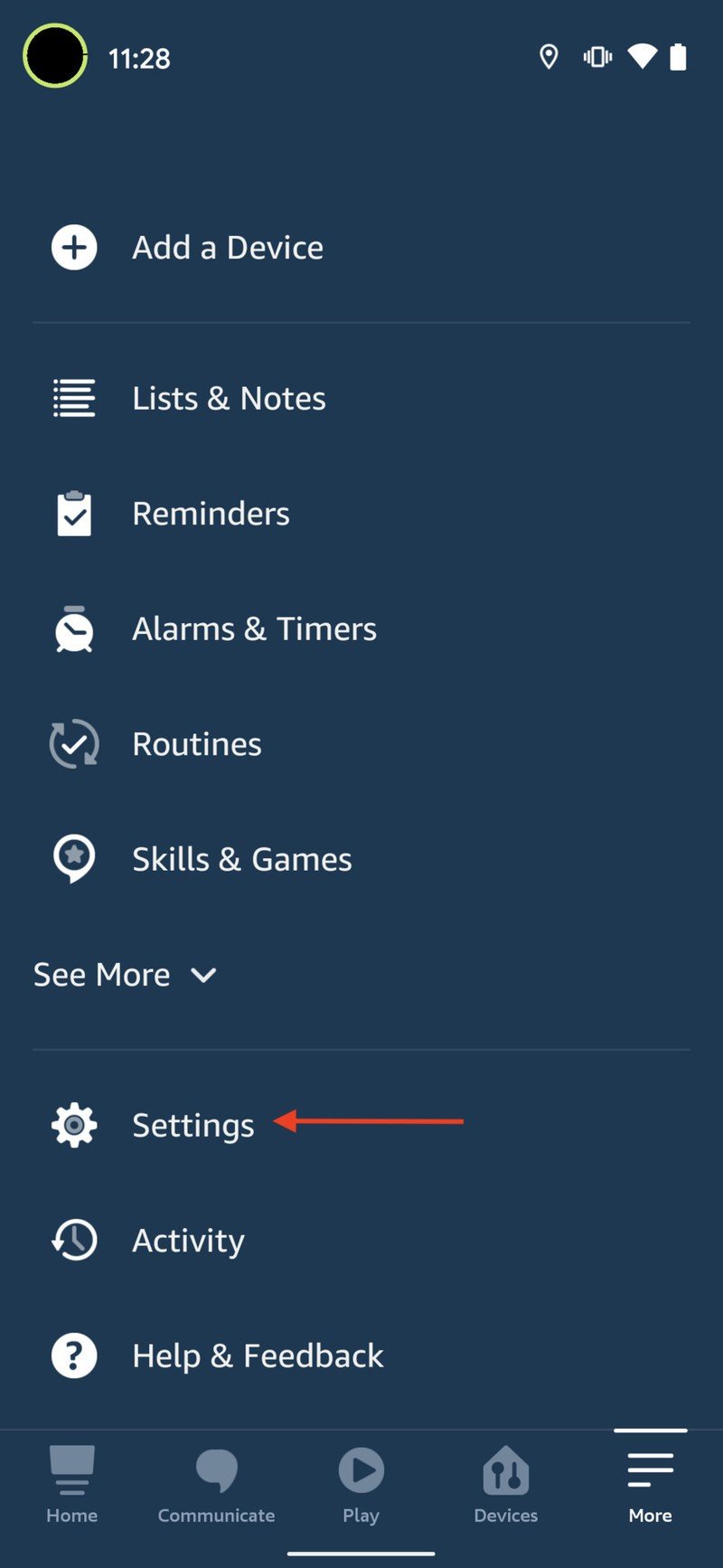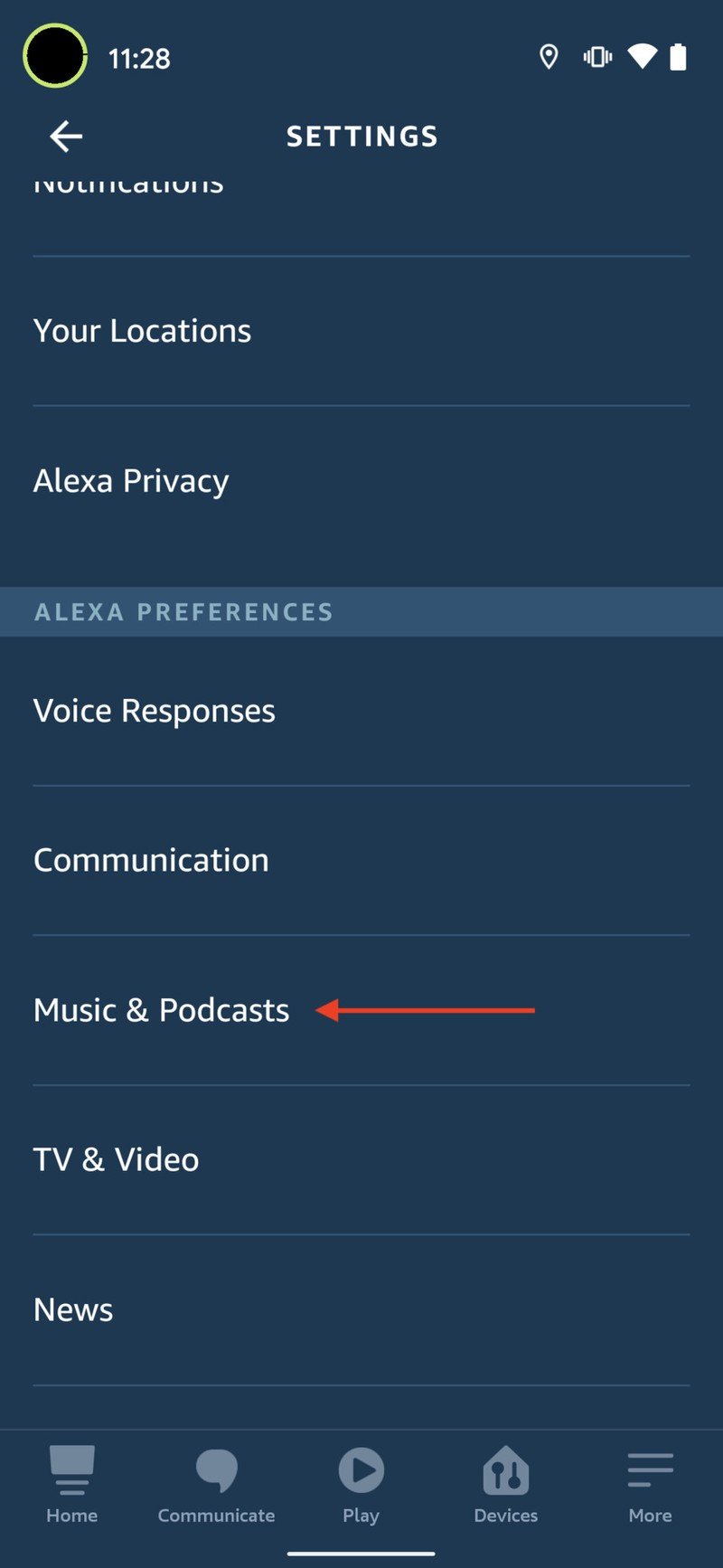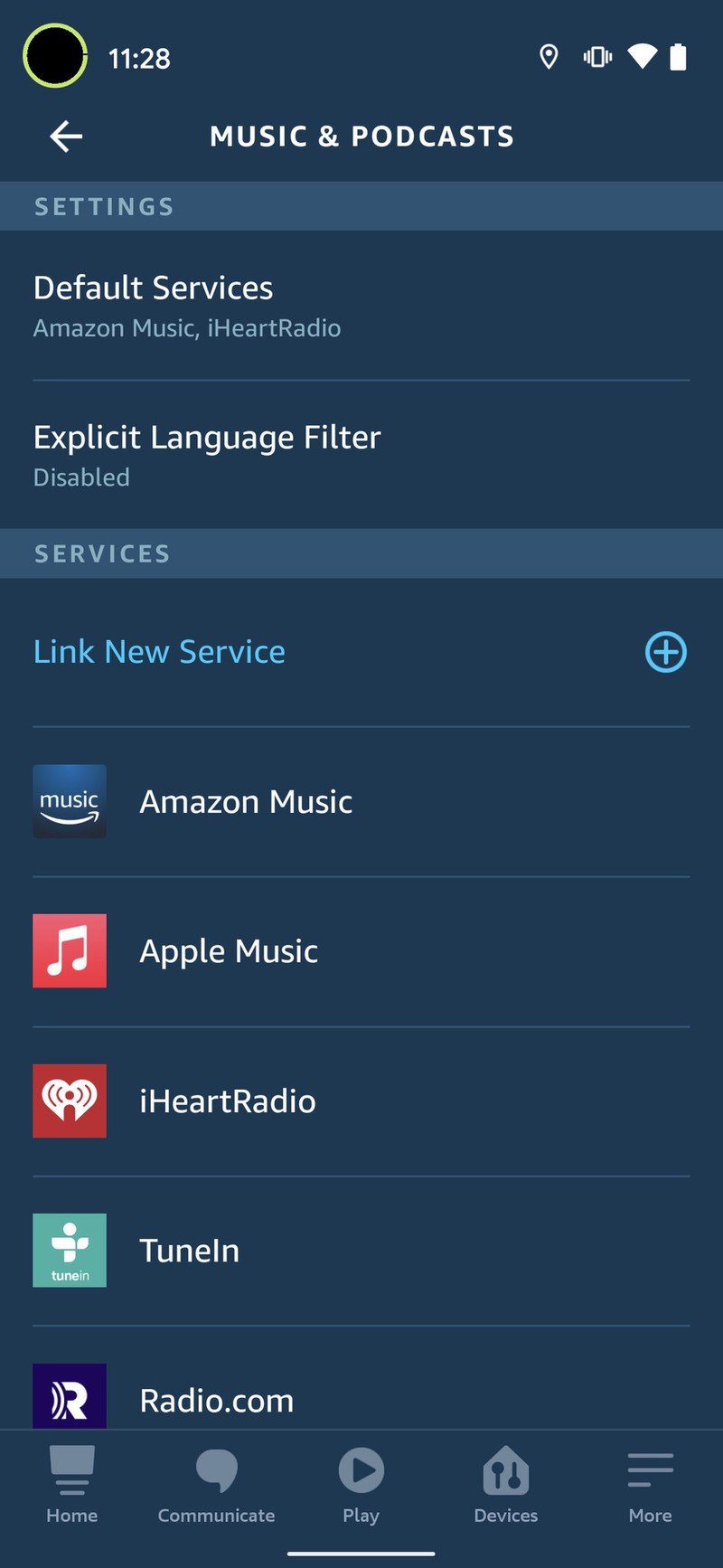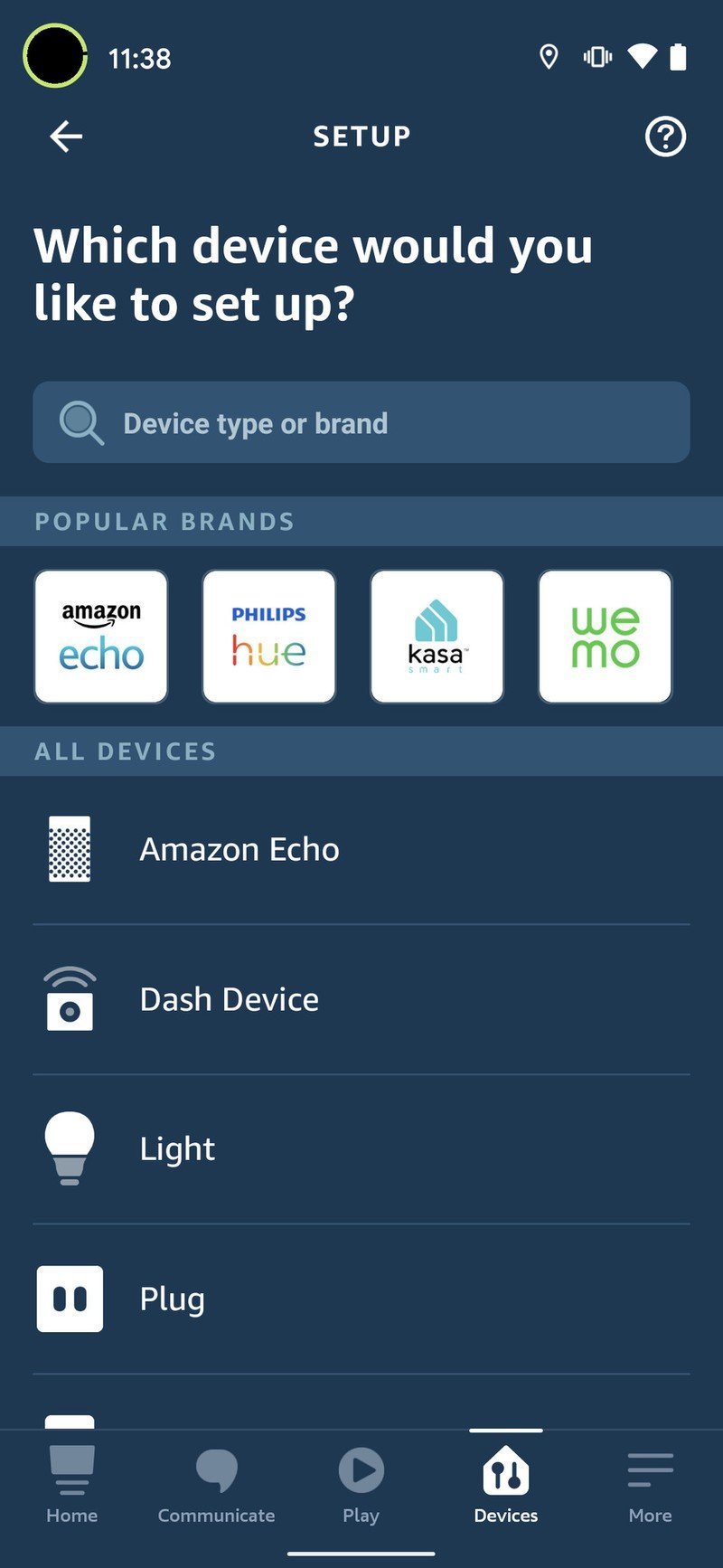The first 8 things to do after unwrapping your new Amazon Echo

It's that most wonderful time of the year! Families are getting together (even if only virtually), meals are being shared, and presents are being exchanged. If you were one of the millions of fortunate folks who happened to be gifted an Amazon Echo Show or one of the best Alexa speakers, then congratulations! You're surely excited to set it up, put it through its paces, and see just what Alexa can do for you.
Since I play with smart speakers and Echo devices all the time, I've come up with a list of the top things to do after unwrapping your new Amazon Echo.
Step 1: Register your Echo device
It's possible that if one of your more tech-savvy friends or family members bought your Echo online from Amazon that they might have been able to register it for you, but that's probably not the case. Thankfully, the Amazon Echo speakers are some of the simplest tech devices to set up.
- First, plug in and power on your Echo.
- Open the Alexa app on your phone or tablet.
- Tap on the Devices tab in the bottom right corner.
- Tap on the plus sign + in the top right corner.
- Select Add Device.Source: Android Central
- Select Amazon Echo.
- Choose the Echo device you wish to set up.
- Follow the rest of the instructions in the app to set up your Echo.Source: Android Central
That's it! It's super simple and will probably take you all of five minutes, and then you're ready to roll.
Step 2: Help Alexa recognize your voice

Alexa can recognize different voices and adjust responses and content to be more relevant to that specific individual. Thankfully, Amazon has created a fairly straightforward process to get Alexa to recognize your voice per Echo device. Follow this simple step-by-step guide we've prepared, and you'll be all set up in no time!
Step 3: Explore and enable Alexa Skills
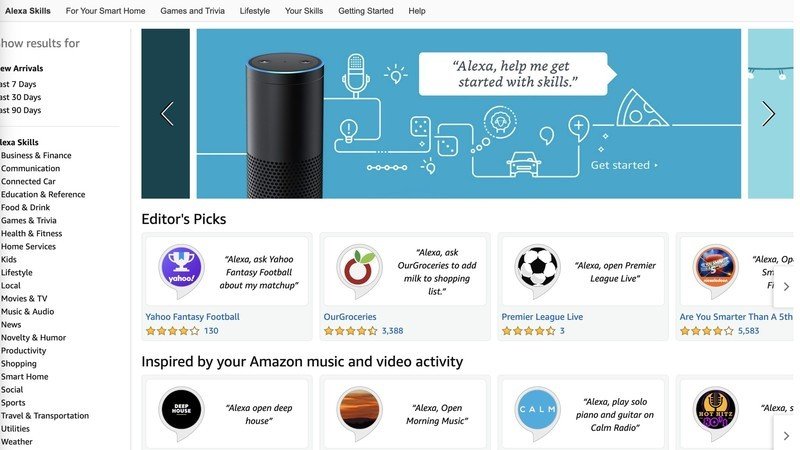
Alexa can be a very helpful virtual assistant through your Amazon Echo, but her usefulness is enhanced further by enabling Alexa Skills. Skills are the Echo's version of apps, and there are thousands of them available from major companies all the way down to independent developers.
You can explore all of the options either on the Amazon website or in your Alexa app and enable the skills you want to try out. If you don't like a skill for any particular reason, you can always "disable" it and be rid of it. Check out this handy guide for more information on Alexa Skills.
Get the latest news from Android Central, your trusted companion in the world of Android
Step 4: Set up your preferred music service
Whether you subscribe to Spotify, Pandora, Tidal, Apple Music, or Amazon Music Unlimited, chances are that you can set your favorite streaming services as the default on your Echo. This means that whenever you ask Alexa to play a song, artist, or playlist, you'll hear your tunes through your service, and you won't have to say "play X Ambassadors on Spotify." You can just say "play X Ambassadors," and it will play on Spotify (or whatever service you set as the default). Pretty cool, right?
Here's how to do it.
- Open the Alexa app on your phone or tablet.
- Tap on the menu in the bottom right corner.
- Tap on Settings.Source: Android Central
- Tap on Music & Podcasts.
- Tap on Default Services at the top of the screen.
- Choose your prefered service, log in and authenticate, and then you're done.Source: Android Central
Step 5: Accessorize your Echo

It doesn't matter if you received a tiny Echo Dot or a booming Echo Studio; there are always ways to enhance the device through the many great accessories available. A couple of my favorites are the Echo Wall Clock - Disney Mickey Mouse Edition and the OtterBox Den Series Toy Story alien stand for the Echo Show 5. Can you tell I'm enjoying my Disney+ subscription?
Step 6: Call Grandma to thank her for your new Echo

If whoever gave you an Amazon Echo also has one of their own, you can ask Alexa to "Drop In" on them with an audio or video call, start a Zoom call, or you can call their phone from your Echo device for free (North America). Now there is no excuse not to exercise a little gratitude.
If no one is home to thank, then you can ask Alexa to "remind me to write grandma a thank-you note" so that you don't forget. This reminder will appear in the Reminders & Alarms section of your Alexa app, and if you give it a specific deadline, you will also receive a push notification!
Finally, you can also enroll your older loved ones in the Alexa Care Hub program so that you can be there for them even when you're not there for them.
Step 7: Adjust your privacy settings

Every day it seems there is a new privacy scandal or data breach, and this can be justifiably scary. However, Amazon gives you a lot of tools to help protect your privacy and your data. All Echo devices come with a physical mute switch so that you can see that Alexa's microphones have been turned off. Additionally, the newest Echo Show devices like the Echo Show 5 and Echo Show 8, and forthcoming Echo Show 10 (3rd Gen) all have physical camera covers.
Another important step concerning taking charge of your privacy is to get to know the Amazon Privacy Hub. Accessible via the Alexa app or on Amazon's website, this portal allows you to delete recordings and persona data, review alert history, manage skill permissions, and much more. Visit it. Know it. Use it.
Step 8: Connect your smart home devices
It used to be more of a chore to connect smart home devices such as video doorbells, smart lights, or cameras, but thankfully this process is getting much easier. Several Echo devices like the Echo (4th Gen), the Echo Plus (2nd Gen), Echo Studio, and Echo Show 10 (3rd Gen) include a built-in Zigbee hub, which makes it easy to connect, pair, and control smart home devices that use this common protocol. Even if you don't have or didn't receive one of those Echos, most modern devices should still be pretty easy to discover and pair thanks to Amazon's Certified for Humans program.
Regardless of which Echo you have, the smart device discovery and setup process are the same and very similar to Step 1 in this guide that covered setting up and registering a new Echo device.
- Open the Alexa app on your phone or tablet.
- Tap on Devices in the bottom left corner.
- Tap on the plus + icon in the top right corner.Source: Android Central
- Tap on Add Device.
- Find the device manufacturer or device category and tap on it. Follow the setup instructions from there, which may involve enabling an Alexa Skill and/or logging in to that smart device's service.Source: Android Central
Wishing you a happy holiday!
I hope that you've found this guide helpful in setting up your new Amazon Echo and that you and your loved ones have had a wonderful holiday, whichever one you celebrate. Now that you're all together, maybe you can have a (virtual) family sing-along by streaming your Spotify holiday playlist or play a trivia game via a fun Alexa Skill. And if your drunk uncle starts asking your new Echo inappropriate questions, just know that you can tell Alexa to "delete what I just said."
Every now and then, remember to press the mute button on your Echo and just talk with your family. Spending time together is what the holidays should be about, after all! And when they start staring longingly at your Echo speaker, just know that there are a ton of great Echo devices to choose from to get them when the next birthday or holiday rolls around!

Jeramy was the Editor-in-Chief of Android Central. He is proud to help *Keep Austin Weird* and loves hiking in the hill country of central Texas with a breakfast taco in each hand.