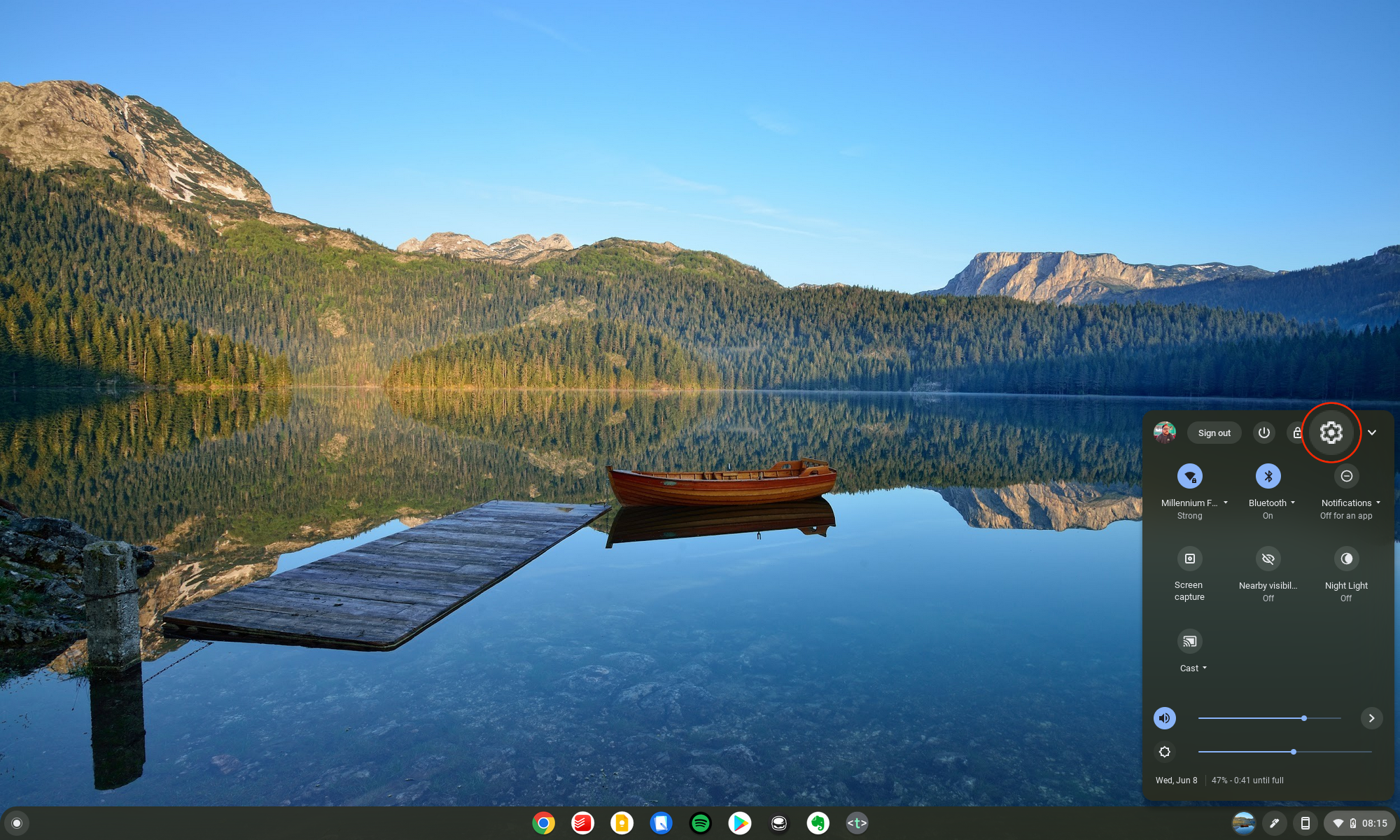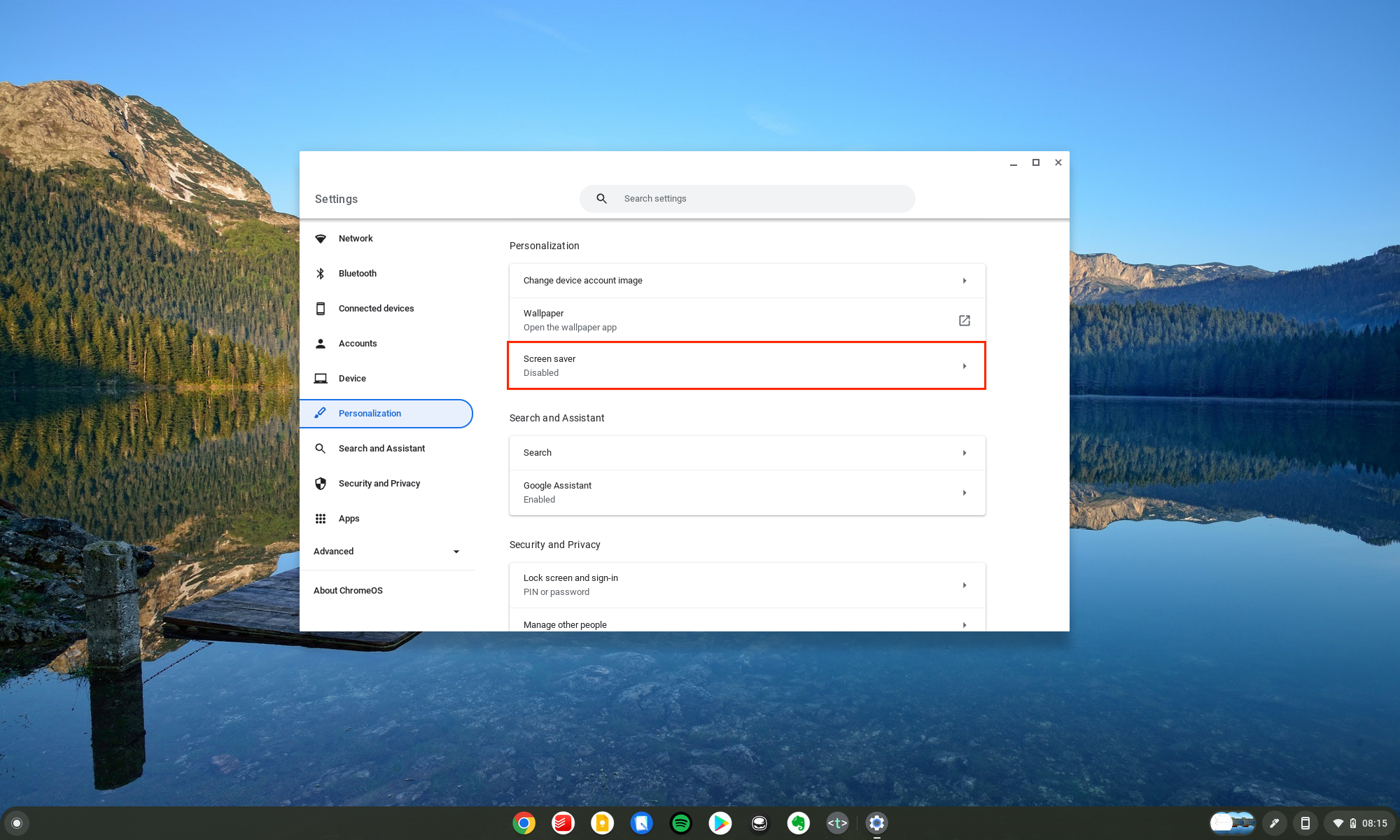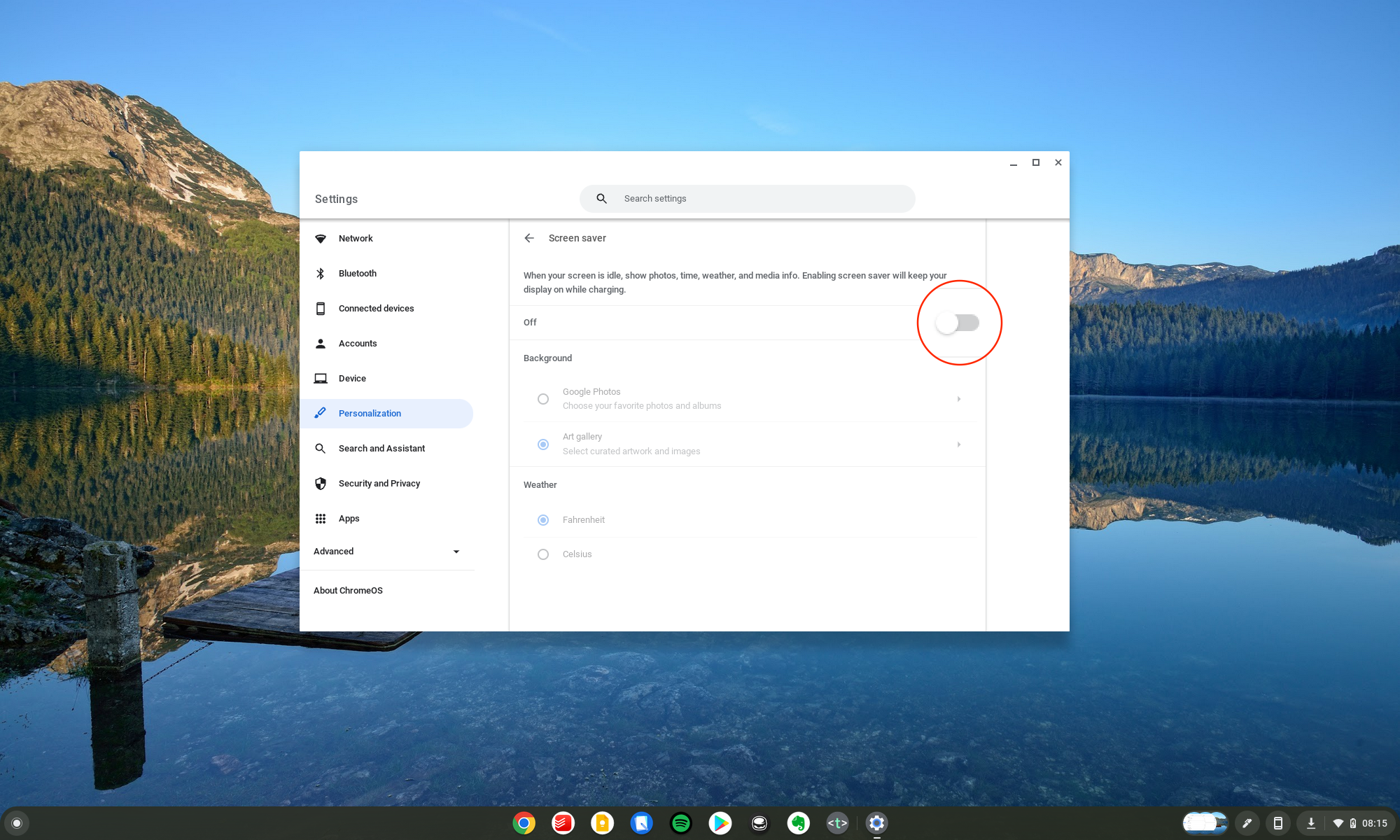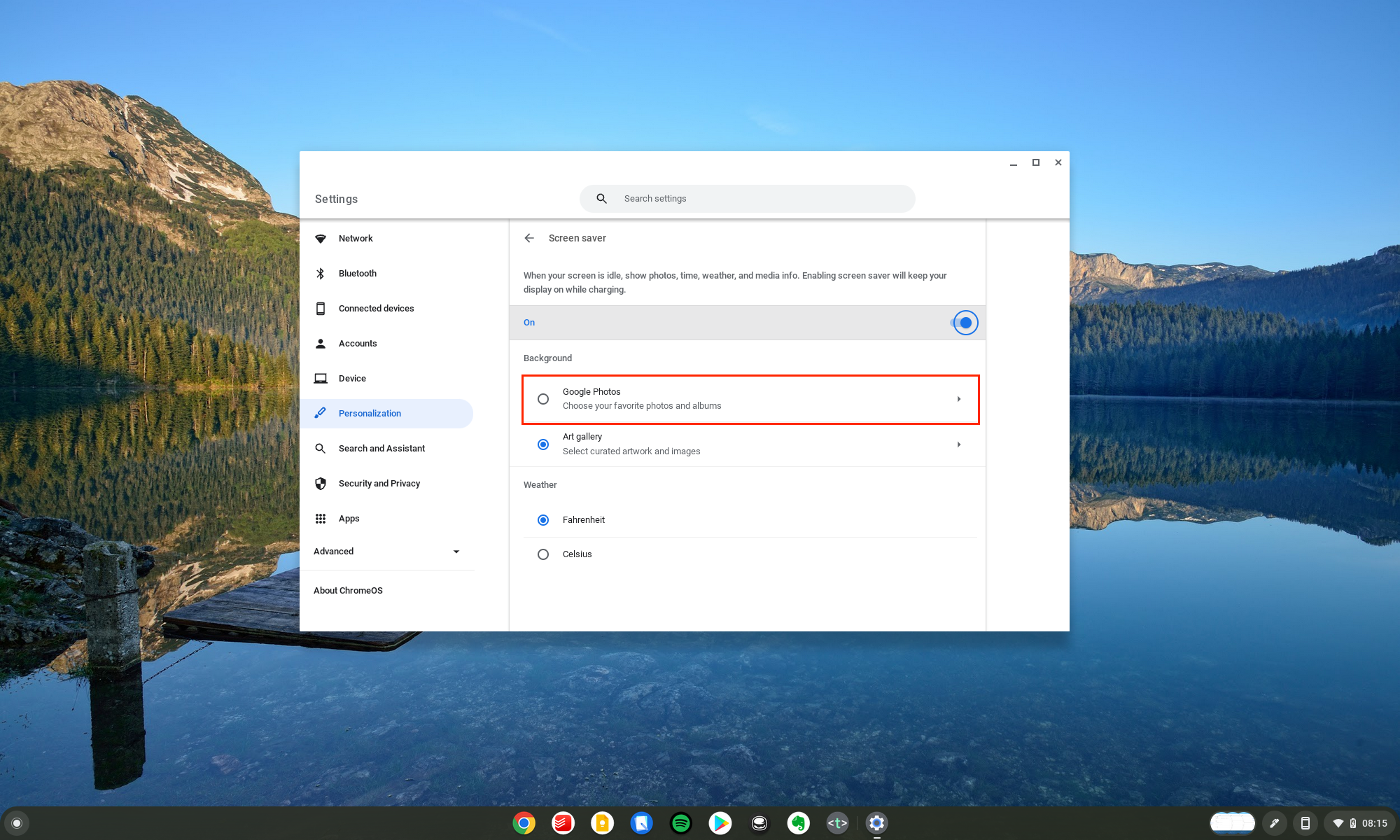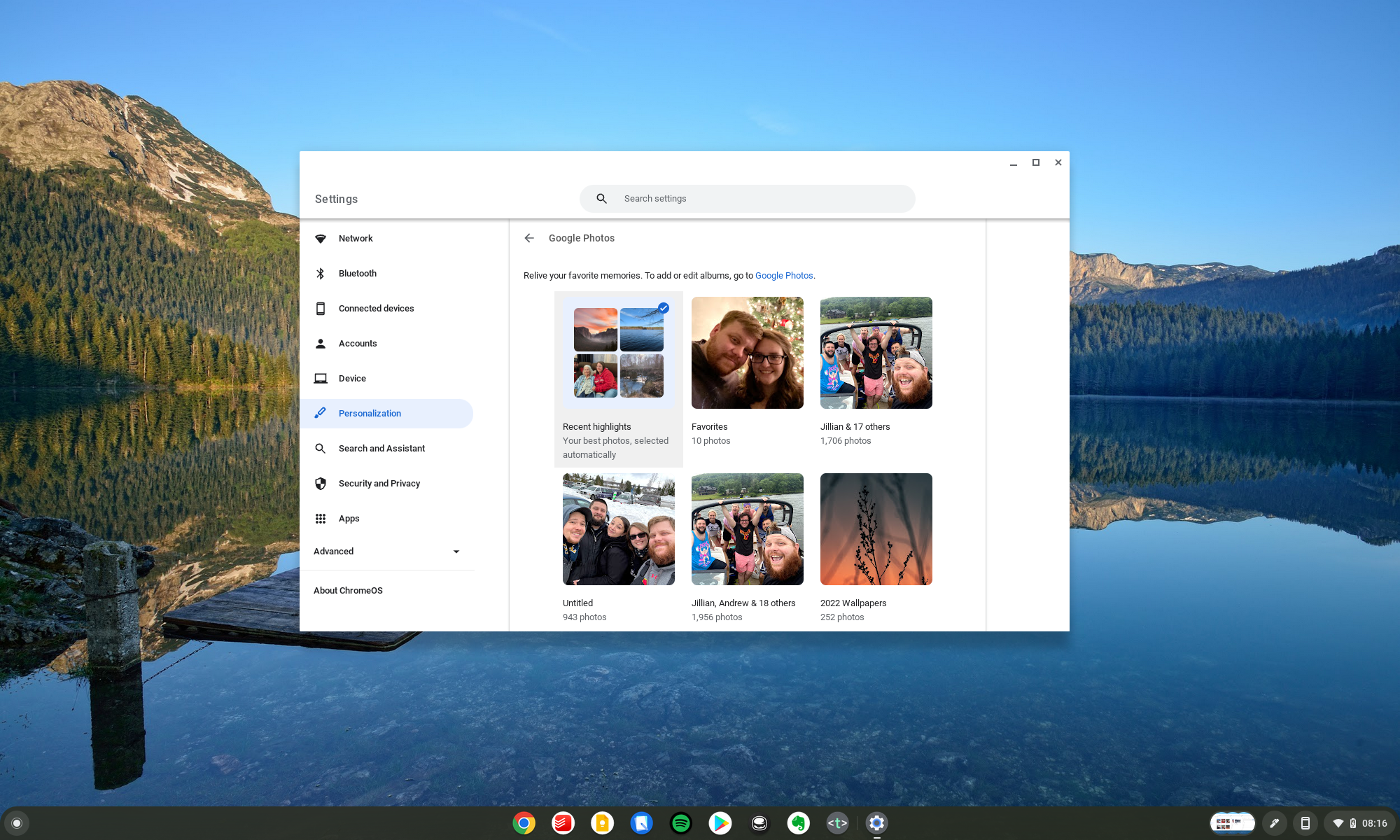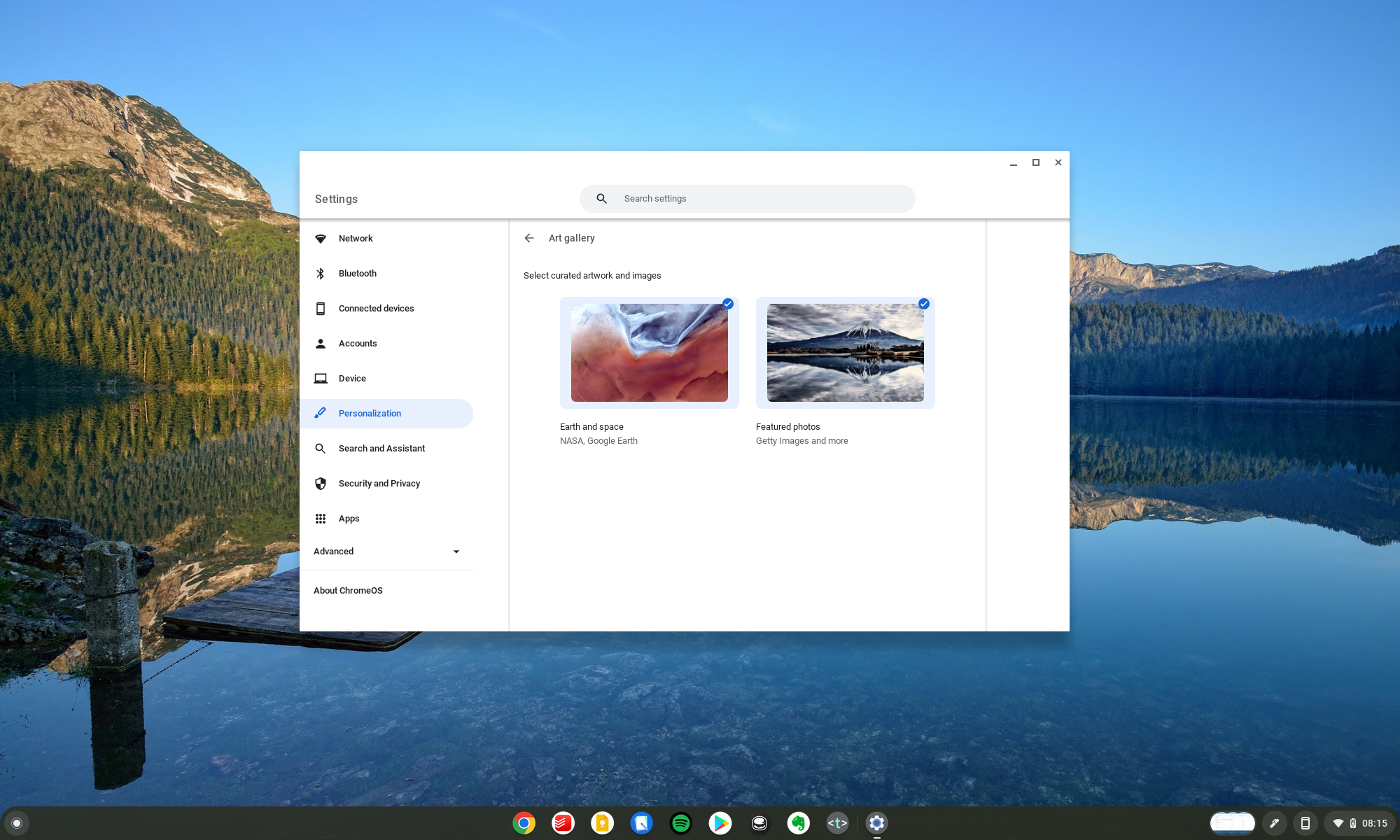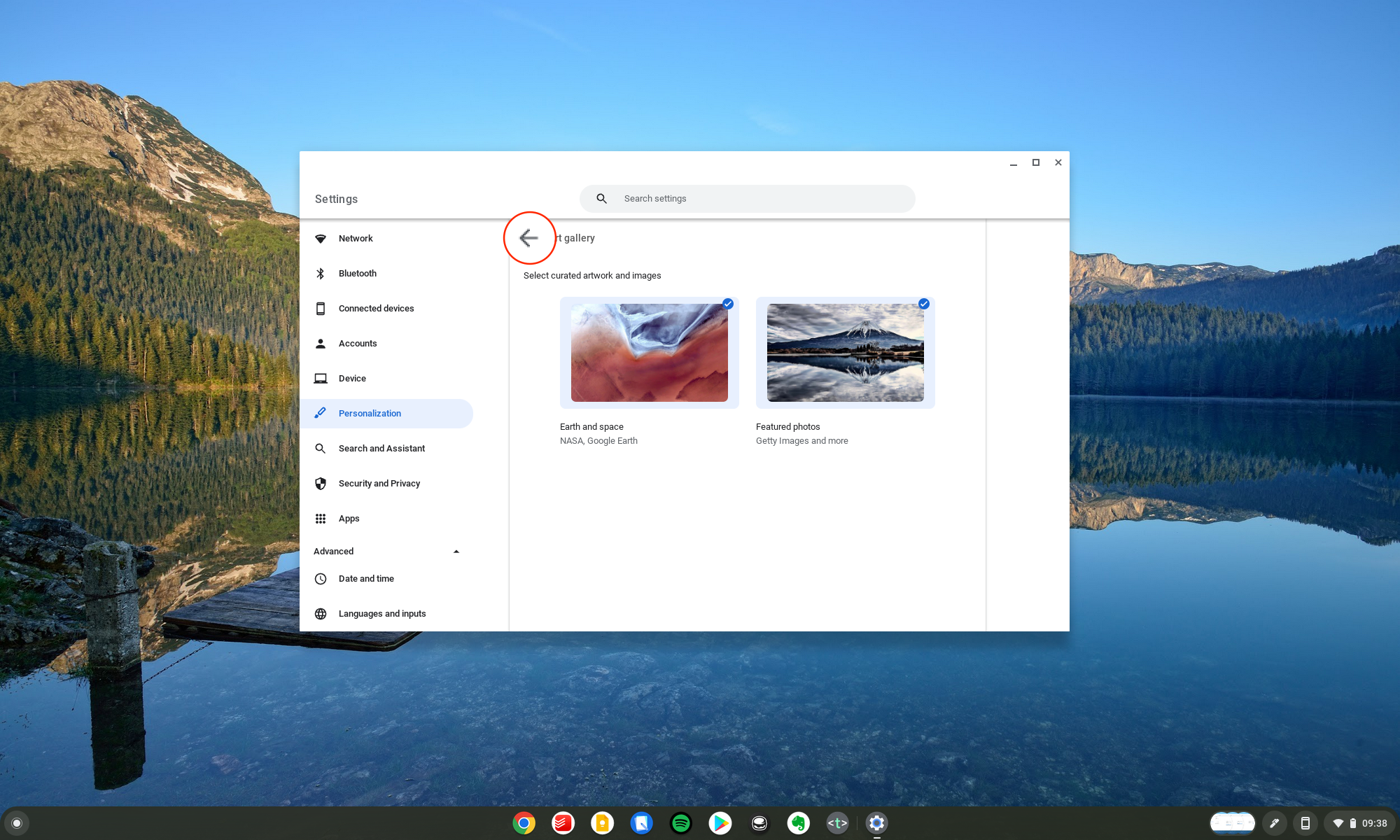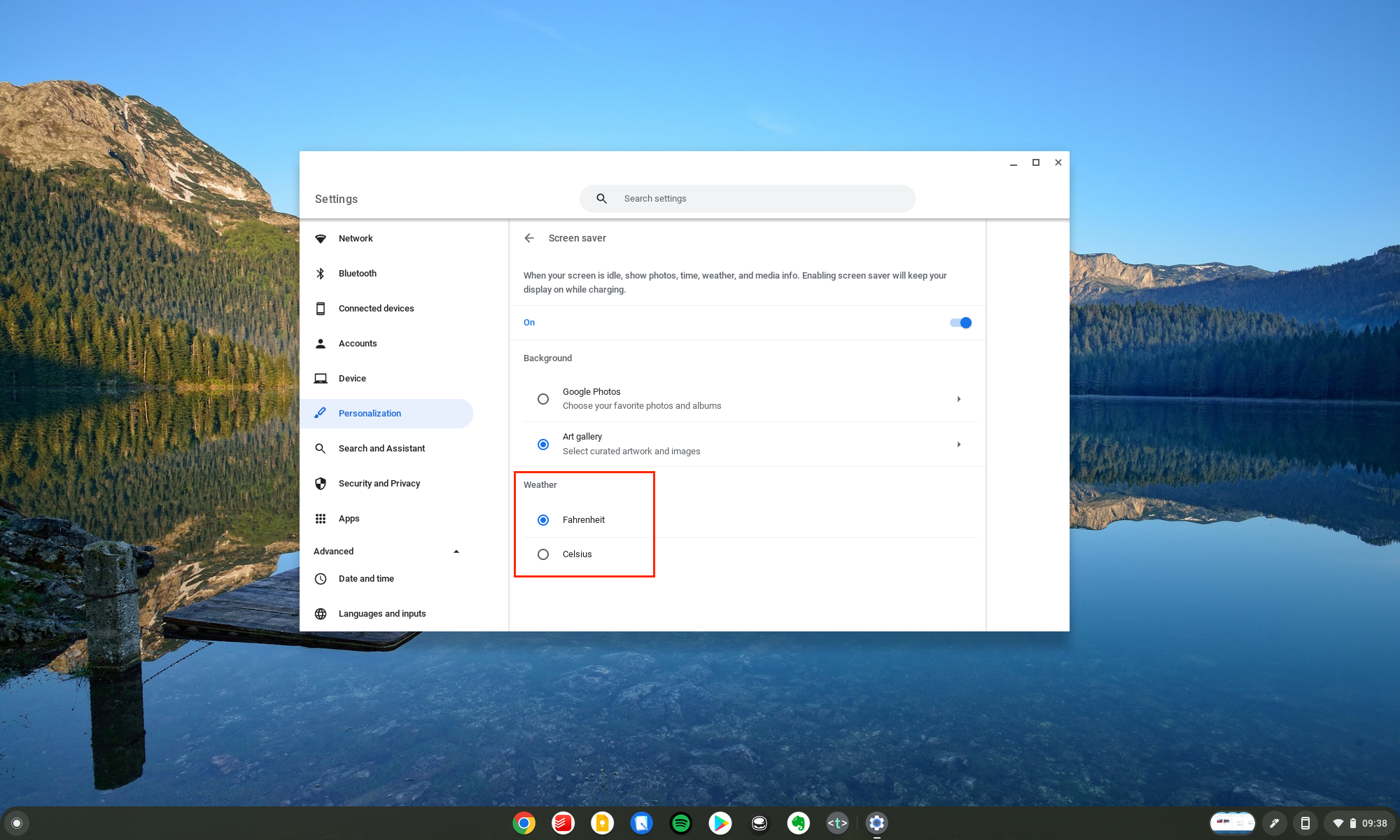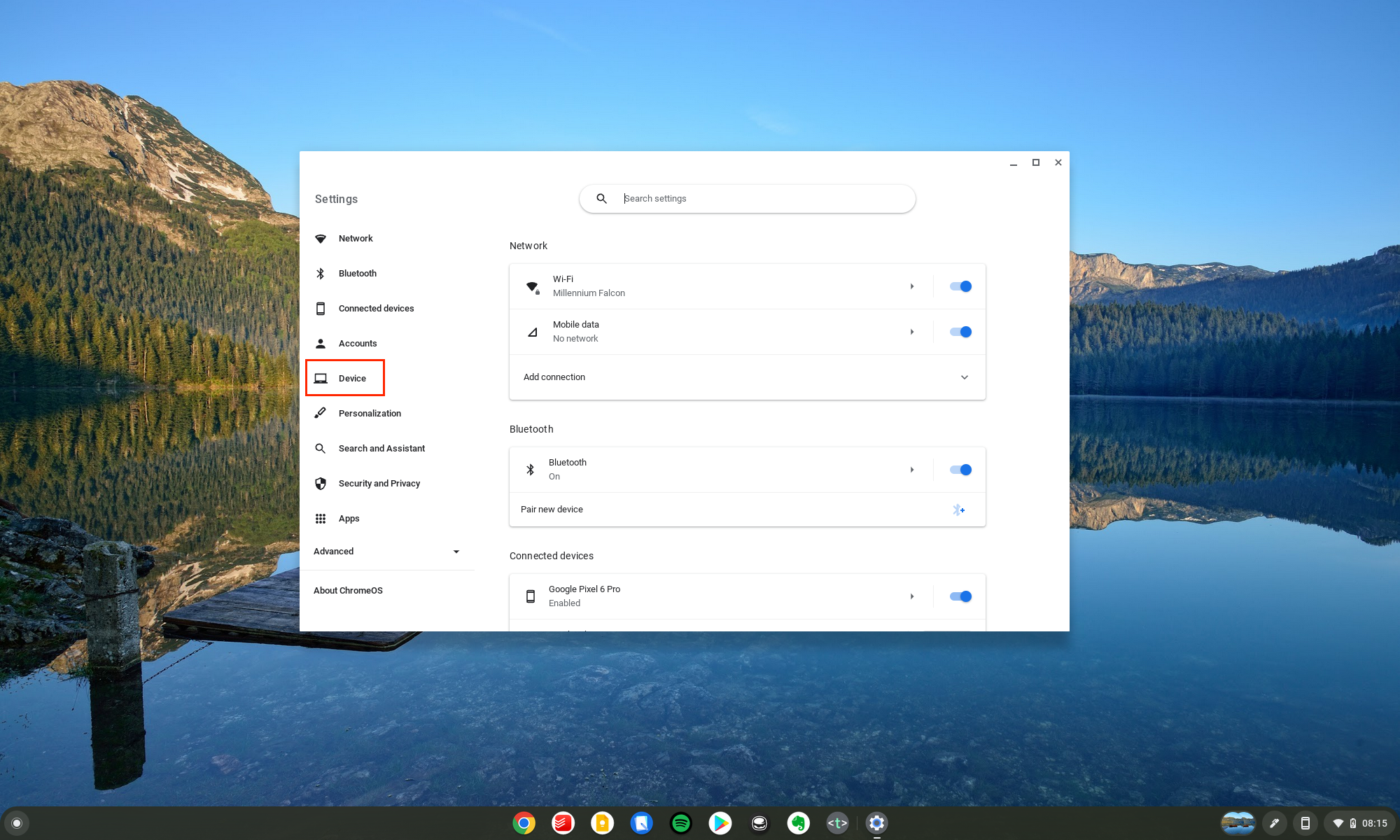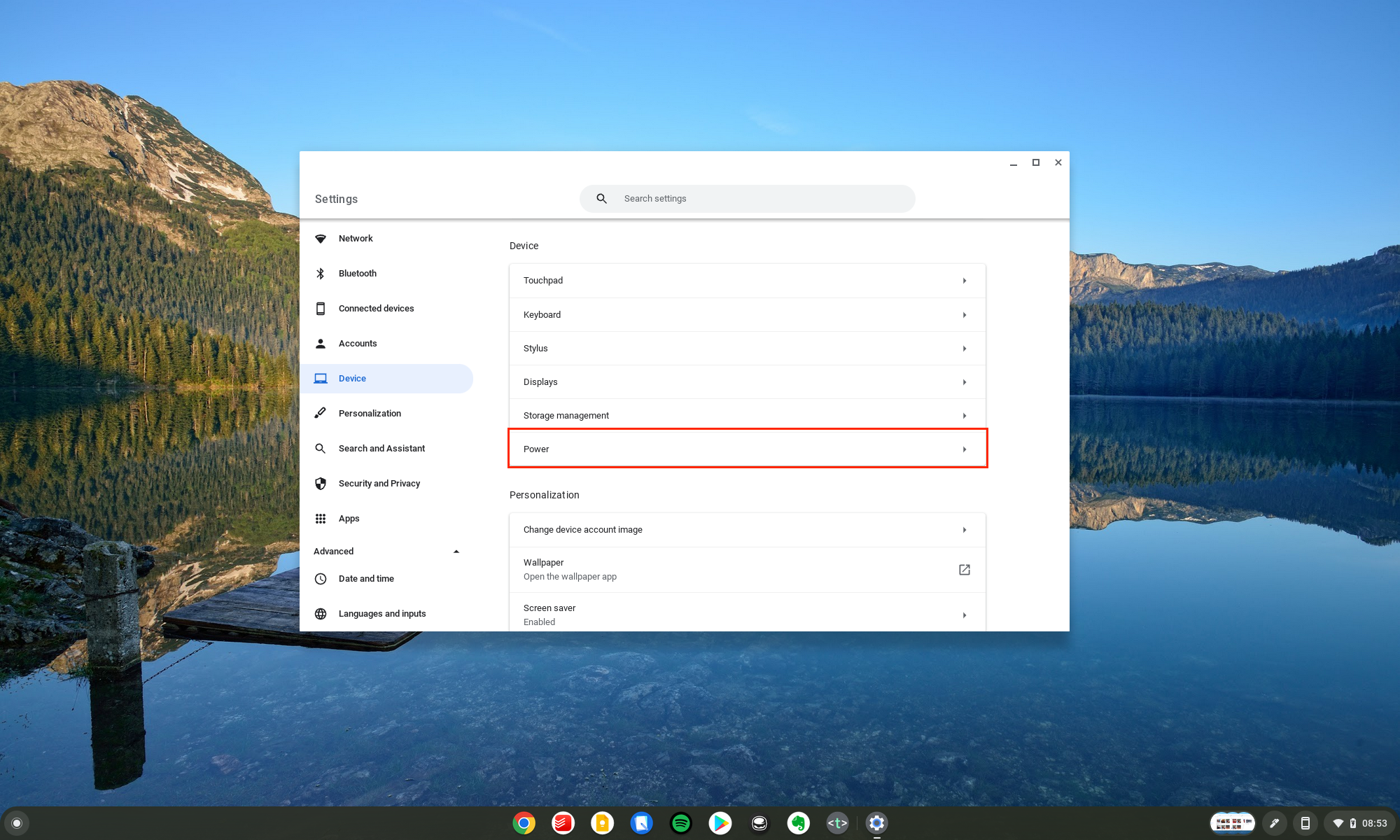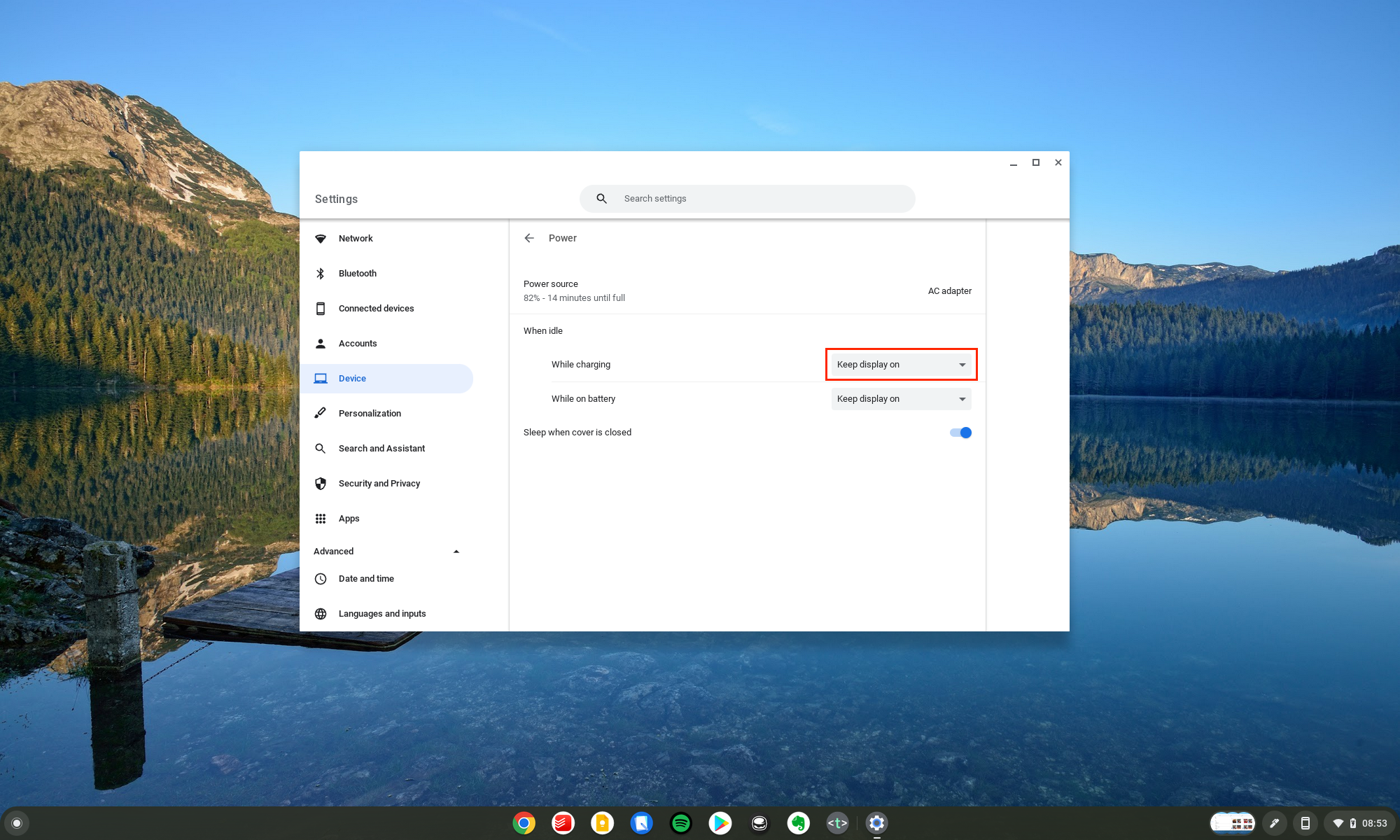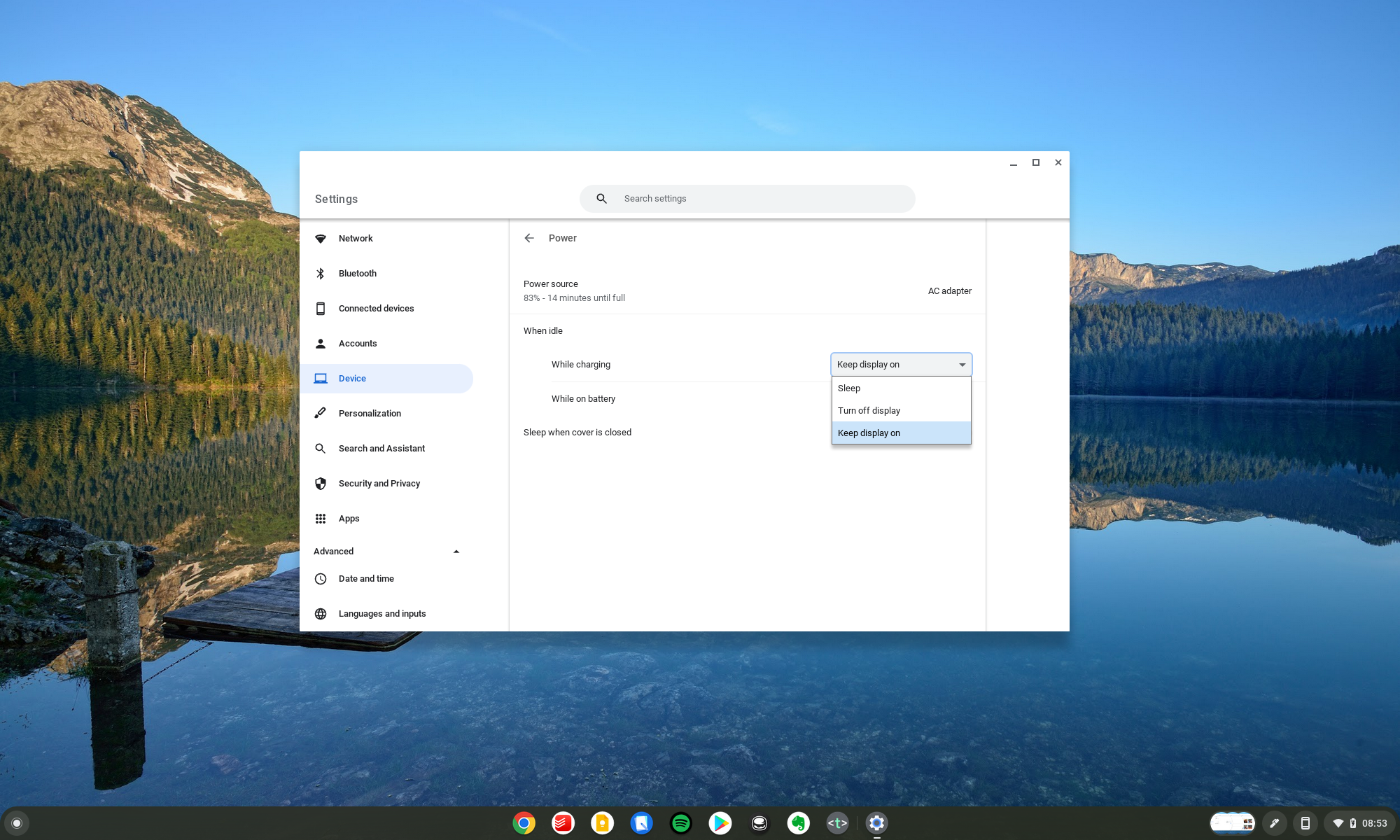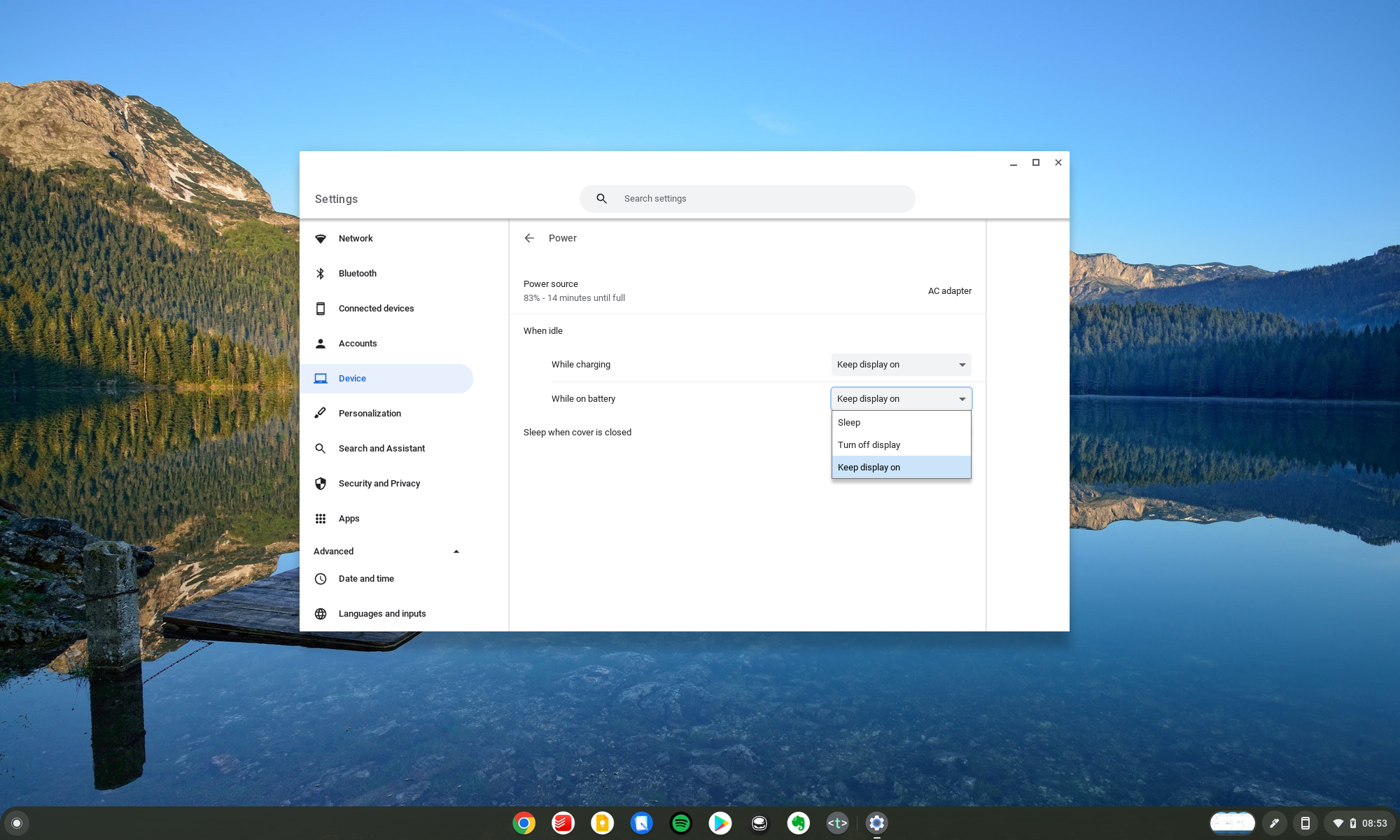How to enable and customize your Chromebook's screensaver

Google continues to implement new and useful features for your various Chrome OS devices. Some of these are features that have been available on other platforms forever, while others help to create a completely different experience. One such example is being able to customize your Chromebook's screensaver and turn it into a smart display when it's not actively being used.
How to enable and customize your Chromebook's screensaver
With the release of Chrome OS 88, Google introduced the ability to use a screensaver on your Chromebook. Surprisingly, this was not already available, as it can definitely drain your battery more-quickly compared to if it wasn't enabled. But instead of just being stuck with boring pre-populated wallpapers, you also have the ability to customize what photos are used.
1. In the bottom right corner, click the Time.
2. From the pop-up menu, click the Settings in the top right corner.
3. In the sidebar on the left, click Personalization.
4. Tap Screen saver.
5. At the top of the page below the description, tap the toggle to enable Screen saver.
Get the latest news from Android Central, your trusted companion in the world of Android
6. Under Background, tap Google Photos or Art gallery.
7. If selecting Google Photos, select that album(s) you want to be used.
8. If selecting Art Gallery, tap either Earth and space or Featured photos.
9. Tap the back arrow in the top left corner.
10. Under Weather, select either Fahrenheit or Celsius.
With the new-and-improved Screen saver enabled, you'll essentially be able to turn your Chromebook into a Nest Hub of sorts when it's not being used. As for the Google Photos integration, we suggest creating an album dedicated to photos that you want to be shown, or you can just pick one from the albums that are already available.
When will your screen saver appear?
At this point, you might be wondering how long your Chromebook will be idle before the screensaver will appear. By default, Chrome OS is designed to keep your Chromebook's display on for three minutes without any input before it will go into idle mode. But there's a catch with this, as you won't actually see the screensaver without making one more tweak to the settings.
1. Open the Settings app on your Chromebook.
2. In the sidebar on the left, click Device.
3. Click Power.
4. Under the When idle section, click the drop-down box next to While charging.
5. Select Sleep.
6. Click the drop-down box next to While on battery.
7. Select Sleep.
8. Close the Settings app.
Now, your display won't automatically turn itself off whenever the Chromebook goes into Idle mode. Unfortunately, there is no way to extend or shorten the length of time before Idle mode is activated. Three minutes is the default, and it doesn't seem as though Google currently has plans to change that.
Don't keep it running all of the time
It's really great to be able to basically turn the best Chromebooks into smart displays on your desk. This is especially true if you are using one as a secondary device, such as the Chromebook Duet 5 or HP Chromebook x2 11. However, you'll want to fine-tune the "when idle" settings, so you don't end up draining too much battery life if you have the screensaver showing when your Chromebook is running on battery power.

A great all-around Chromebook experience
The Lenovo Chromebook Duet 5 may not be the most powerful Chromebook on the market. But it arguably offers the best experience for those who want to enjoy Chrome OS on a tablet.

Andrew Myrick is a Senior Editor at Android Central. He enjoys everything to do with technology, including tablets, smartphones, and everything in between. Perhaps his favorite past-time is collecting different headphones, even if they all end up in the same drawer.