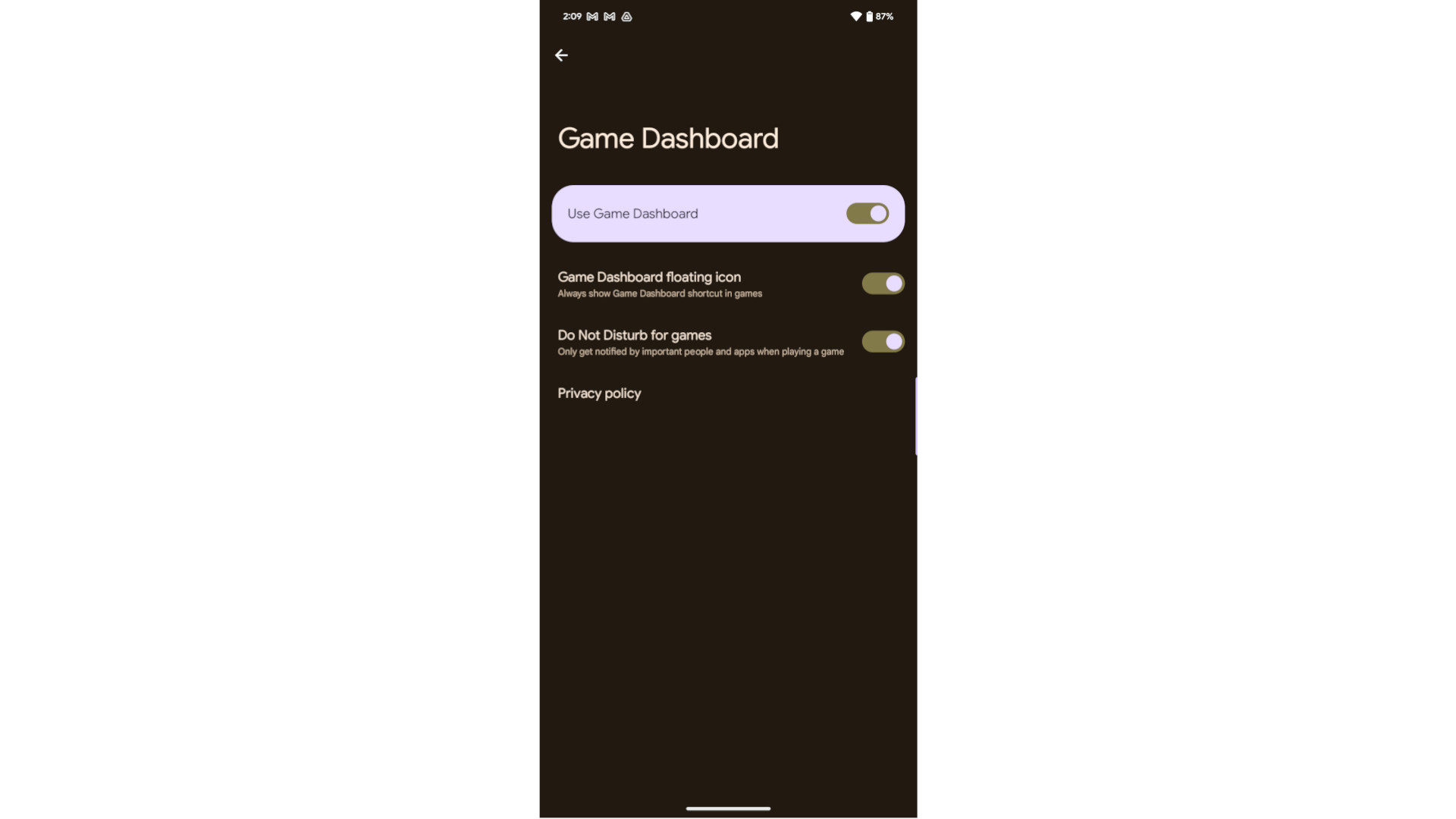How to use Game Dashboard in Android 13
Make sure no calls or texts bother you, record your footage, or decide whether to prioritize battery life or performance.

Android 13 was more about improving existing features than adding new ones, and that also applies to the Game Dashboard. With Android 12, this feature to improve game controls on Android phones was difficult to find and somewhat limited. Android 13 has made Game Dashboard easier to access, but you'll still need help finding it and knowing how to best use it — and not all phones can access it. So on that note, here's how to access the new Android 13 Game Dashboard.
How to turn on Game Dashboard on Android 13
Before you try to follow these steps, keep in mind that you need a Pixel phone running Android 13 to access Game Dashboard. That means owners of the Pixel 4 series through the Pixel 7 series can access it. The Pixel 3, 3 XL, and 3a can still use the Android 12 Game Dashboard. As for other Android 13 devices, your options will vary by brand, but many have the same Game Dashboard tools under a different name. For example, Samsung phone owners running One UI 5 will need to check out Game Booster in their Settings instead.
1. On your Pixel phone running Android 13, open Settings.
2. Either tap the Search icon and type Game Dashboard or scroll down to the Google menu, then tap Game Dashboard there.
In this menu, you can turn on Game Dashboard, make a floating icon appear in-game to access the Dashboard, and activate Do Not Disturb so only trusted contacts or favorited app notifications will bother you while gaming.
How to use the Android 13 Game Dashboard
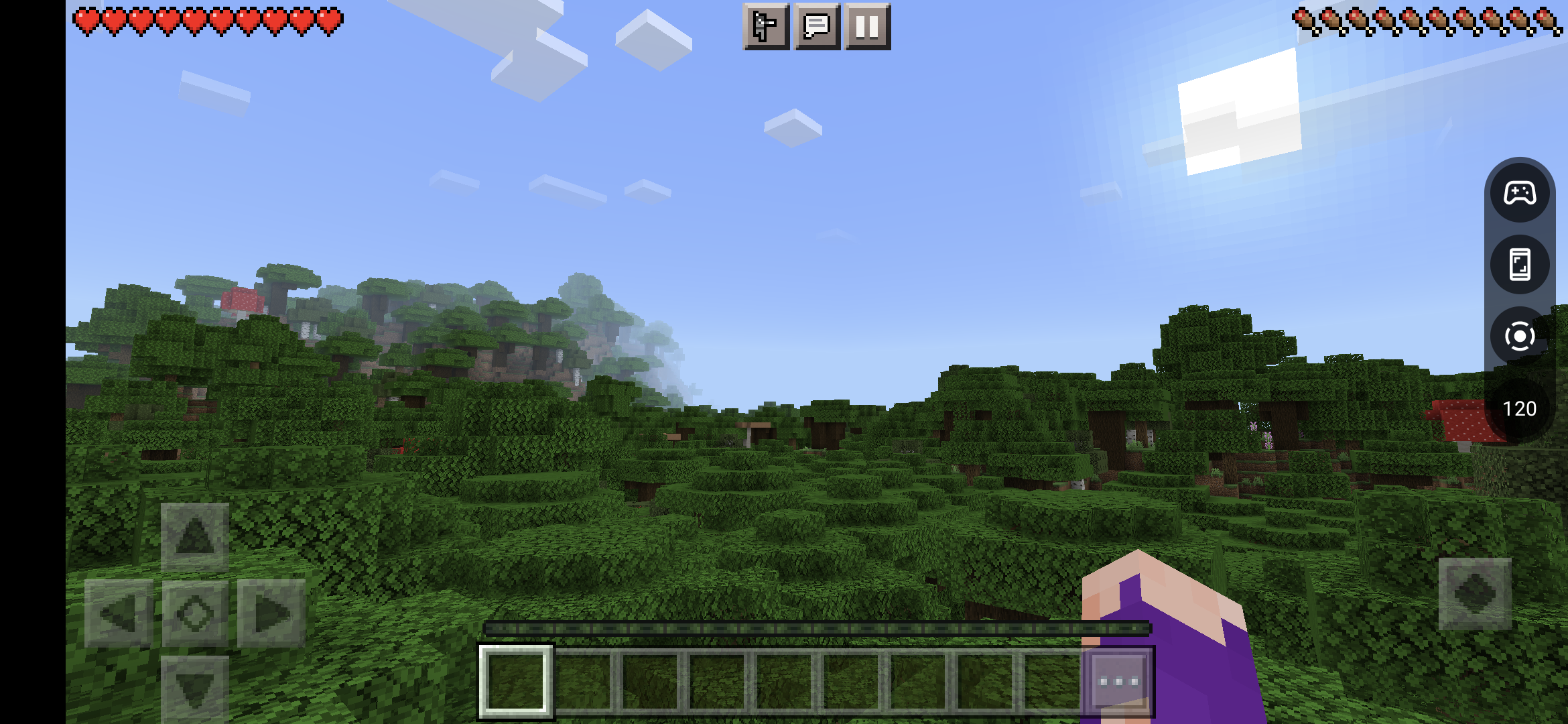
Once you turn on Game Dashboard and activate the floating icon, it'll appear as an arrow on the right side of the screen. If you tap it, four icons will appear: a controller icon that takes you to the full menu, a phone icon for taking a screenshot, a record icon for starting or stopping a recording of your game, and an FPS icon that'll match your current setting prioritizing either battery life or performance.
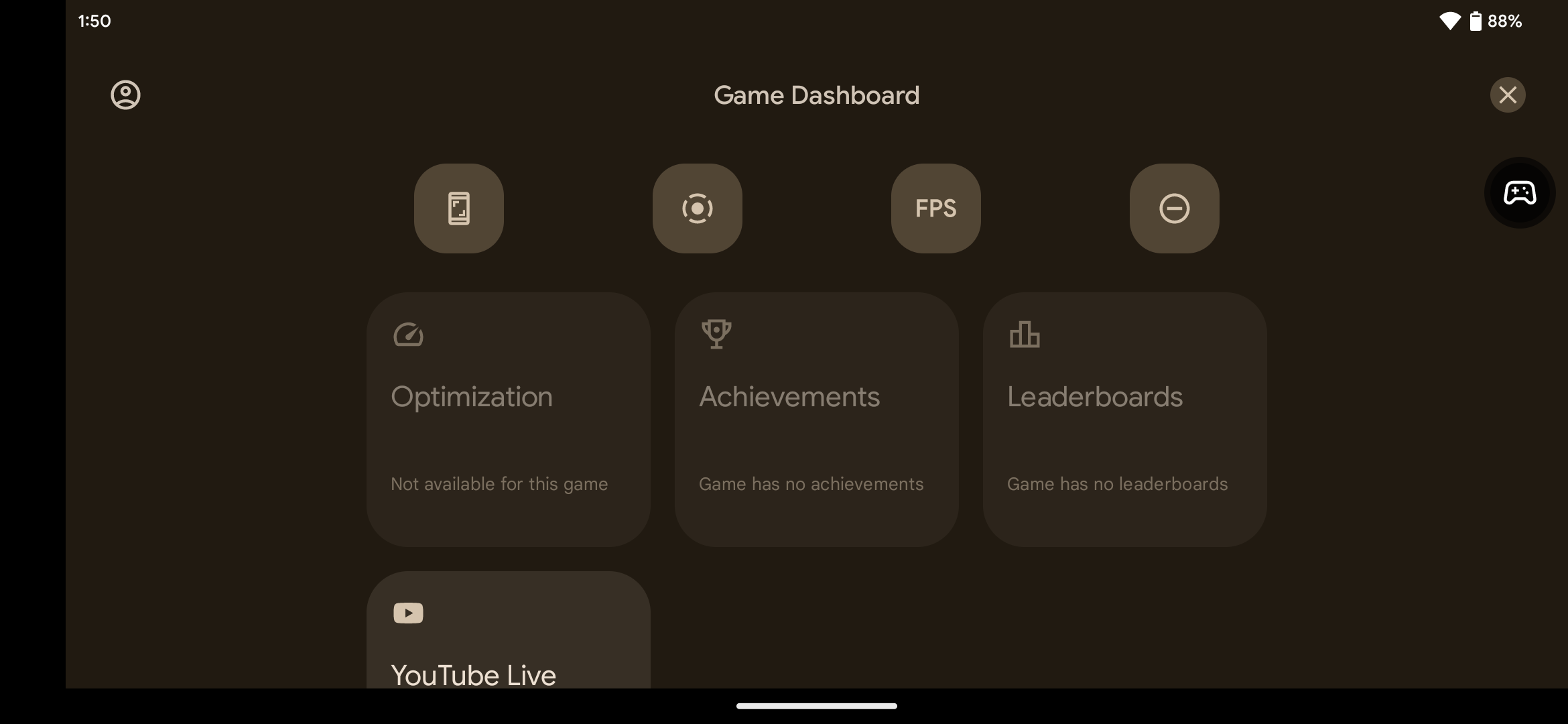
The full Game Dashboard menu is pictured above. In this menu, you're able to trigger a screenshot, record, change the FPS settings, or turn on/off Do Not Disturb. You can also click the top-left icon to log into your Google account if you're not already, and then tap YouTube Live to stream to your account.
Get the latest news from Android Central, your trusted companion in the world of Android
Although Minecraft (the game we tested Game Dashboard with) doesn't support this feature, some games have incorporated the Game Mode API, which "allows you to optimize your game for the best performance or longest battery life when the user selects the corresponding game mode."
On Android 13 devices (and "select" Android 12 devices), you'll be able to tap the Optimization box and choose Standard, Performance, or Battery mode. Performance gives you the "lowest latency frame rates in exchange for reduced battery life and fidelity," while Battery obviously reverses this.
Lastly, if your Android games have Leaderboards or Achievements, you can check your progress in the Game Dashboard.
Get serious about Android gaming
If you want a gaming phone with Game Dashboard, the obvious choice is the Pixel 7 Pro. The Pixel 7 also has it, but with less RAM and just a 90Hz FHD display, it can't take advantage of these tools the same way as the Pro model, which is certainly one of the best gaming phones today.
That phone has a 120Hz QHD LTPO display, meaning it can dip as low as 10Hz in certain apps to preserve battery life outside of gaming but will show incredibly smooth graphics backed by 12GB of RAM once you open up your favorite Android games. Our reviewer noted that the Pixel 7 Pro "delivered smooth framerates without any lag" while playing demanding titles.

Powerful Tensor G2 hardware makes the Pixel 7 Pro a great all-around flagship for gaming, photography, and productivity. You're promised three speedy OS updates up to Android 16 and access to all of Google's latest gaming tricks like Game Dashboard.
Otherwise, if you want even more robust gaming controls and more powerful hardware than the Pixel lineup can offer, consider the ASUS ROG Phone 6 Pro. Not only does it have a 165Hz AMOLED screen, 18GB of RAM, and ultrasonic triggers, but it also has software like the Game Genie and Armoury Crate that let you change optimization, set DND, create macro shortcuts, and access other serious gaming tools.

The fastest Android phone available today, with a ridiculously smooth 165Hz AMOLED display to match, the ASUS ROG Phone 6 Pro lives up to its name as a pro-level device. It has no bloatware, 65W charging with a massive battery, and both active and passive cooling. If the price tag is too much for you, the standard ROG Phone 6 is an acceptable downgrade.

Michael is Android Central's resident expert on wearables and fitness. Before joining Android Central, he freelanced for years at Techradar, Wareable, Windows Central, and Digital Trends. Channeling his love of running, he established himself as an expert on fitness watches, testing and reviewing models from Garmin, Fitbit, Samsung, Apple, COROS, Polar, Amazfit, Suunto, and more.