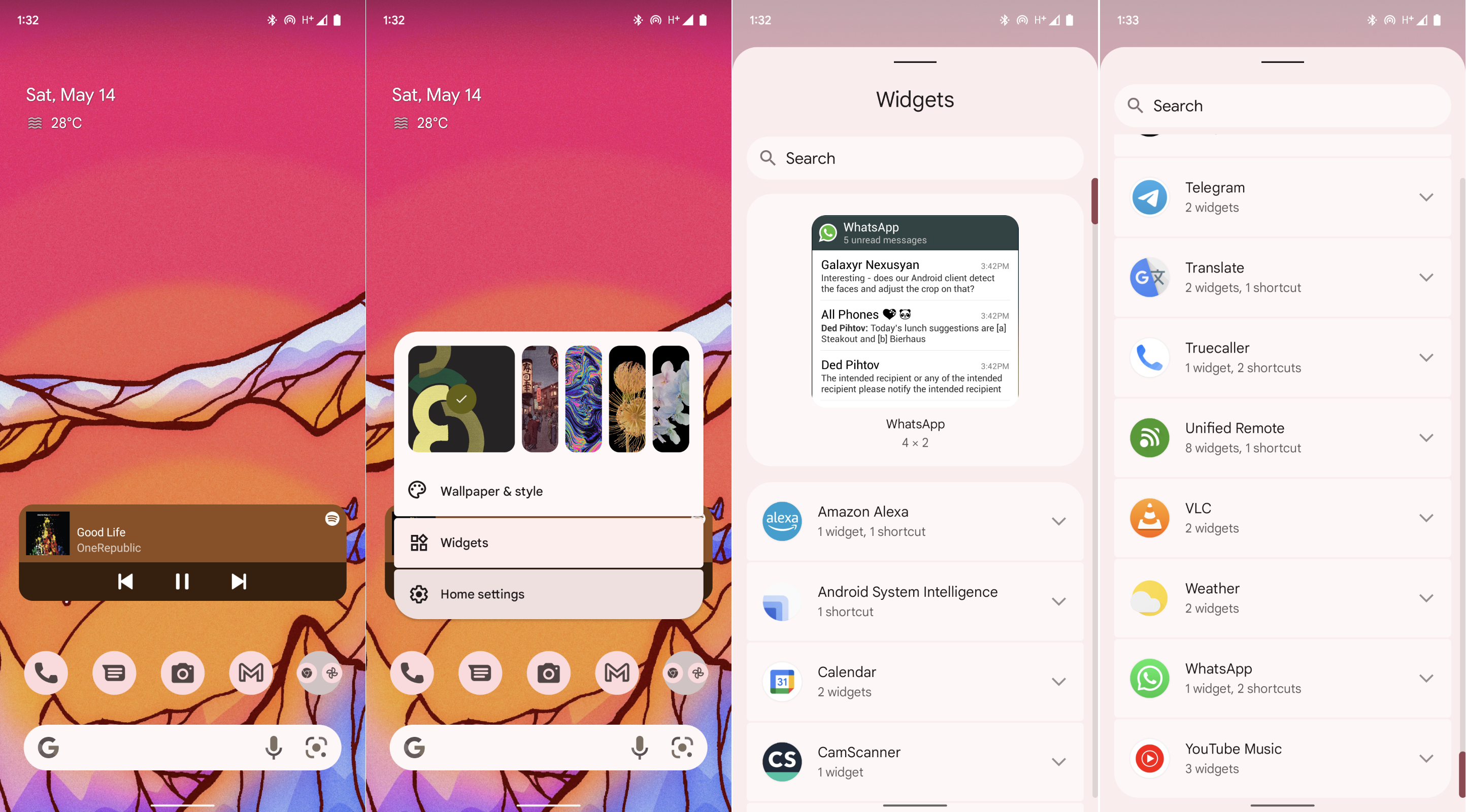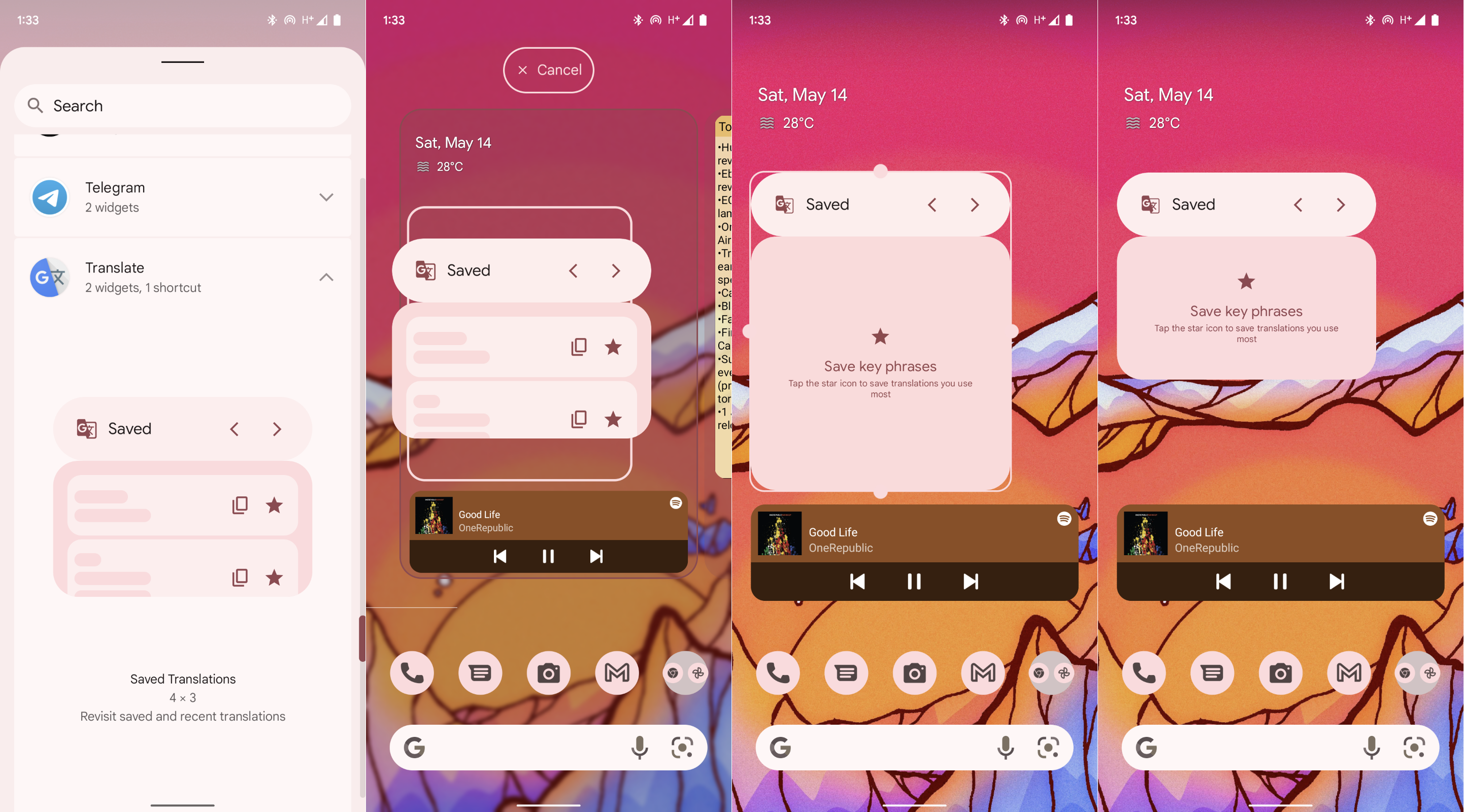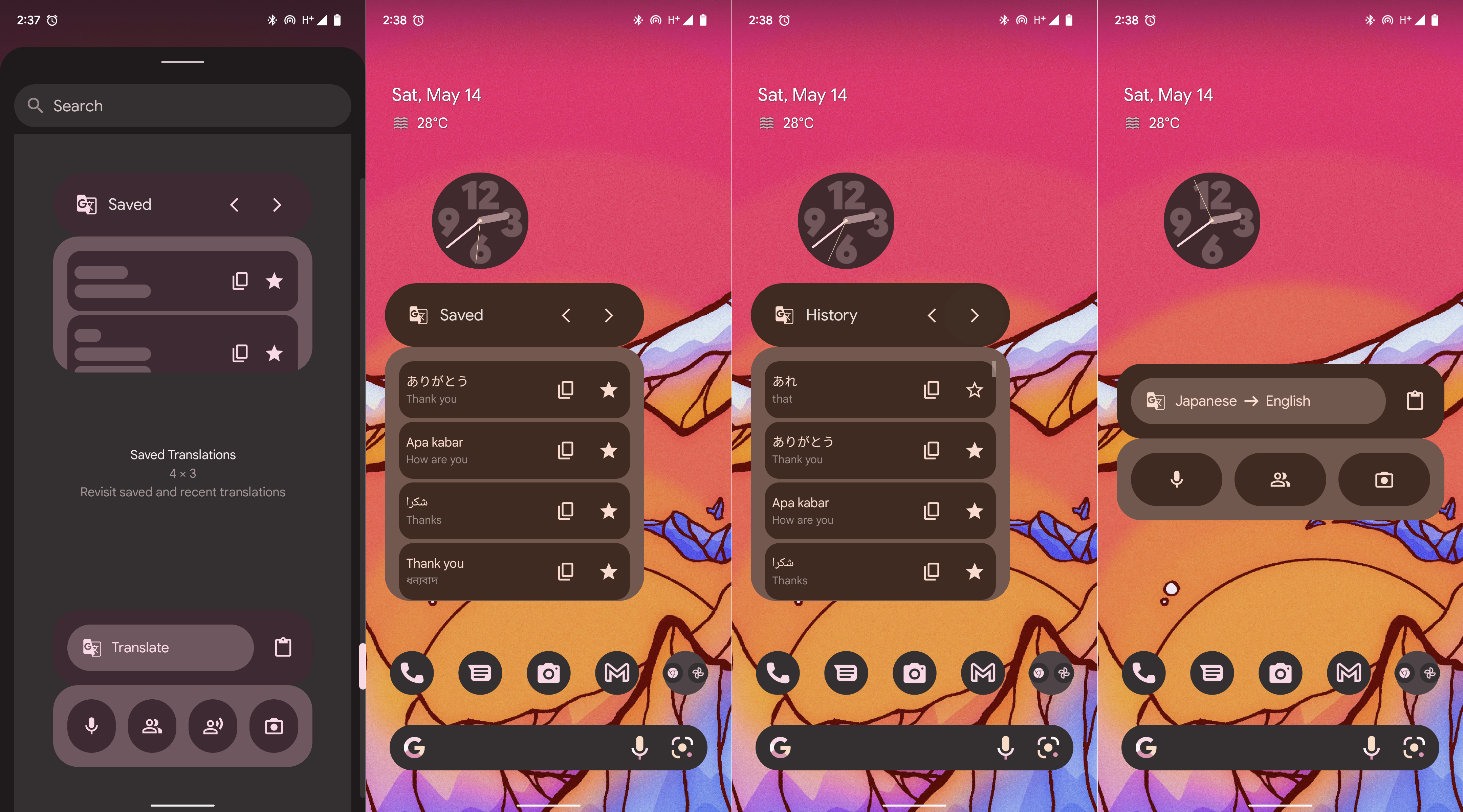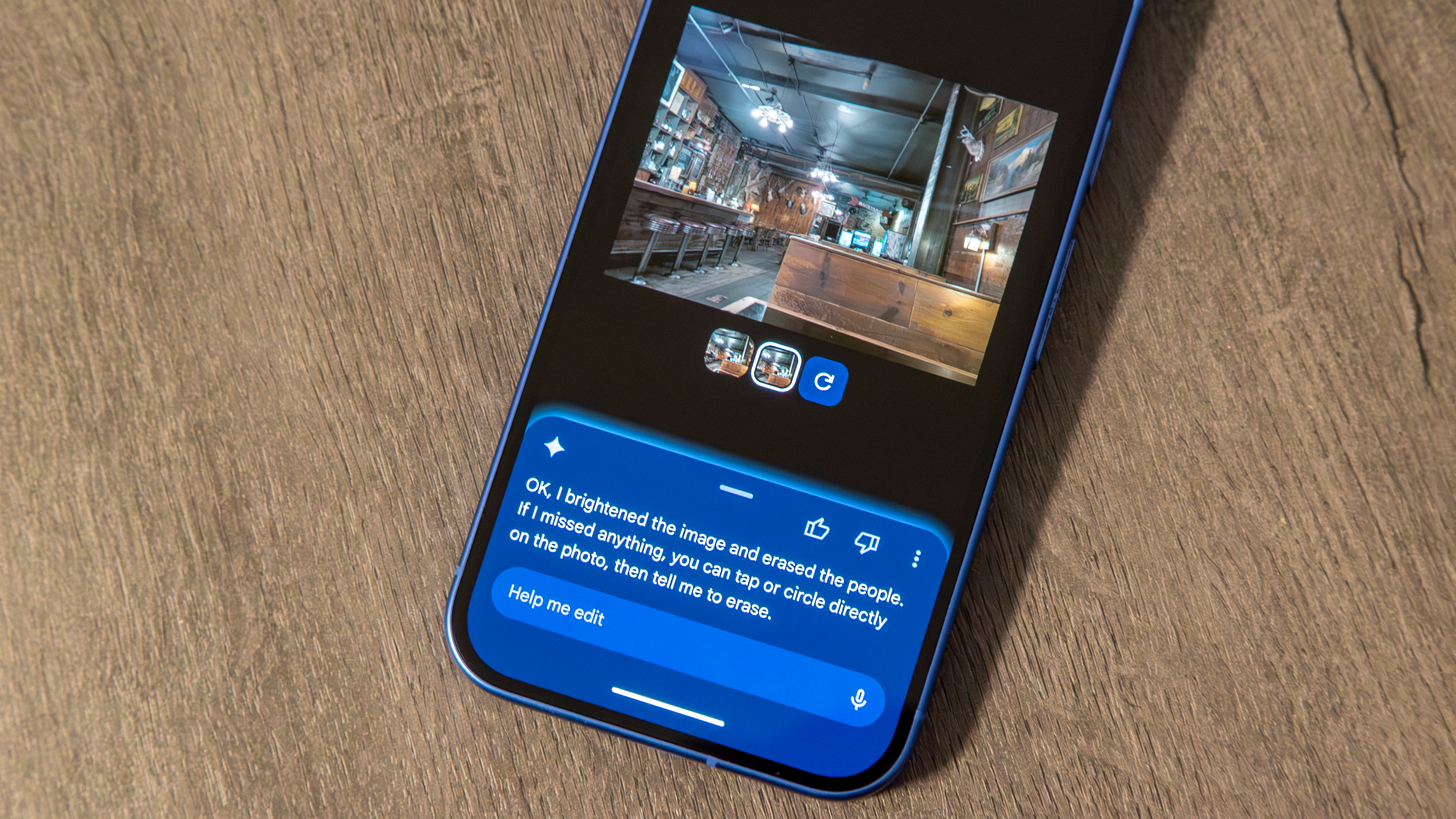How to set up and use the Google Translate widget
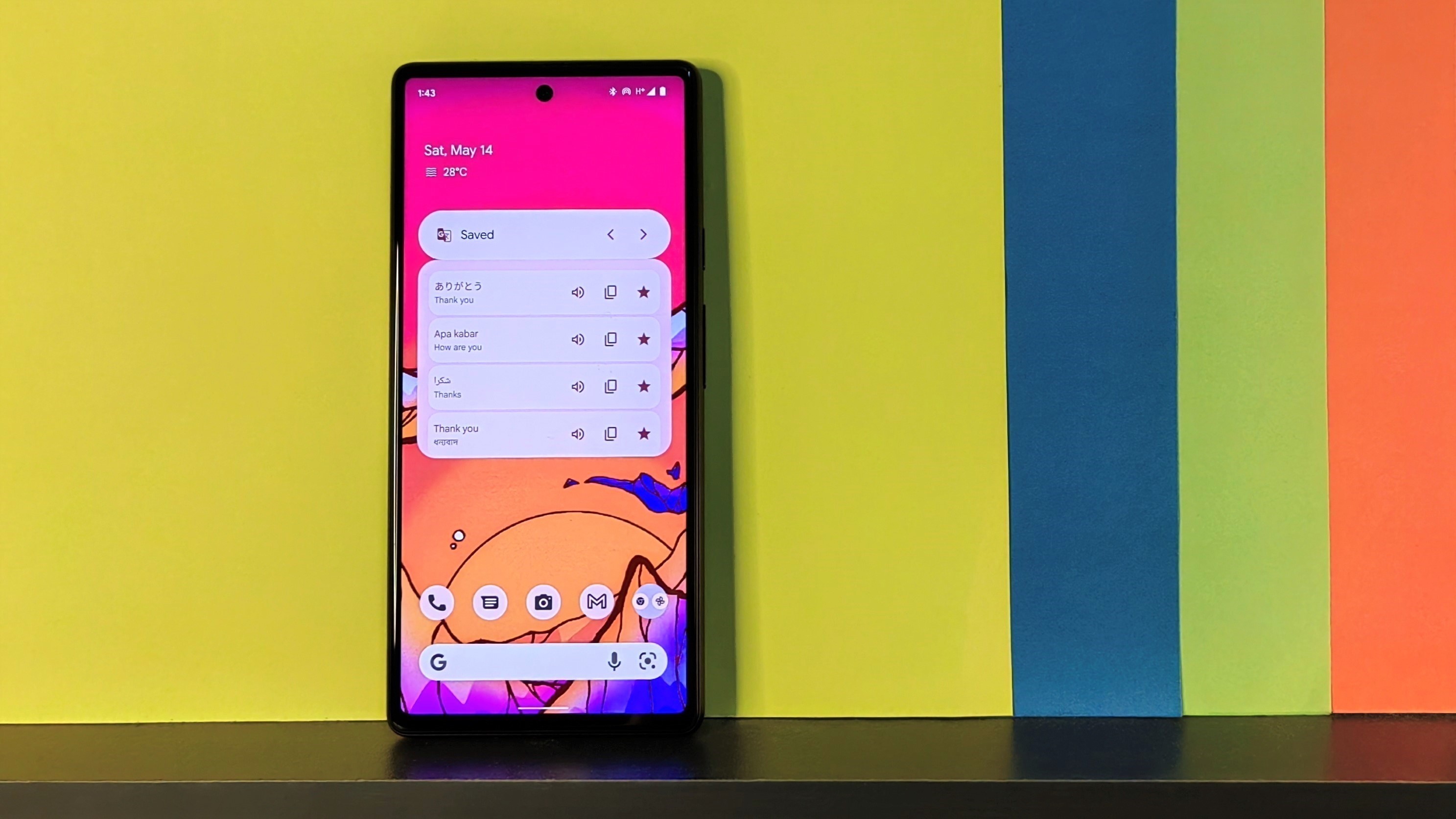
Being proficient in more than one language isn't up everyone's alley. Thanks to Google Translate, it has become easier than ever to understand unfamiliar tongues in written and audio forms. As a seasoned traveler and a multilingual individual, I can personally tell you how darn useful this app is. If you tend to lose track of alphabet systems, can't find the right words in a certain language, or just need to translate something for whatever reason, then it's a good idea to use the Google Translate widget.
I can't count the number of times I've used Google's translation tool to decipher foreign documents or understand the ingredients in imported products. I've used the app to look for the right Uber by identifying unknown numerals abroad and even double-checked translation work that I myself commissioned for official documents. If you're a frequent user like me, you should have this widget on your home screen. This will help you to quickly access the app without fumbling through your phone. Let me show you how to set up and use the Google Translate widget.
How to set up the Google Translate widget
1. Tap and hold your phone's home screen.
2. Select Widgets.
3. Find and tap Google Translate.
4. Press and hold one of the two Google Translate widgets.
5. Place the Google Translate widget anywhere on your home screen.
Get the latest news from Android Central, your trusted companion in the world of Android
Setting up the Google Translate widget is as straightforward as you can imagine. You basically pick and drop the form factor that you like onto your Android phone's home screen, and Android 12's Material You does all the work. Thanks to the Material You facelift the Translate widget received, it adapts the color scheme of your phone all on its own. There are two versions of the widget, and you can easily resize both of them.
Using the Google Translate widget
As mentioned earlier, the Google Translate widget actually has two form factors. Each variant has something to offer, but there's nothing stopping you from going all out and placing both of them on your home screen. Using them isn't complicated. You just tap the appropriate icon to access the corresponding function within the Translate app.
As you can see in the sample images above, the first Translate widget style displays your saved translations and your Google Translate history. Meanwhile, the second option incorporates features that can trigger translations right out of the home screen. You can change the languages you're interpreting to and from, use your mic to translate audio, enter conversation mode in-app, or use your camera to translate text from things in front of you in real-time.
Looking for even better translation services?
The Google Translate app has come so far, with support for hundreds of languages and diverse tools to help you interpret unfamiliar words in many ways. Google is always expanding its library of compatible languages and dialects. We can now use our smartphones' cameras to analyze text that we see all around us, be it signposts or remote control buttons. The auditory aspect of the app has also seen much improvement over the years.
If you truly want an immersive experience, though, nothing beats the Google Pixel 6 and Pixel 6 Pro's on-device translation feature. It only supports a handful of languages for now, but that list will most certainly increase in the future. Whenever the Pixel detects a language that isn't your primary speech, it automatically prompts you to translate it. This happens within the app, which I think is fantastic. If you want to enjoy such perks (if you don't already), I'd suggest upgrading to the Pixel 6 series.

Bigger the better
The Pixel 6 Pro's large 120Hz LTPO OLED panel makes for a spacious home screen. Fit all those beautiful widgets themed by Material You's magic sauce, enjoy excellent on-device translations, and take advantage of the smashing cameras with the Google Pixel 6 Pro.

Namerah enjoys geeking out over accessories, gadgets, and all sorts of smart tech. She spends her time guzzling coffee, writing, casual gaming, and cuddling with her furry best friends. Find her on Twitter @NamerahS.