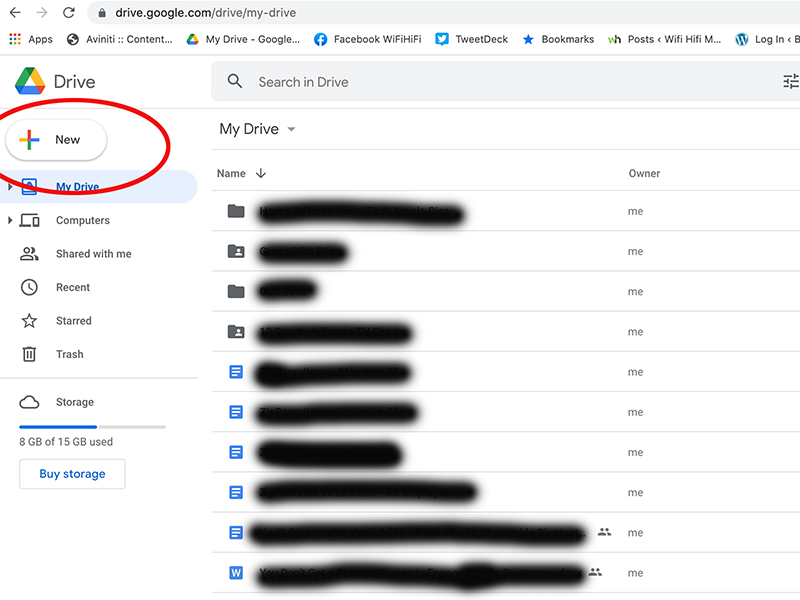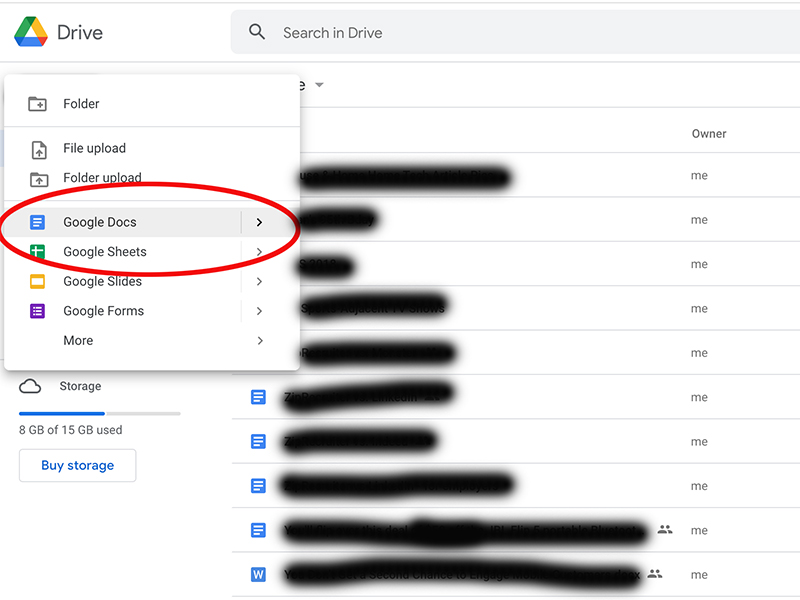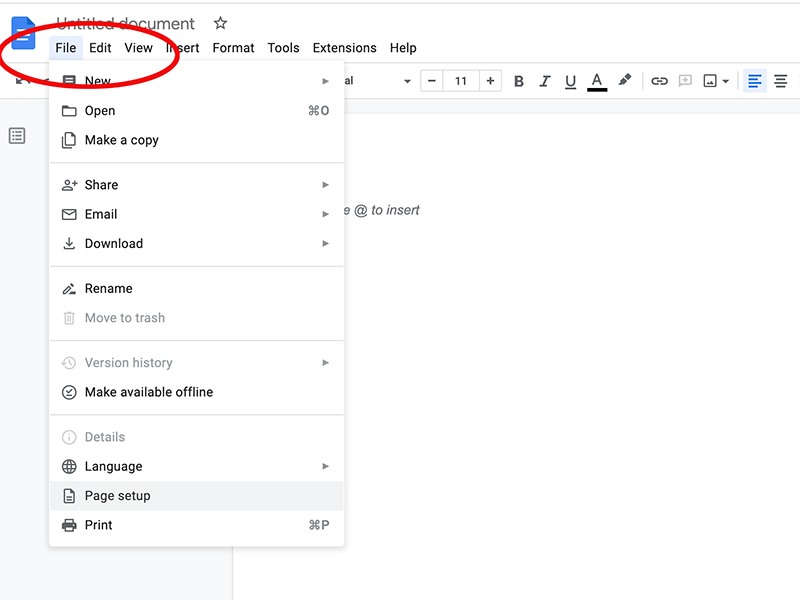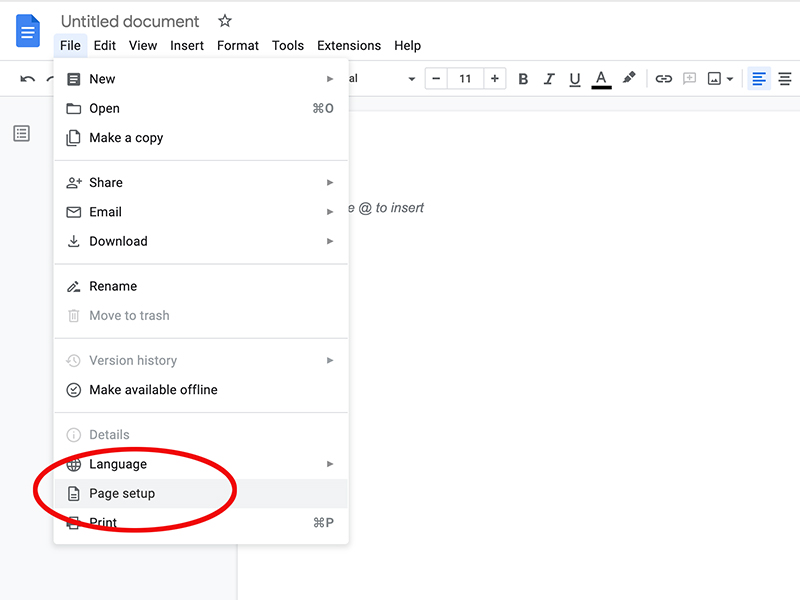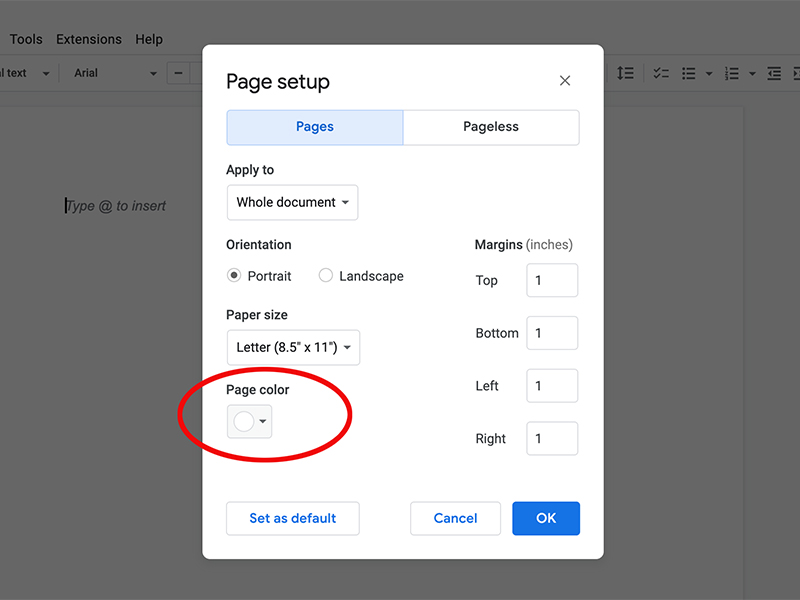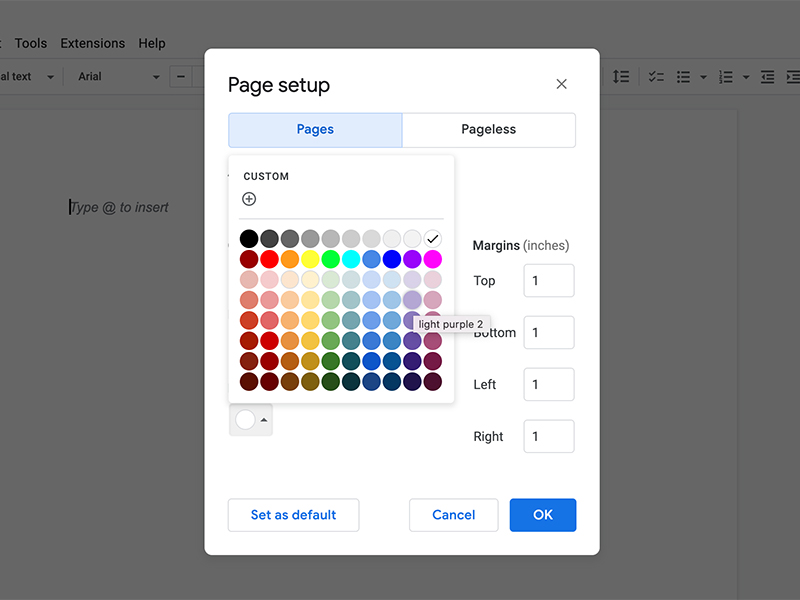How to change background colors in Google Docs
Liven up your documents, brochures, and more.
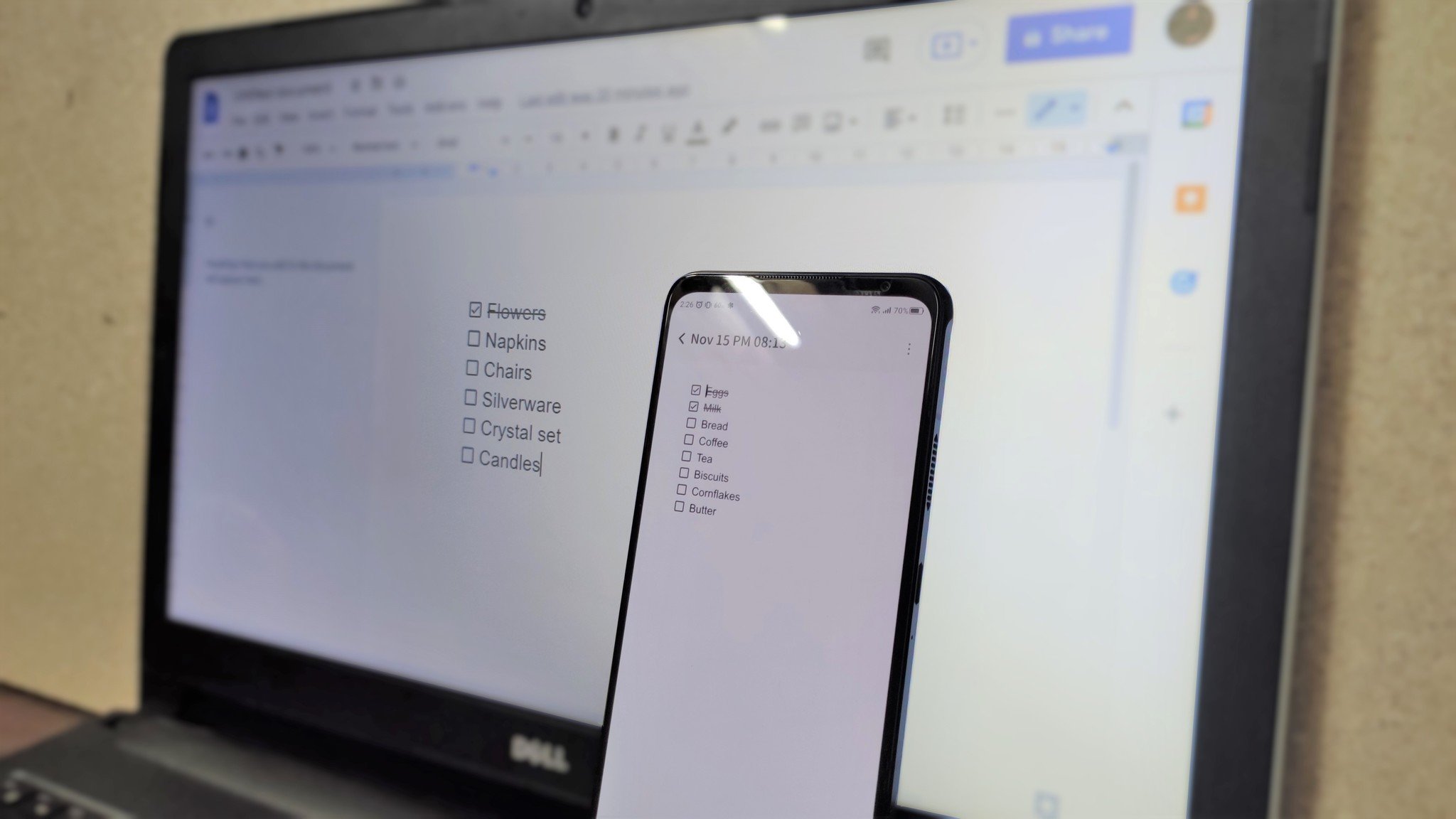
How to change background colors in Google Docs
1. Open the Google Chrome browser on your computer or mobile device.
2. Go to your Google Drive at drive.google.com (make sure you're logged into your Google account).
3. Tap +New at the top, left.
4. Select Google Docs from the dropdown menu.
5. Select File.
6. Select Page Setup.
7. Select Page color.
8. Select the desired color from the palette presented, or create your own custom color by choosing Custom.
9. Select OK.
Get the latest news from Android Central, your trusted companion in the world of Android
Voila! Your background color is now changed to whatever color you choose.
Why would you want to change your background color in Google Docs?
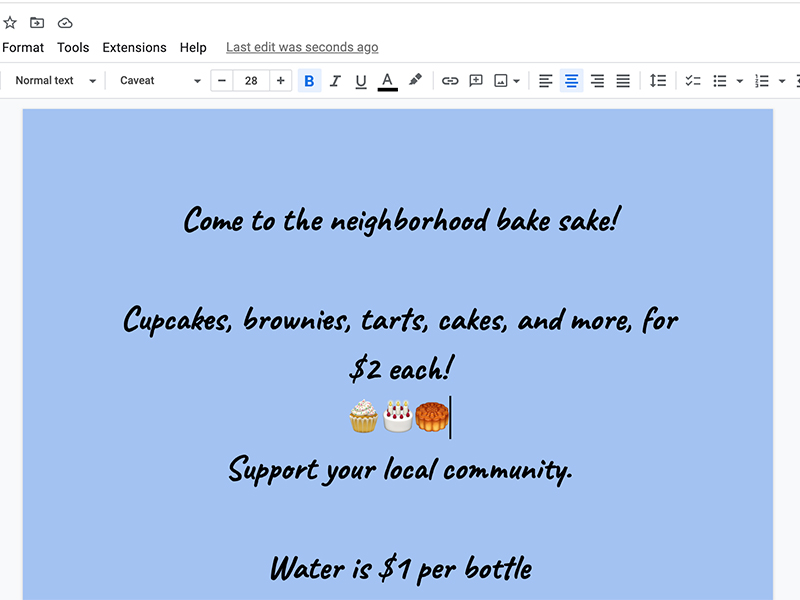
There are a variety of reasons why you might want to change the background color in a Google Doc. If you are using it as part of a presentation, you might wish to spruce up the look, especially if you are adding images, tables, charts, and more into Google Docs and using interesting and lively font. Or, maybe you are creating a brochure, poster, or flyer and you want it to stand out more. Keep in mind that for presentations, you can also use Google Slides.
Changing the Google Docs background colors not only gives it a new look, but can also make things easier to read for different people and in different settings. Some people may find it easier to read lighter text on a darker background versus the typical black text on a white background. This might have to do with your eyes or the setting, such as if you're in a dark dorm working at night while a roommate is asleep, for example, or burning the midnight oil for a big project at work that is due the next day.
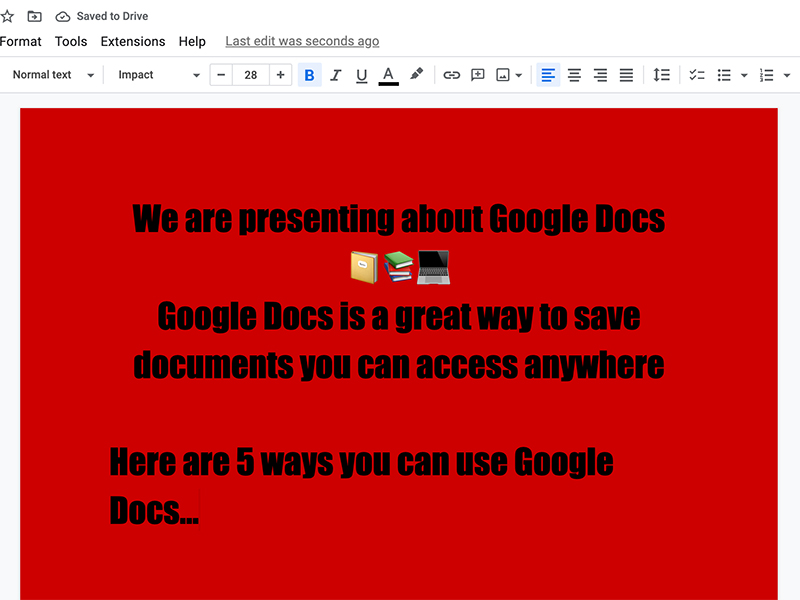
The great thing about changing the Google Docs background is that you can easily change it back by repeating the steps above and selecting white as the desired background color. If you have a favorite color, you can also set it as a default for one-touch switching as needed.
Google Docs is easily one of the best features in Google Drive, which we named among the best cloud storage services available.

Christine Persaud has been writing about tech since long before the smartphone was even a "thing." When she isn't writing, she's working on her latest fitness program, binging a new TV series, tinkering with tech gadgets she's reviewing, or spending time with family and friends. A self-professed TV nerd, lover of red wine, and passionate home cook, she's immersed in tech in every facet of her life. Follow her at @christineTechCA.