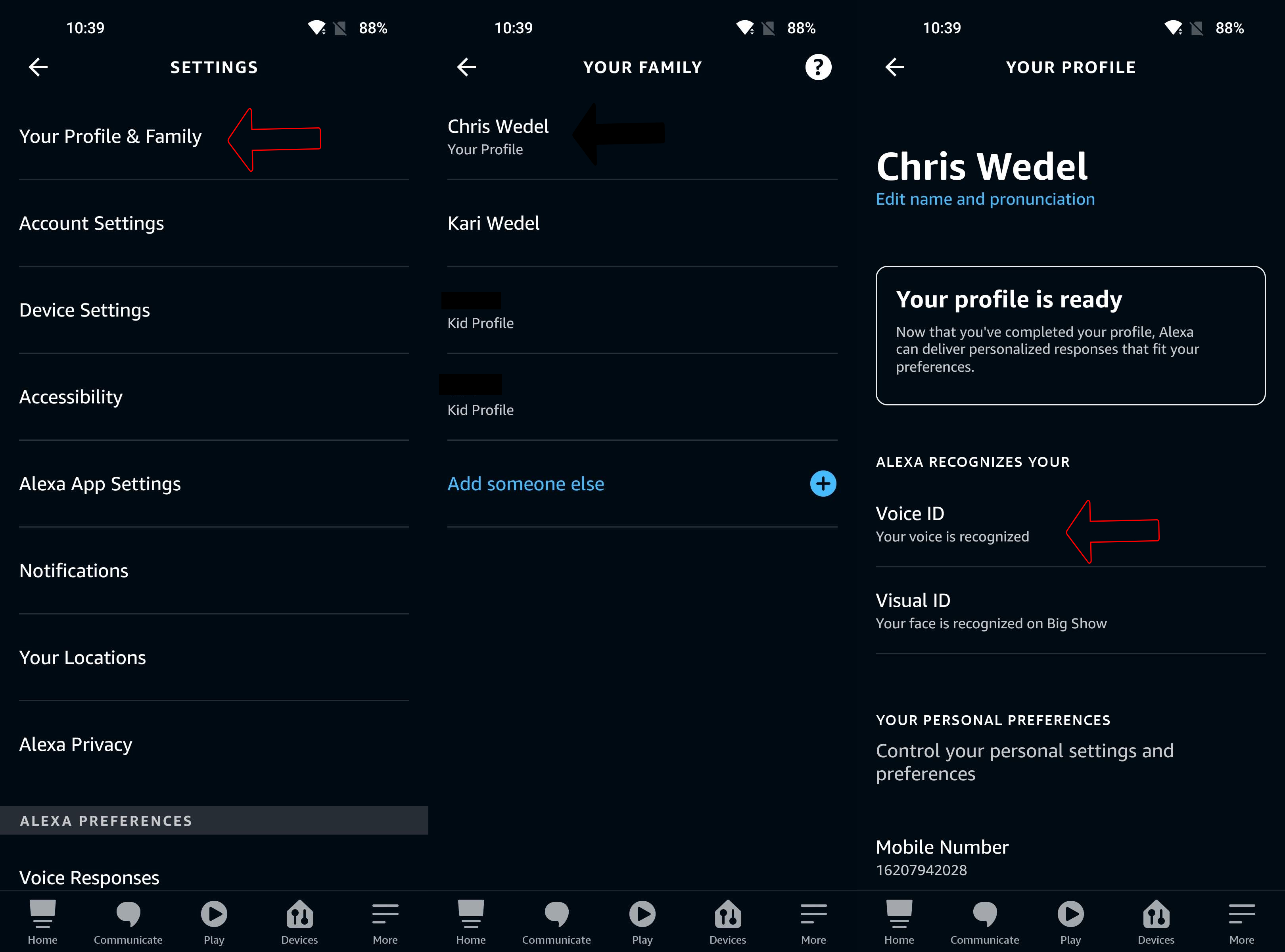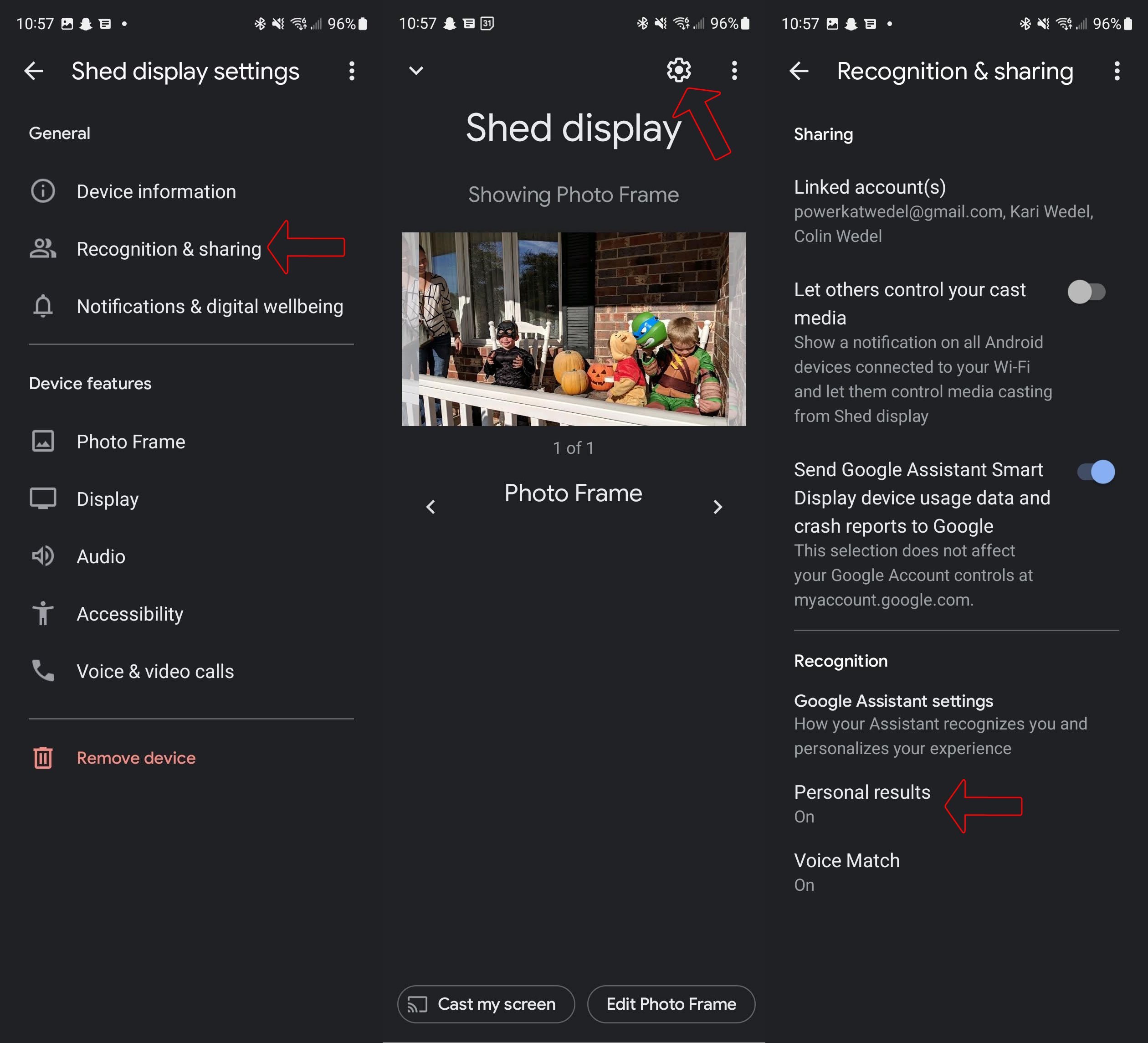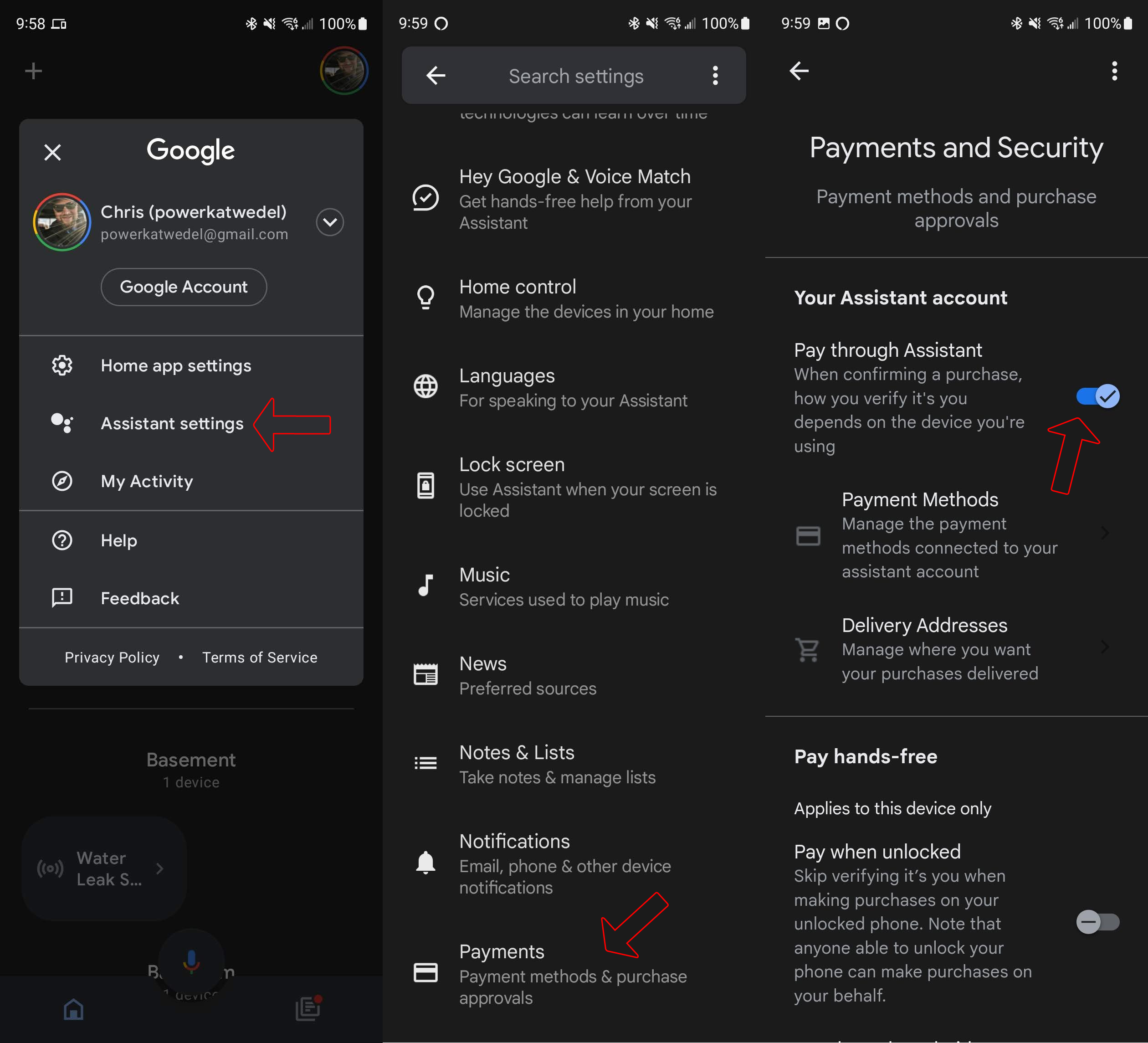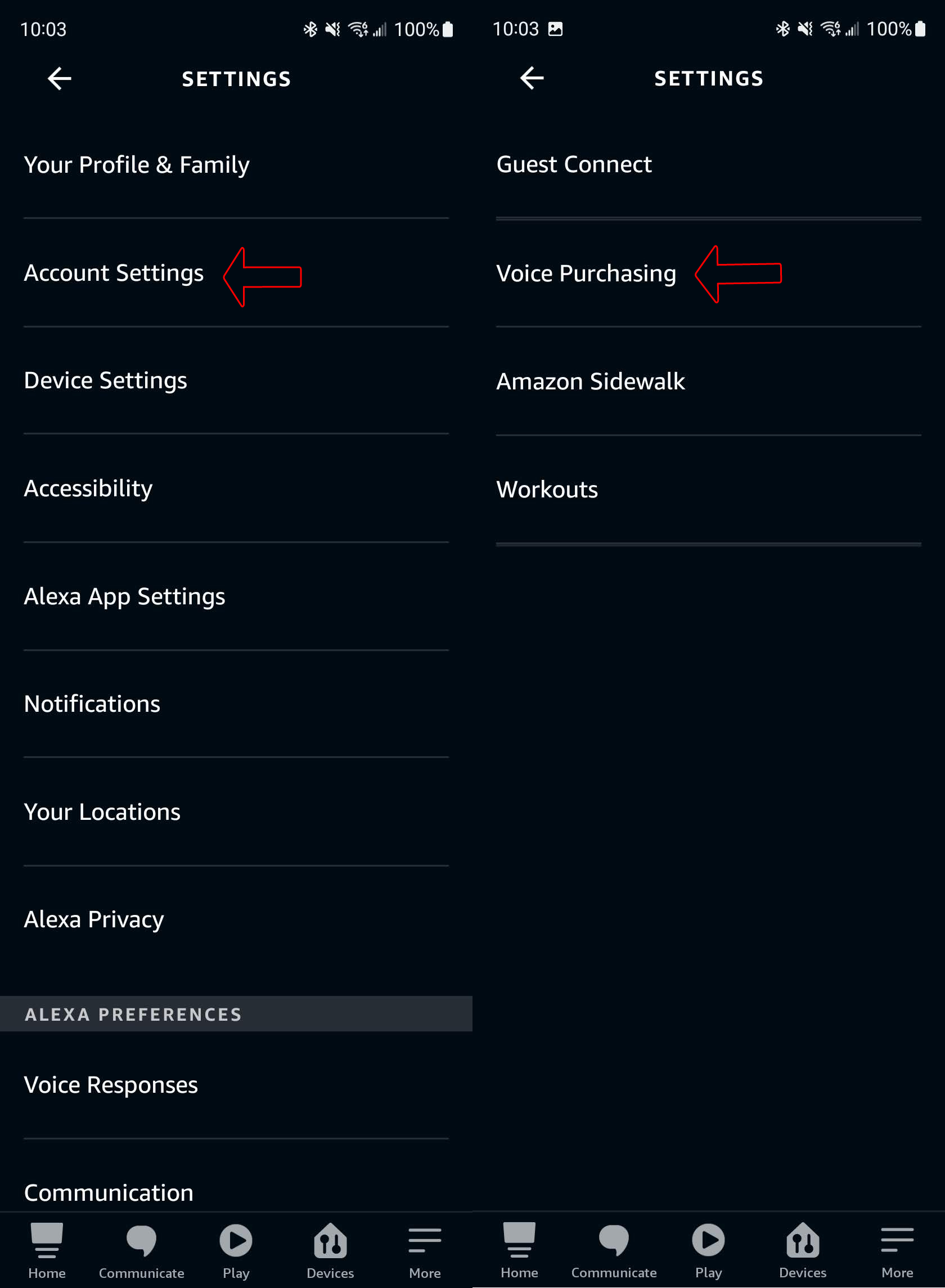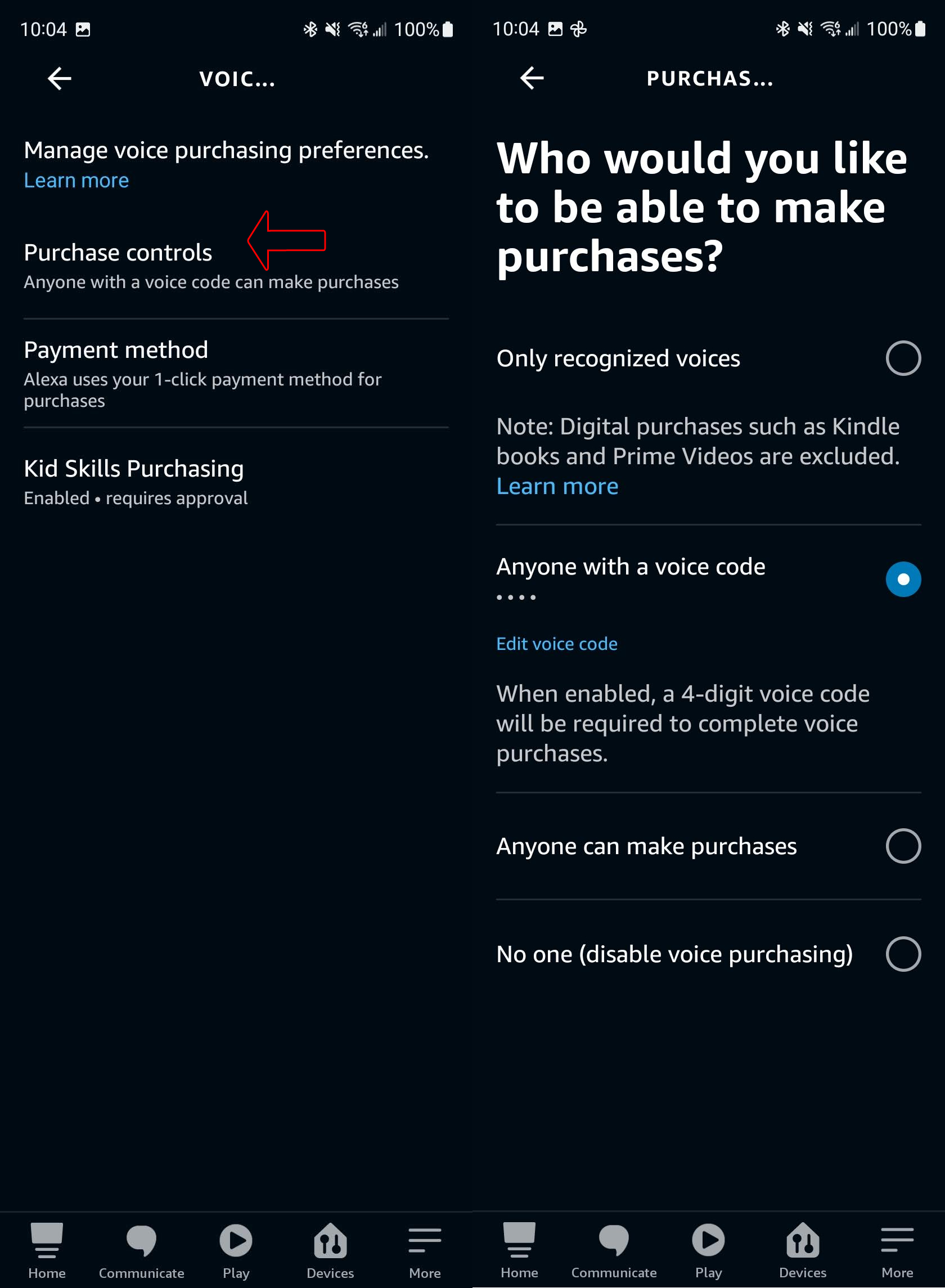How to secure your smart speaker when you have roommates
Don't let a bad roommate ruin a good smart speaker.
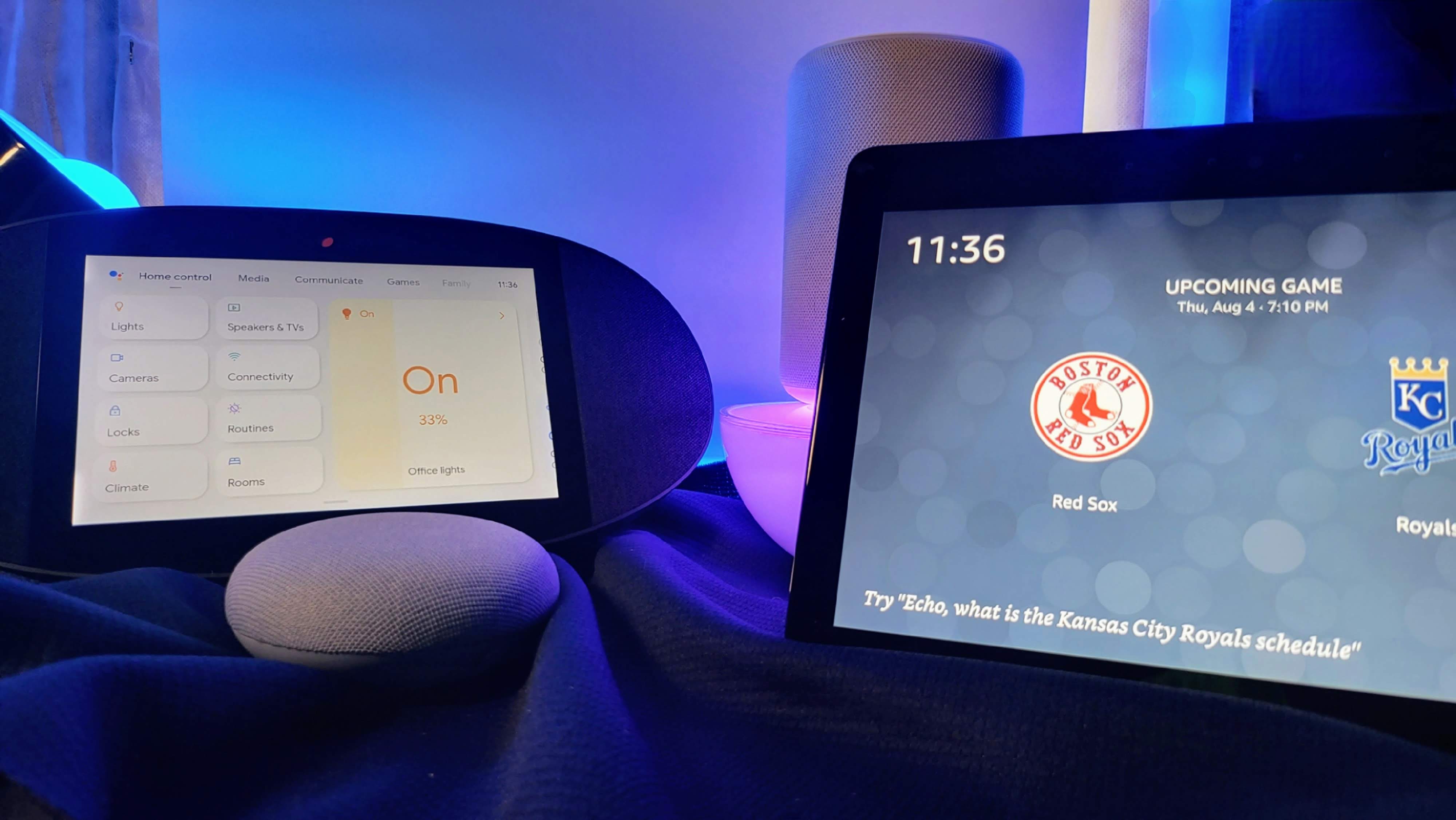
Smart speakers are quickly becoming a device that many rely on for various reasons. From being an easy way to listen to your favorite music, to helping manage your day, there's so many more functions drawing us towards these devices.
But when you have roommates, and a voice-activated speaker tied to your personal account and info, it can get a bit tricky to keep your stuff private. We’re here to offer a few ways to secure your smart speaker when you have roommates that will hopefully resolve some of the potential issues.
Set up voice recognition: Your voice is your key
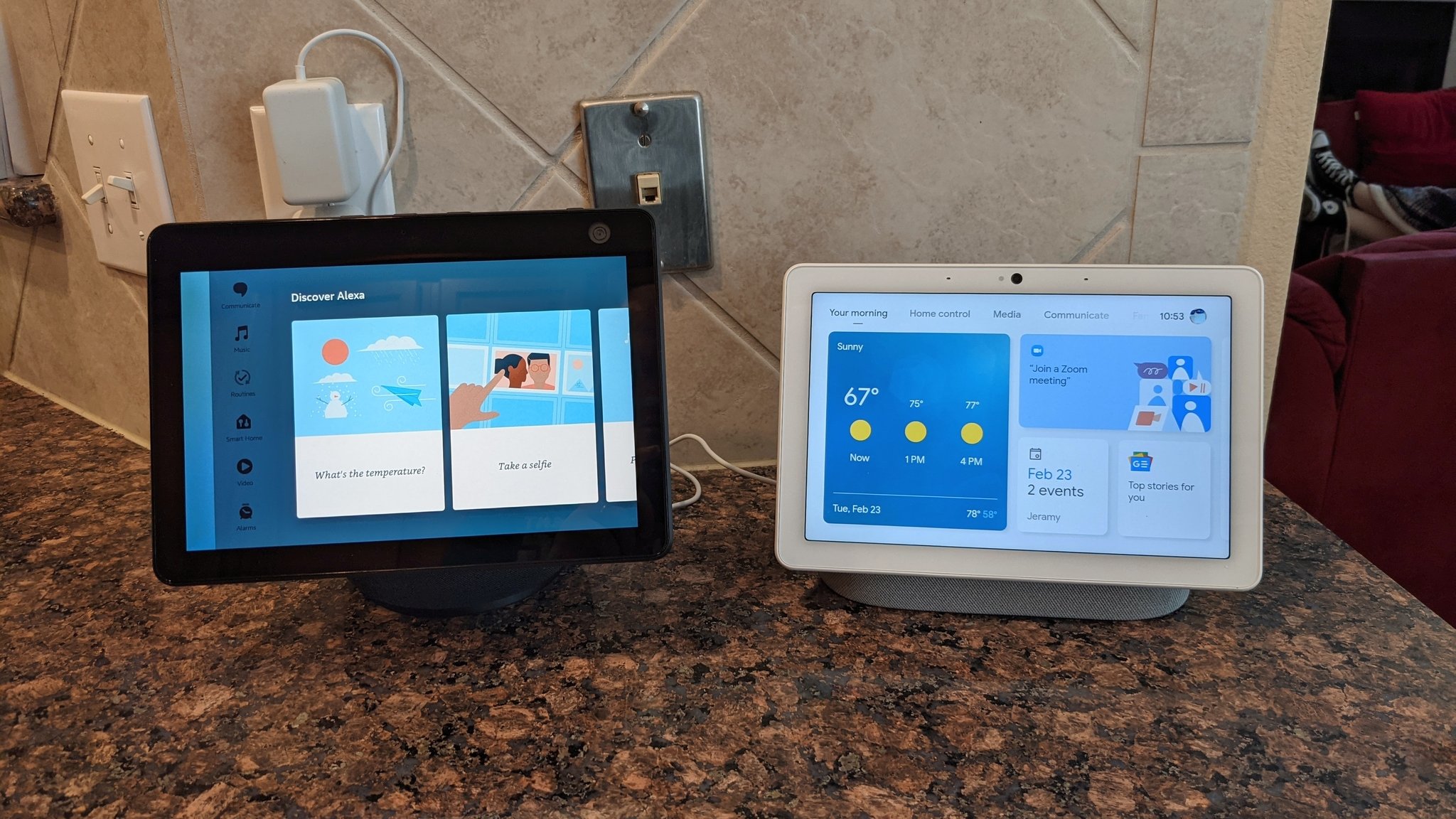
One thing that makes the best Google Assistant speakers and top Alexa devices so great is their ability to be your personal assistant. Well, part of that gig is these devices need to be able to access and show personal results such as calendar events, reminders, and more.
But, if you have roommates, you may not want them to have the ability to add stuff to your calendar, or see that info on smart displays like the Nest Hub or Echo Show 8. There are a couple of things that you can do in order to keep your info just that — yours.
First, start by setting up Google Assistant Voice Match — we’ve already put together a handy guide for you to get that taken care of. By enabling this feature, your Google Assistant devices will only set or offer personalized tasks like reminders and calendar events if it can accurately match your voice. Amazon has a similar feature called Alexa Voice ID. Here’s how to set that up.
1. Open the Alexa app on your phone.
2. Tap on More in the lower left corner.
Get the latest news from Android Central, your trusted companion in the world of Android
3. Select settings.
4. Choose Your Profile and Family.
5. Tap on Your Profile.
6. Select Voice ID.
Follow along with the prompts to complete the process of teaching Alexa your voice. This is a great step in trying to allow your voice assistant to still act as your personal assistant, without your personal info getting tampered with by your roommates.
Disable personal results: Don’t be so personal
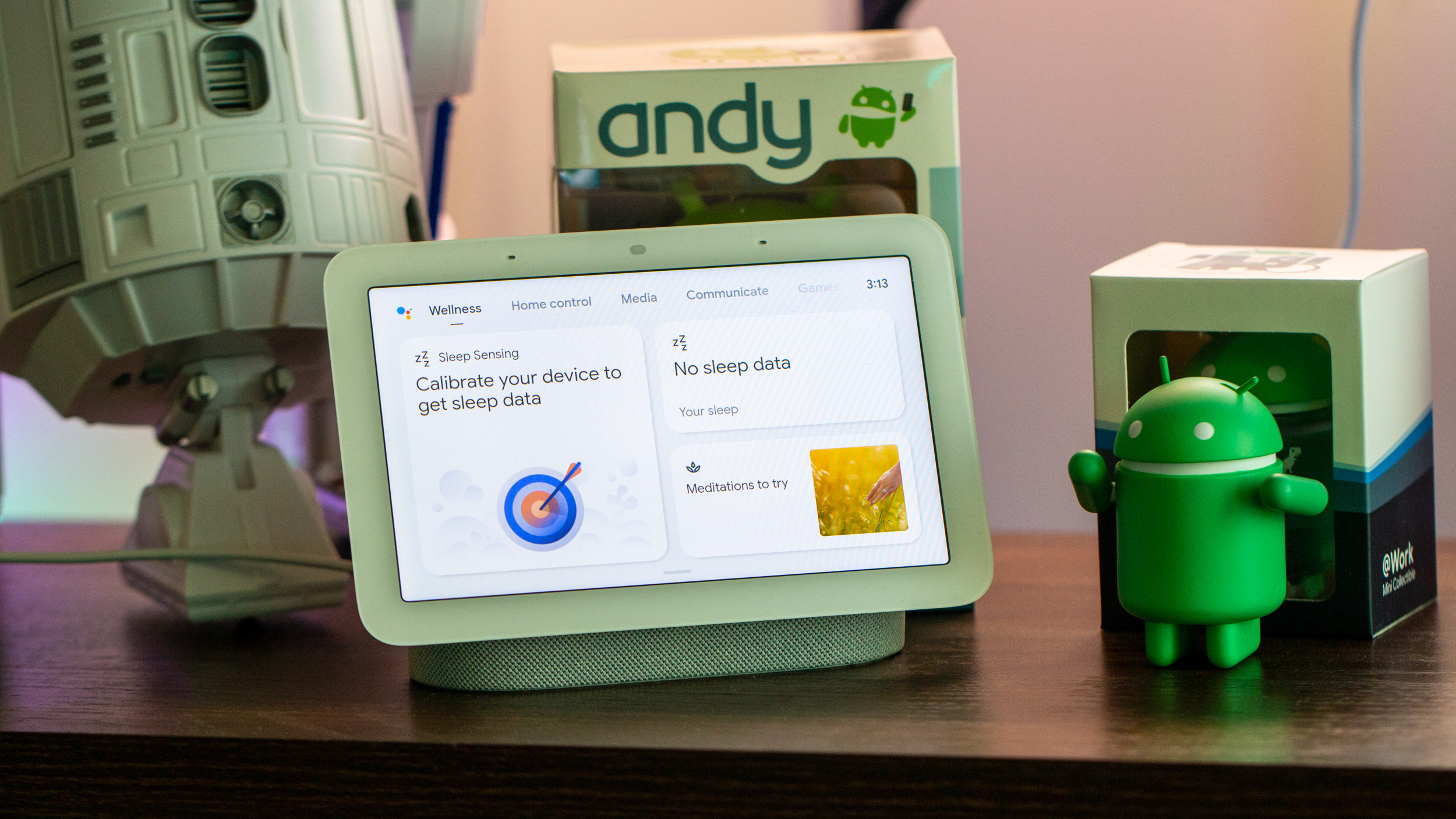
The other step to keep your personal info a bit more secure is disabling personal results on your Google Assistant devices. While Voice Match should curtail this issue, if you want to be extra sure someone doesn’t make an excellent impression of you to mess with your digital stuff, disabling personal results is a great step to take.
1. Open the Google Home app on your phone.
2. Find and tap on the Google Assistant device that you want to disable personal results on.
3. Tap on the gear icon (⚙️) in the upper right corner of the screen.
4. Select Recognition & sharing.
5. Scroll down and choose Personal results.
If this setting is on, toggle it off to disable personal results from being accessed or relayed from your Google Assistant. While Alexa doesn’t offer this option, the Voice ID should help reduce the chances that your roommates access your personal info on your Echo devices.
Removing features: Taking even more steps

Even by teaching your smart speakers your voice and disabling personal results, these devices can still be very helpful and fun. But that can quickly turn annoying or frustrating when you have roommates — especially when they have their own smart speaker.
While Google doesn’t offer options other than “Hey, Google” and “OK, Google,” Amazon does let you change the wake word on your Echo devices. Doing this will reduce the chances of accidentally triggering the other person’s speaker.
Another option is to set up guest mode on your Google Assitant speakers, or Guest Connect on Amazon Echo devices. These features will let others still use your smart speaker for basic functions like asking questions, music, and more — but keep your personal info locked away.

With Google Assistant speakers, you can broadcast a message from one speaker to other Google Assistant devices in the house or from your phone to the speakers. While this feature isn’t one that can be disabled for Google devices, you can turn off Amazon’s Drop In feature.
Amazon allows you to make a call to any Alexa device on your account, or even to friends and family if enabled. It may remove a very useful feature, but if you are concerned with your roommates calling folks using your speaker, you may want to turn it off.
Disabling the Drop In feature on Amazon Echo devices keeps roommates from making calls on those smart speakers. Still, separate from the broadcast feature, Google Assistant speakers can make video calls through Google Duo. If you set up calling from your Google Assistant speaker, you’ll want to go back in and undo that.
Disable purchases: Control your shopping
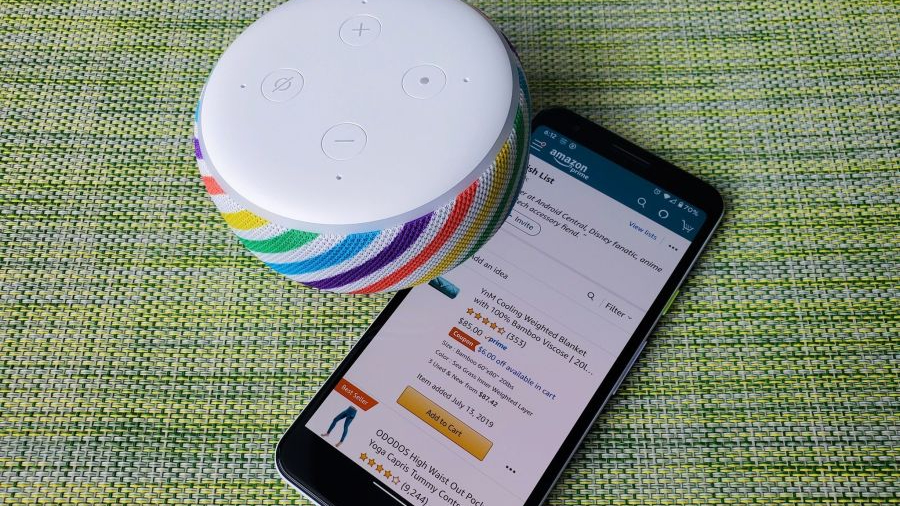
Shopping using your voice may be fun, but you’ll probably want to unlink your financial accounts from any smart speakers that your roommates could access. Google Assistant speakers and Echo devices allow you to make purchases using only your voice.
Again, training these devices to recognize your voice is one level of protection, but to be extra safe — here are the steps to disconnect your credit card from your smart speaker.
Remove purchasing from Google Assistant speakers
1. Open the Google Home app on your phone.
2. Tap on your profile picture in the upper right-hand corner.
3. Select Assistant settings.
4. Scroll down and choose Payments.
5. Toggle off Pay through Assistant.
This will disable purchasing with Google Assistant on your smart speakers, but also using your phone. It could be a frustrating situation if you frequently use the voice assistant to make purchases, but it may save you in the long run.
Remove purchasing from Google Assistant speakers
1. Open the Alexa app on your phone.
2. Tap More in the lower right corner.
3. Select Account settings.
4. Choose Voice Purchasing.
5. Tap on Purchase Controls.
6. Choose No one (disable voice purchasing).
Alternatively, if you want to leave the feature on so that you can still use it, you can create a PIN code by choosing that option in Step 6. Doing this will require that code be spoken to authorize a purchase.
It might also be a good idea to disable notifications so Alexa will stop spamming you with info regarding things like your purchases.
Smart speaker fun for all
Having any of the excellent smart speakers available in a house with roommates can present some challenges, but it can still be enjoyable. Deciding on how much you can or can’t trust your roommates will determine how many of the steps we’ve gone through will be necessary.
You can also add roommates to your Amazon Household or as additional users on Google Assistant speakers. This can let your roommates get a semi-personalized experience and, hopefully, be less intrusive to yours.
If you really don’t trust your roommates, then you can always unplug the speaker and take the cord with you when you go out. That may be going to the extreme, but if you want a smart speaker and can’t risk your roommates messing with it, you have to do what you do.