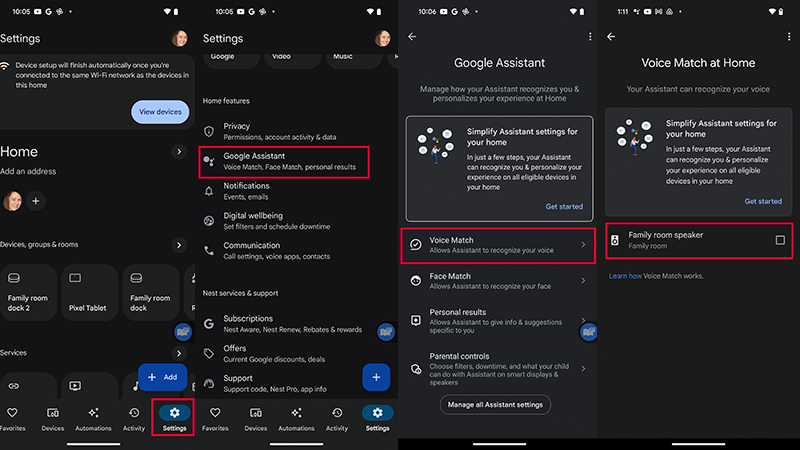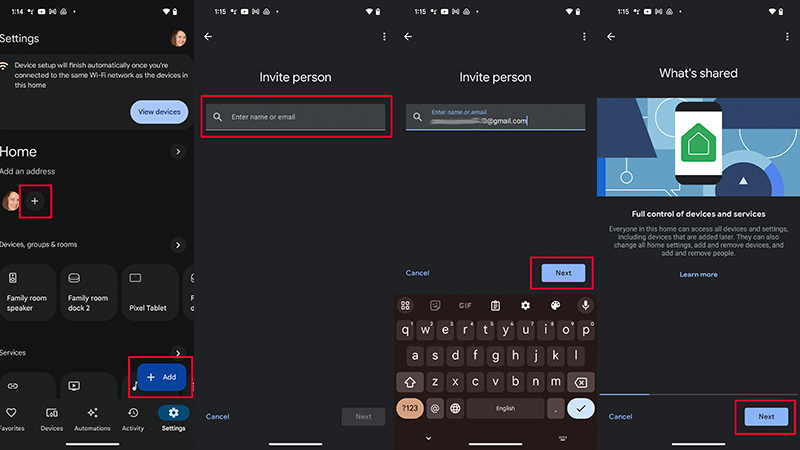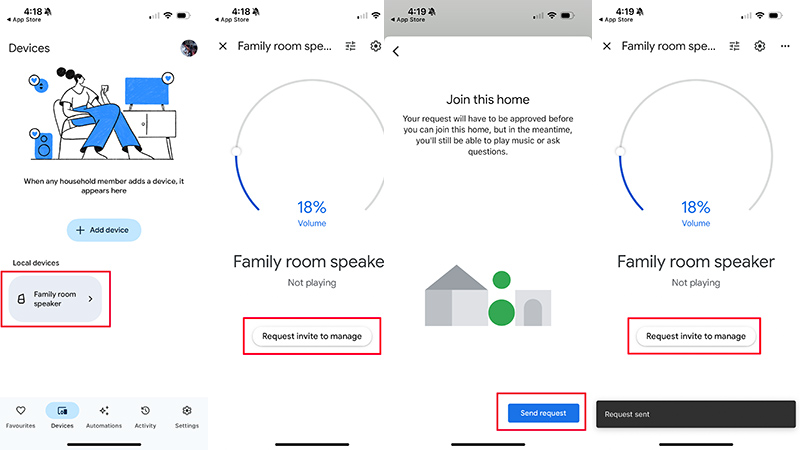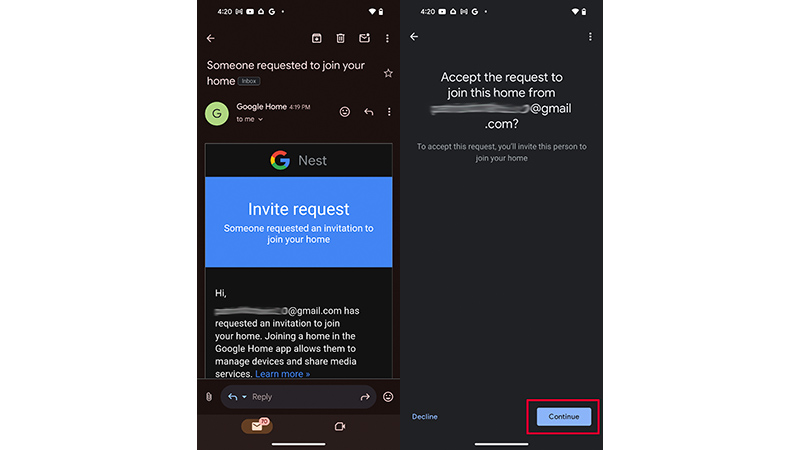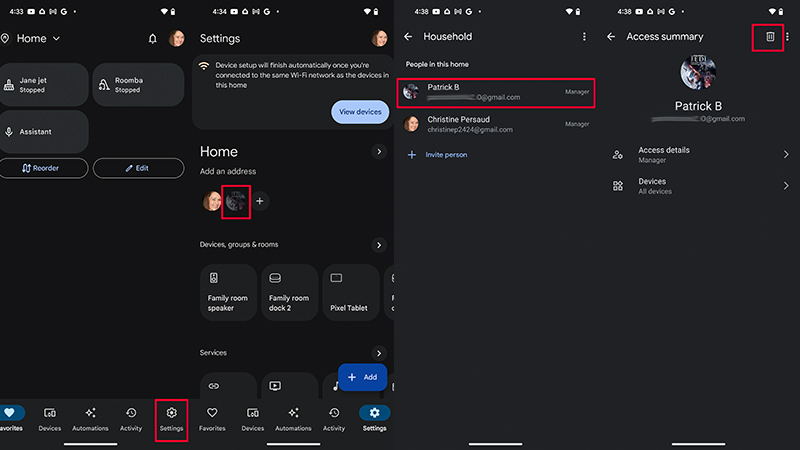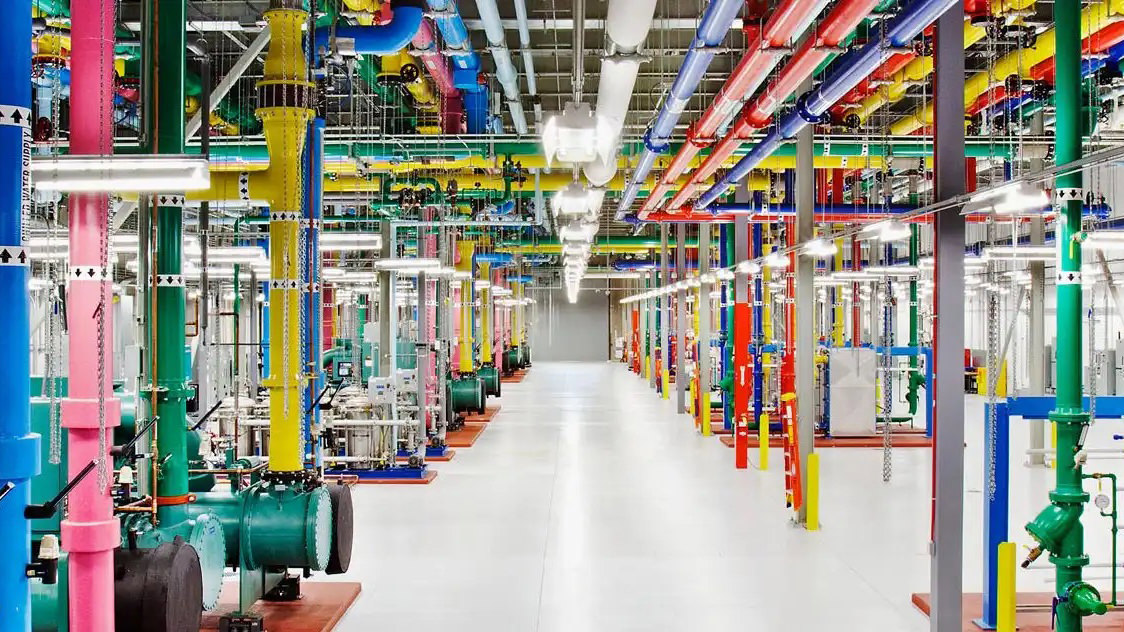How to set up multiple users on Google Home
Once Google Home is set up to control your smart devices, you can add other users, too.
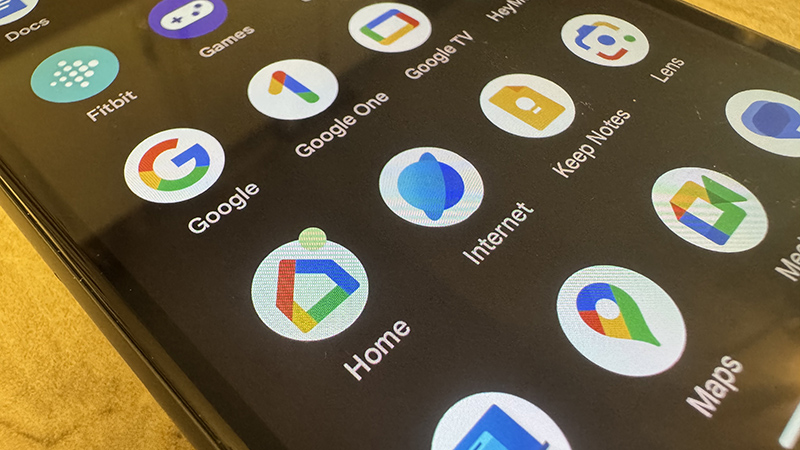
Once you have some Google Assistant-compatible devices in the home, you’ll want to set them up in Google Home. This is a simple, single app on your phone you can use as a hub to control all Google-compatible devices, from your smart lights to your security camera, smart speaker, and even robot vacuums.
Once you have the Google Home app set up on your mobile device and have logged in via your account and added your home’s devices, you might want to add new members so they can access everything, too. It could be other members of the family, the grandparents, babysitter or dogsitter, or even a neighbor who pops in to check on your cats while you’re away. You can add up to six members to a Google Home.
How to add voice profiles with Voice Match
If you add voice profiles for each person, everyone can call up their settings with simple voice commands. Each person, once added, can personalize the settings to their liking and with Voice Match. Then, they can use audible commands and Google will recognize it’s them. They might have their own scenes, like “game night” for dad that turns on the TV and switches the smart lights to a favorite team’s colors or “meditation evening” for grandma with classical music playing and a fireplace video on the smart display. It’s simple to add others in Google Home.
How to add a new member in the Google Home app
First, you’ll want to teach Google Assistant your own voice through Voice Match. This is essential to Google being able to recognize the multiple users once you add them.
1. Open the Google Home app on your mobile device.
2. Tap Settings in the bottom menu.
3. Scroll down to Google Assistant and select.
Get the latest news from Android Central, your trusted companion in the world of Android
4. Select Voice Match.
5. Select the device you want to set up Voice Match for or tap Add a Device to add a new one.
6. Tap Continue and follow the process, which requires reciting phrases like “Hey Google” and “OK, Google” so Google can learn how your voice sounds.
7. Go back to the Google Home screen and tap the “+” sign beside your image under Home. (Alternatively, select “+Add” from the bottom, right, Home Member, and continue).
8. Enter the name or e-mail address of the person you want to invite and select next.
9. Confirm that you want to give them full control of devices and services and hit Next.
10. Confirm shared home activity through the next three screens by tapping Next three times after reading over the details.
11. Tap Send. You can also first select Devices and choose which specific Devices you want to grant them access to if not all. From here, this person will receive a message that they have been invited and can accept. They can also set up Voice Match so the devices can distinguish their commands from yours.
How to link your account to someone else’s Google Home
You might want to link your account to someone else’s home, like your parents or grandparents who may need your assistance in controlling smart home gear. Or it might be to stream tunes to a smart speaker at a friend’s house during a get-together. It’s easy to request access.
1. Open the Google Home app on your mobile device.
2. Select Devices from the bottom menu.
3. Choose the local device you want to connect to (you would need to be in its vicinity).
4. Select Request invite to manage.
5. Join this home will pop up. Select Send request.
6. The homeowner will receive an e-mail that you have requested access and can authorize it from there.
How to remove a member
There are reasons you might want to remove a member you previously added or approved for access. It could be a roommate who has moved out or a babysitter that is no longer employed with you. It might be a friend who only needed temporary access, or a lost or misplaced device that could be in the hands of someone else. It’s simple to do this, too.
1. Open the Google Home app on your mobile device.
2. Tap Settings on the bottom, right.
3. Select the person’s icon under Home.
4. Select their name.
5. Select the trash can icon on the top, right. A pop up will ask if you want to Remove from Home? Select Remove. The person has now been removed.
Your one-stop for home control
Google Home is your one-stop shop for controlling compatible Google Assistant devices, from smart speakers to thermostats, smart lights, security cameras, and more. Now, that also includes Matter-enabled devices. As you add new devices to your smart home from among the best Google Home compatible devices, add them to Google Home and control them all in one place. You can even automate everything with a new Vacation mode. With the ability to set up multiple users, everyone in the home, and even others you invite, can have their own personalized experience.

Smart small and go big
If you’re new to the smart home space, start small with a Google Nest Mini smart speaker to get familiar with the device, Google Assistant, and the Google Home app. From there, you can choose from the best Google Home devices, start setting up scenes, and explore everything Google Home smart control has to offer, all from the convenient, multi-user capable app.

Christine Persaud has been writing about tech since long before the smartphone was even a "thing." When she isn't writing, she's working on her latest fitness program, binging a new TV series, tinkering with tech gadgets she's reviewing, or spending time with family and friends. A self-professed TV nerd, lover of red wine, and passionate home cook, she's immersed in tech in every facet of her life. Follow her at @christineTechCA.
You must confirm your public display name before commenting
Please logout and then login again, you will then be prompted to enter your display name.