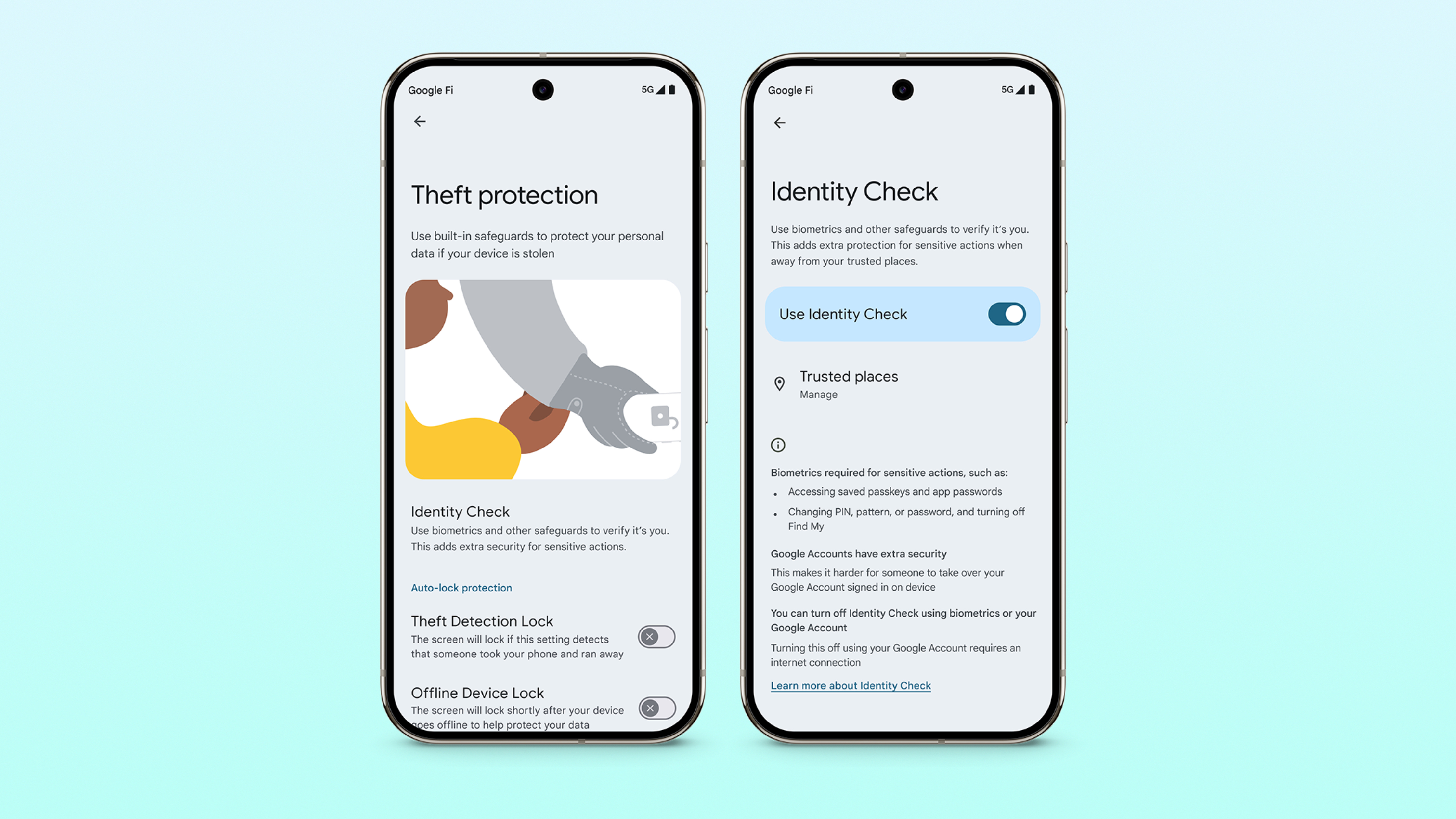13 of the best Pixel Buds Pro tips and tricks to master the best wireless earbuds
Get the most out of your Pixel Buds Pro.

At the time of this writing, it's been over six months since Google finally released the Pixel Buds Pro. Chances are you might already have these for yourself, or you might be doing a bit of research to figure out what features are available.
We're going to be taking a look at a pretty substantial list of Pixel Buds Pro tips and tricks. Even still, there are some features that we likely forgot to add to the list, as Google is regularly improving the Pixel Buds Pro and bringing new features that weren't available at launch.
Connect your Pixel Buds Pro to multiple devices
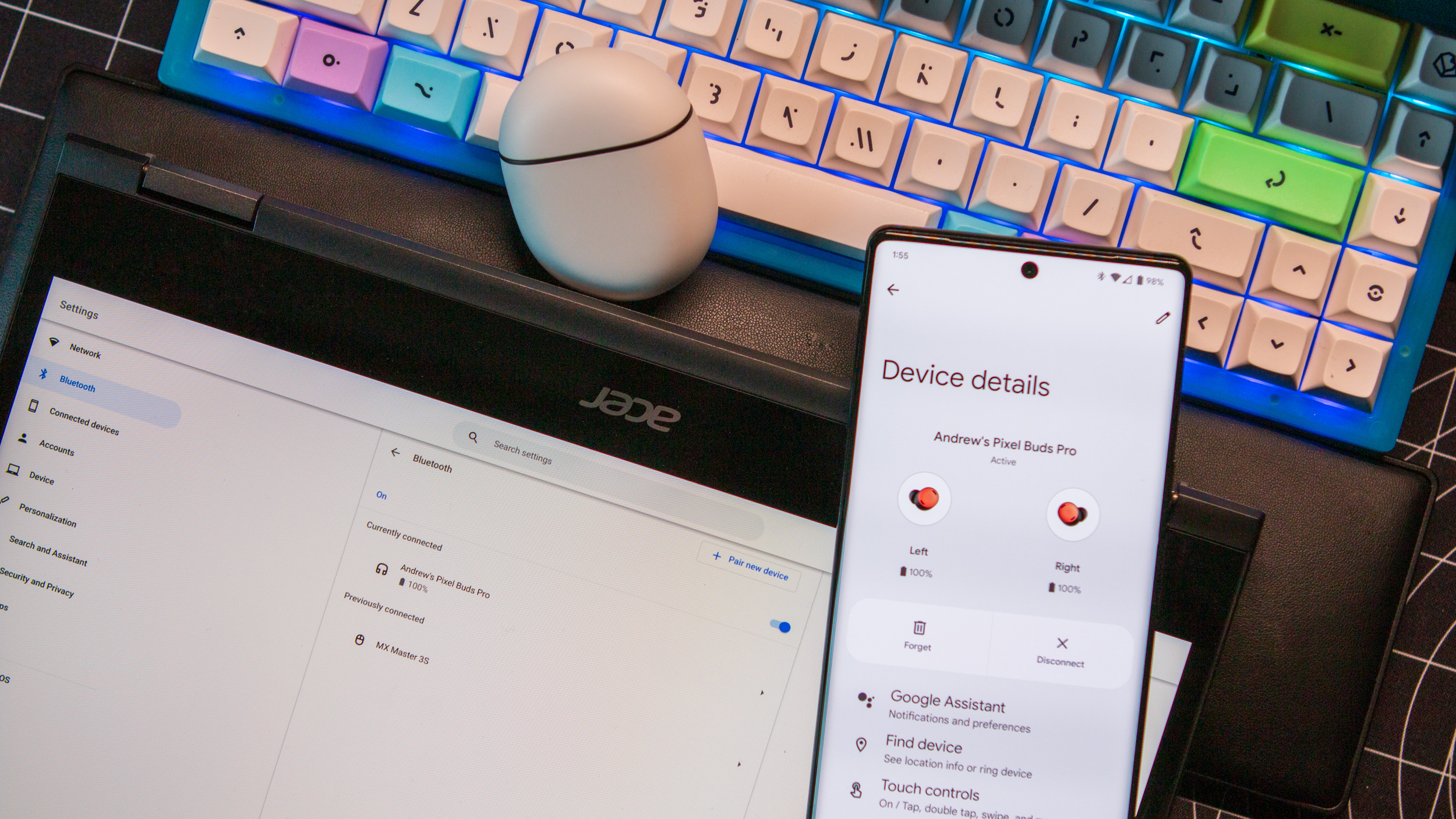
When it comes to looking for the best wireless earbuds for Android, one feature that you might want to keep an eye out for is Multipoint connectivity. To put it simply, Multipoint allows for your Pixel Buds Pro (or any other Bluetooth headphones) to be connected to two devices at the same time.
A great example of where this could come in handy is if you want to connect to both your phone and computer at the same time. While you're watching a video or listening to music on your computer, your earbuds can automatically switch to your phone if a call comes through. However, in order to take advantage of this functionality on the Pixel Buds Pro, it'll first need to be enabled.
1. Open the Settings app.
2. Tap Connected devices.
3. Next to your Pixel Buds Pro, tap the Gear icon.
Get the latest news from Android Central, your trusted companion in the world of Android

4. Scroll down and tap Multipoint.
5. Tap the toggle to enable Multipoint.
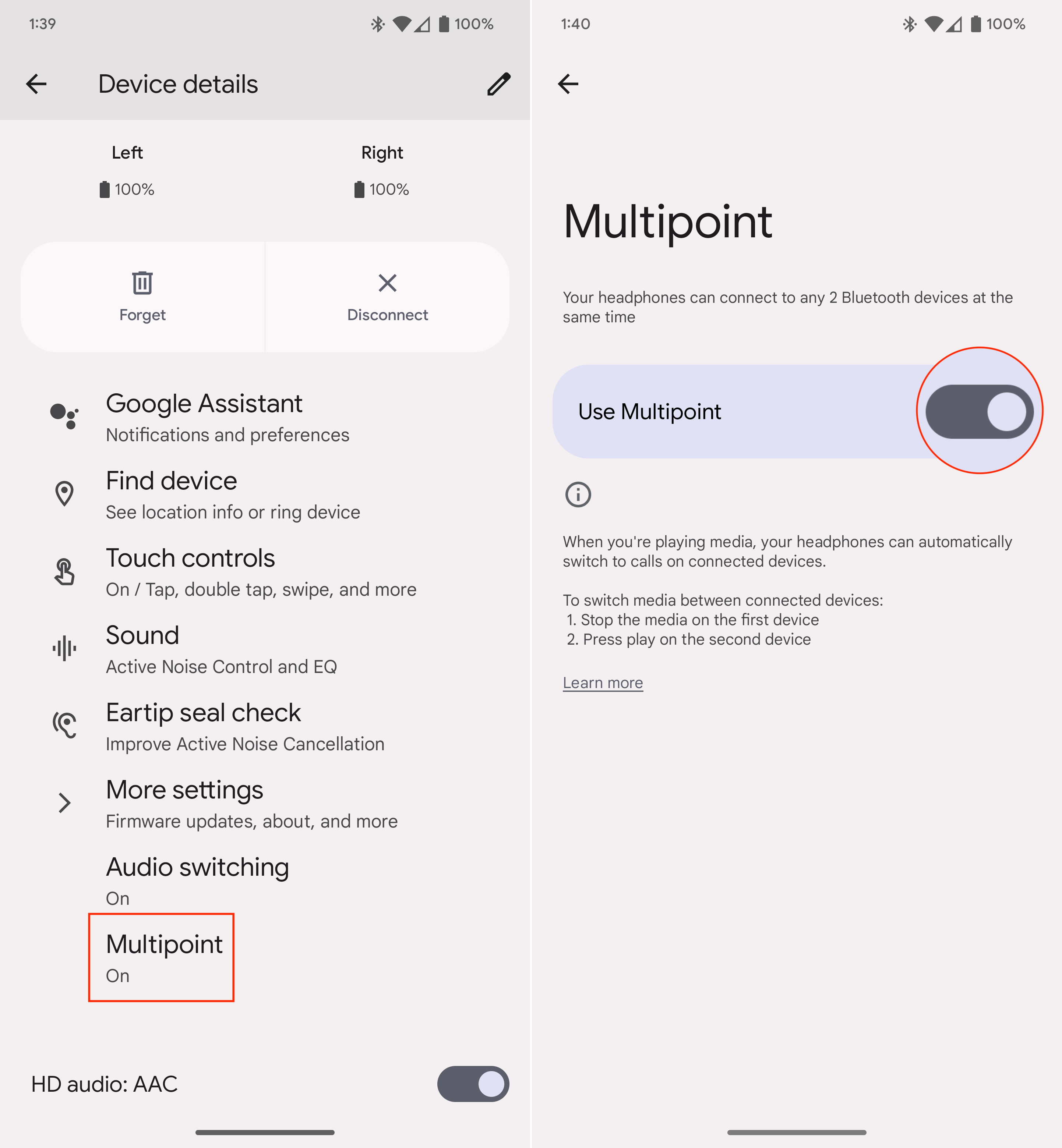
With Multipoint enabled, you can now start using your Pixel Buds Pro while the earbuds are paired to two devices simultaneously. Moving forward, if you’re listening to music or watching a video on your computer and you want to invoke Google Assistant, doing so will switch over to your other device in order to listen to the request.
When Assistant is invoked, whatever media playback is occurring on your computer will be paused, and then you will need to simply unpause the playback when you’re ready to continue. There are no additional features that need to be tweaked, and you won’t need to unpair and then re-pair the Buds Pro with your phone.
Customize touch and gesture controls

When Google removed gesture controls from the Pixel Buds A-Series, there was a collective sigh in the community. Thankfully, the Pixel Buds Pro brought the touch and gesture sensitivity back to the outer portion of each earbud. Not only can you control media playback, but you can even swipe up or down to adjust the volume. Taking things even further, it's also possible to customize the different gestures and touch controls to truly personalize your entire experience.
1. Open the Settings app.
2. Tap Connected devices.
3. Next to your Pixel Buds Pro, tap the Gear icon.
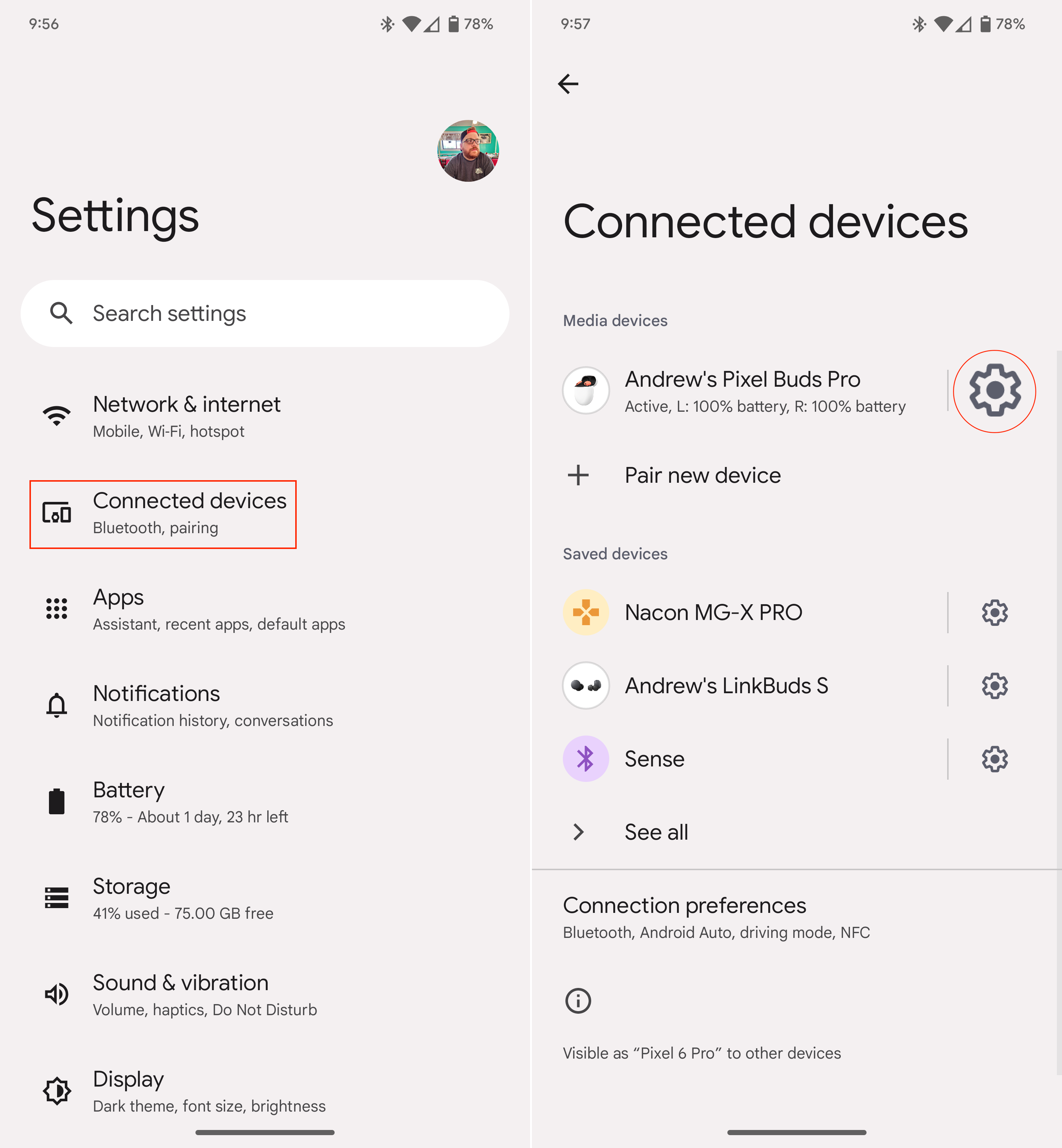
4. Tap Touch controls.
5. Tap Customize Touch & hold.
6. Under Right earbud, tap Toggle Active Noise Control or Talk to Assistant.
7. Repeat for the Left earbud.
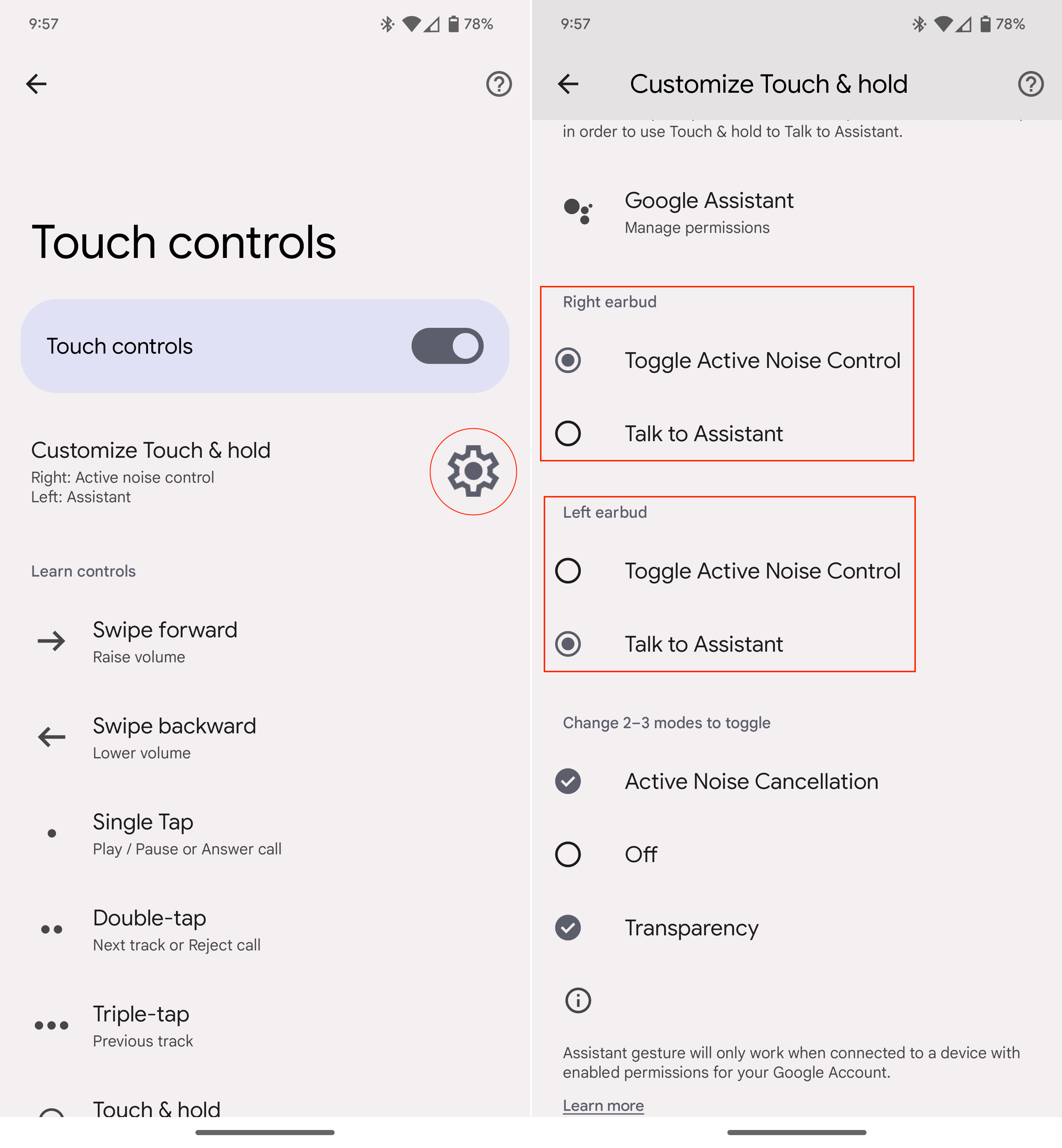
There's a third section at the bottom, named Change 2-3 modes to toggle. This allows you to decide what audio modes you want to switch between when using the Toggle Active Noise Control gesture. These include ANC, Off, or Transparency, but you'll need to have at least two of these options selected.
Make sure you're getting the right fit

On the whole, Google managed to retain the overall design aesthetic from the Pixel Buds and Pixel Buds A-Series when it released the Buds Pro. However, the latest earbuds from Google removed the included wingtips, which helped to provide a more secure fit.
Part of this can be attributed to the unique design of the Pixel Buds Pro, which are meant to be placed in your ear and then "slightly" rotated. This helps to ensure that the earbuds are placed securely, but when it comes to getting a good "seal," you'll need to make sure that you are using the right eartip.
In the box, Google includes three different eartip sizes, and there's even a new "Eartip Seal Check" functionality built into the Pixel Buds settings. Performing this Check takes just a few moments, and analyzes the potential audio "leak," while also suggesting that you try out different eartips to fit your specific needs.
1. Open the Settings app.
2. Tap Connected devices.
3. Next to your Pixel Buds Pro, tap the Gear icon.
4. Scroll down and tap Eartip seal check.
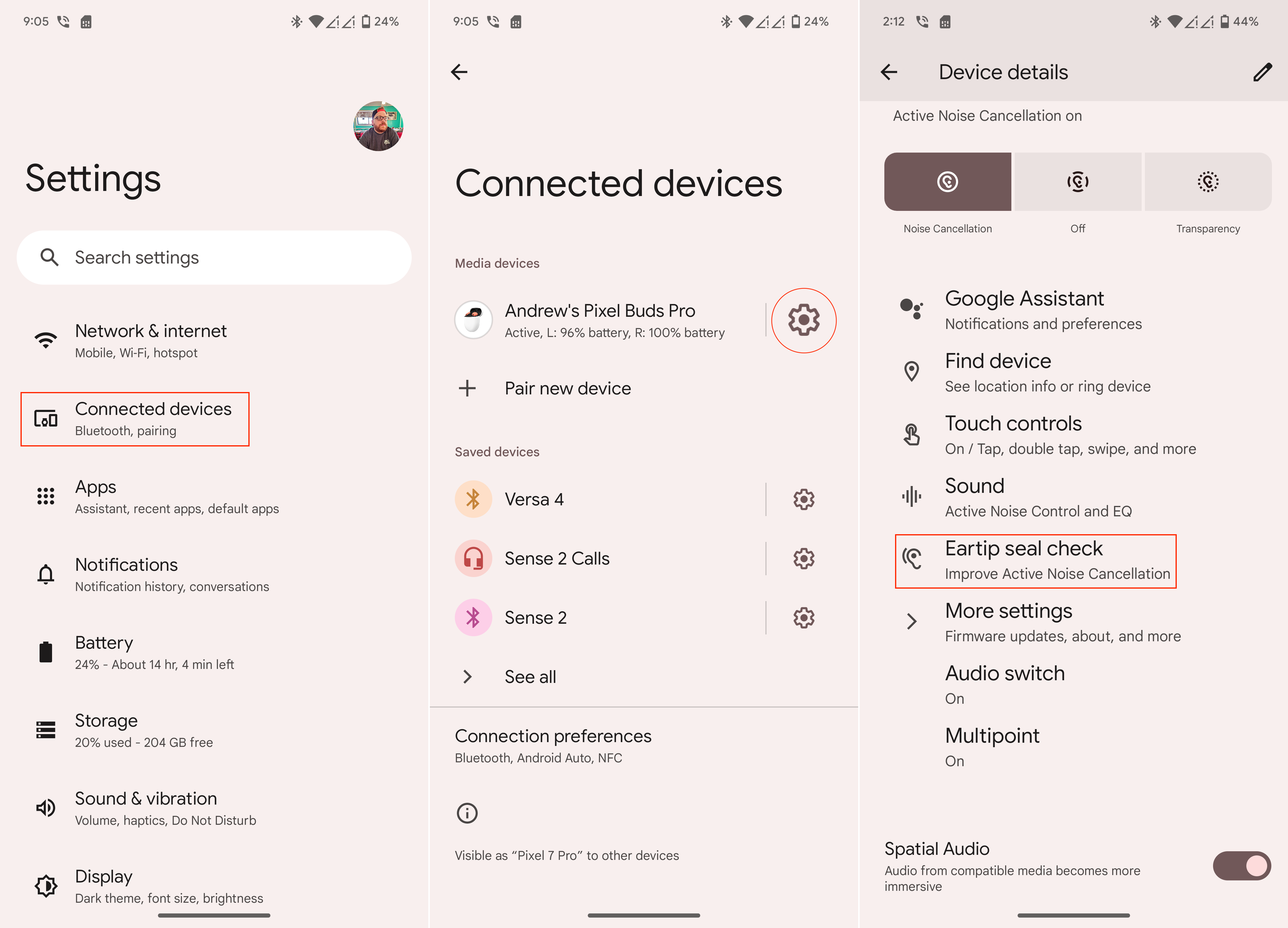
5. Make sure you are in a quiet environment and both earbuds are placed in your ears.
6. Tap the Start button.
7. Wait for up to 20 seconds for the test to be completed.
8. If necessary, make any of the recommended changes and tap the Restart button.
9. Once you've finished, tap the Finish button.
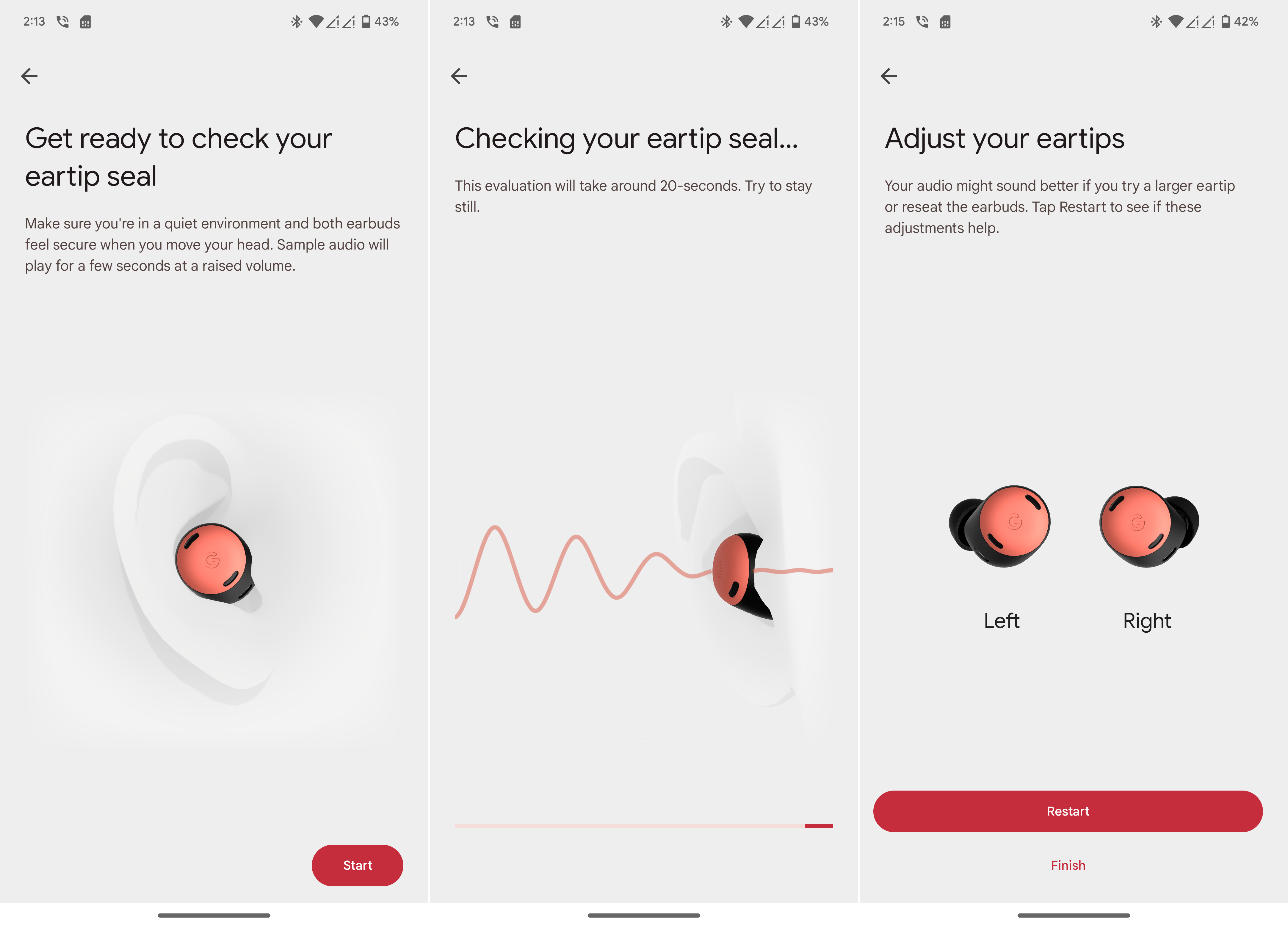
Find your misplaced Pixel Bud
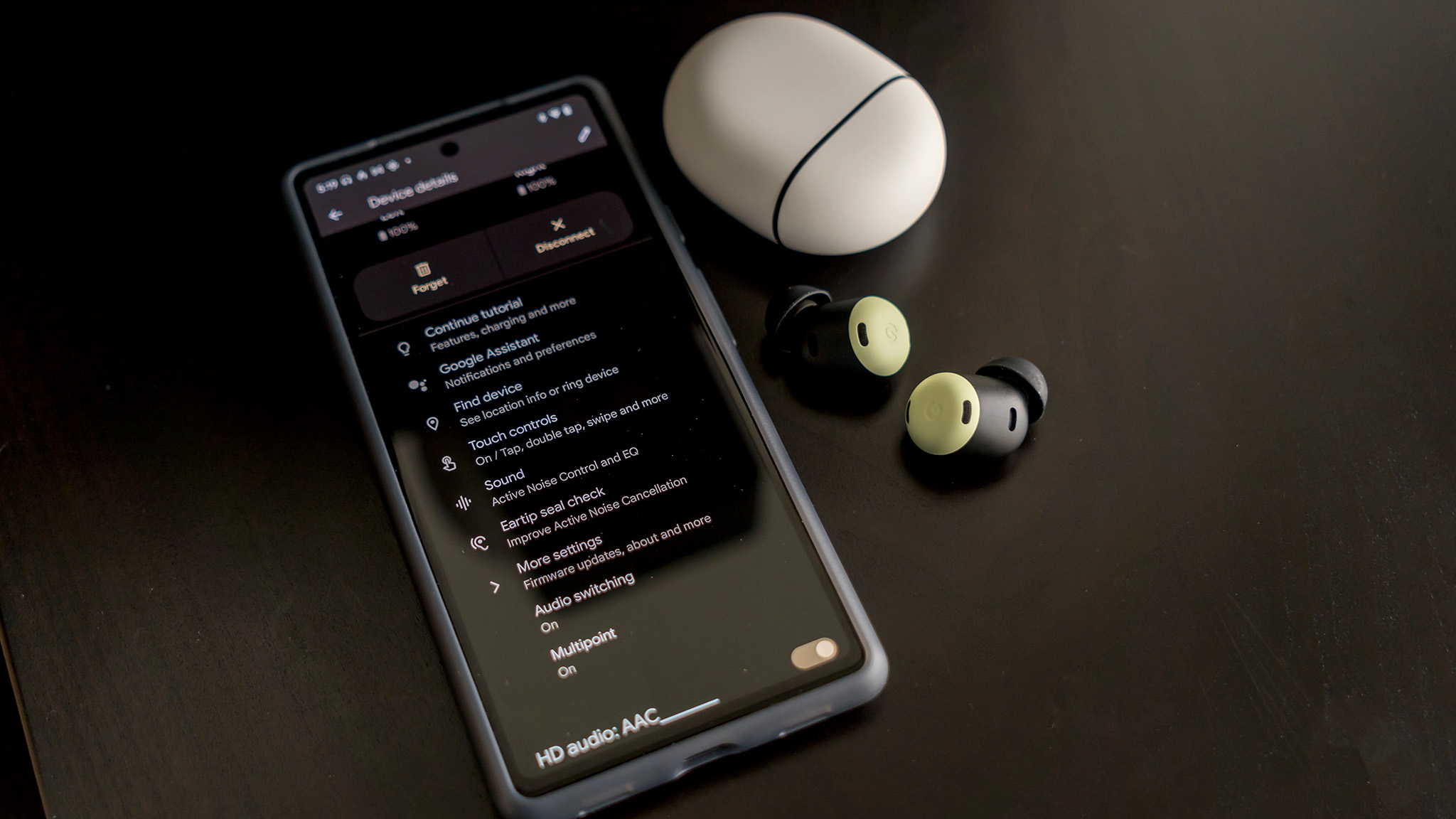
We know, things happen. You take your Pixel Bud out of your ear for just a second, set it down somewhere, and get distracted so you forget about it. Or maybe one of your earbuds fell out while you were taking a late afternoon nap and you don't know where it went. Well, thanks to the "Find device" feature, you can just use your phone and have the "lost" earbud make a noise in an effort to figure out which couch cushion it disappeared beneath.
1. Open the Settings app.
2. Tap Connected devices.
3. Next to your Pixel Buds Pro, tap the Gear icon.
4. Scroll down and tap Find device.
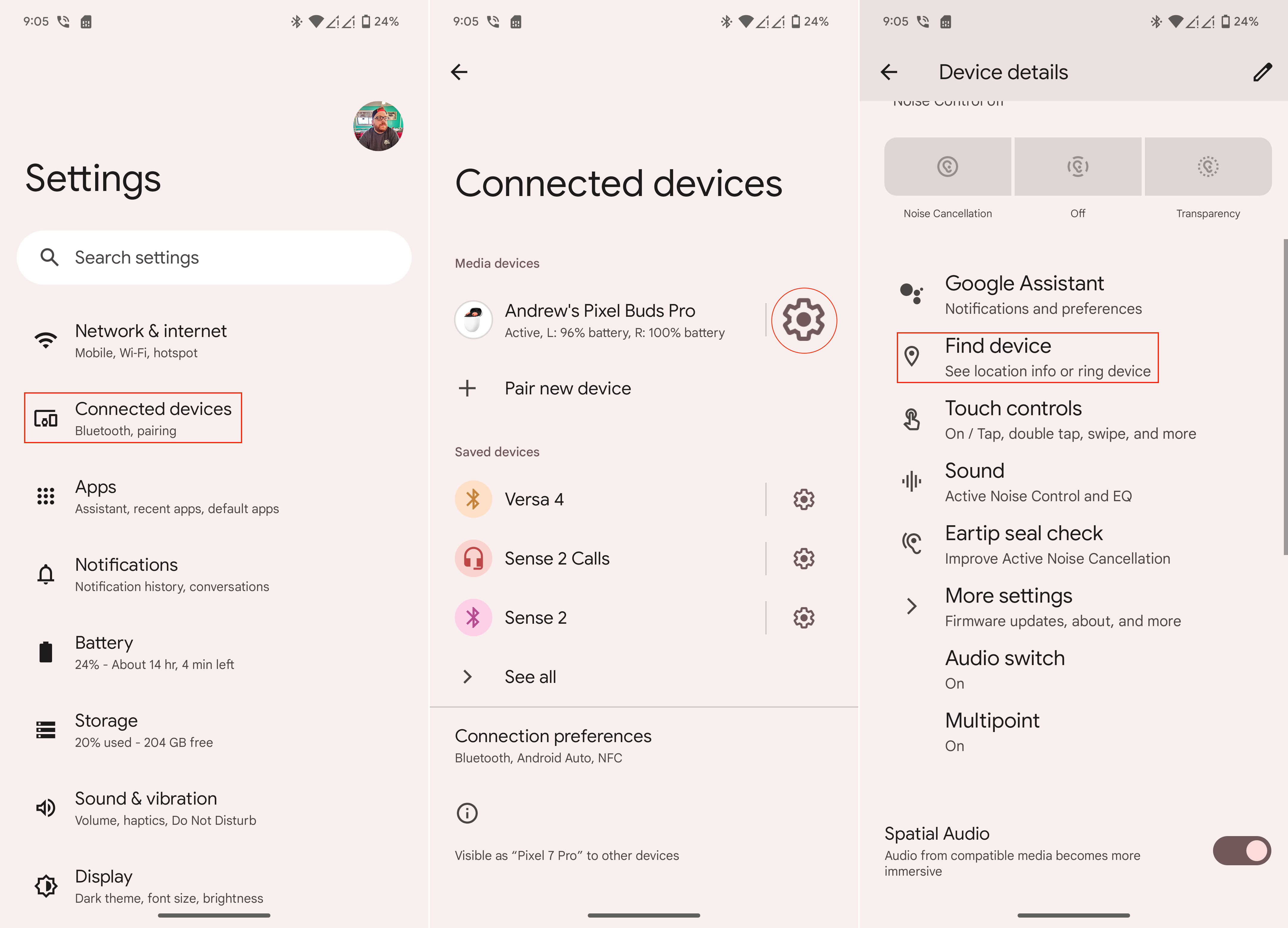
5. Tap either the Ring Left or Ring Right options.
6. Once located, tap the Mute Left or Mute Right options.

Alternatively, Google makes it possible for you to use the built-in "Find My Device" app if you misplace your Pixel Buds Pro. All you need to do is follow the steps above and then tap the Last known location option at the bottom of the Find device screen.
This will take you to the Find My Device application, allowing you to see the location of where the Pixel Buds Pro were. Unfortunately and unlike Apple's Find My feature, this won't provide a live view of where your Pixel Buds Pro are. But it could prove useful if you happened to leave your earbuds at your local coffee shop.
Keep your Pixel Buds Pro charged

Out of all of the different wireless earbuds that we've tested, the Pixel Buds Pro are arguably the best when it comes to battery life. But just because these bad boys will last for up to 31 hours on a single charge, you'll eventually need to get them charged back up. If your phone is equipped with the feature, you could use reverse-wireless charging. But you might just be better suited to grab one of the best Pixel Buds Pro chargers instead, and these are some of our favorites.

Staff pick
A great way to charge both the Pixel Buds Pro and a Google Pixel or other compatible smartphone, this stand, certified by Google, features a 10W charging stand along with a 5W pad for charging the buds. The unit itself has to be plugged in, but you can keep it on your desk, nightstand, or in the living room and throw the case atop the pad whenever you need a quick boost.

Plug it in
Why just charge the Pixel Buds Pro? With a charging station on your desk, you can charge all your mobile devices in one spot. Best to offer a clean look on the desktop, you’ll get faster charging via the wired connection and can plug in any USB-C devices you desire.

Desktop fixture
Perfect as a desktop fixture that will add a touch of class to your workspace, this 10W fast charger is Qi certified to work with a variety of wireless charging-enabled devices, including the Pixel Buds Pro. Made of white marble, it comes with a built-in durable braided cable that is designed to last.
Enjoy Active Noise Cancelation
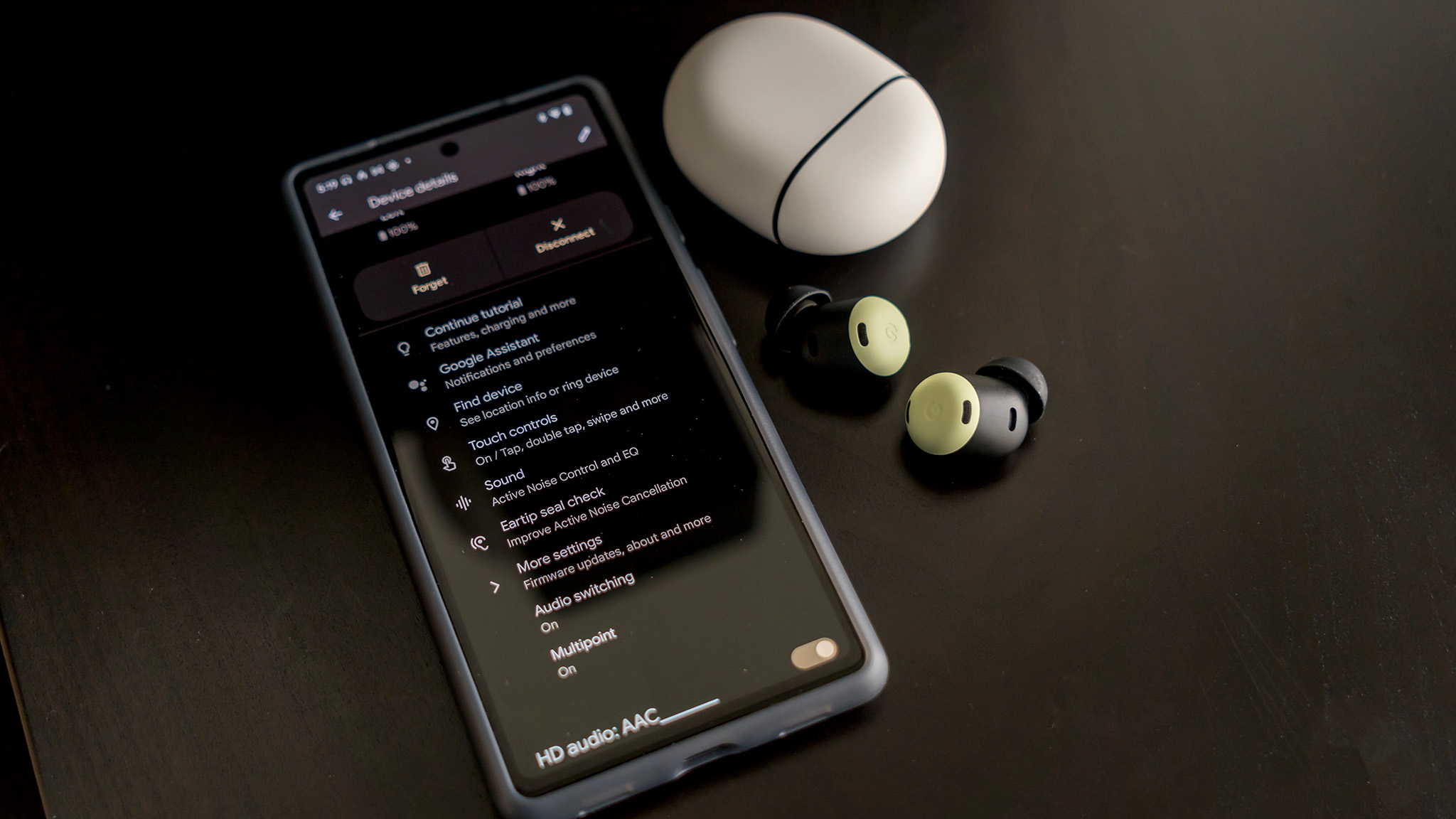
Admittedly, Google was a bit late to the "ANC" game, despite releasing the Pixel Buds all the way back in 2020. Since then, we've seen the AirPods Pro, Galaxy Buds Pro, and numerous other earbuds released with Active Noise Cancelation equipped. Thankfully, the Pixel Buds Pro answered our requests, offering the ability to cancel out the world around you.
1. Open the Settings app.
2. Tap Connected devices.
3. Next to your Pixel Buds Pro, tap the Gear icon.
4. Locate the Active Noise Control section.
5. Tap the Noise Cancellation button.
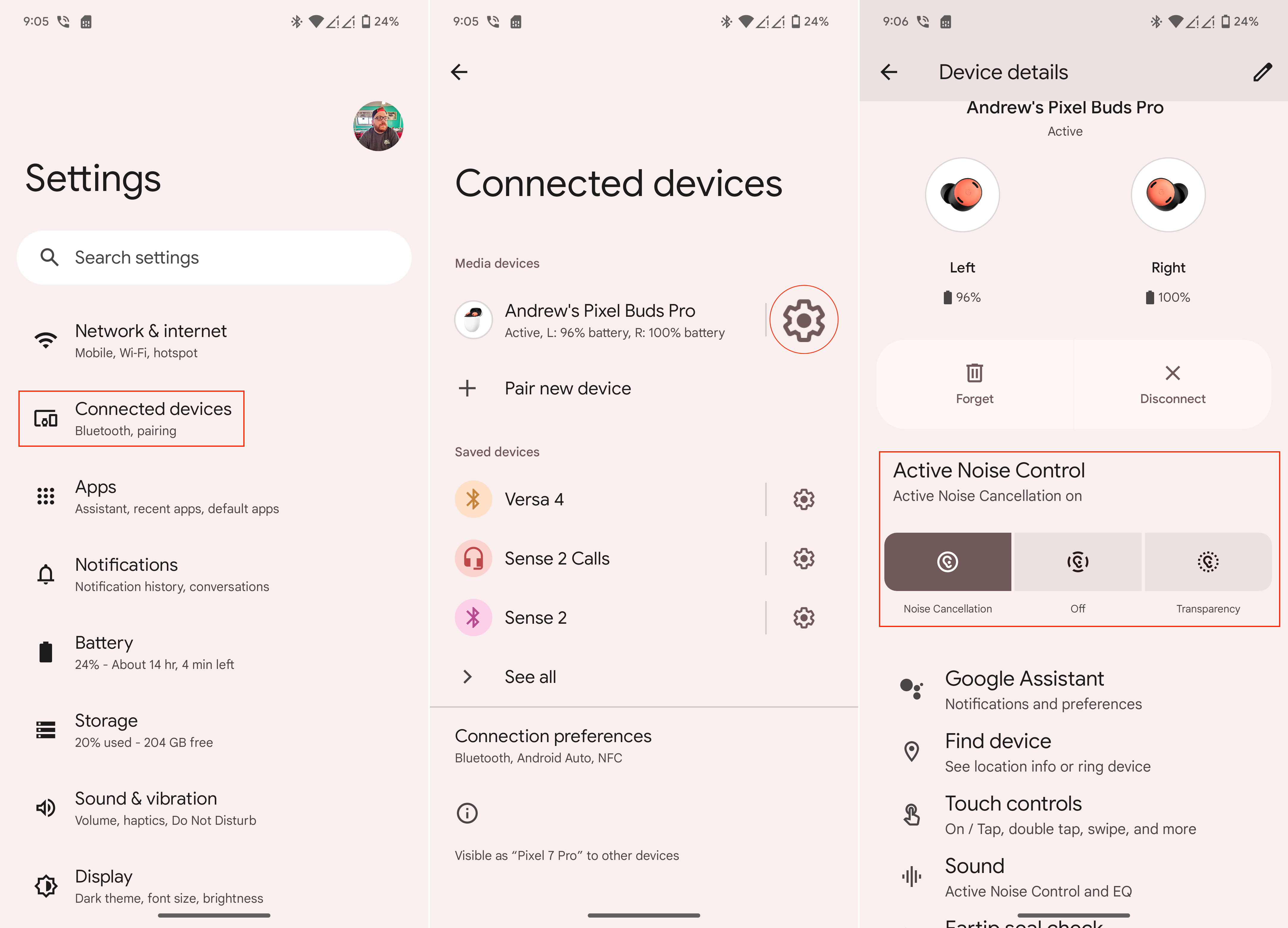
You can finally customize the EQ

In what seems to have become a trend that won't end, Google announced that the Pixel Buds Pro would eventually include a customizable EQ. The feature wasn't available at launch, leaving owners of the earbuds to rely on third-party apps. It wasn't until a few months later that the customizable EQ actually arrived for the Pixel Buds Pro, and there are even a few different presets for you to choose from, or you can just fine-tune the audio levels yourself.
1. Open the Settings app on your Pixel phone.
2. Tap Connected devices.
3. Under Media devices, tap the Gear icon next to the name of your Pixel Buds Pro.
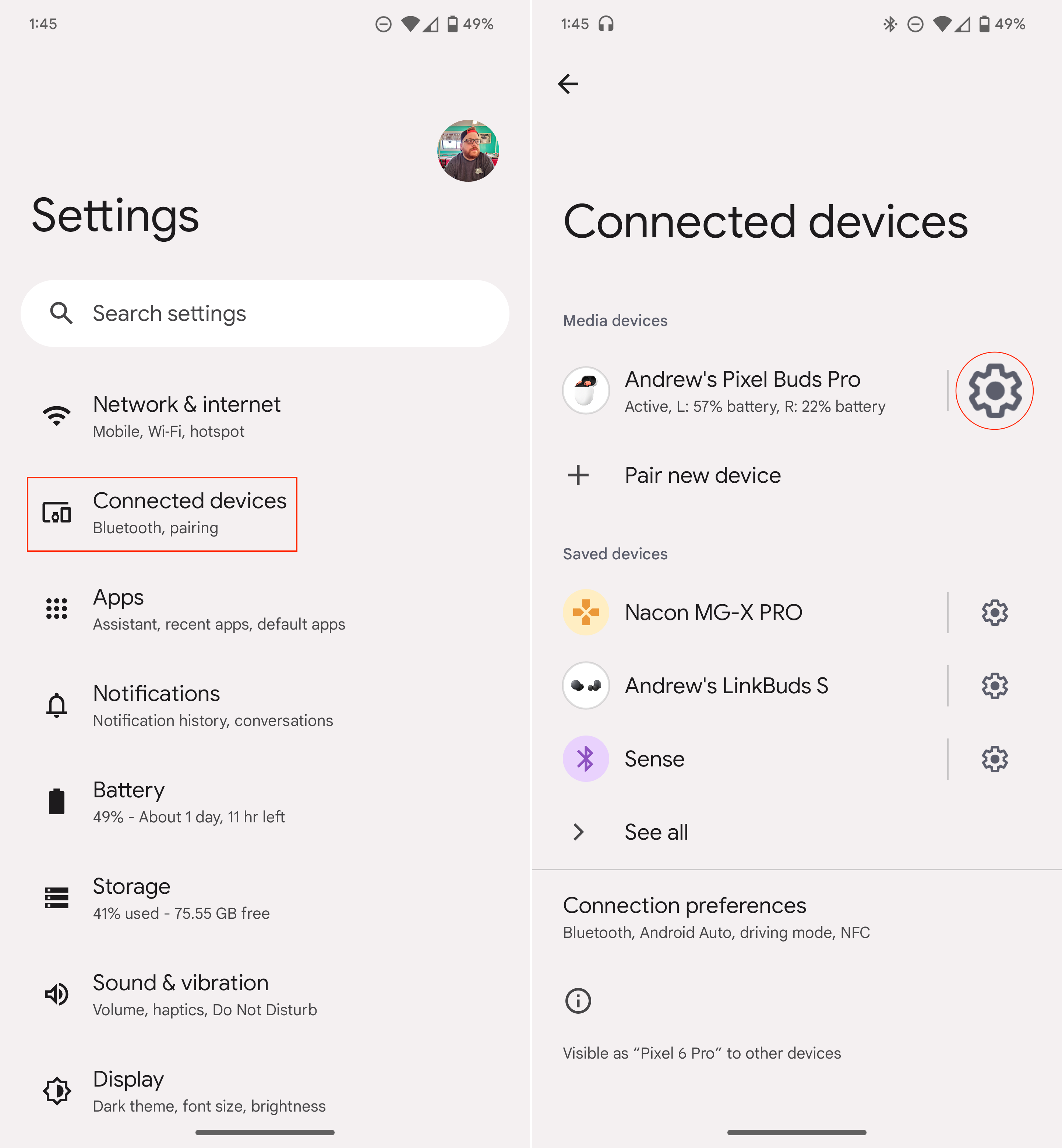
4. Scroll down and tap Sound.
5. Tap on the settings (gear icon) you see next to Equalizer (EQ).
6. Tap on the EQ preset you prefer for the sound tuning you're looking for.
7. You can also adjust the five sliders to create your own EQ preset.
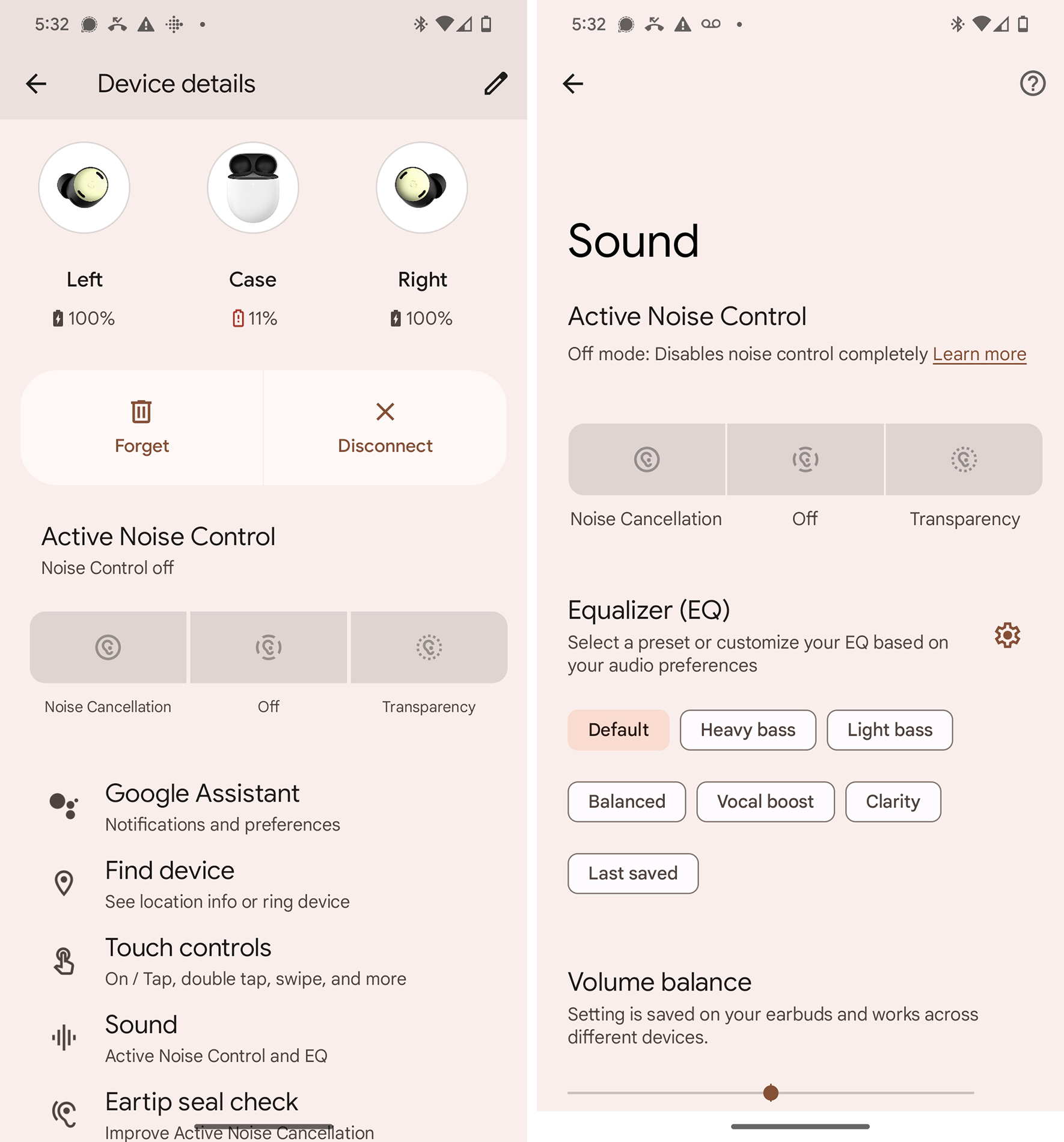
Can't find your phone? No problem

It can be really annoying when you're listening to something, or are on a phone call, set your phone down somewhere, and can't figure out where you put it. But did you know that you can use the Pixel Buds Pro to help you find your phone? Thanks to the Google Assistant integration, paired with built-in gesture controls, you can just ask your Pixel Buds Pro for help.
All you need to do is touch and hold on the outside of one of the earbuds until you hear a chime. Then, say "find my phone," and wait for Assistant to respond. If you have multiple devices paired with the Buds Pro, you'll be asked about which device you want to find. Make sure Assistant says the right device name, and then wait until you hear your phone start to ring.
Check for an update

Just like your smartphones, tablets, and computers, you'll want to make sure that your Pixel Buds Pro are running the latest update available. Whether it's to fix a few nagging bugs or to introduce new features, keeping your devices updated is really important. Unlike Apple's AirPods Pro, you don't need to jump through a bunch of hoops just to see if Google's latest update has made its way to you yet.
1. Open the Pixel Buds app on your Android phone.
2. Remove both Pixel Buds Pro earbuds from the charging case.
3. Leave the charging case lid open.
4. Scroll down and tap More Settings.
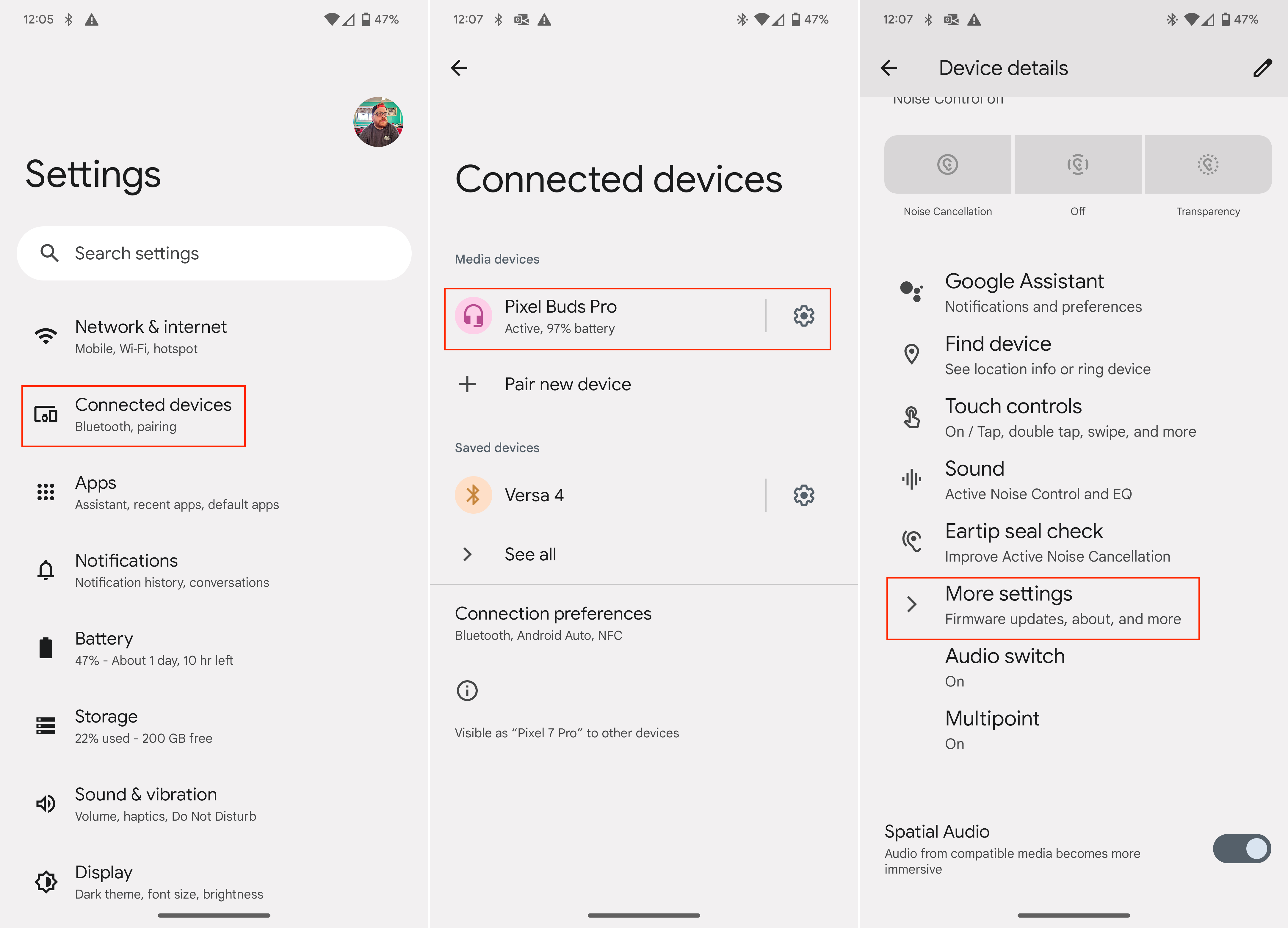
5. Tap Firmware update.
6. If an update is available, tap the Update available button.
7. Follow the on-screen steps to complete the update installation.
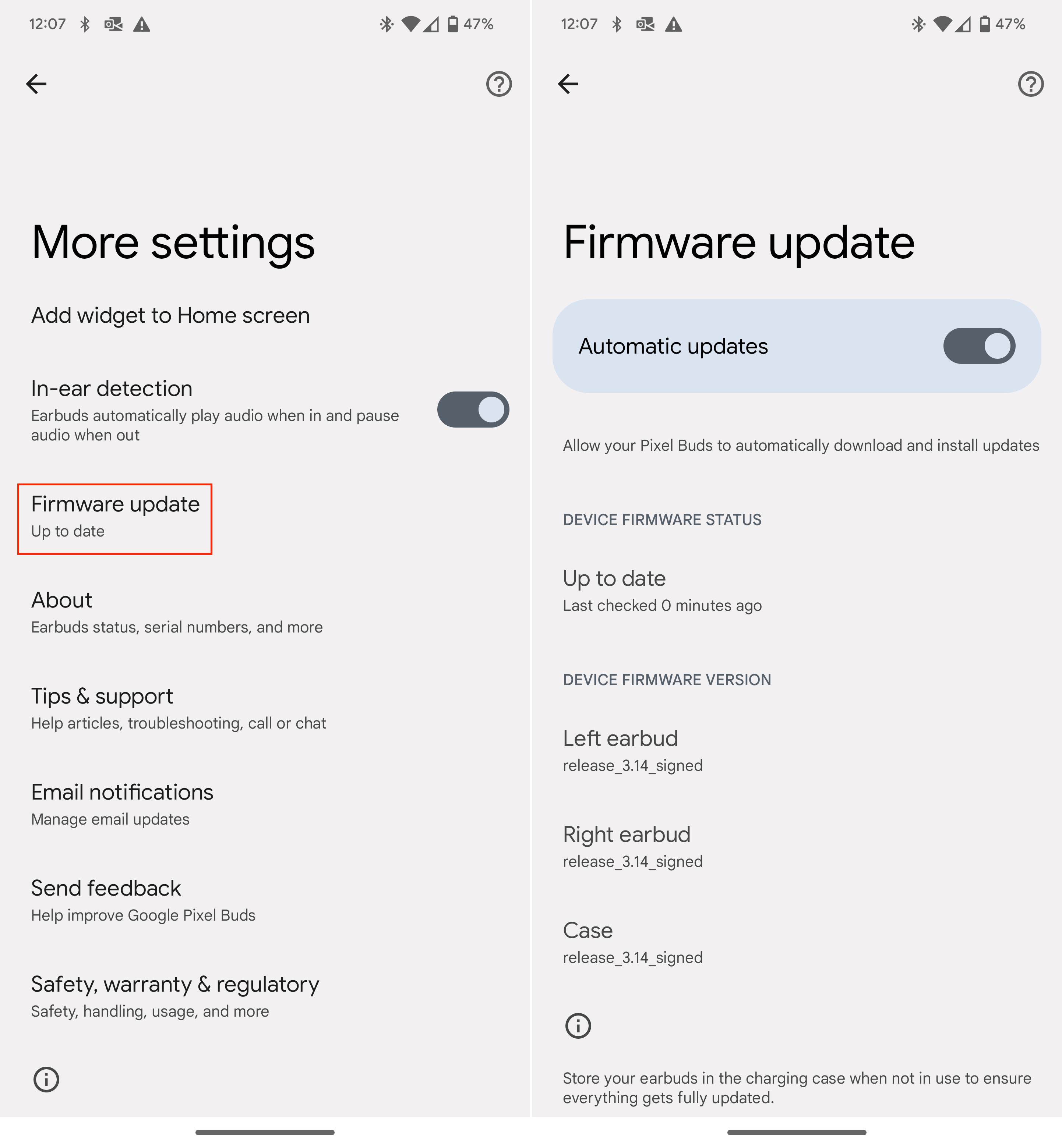
Enable Automatic Updates
There's something to be said about having "peace of mind" when it comes to using your various devices. And that's why we couldn't be more excited about Google offering the ability to enable automatic updates for the Pixel Buds Pro. With this enabled, your earbuds will be automatically updated whenever a new update arrives, removing the need to manually check to see if you have access to whatever new feature Google has released.
1. Open the Pixel Buds app on your Android phone.
2. Remove both Pixel Buds Pro earbuds from the charging case to ensure that they are connected to your phone.
3. Scroll down and tap More Settings.
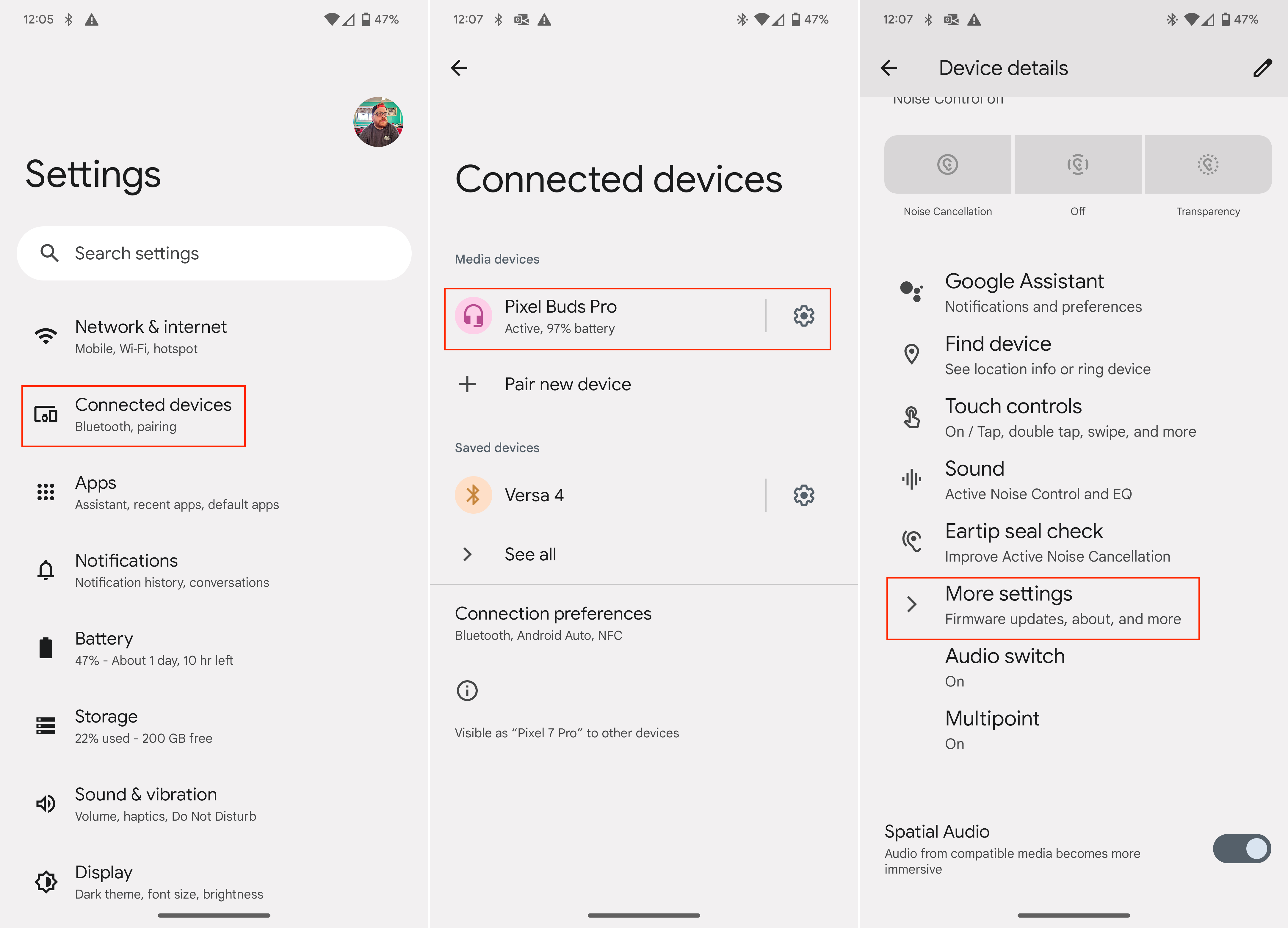
4. Tap Firmware update.
5. Tap the toggle next to Automatic updates.
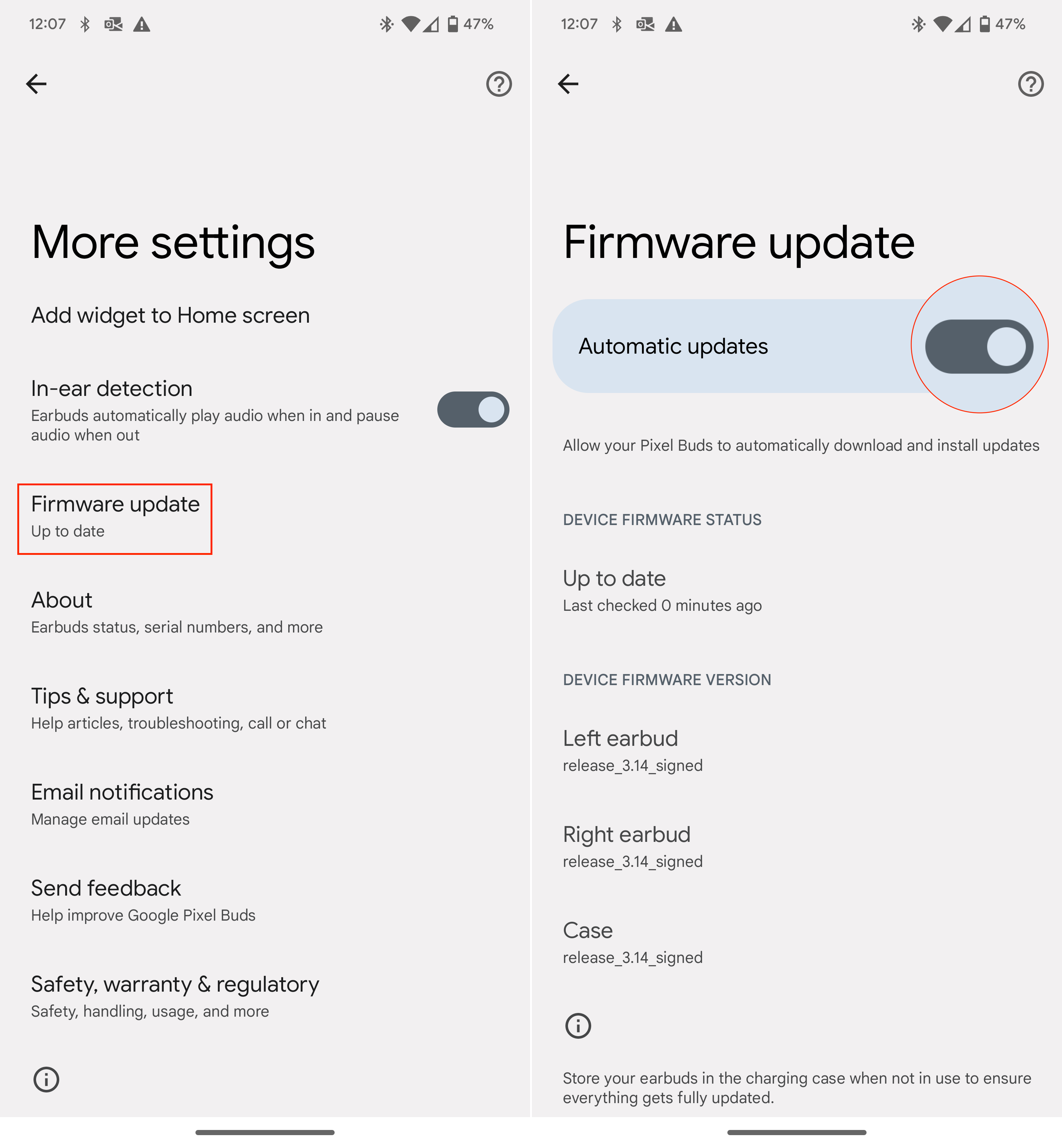
In-ear detection

Google's Pixel Buds Pro are all about convenience. From integrated Google Assistant, to the gesture controls, and even ANC, these earbuds can pretty much do it all. And speaking of convenience, it can be really annoying to take an earbud out just to talk to someone and have your music still blaring in the other ear. Thanks to a few of the sensors integrated into the Pixel Buds Pro, "In-ear detection" can be enabled, automatically pausing whatever you're listening to.
1. Open the Settings app on your Pixel phone.
2. Tap Connected devices.
3. Under Media devices, tap the Gear icon next to the name of your Pixel Buds Pro.

4. Scroll down and tap More settings.
5. Tap the toggle next to In-ear detection to the On position.

Enable Spatial Audio

Spatial Audio is another one of those features that Google promised in the past but didn't actually deliver on until later. This feature arrived as part of the January 2023 security patch for Pixel devices, and is currently only available on the Pixel 6, Pixel 6 Pro, Pixel 7, and Pixel 7 Pro.
That being said, between your Pixel Buds Pro and compatible Pixel phone, Spatial Audio completely transforms the way you can listen to music. With the feature enabled, you'll be greeted with "an immersive effect," making you feel like you're actually at a concert when listening to a live album from your favorite artist.
1. Open the Settings app on your Pixel phone.
2. Tap Connected devices.
3. Under Media devices, tap the Gear icon next to the name of your Pixel Buds Pro.
4. Scroll down and tap the toggle next to Spatial Audio to the On position.
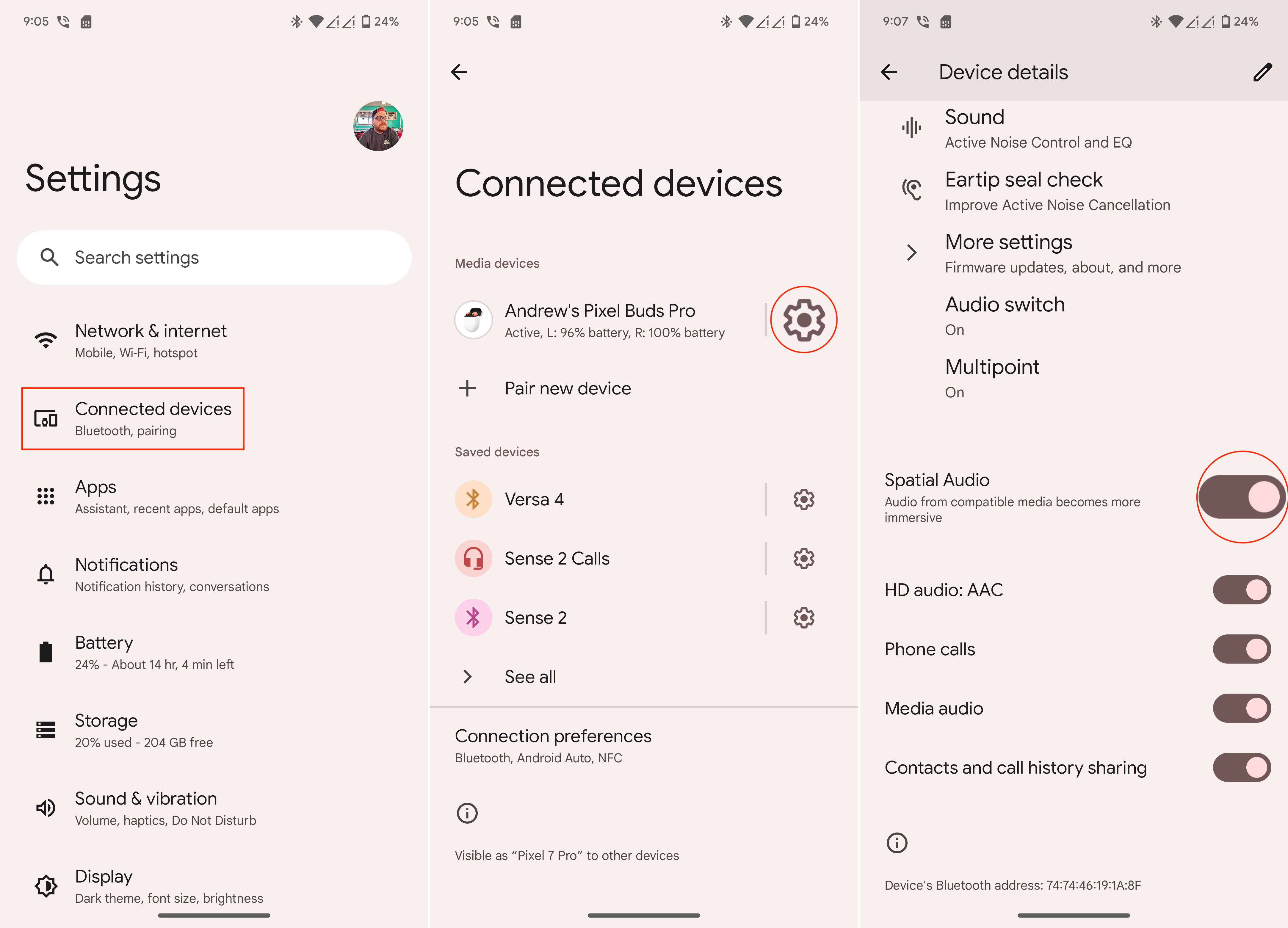
Most importantly, just enjoy your new earbuds

We couldn't be happier with our Pixel Buds Pro, as they have become the default option for many in the Android space, truly giving us an AirPods alternative. But out of all of the Pixel Buds Pro tips and tricks that we covered, there's one that matters more than the rest — just enjoy your earbuds.
There are bound to be bugs and quirks, but on the whole, these are really some of the best wireless earbuds on the market today. It seems that Google was able to provide a complete package, and we hope that if you grab them for yourself, that you're able to enjoy them as much as we have (and continue to do).

Google's best
The argument could be made that the Pixel Buds Pro are the best wireless earbuds for Android users. Google continues to release regular updates bringing new features and improvements to an already incredible set of wireless earbuds.

Andrew Myrick is a Senior Editor at Android Central. He enjoys everything to do with technology, including tablets, smartphones, and everything in between. Perhaps his favorite past-time is collecting different headphones, even if they all end up in the same drawer.