How to use sleep tracking on Samsung Galaxy Watch 5 and Watch 5 Pro
A good night's sleep goes a long way.

On a daily basis, there are a lot of things that you can do in an effort to be health-conscious. Making sure you aren't sitting for too long, getting plenty of steps, and keeping track of your workouts are only a part of the puzzle.
Many of the best smartwatches nowadays do a great job at those things, but there's another facet that's often forgotten. Getting enough sleep on a nightly basis is extremely important so that you wake up feeling refreshed and ready to take on the world. Today, we're going to take a look at how you can use sleep tracking on Samsung Galaxy Watch 5 and Watch 5 Pro.
Set targets for sleep tracking on Galaxy Watch 5
Arguably the most important step to getting a good night's sleep is to make sure you're actually sleeping for long enough. This is where building a nightly routine can really help, and both your phone and watch can help. In order to do so, you'll want to set a "sleep target" as it will help you consistently get the same amount of sleep every night.
1. Open the Samsung Health app on your phone.
2. Locate and tap the Sleep card that appears on the main screen.
3. In the top right corner, tap the three vertical dots.
4. From the drop-down menu, tap Set target.
Get the latest news from Android Central, your trusted companion in the world of Android
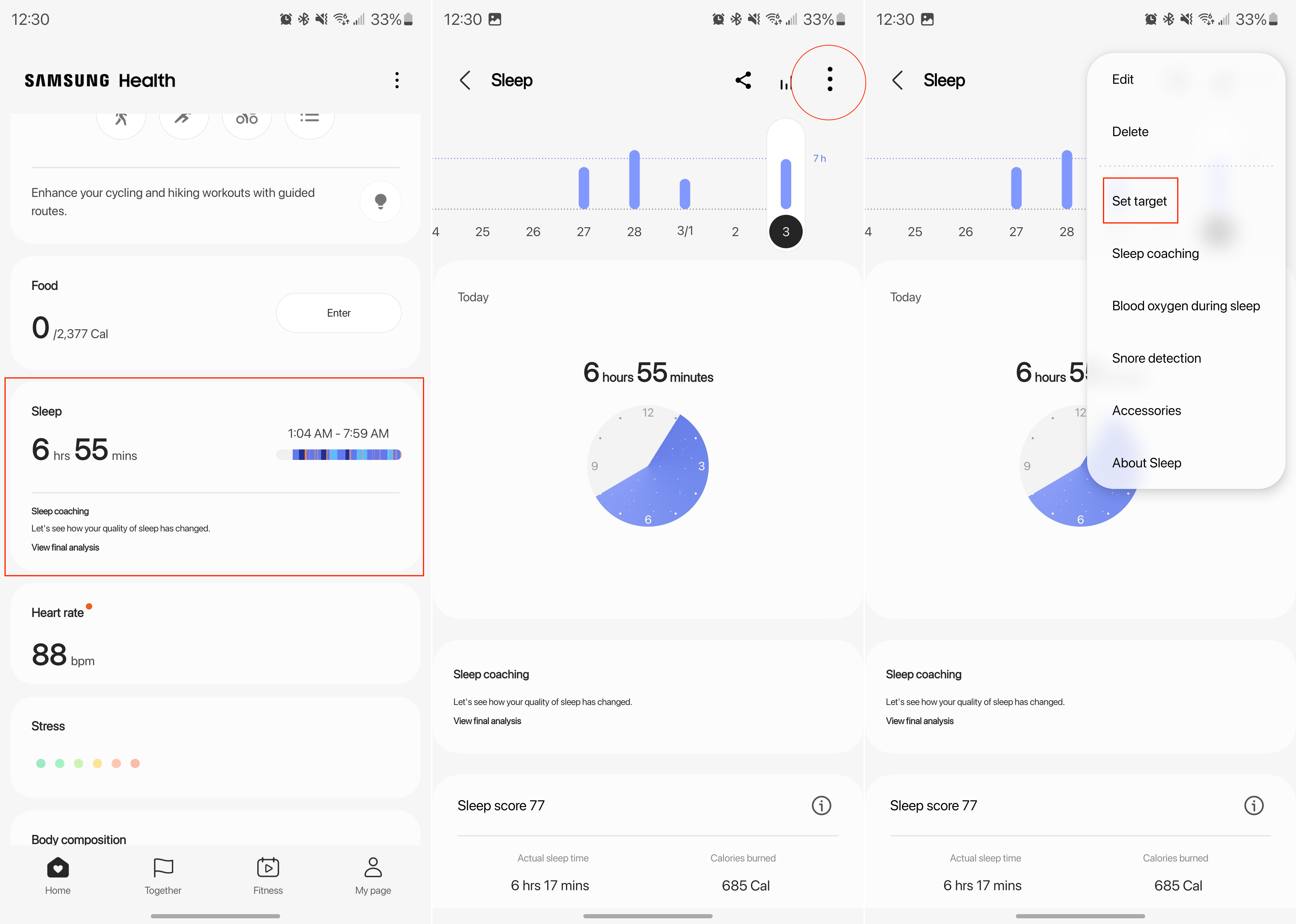
5. Within the Sleep time target section, tap the time at the top and set your Bedtime.
6. Tap the time at the bottom to set your Wake-up time.
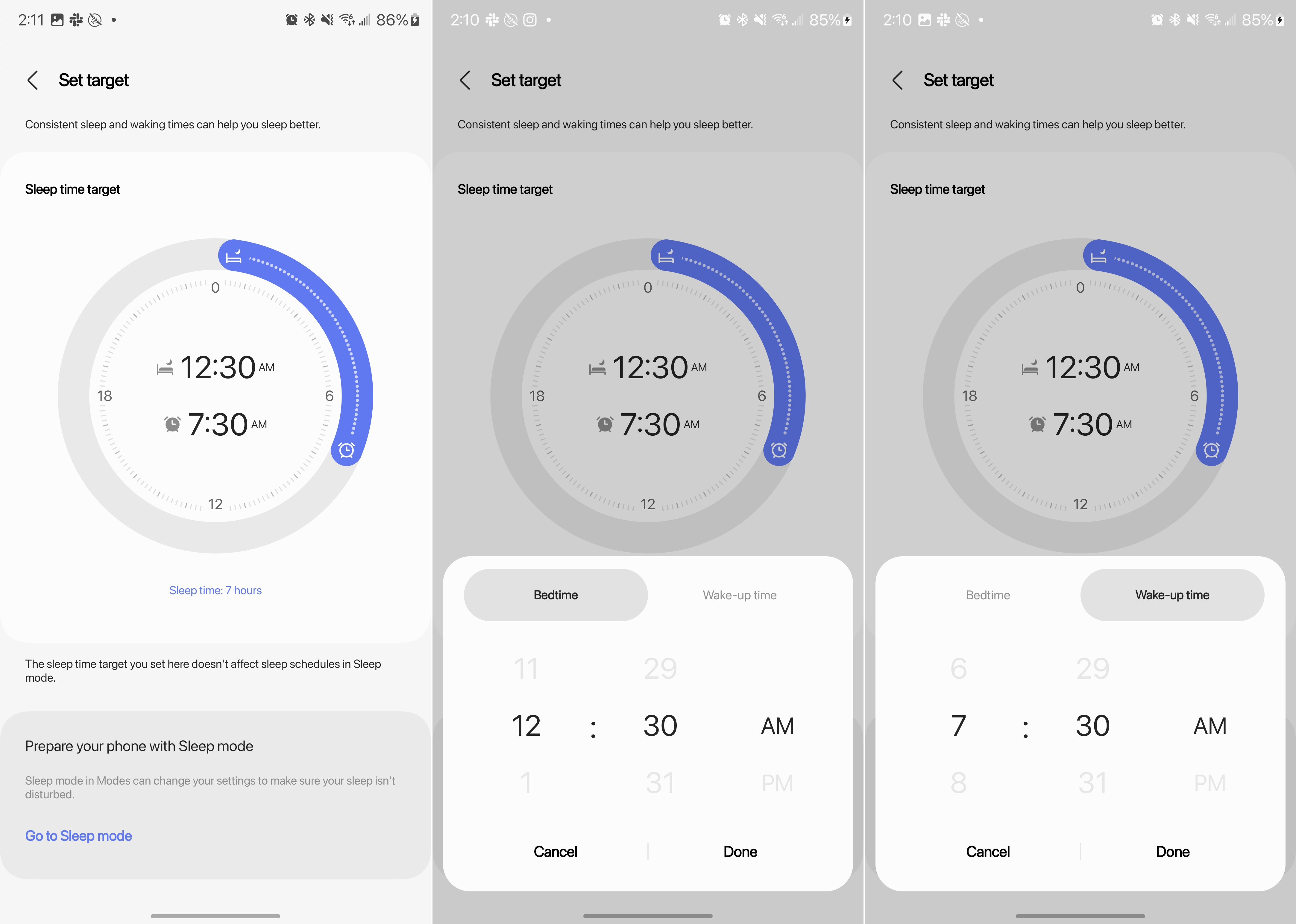
The easiest way use sleep tracking on Samsung Galaxy Watch 5 and Watch 5 Pro
If you really start diving through the different settings and apps that Samsung includes on your phone, there are some features that might surprise you. One example of this is the Modes and Routines section, which feels pretty similar to Apple's Focus Modes from the iPhone.
By using a dedicated Sleep Mode, you can automatically turn on your alarms, creating a schedule that will help you build a healthier sleep routine. But Sleep Mode can also enable Do Not Disturb while providing you fine-tune control over which contacts and apps can bother you while you're trying to get some rest.
1. Open the Settings app on your phone.
2. Tap Modes and Routines.
3. At the top of the screen, tap Sleep.
4. Tap the Start button.
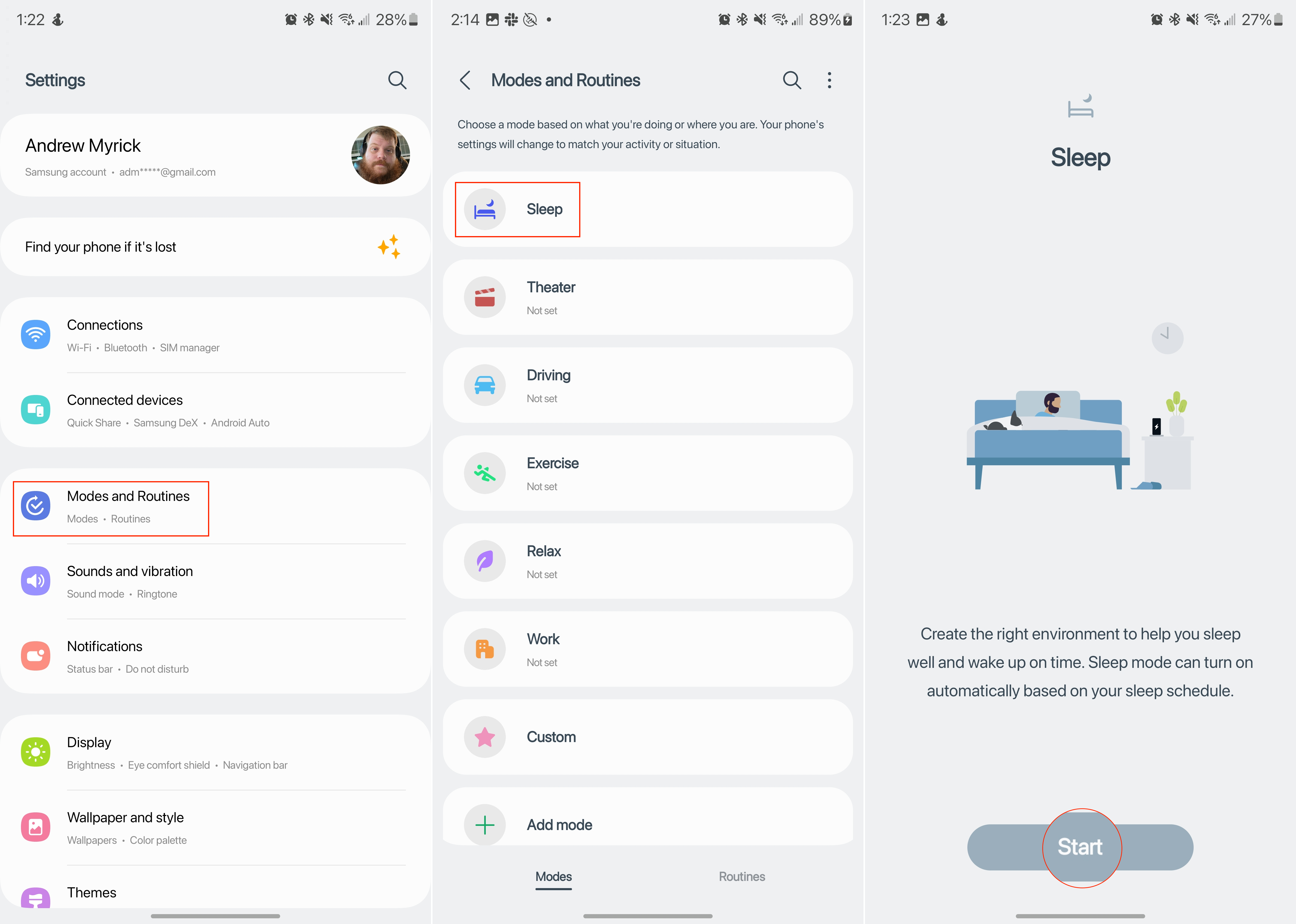
5. Set your Sleep and Wake-up times.
6. At the bottom, select the days that you want the Sleep mode to be enabled.
7. Enable and customize your Wake-up alarm and Alarm sound.
8. Tap Next.
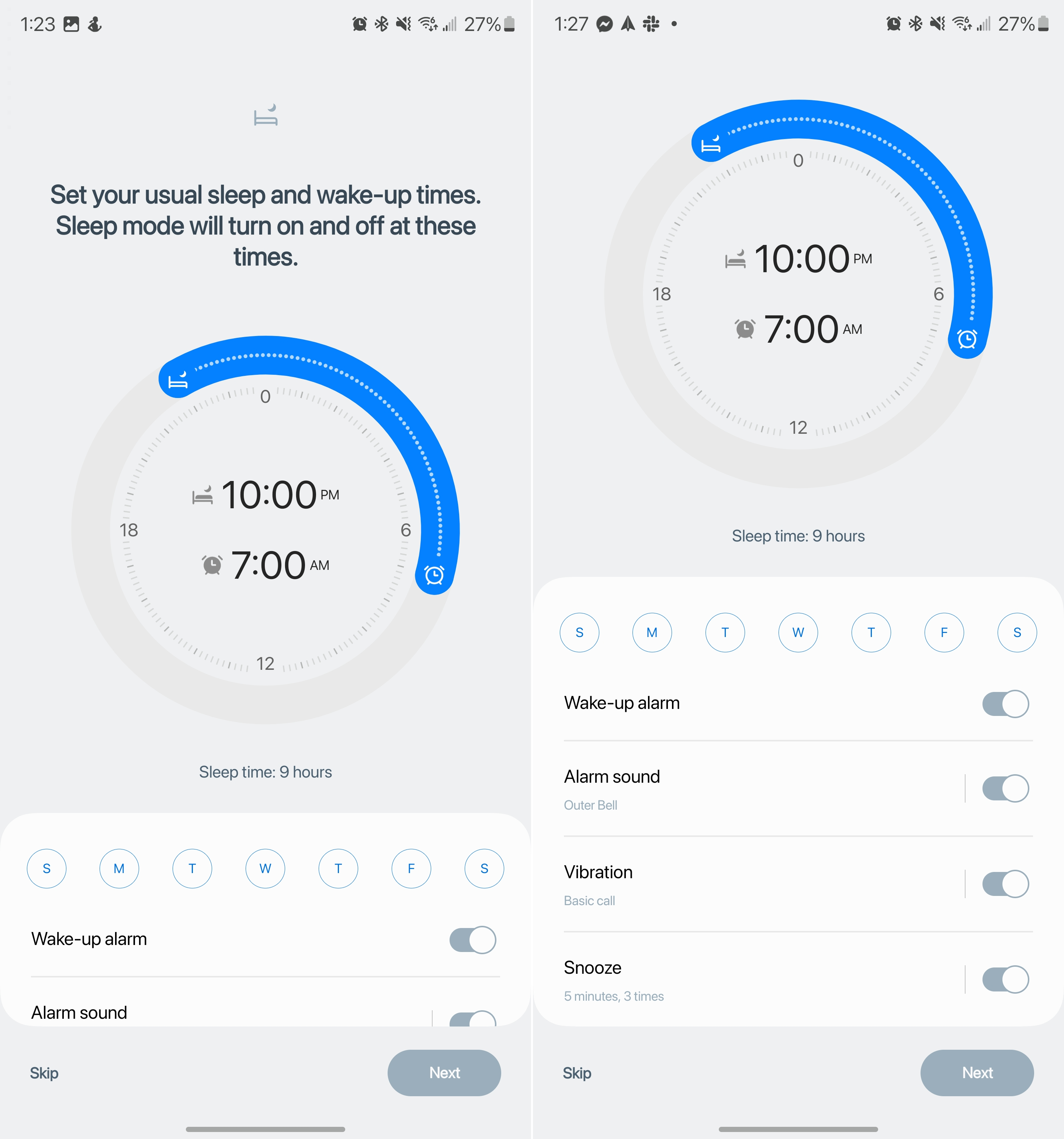
9. Decide whether you want to have Do Not Disturb enabled when Sleep mode is activated.
9a. If so, select which contacts and app notifications can be sent.
10. Tap Next.

11. Select which settings you want to be applied when Sleep mode starts. (Grayscale, Dark mode, Eye comfort shield, Sound mode and volume, Power saving)
12. Tap Done.
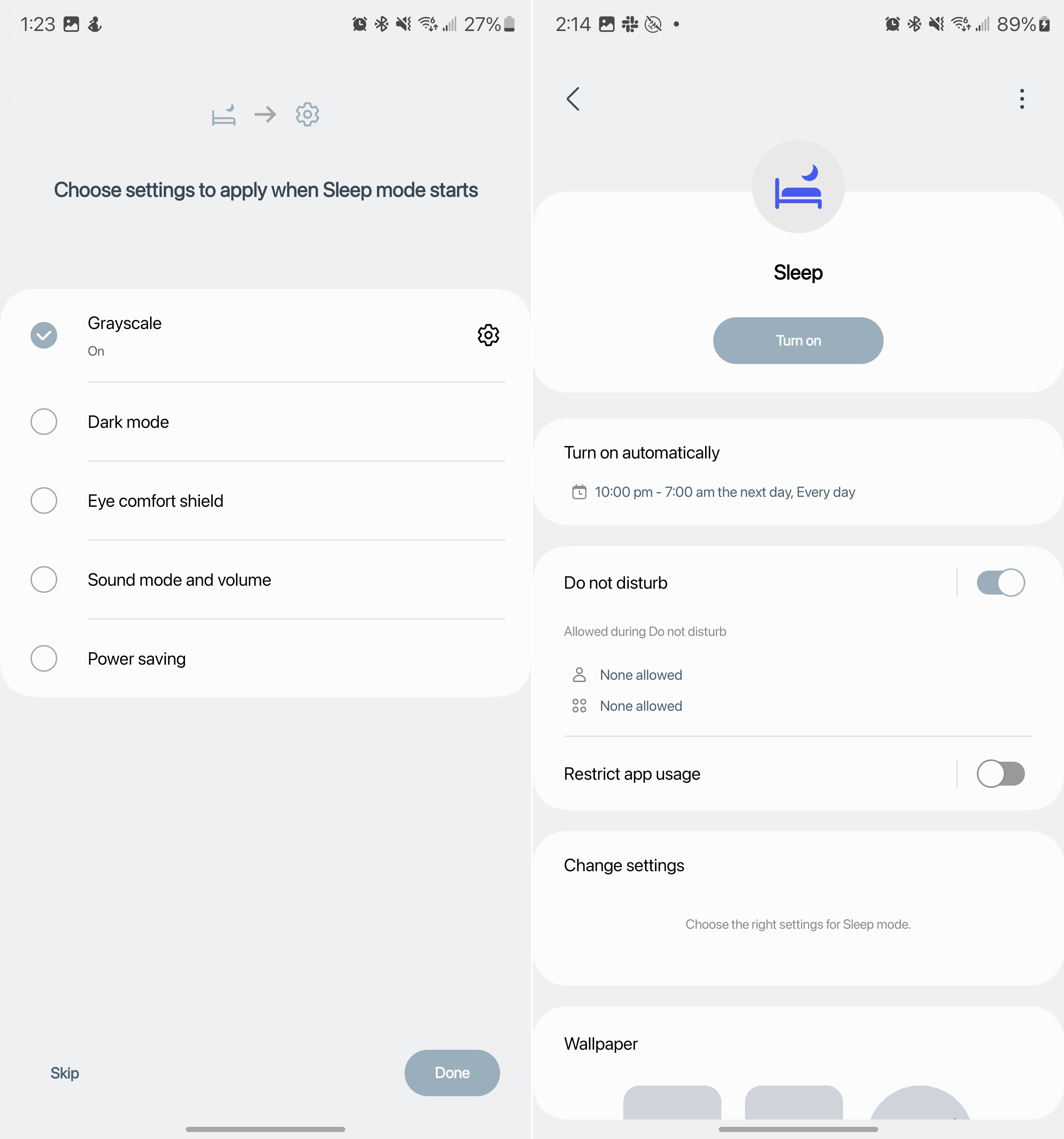
Setting up Sleep Mode on your smartphone only goes so far, as you'll want to make sure your Galaxy Watch doesn't buzz even when your phone doesn't. Because of this, Samsung includes a toggle to sync your created Sleep Mode to your Galaxy Watch.
1. Open the Galaxy Wearable app on your phone.
2. Tap Watch settings.
3. Tap Advanced features.
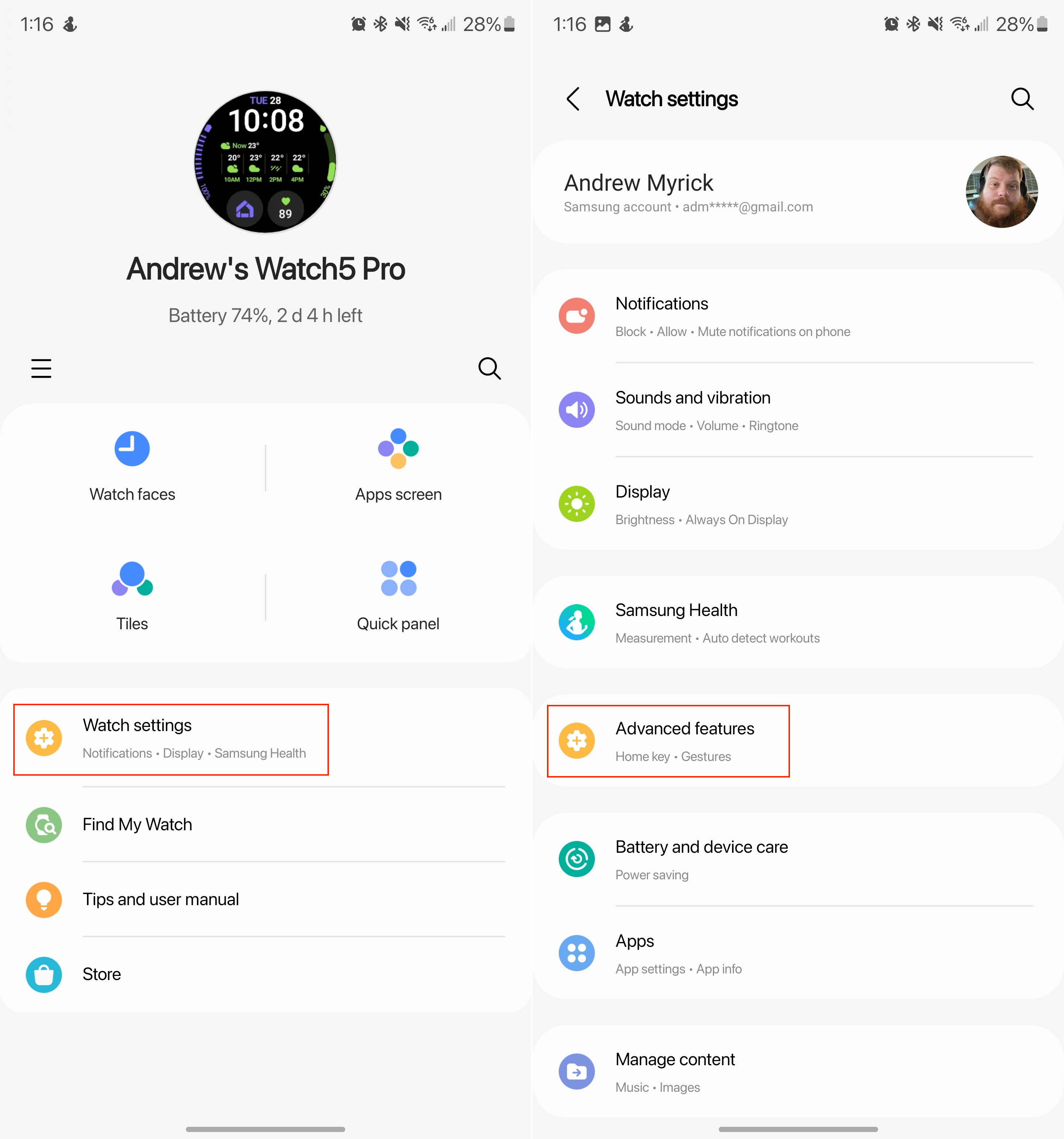
4. At the top of the page, tap Sleep mode.
5. Tap the toggle next to Sync Sleep mode to the On position.
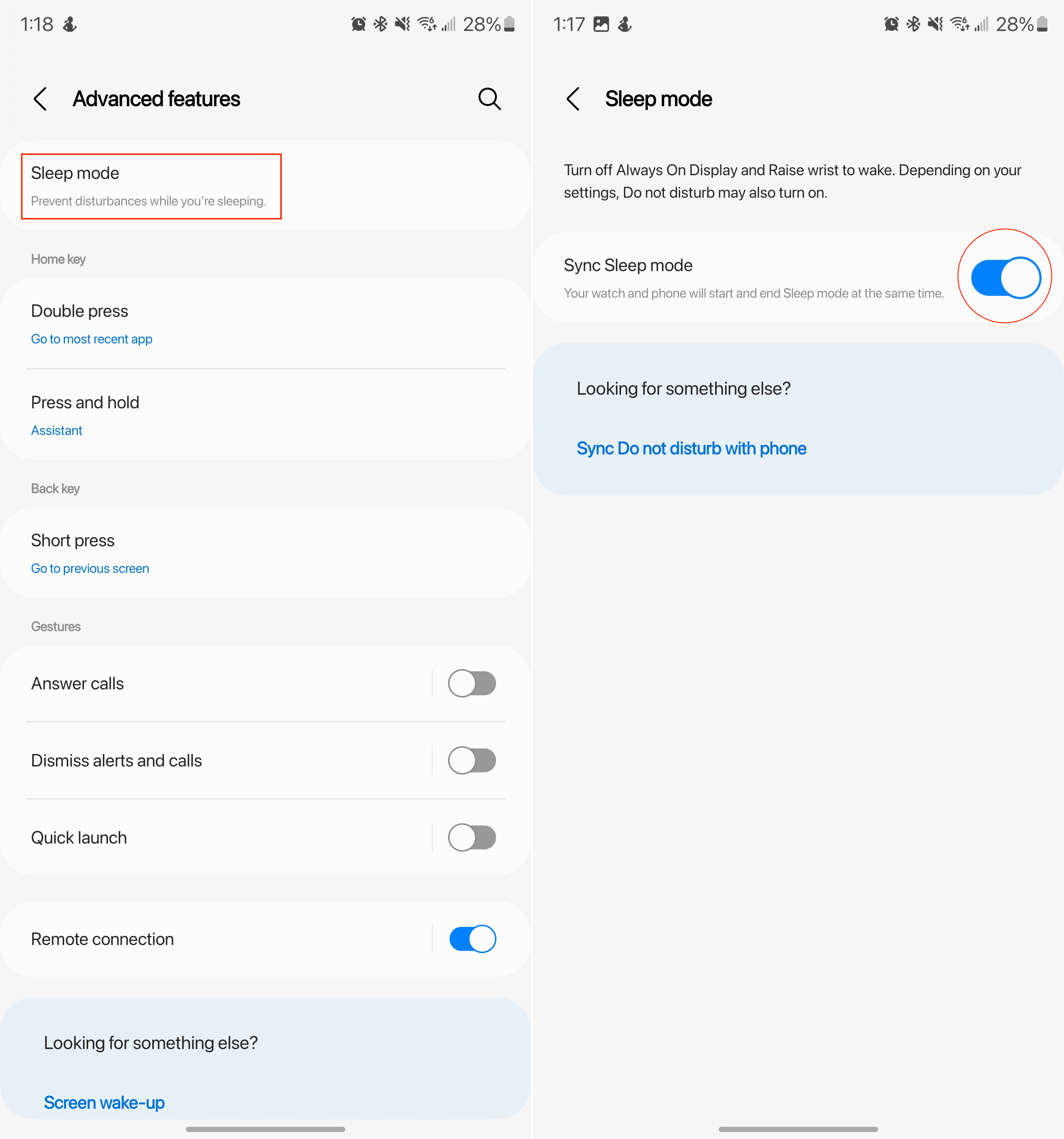
Enable Snore Detection
Snoring detection is another feature that first made its way to a Samsung smartwatch with the Galaxy Watch 4. However, the Galaxy Watch 5 and Watch 5 Pro take things up a step. Instead of needing to rely on your phone, Samsung's latest smartwatches can track your snoring using the Watch 5's built-in microphones.
1. Open the Samsung Health app on your phone.
2. Locate and tap the Sleep card that appears on the main screen.
3. In the top right corner, tap the three vertical dots.
4. From the drop-down menu, tap Snore detection.
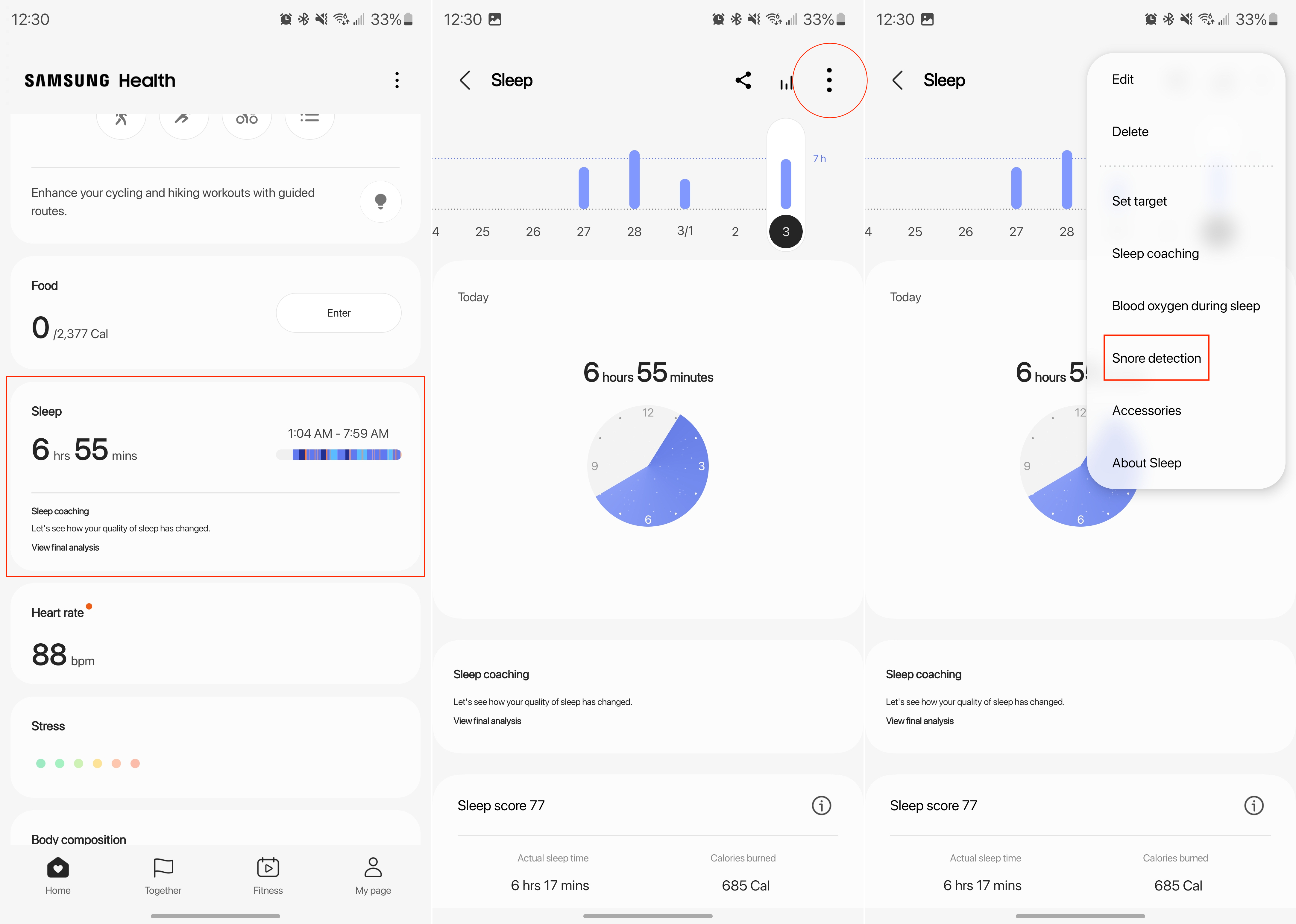
5. Tap the toggle at the top of the screen to enable Snore detection.
6. Allow Samsung Health to record audio by tapping While using the app from the prompt that appears.
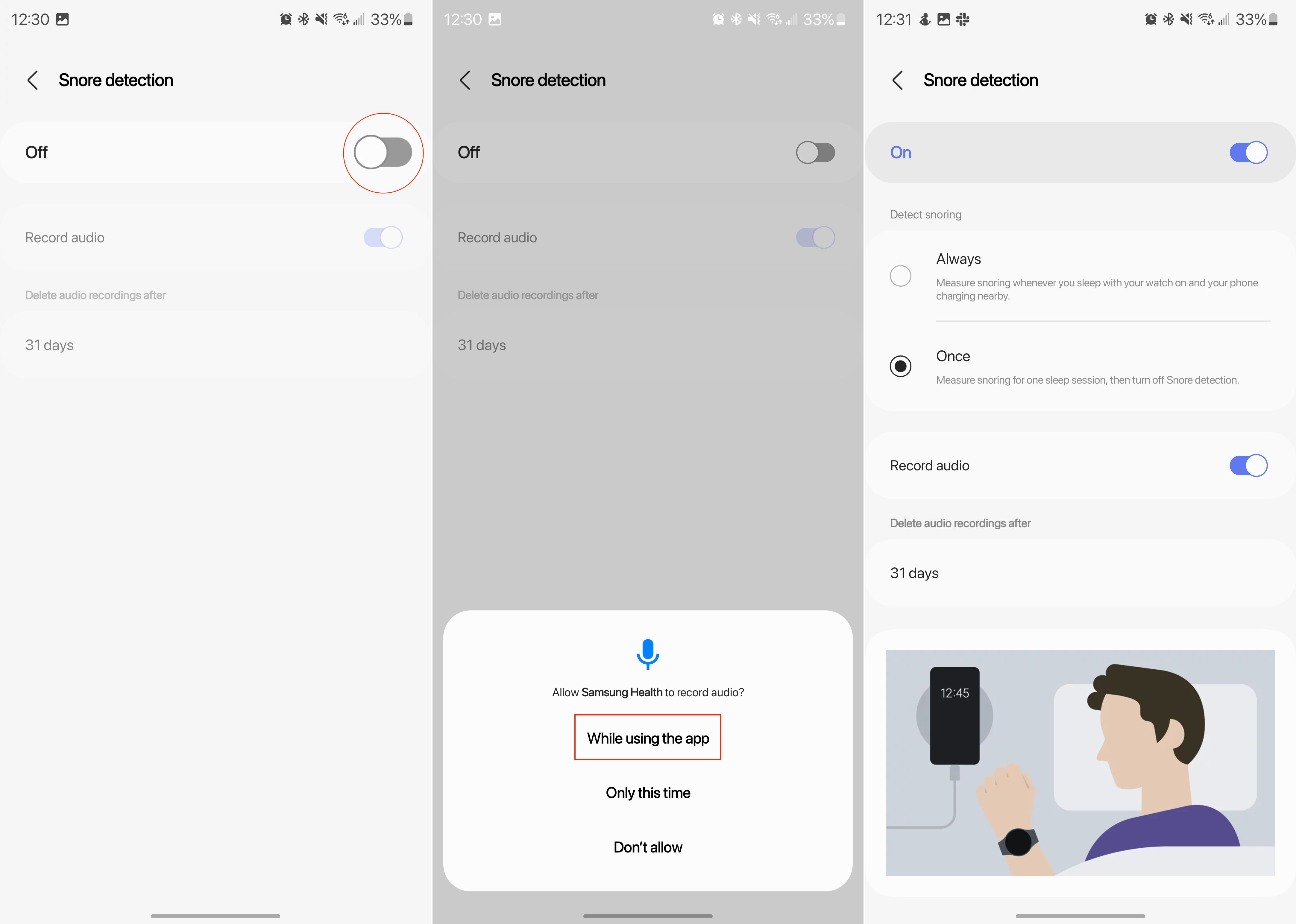
7. Tap OK to confirm that you know about the increased "phone battery consumption."
When going through the steps to enable Snore detection, you are provided with a few different options. You can choose to have your Galaxy Watch 5 track your snoring the entire time you are asleep, or just once per "sleep session." Additionally, you can toggle whether you want to have audio recorded, along with choosing how long the recordings are kept before they are automatically deleted.
Monitor your blood oxygen levels
Thanks to the BioActive sensor that Samsung uses on the Galaxy Watch 5 and Watch 5 Pro, your smartwatch is able to measure your blood oxygen levels. This is already one of the defining features of one of the best smartwatches, but now, you can also keep an eye on your SpO2 levels while sleeping. However, due to the fact that this does drain a bit of battery, you'll need to first enable the feature.
1. Open the Samsung Health app on your phone.
2. Locate and tap the Sleep card that appears on the main screen.
3. In the top right corner, tap the three vertical dots.
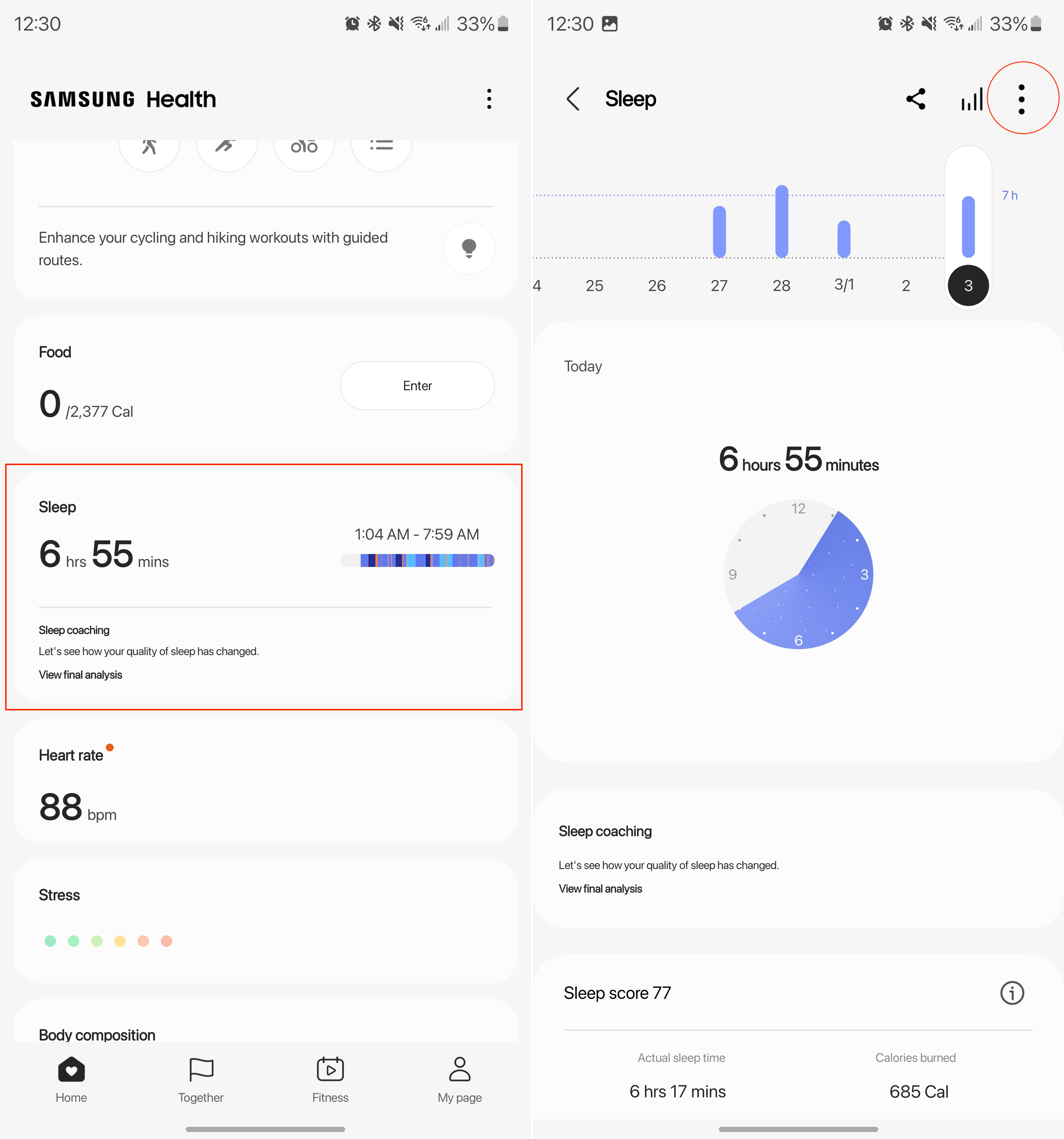
4. From the drop-down menu, tap Blood oxygen during sleep.
5. Tap the toggle at the top of the page to enable blood oxygen tracking.
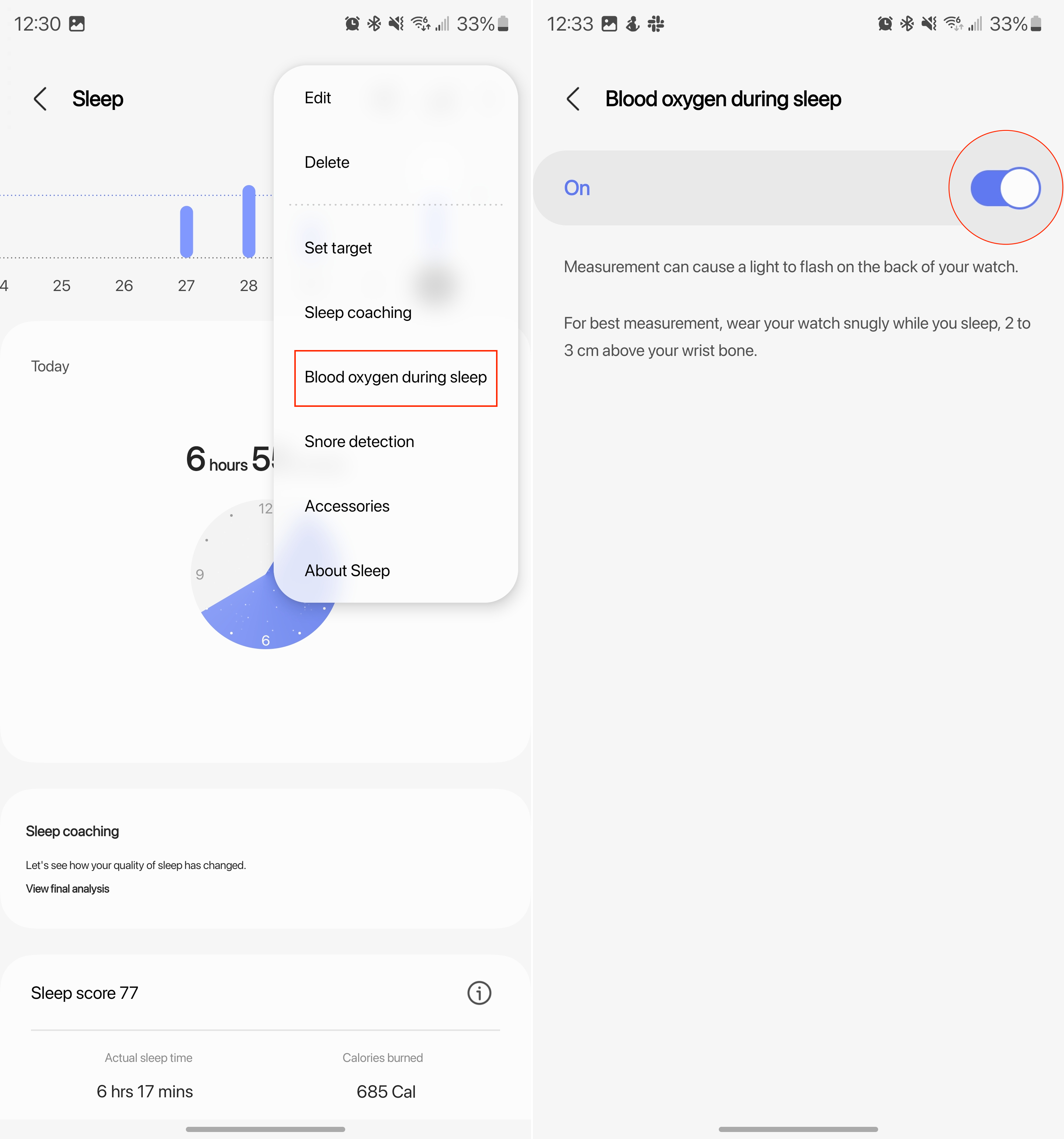
Sleep coaching helps you get more rest
1. Open the Samsung Health app on your phone.
2. Locate and tap the Sleep card that appears on the main screen.
3. In the top right corner, tap the three vertical dots.
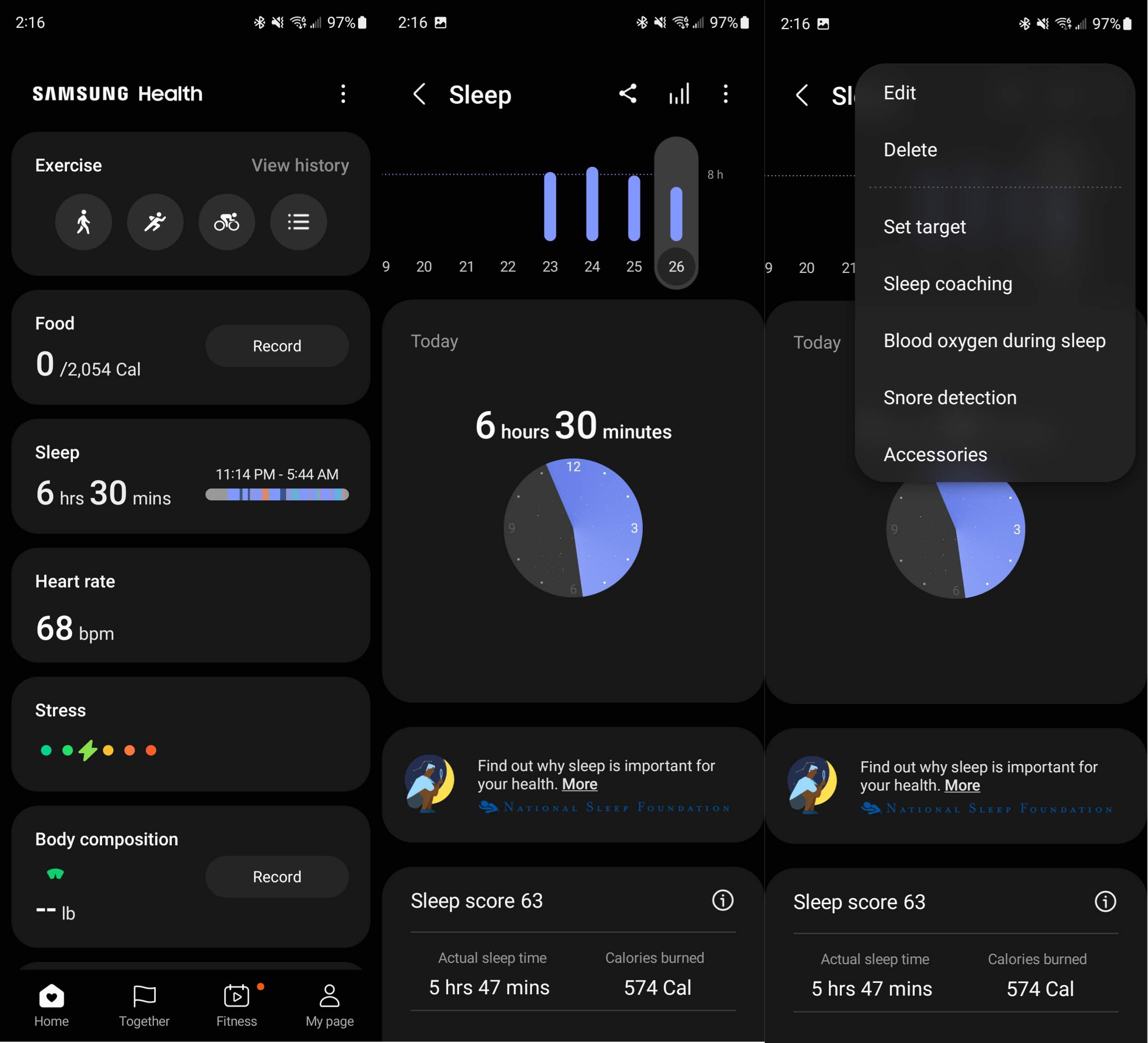
4. From the drop-down menu, tap Sleep coaching.
5. Follow the on-screen steps to set up Sleep coaching.
You've been able to use your Galaxy Watch to track sleep for a few years, but Samsung implemented a new "sleep coaching" feature in early 2022. At the time, this was only available for the Galaxy Watch 4 and Watch 4 Classic, but it's also available with the Galaxy Watch 5 and Watch 5 Pro.
Instead of just trying to make sure you get to bed at a specific time, Sleep Coaching will actually analyze how well you sleep. After seven days of sleep tracking, the program will show you one of eight different Sleep Symbol Animals. Plus, there will be different missions and guidelines for you to follow in order to improve your sleeping habits.
Viewing your sleep results
1. Open the Samsung Health app on your Galaxy Watch 5.
2. Scroll down and tap the Sleep card.
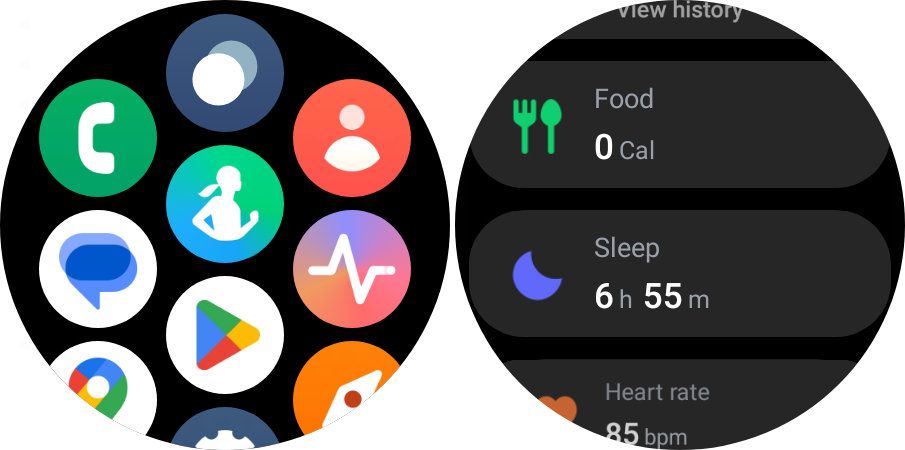
From here, you'll be able to view the different pieces of information that are captured when using sleep tracking on the Galaxy Watch 5. These include the following:
- An overview of the time that you were asleep and your Sleep score.
- Actual Sleep Time and Calories Burned
- Sleep Stages broken down by Awake, REM, Light, and Deep
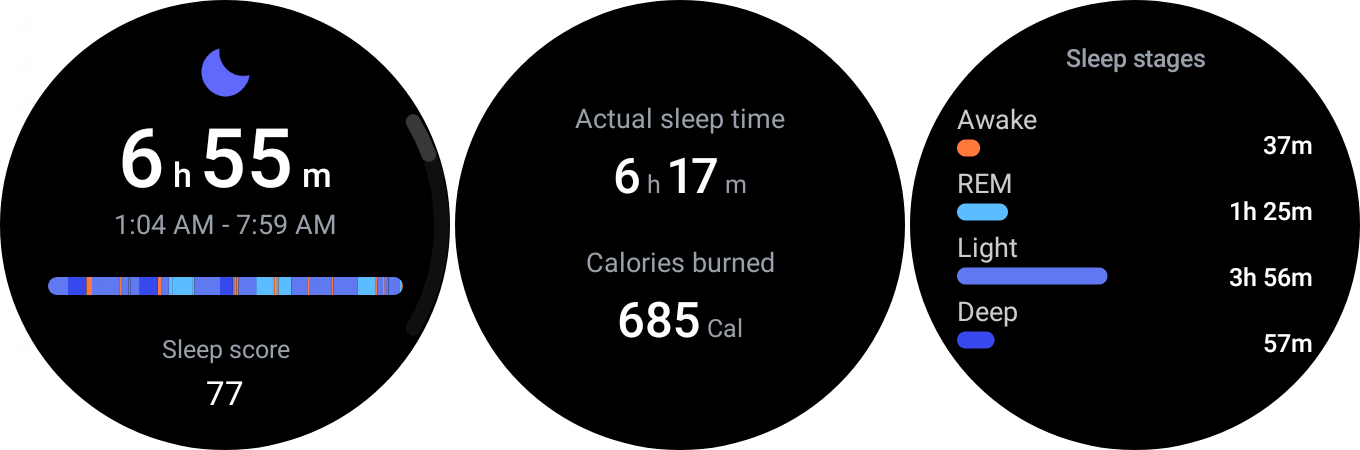
- Blood Oxygen during sleep
- Snoring data
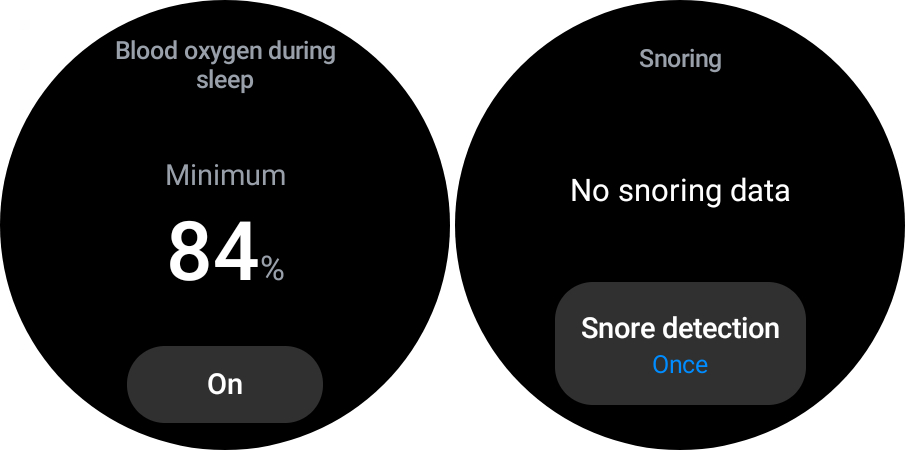
At the very bottom of this screen, there's a Show on phone button. This will open the Samsung Health app on your connected phone, allowing you to view the information on the bigger screen.
More robust than you think
Smartwatches have been a wonderful addition to our digital lifestyle. Admittedly, there was a period of time when many wearables weren't very useful outside of letting you know when a notification arrived. Thankfully, those days are long gone and you can use your smartwatch for everything from paying for groceries to helping you sleep.

The best Android smartwatch
While the Apple Watch is lauded as the best smartwatch overall, the Galaxy Watch 5 is arguably just as good. Samsung's latest wearable is really the ultimate extension of your phone, even including features for sleep tracking, and more.

Andrew Myrick is a Senior Editor at Android Central. He enjoys everything to do with technology, including tablets, smartphones, and everything in between. Perhaps his favorite past-time is collecting different headphones, even if they all end up in the same drawer.
