Top things you need to know about the Samsung Galaxy S9's SD card slot

Outside of the Galaxy S6 series, Samsung has stood by having a microSD card slot as a major feature of its phones. The great thing about having the slot there is that if you don't need it, it doesn't change anything about how you use the phone — but if you do want it, you can add up to 400GB to your phone in a matter of seconds.
There are some limitations to what you can do with your SD card, and a few things to keep in mind when buying one, but this is mostly a plug-and-play affair. Here's what you need to know about using a microSD card in your Galaxy S9 or S9+.
Adoptable storage isn't here — and that's OK for most people
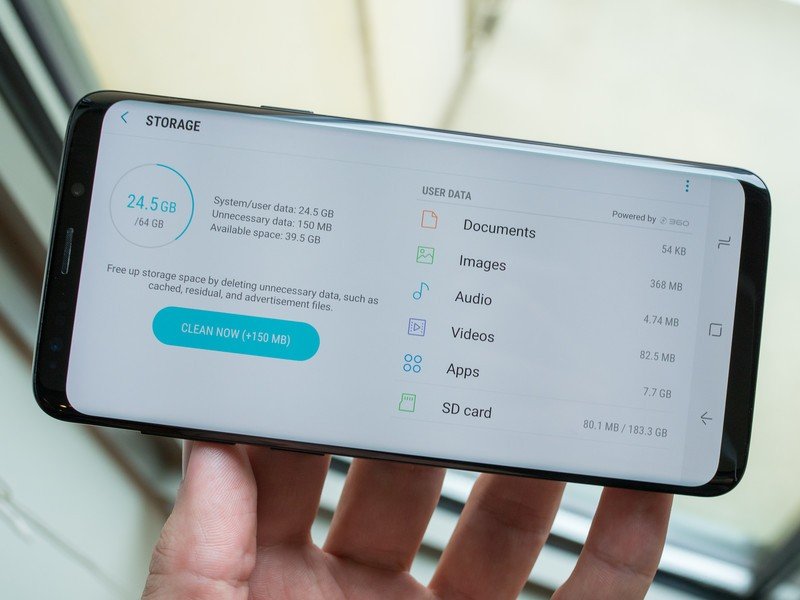
Samsung continues to use the SD card as removable storage rather than the newer "adoptable storage" system. What that means is that instead of integrating the SD card as part of the internal storage, it remains its own separate silo. You have to choose to put a file either on the SD card or the internal storage — it won't be able to span the two seamlessly, which takes a bit more management.
In practice, this has the benefit of being more familiar to those who used SD cards in previous Samsung phones or have used them typically with computers or cameras. You can remove the SD card from a Galaxy S9 freely without worrying about how it will affect the system, because you only lose the data files on the card. You can pop out the card, put it in your computer and transfer files to and from it, then put it back in the phone with no worries.
Just know that you may run into some rare circumstances where a very large file will have to go exclusively on the SD card because it can't overlap onto the internal storage.
Most apps can't be moved to the SD card
One downside of mounting the SD card as removable storage instead of adoptable storage is that there are limitations on what files can be moved to it. For the most part, you can think of the SD card as a place to store big chunks of data, not live applications that you need to access regularly.
You can have photos, music, videos, podcasts, and documents all stored on your SD card without issue, and those are great ways to free up space on the faster, more versatile internal storage. But you won't be able to move most apps or games to the SD card, as they need to be on the internal storage in order to run. You may find that some simple apps or assets for apps that don't need to be run on demand can be stored on the card — but as a rule, you shouldn't count on being able to move apps to the SD card.
Get the latest news from Android Central, your trusted companion in the world of Android
Pictures and video save to the card by default
Because the types of data you can put on an SD card are limited, the Galaxy S9 wants to take advantage of it right away for types of data it knows it can move there. The best example is the camera, which automatically starts saving photos and videos to the SD card as soon as you insert one. High-bandwidth capture like burst shots and 960 fps slow-motion video are likely to be saved directly to the internal storage rather than the SD card, but that's what you want in order to get the best possible performance.
If, for whatever reason, you don't want photos and videos to save to the SD card, you can head into the camera's settings, then storage location, and tap it to change back to device.
Choosing a fast enough card so you don't have to worry about performance
One great thing that's happened in the world of SD cards is the proliferation of amazingly fast cards at reasonable prices that anyone can buy. Earlier on in the life of Android phones, it was rather hit or miss as to whether or not the card you bought was fast enough to consistently be used inside an Android phone, and now that's rarely the case.
Stick to big brands and look at ratings online before buying, but chances are if you find a modern card out there it's going to do what you need it to do in a Galaxy S9. As a rule of thumb, you shouldn't buy anything lower than a "Class 10" rated card. If you plan on running apps off of the card, making big file transfers or recording lots of video, you want to get a UHS-rated card — at least a U1, but ideally U3.
Everything you need to know about SD card speeds and your phone
Where to find good SD cards
SD cards have improved dramatically across the board, but that doesn't mean every card is the same. You still want to make a well-educated decision about the SD card you buy, balancing speed, reliability, capacity and price. There are so many available out there and many places to buy, but we've narrowed down a few for you to choose from if you want to let us do some of the hard work for you.
Best microSD cards for the Galaxy S9
You can encrypt your SD card for your safety
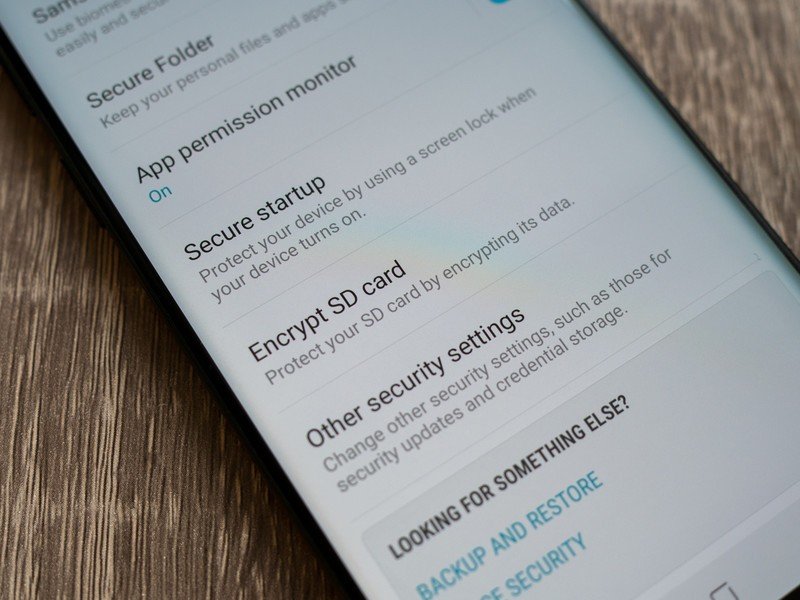
One of the problems with an easily removable SD card that's formatted as removable storage is the data on there can be easily accessed by anyone with a SIM tray tool — they don't have to unlock your phone to get it. Of course the best way to secure your phone is to not let anyone have it in the first place, but accidents happen — and the best way to secure the data is to encrypt the SD card. With encryption enabled, the data is only readable by the Galaxy S9 that encrypted it.
To encrypt your SD card, head into the phone's settings, lock screen and security, and encrypt SD card. The process will only take a few seconds if you don't have much data on it, but it could take a while longer if you've already loaded it up before encrypting.
Now, there's one big downside to this: when you encrypt the SD card, it also can't be read by any other devices you have. That means that if you pop out the SD card and put it in your computer, it won't be able to read the data. It also means if you break your phone beyond repair, you will lose the SD card data forever. If your intention is to use the SD card in your Galaxy S9 as a quick way to transfer large amounts of data between devices, you'll have to use a USB cable from your phone or decrypt the card first.
Removing your SD card also removes the SIM
It's a relatively trivial thing, but remember that your SD card lives in the same tray as your SIM card. So if you plan on using the removable storage capabilities of your SD card for transferring files back and forth with a computer, you're going to knock out your cellular service while you do it.
In some cases, removing the SIM card and reinserting it will require a full device reboot to get your mobile data back up and running. If you can't manage to wait a few minutes without data, wait to pull out your SD card until you're done with your mobile data usage!
Andrew was an Executive Editor, U.S. at Android Central between 2012 and 2020.

