Best OnePlus 3 tips and tricks

The OnePlus 3 is one of the best phones you can buy for $399. Featuring a fantastic metal chassis, a 1080p Optic AMOLED display, Snapdragon 820 SoC, 6GB of RAM, 64GB storage, and a 16MP camera, the phone undercuts traditional flagships by a few hundred dollars while providing a similar user experience. Hardware prowess has always been OnePlus' forte, but this time around the software has also picked up much-needed polish in the latest version of OxygenOS, which offers a stock Android experience layered with several customizations.
Here's how you can get the most out of your OnePlus 3.
Alert Slider
The three-stage Alert Slider made its debut last year, and is one of the best features on the OnePlus 3. The slider lets you quickly toggle between different notification modes — all notifications, priority, or silent. You also have the option of customizing what types of notification alerts are allowed when the phone is in priority or silent mode.
With the slider all the way down, you'll receive all notification alerts. The middle stage is for priority alerts, and you can put the phone in silent mode by pushing the slider further up.
How to configure the Slider on OnePlus 3
- Open Settings from your home screen or app drawer.
- Navigate to Alert slider, located under the Device category.
- Toggle media, alarm, reminder, event, and message settings for Priority and Silent modes.

Change the button layout
With the OnePlus 3, you have the option of using the built-in capacitive buttons or software navigation buttons. The capacitive buttons are enabled by default, but you can easily switch over to on-screen navigation keys by heading into the Settings.
How to toggle on-screen navigation buttons on OnePlus 3
Get the latest news from Android Central, your trusted companion in the world of Android
- Open Settings from your home screen or app drawer.
- Navigate to the Buttons section, which is located under Personalization.
- Toggle the on-screen navigation bar.
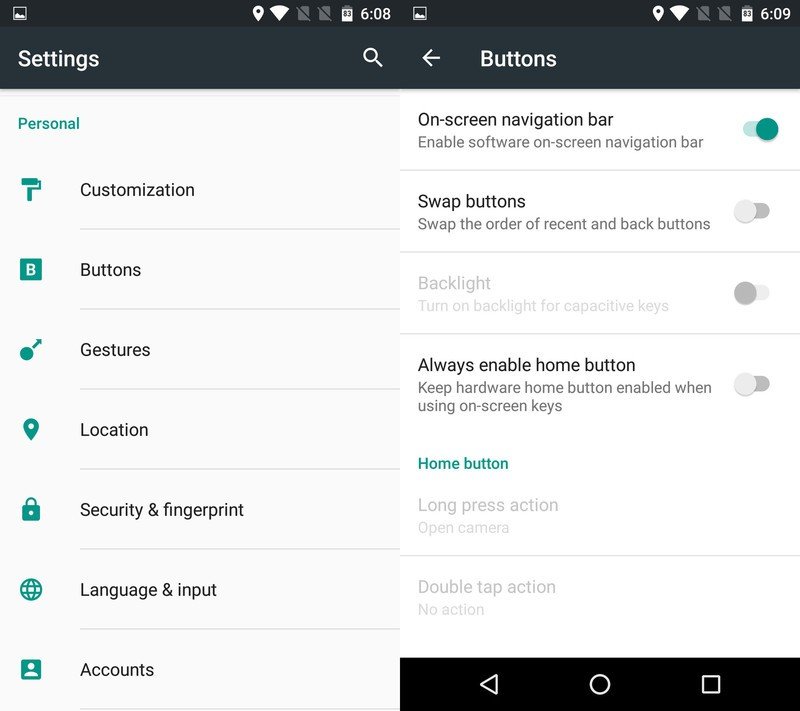
In addition to switching to on-screen buttons, you can alter the layout of the back and recent buttons if you're more comfortable with having the back button to the right. If you're sticking with the capacitive buttons, there is an option to assign secondary functions to each button, including different actions for long press and double tap. For instance, you can configure the home button to launch the camera with a double tap. Here's how to assign secondary actions.
How to assign secondary actions to capacitive buttons on OnePlus 3
- In Settings, navigate to the Buttons section.
- Under Home button, assign a function for Long press action.
- Assign a function for Double tap action.
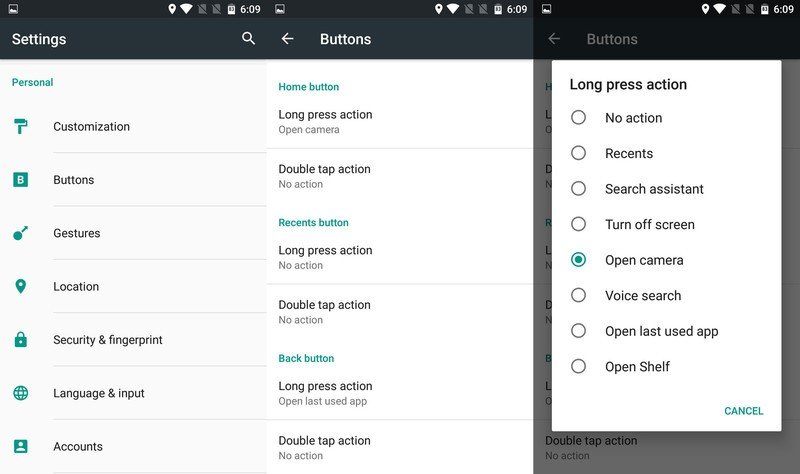
You can also disable the backlight for the capacitive buttons.
Go dark
The OnePlus 3 has a dark mode that switches white and grey UI elements to black, including the notification shade, settings, and app drawer. The dark mode looks great on the AMOLED screen, and you can also customize accent colors that contrast the black background. Here's how to enable dark mode.
How to enable dark mode on OnePlus 3
- Open Settings from your home screen or app drawer.
- Navigate to Customization under the Personal category.
- Toggle Dark mode.
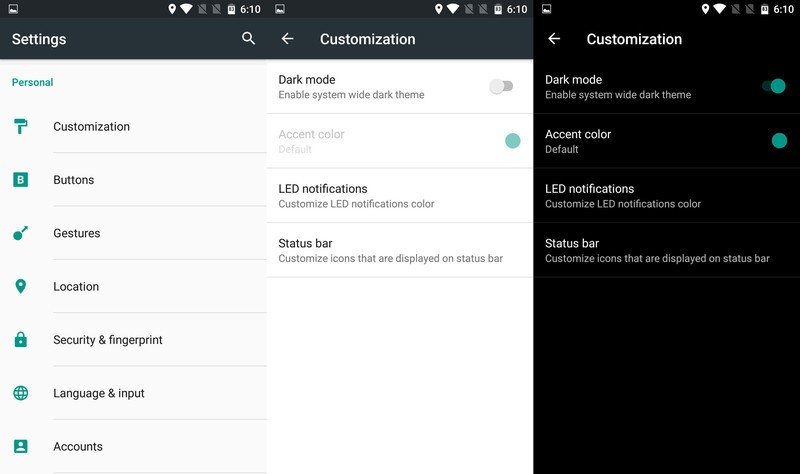
The phone also comes with a night mode that effectively acts as a blue light filter. If you've experienced eye fatigue after starting at your phone's screen for an extended duration after dark, harsh blue spectrum light is likely to blame. Thankfully, the OnePlus 3's system-wide night mode alters the display's color temperature so that it shows warmer tones, making it easier on your eyes particularly at night. You can adjust the strength of the yellow tint as well.
How to enable blue light filter on OnePlus 3
- Open Settings from your home screen or app drawer.
- Head to Display, located in the Device category.
- Toggle Night mode.
- Adjust intensity with the slider.
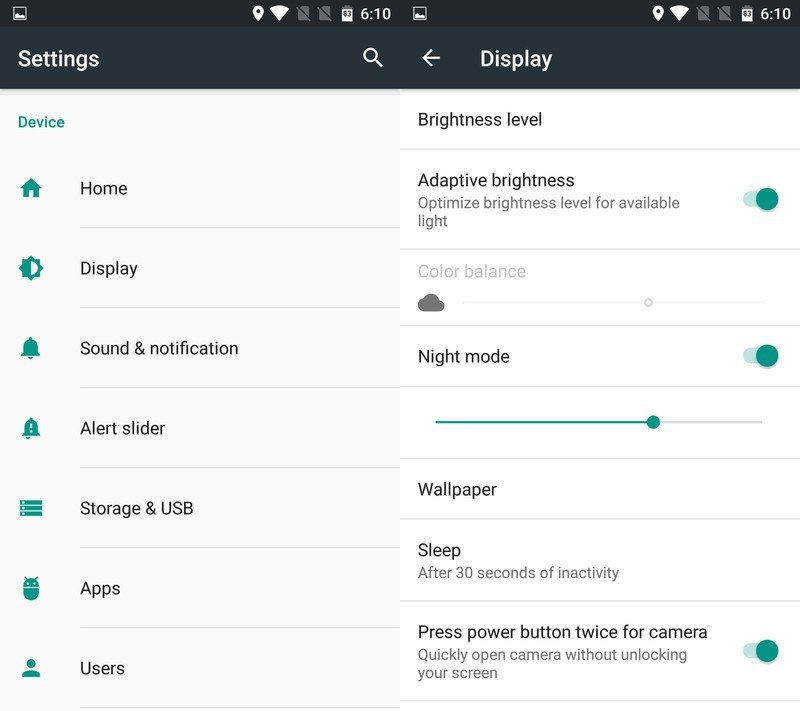
Customize the display
Don't like the way the display looks on the OnePlus 3? The screen is calibrated to show cooler colors out of the box, but you can tweak the white balance to show warmer hues.
How to adjust white balance on OnePlus 3
- Open Settings from your home screen or app drawer.
- Head to Display.
- Use slider to adjust color balance.
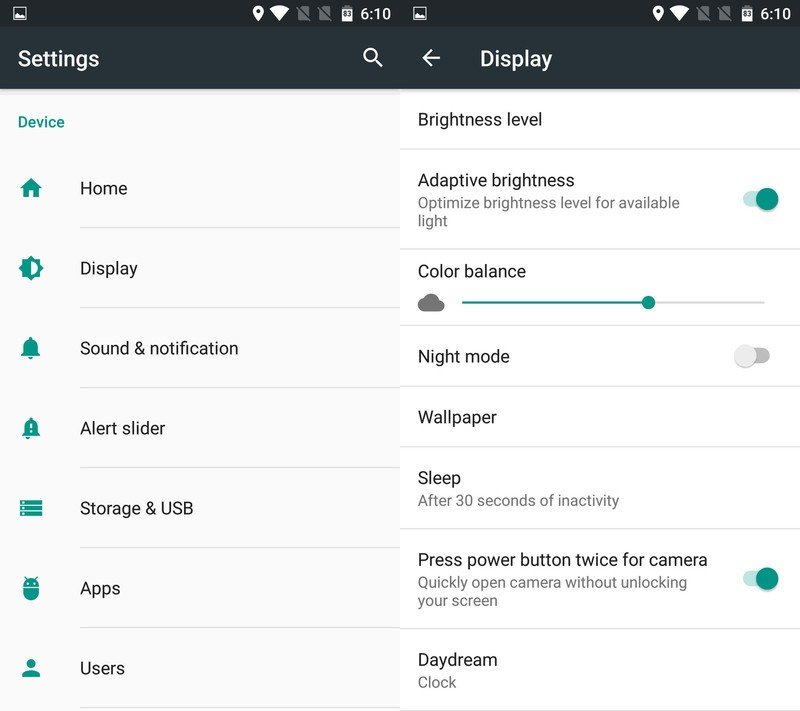
While you're tinkering around with the display settings, you should enable ambient mode, which wakes up the screen for a few seconds every time you receive a notification (à la Moto Display). There's also proximity wake, which lets you switch on the screen by waving your hand over it.
Shelf
Shelf is a panel that sits to the left of your home screen. By default, it highlights your frequently-used apps and contacts as well as weather information for your current location. There's also a basic note-taking client, but the best part about Shelf is the ability to stack widgets vertically. To add a widget, select the floating action button on the right hand corner, and choose your desired widget. It's as easy as that.
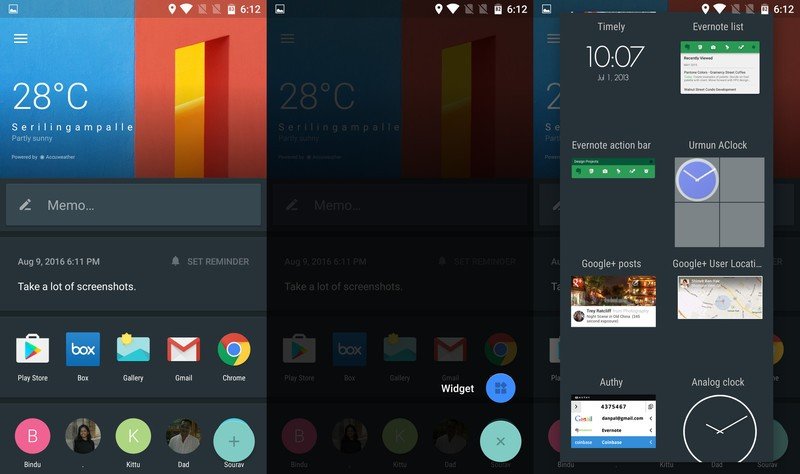
If you're not keen on Shelf and are looking to disable the custom screen, here's how you do it.
How to enable Shelf on OnePlus 3
- Tap and hold anywhere on your home screen.
- Select Customize from the bottom right.
- Toggle Enable Shelf.
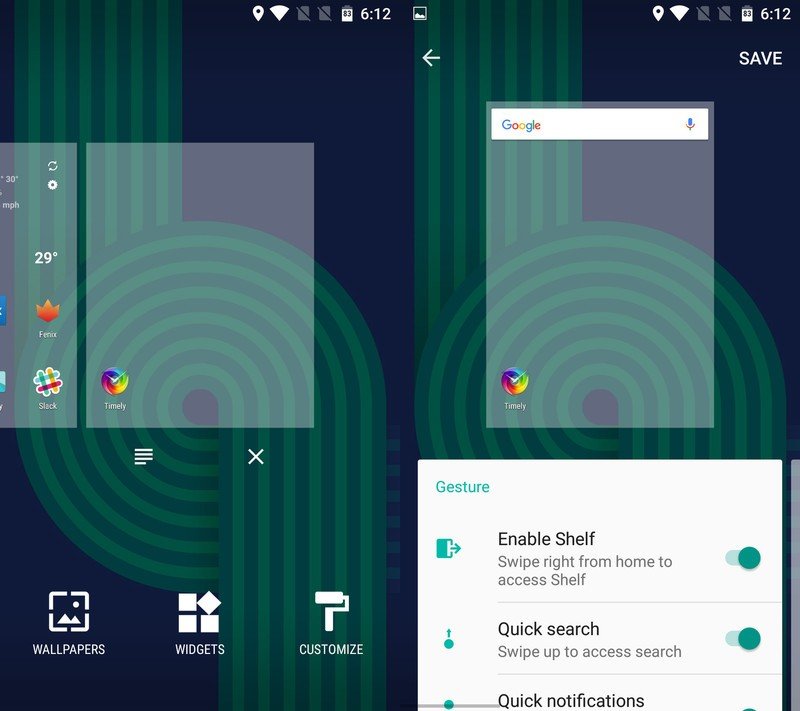
Change icon and app drawer size
OxygenOS allows you to easily change the size of icons as well as the app drawer. If you feel that the standard icons are too large (or small), here's how you can adjust their size without using a third-party launcher.
How to change app and icon size on OnePlus 3
- Tap and hold anywhere on your home screen.
- Select Customize from the bottom right.
- Swipe left twice to get to the Icons card.
- Select between small, standard, and large.
- Swipe left once again to alter the size of the app drawer.
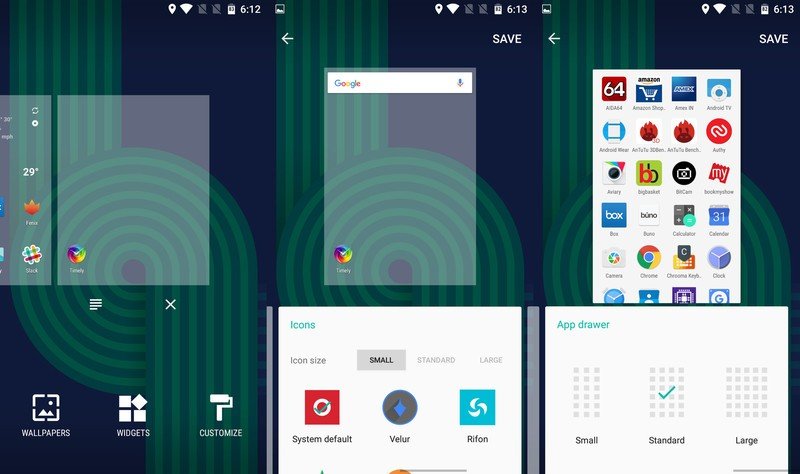
Customize quick toggles
You can quickly arrange the layout of the quick toggles. Here's how.
How to change quick toggles on OnePlus 3
- Swipe down from the home screen to pull up the notification shade.
- Tap the Edit icon located at the top right corner.
- Rearrange the tiles to your liking.
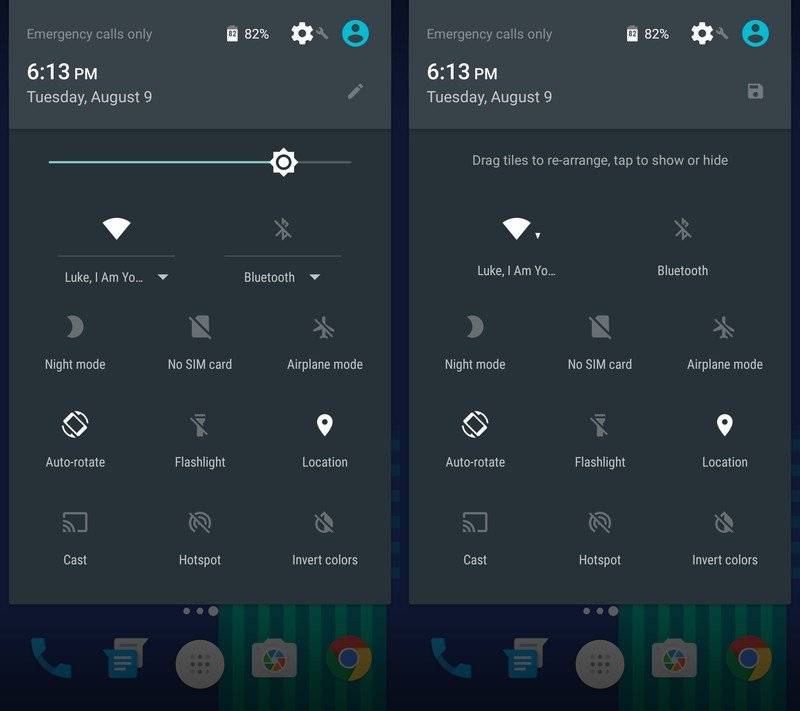
Get a different battery icon
Don't like the default battery icon? You can change it.
How to change battery icon on OnePlus 3
- Open Settings from your home screen or app drawer.
- Head to Battery from the Device section.
- Tap the battery icon in the top right corner.
- Choose your desired icon.
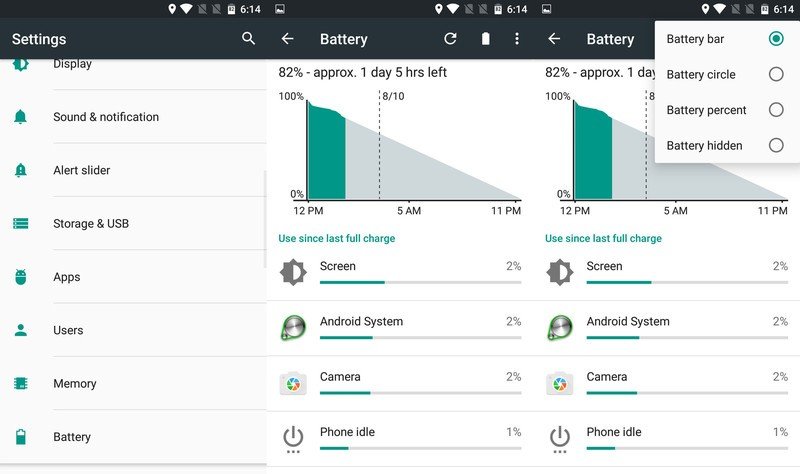
Use gestures everywhere
OxygenOS has gestures for various functions, such as opening the camera, controlling music playback, and switching on the flashlight. The one I like the most is double tap to wake the screen, which should be a standard feature across all Android phones.
How to enable gestures on OnePlus 3
- Open Settings from your home screen or app drawer.
- Navigate to Gestures in the Personal category.
- Select the gestures you want to enable.
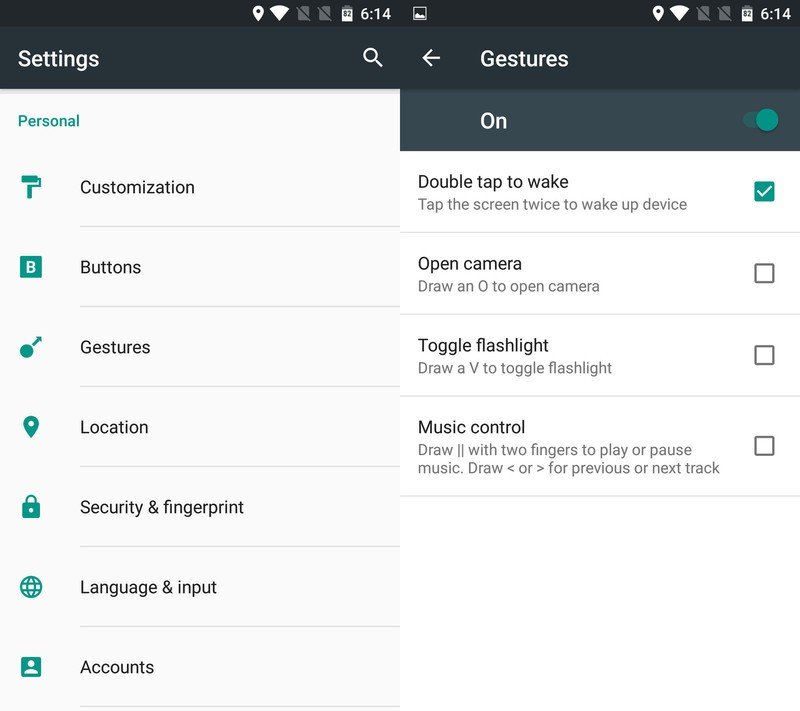
Use the camera's manual mode
The OnePlus 3 has a great manual mode for the camera that lets you adjust the ISO, white balance, exposure settings, and much more.
How to access manual camera mode on OnePlus 3
- Open Camera from your home screen or app drawer.
- Tap the menu at the top left corner.
- Select Manual mode.
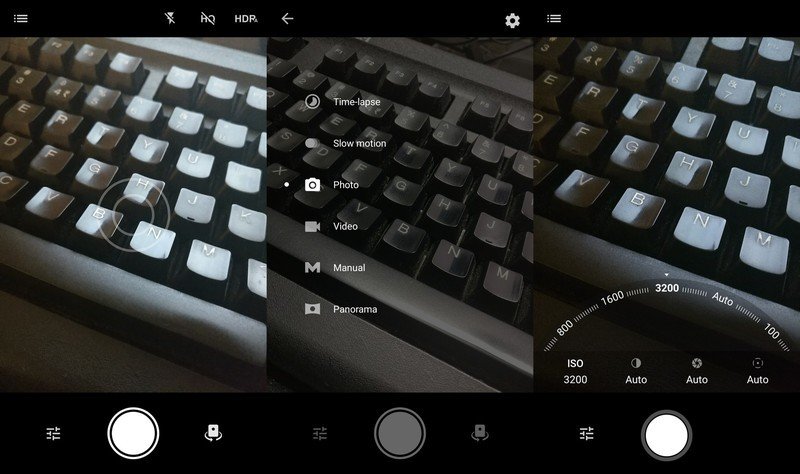
Your turn
How are you liking your OnePlus 3? What kinds of tips and tricks do you have for a better experience? Let us know in the comments!

Harish Jonnalagadda is Android Central's Senior Editor overseeing mobile coverage. In his current role, he leads the site's coverage of Chinese phone brands, networking products, and AV gear. He has been testing phones for over a decade, and has extensive experience in mobile hardware and the global semiconductor industry. Contact him on Twitter at @chunkynerd.
