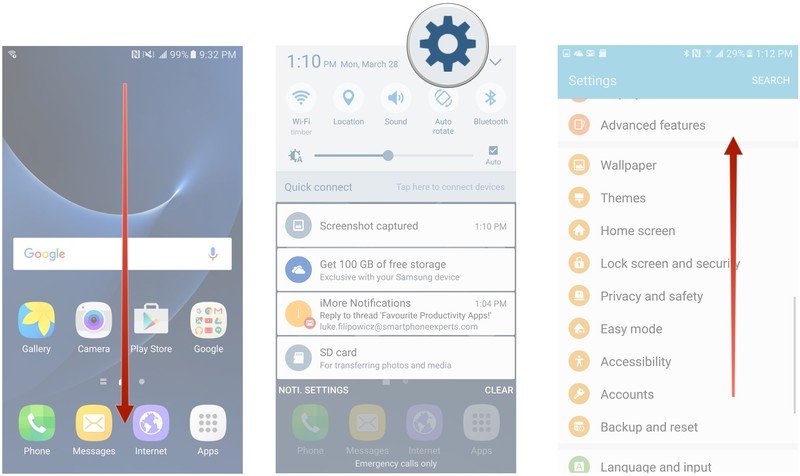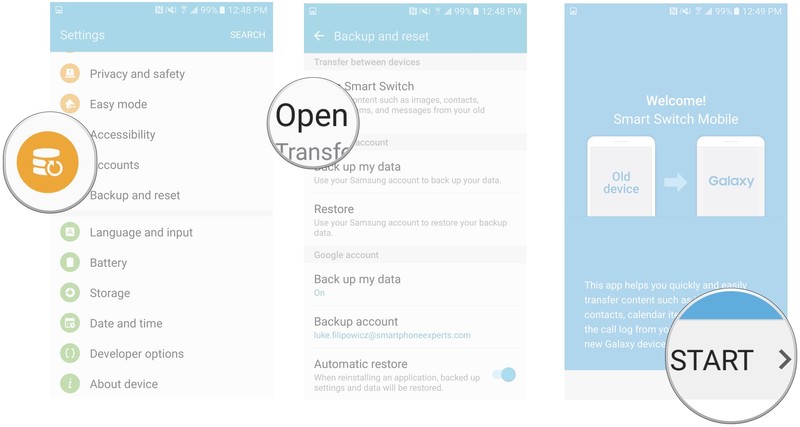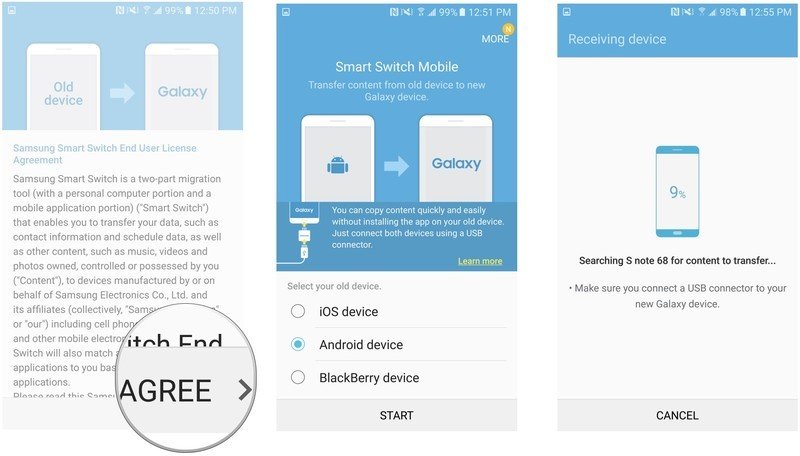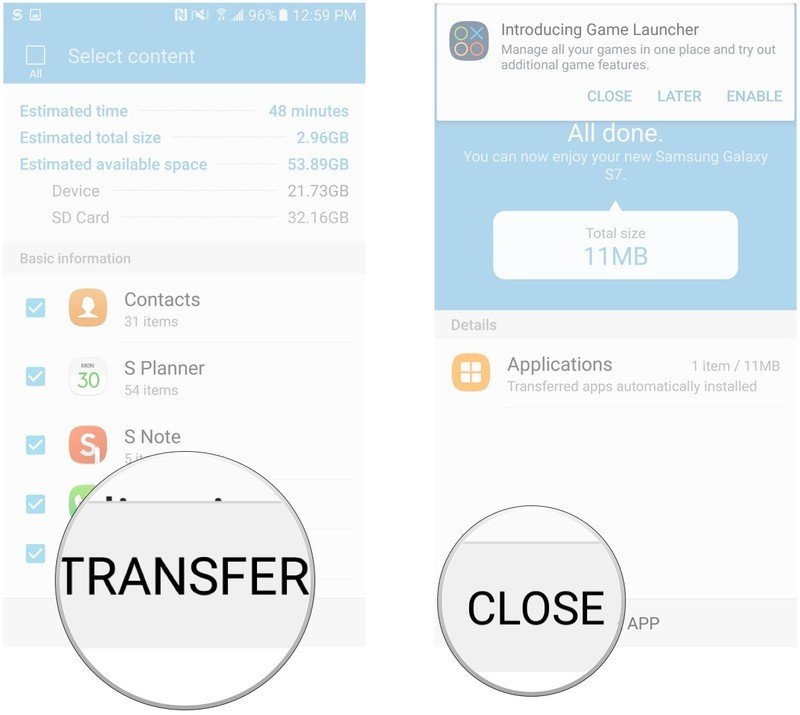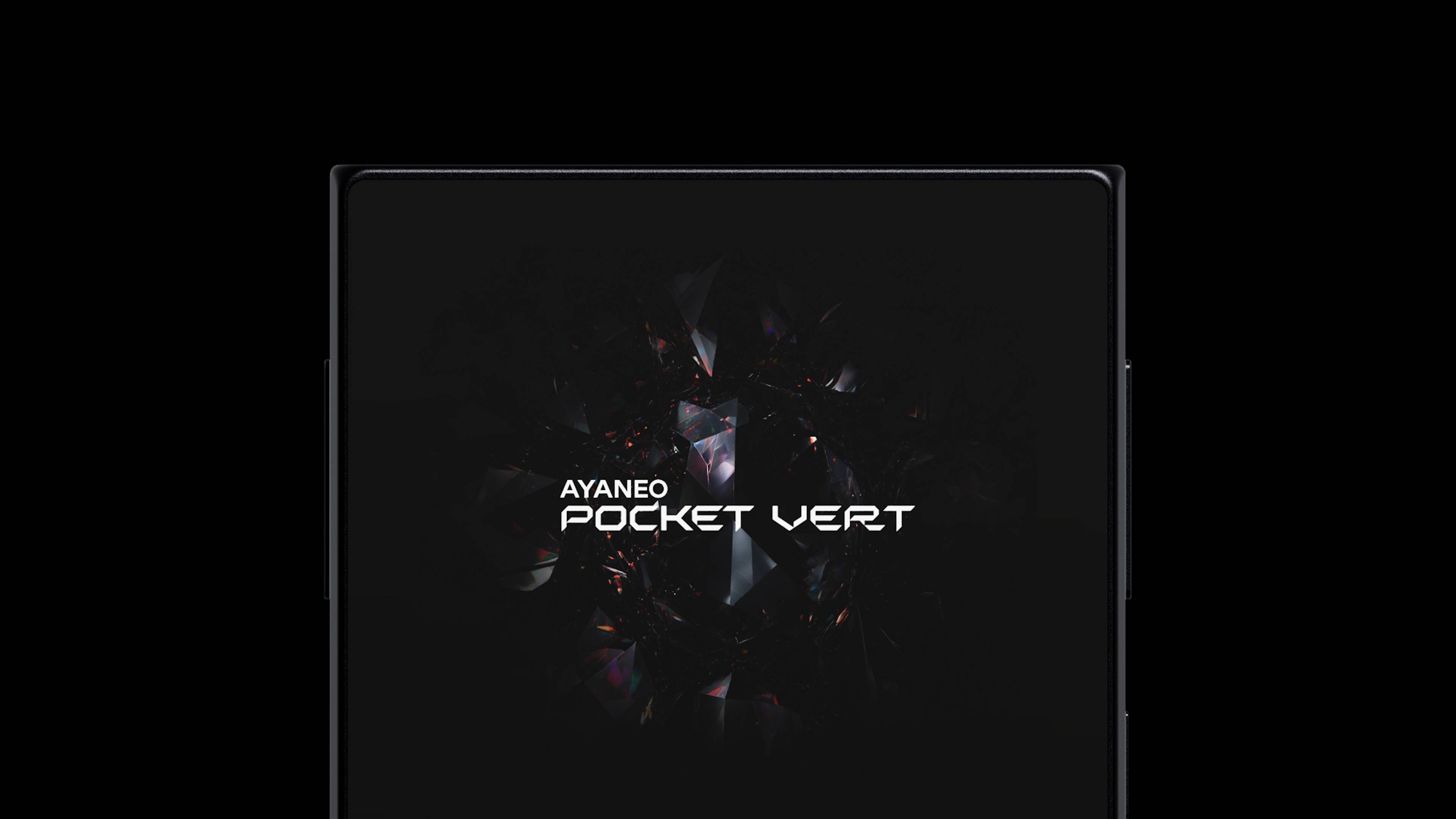How to use Smart Switch for the Galaxy S7

You have your brand new S7 in your hand. You love its sleekness and you're excited to start using it, but you're a little sad at the same time. Your life for the last year or so is on your old device. You don't want to have to completely start over.
There's some good news for you. If you use Samsung's Smart Switch, you don't have to start over, and you don't even have to download the app – it comes already preloaded on the S7.
- What is Smart Switch?
- What types of data can I transfer?
- Why would I want to use Smart Switch?
- How to use Smart Switch for the Galaxy S7
What is Smart Switch?
Smart Switch is a Samsung utility that lets you transfer data between two devices that are connected together via a USB connection. You may have noticed a small USB-to-Micro-USB adapter included with your Galaxy S7. You'll need that if you're planning on transferring data.
What types of data can I transfer?
Using Smart Switch, you can transfer everything from the apps you've downloaded, to contacts, to the photos stored on your device. You can choose to transfer everything in one go, or piecemeal.
Why would I want to use Smart Switch?
Unlike other means of transferring data from one device to another, such as using cloud services like your Google account, you don't have to be connected to the internet to use Smart Switch. It operates on a direct connection between your old device and your new one via USB, assuming you still have that USB-to-Micro-USB connector.
If you're on a plan with limited data coverage, or your home internet connection isn't that great, using Smart Switch can save you time and money.
How to use Smart Switch for the Galaxy S7
Before you get started, make sure that you've connected your old phone to your S7. Connect the USB-to-Micro-USB converter to your S7 then use the charging cable for your old device to connect the two phones together.
Get the latest news from Android Central, your trusted companion in the world of Android
- Swipe down from the top of the screen to pull down the Notification Shade.
- Tap the Settings button. It looks like a gear.
- Swipe up to scroll down on the settings screen.
- Tap Backup and reset.
- Tap Open Smart Switch.
- Tap START.
- Tap AGREE to accept the terms and conditions of the service.
- iOS device: Choose this if your old device is an iPhone.
- Android device: Choose this if your old device is an Android phone.
- Blackberry device: Choose this if your old device is a Blackberry phone.
- Tap START at the bottom of your screen. Smart Switch will now search your old device for content to transfer. This could take a while, depending on how much stuff you have stored.
- Tap Transfer. Note that here you can select to transfer everything or just a selection.
- Tap CLOSE APP once the transfer is complete.
That's it. If you chose to transfer only some data, you can always go back later to transfer the rest. Just follow the steps in this guide from the beginning.

Marc Lagace was an Apps and Games Editor at Android Central between 2016 and 2020. You can reach out to him on Twitter [@spacelagace.